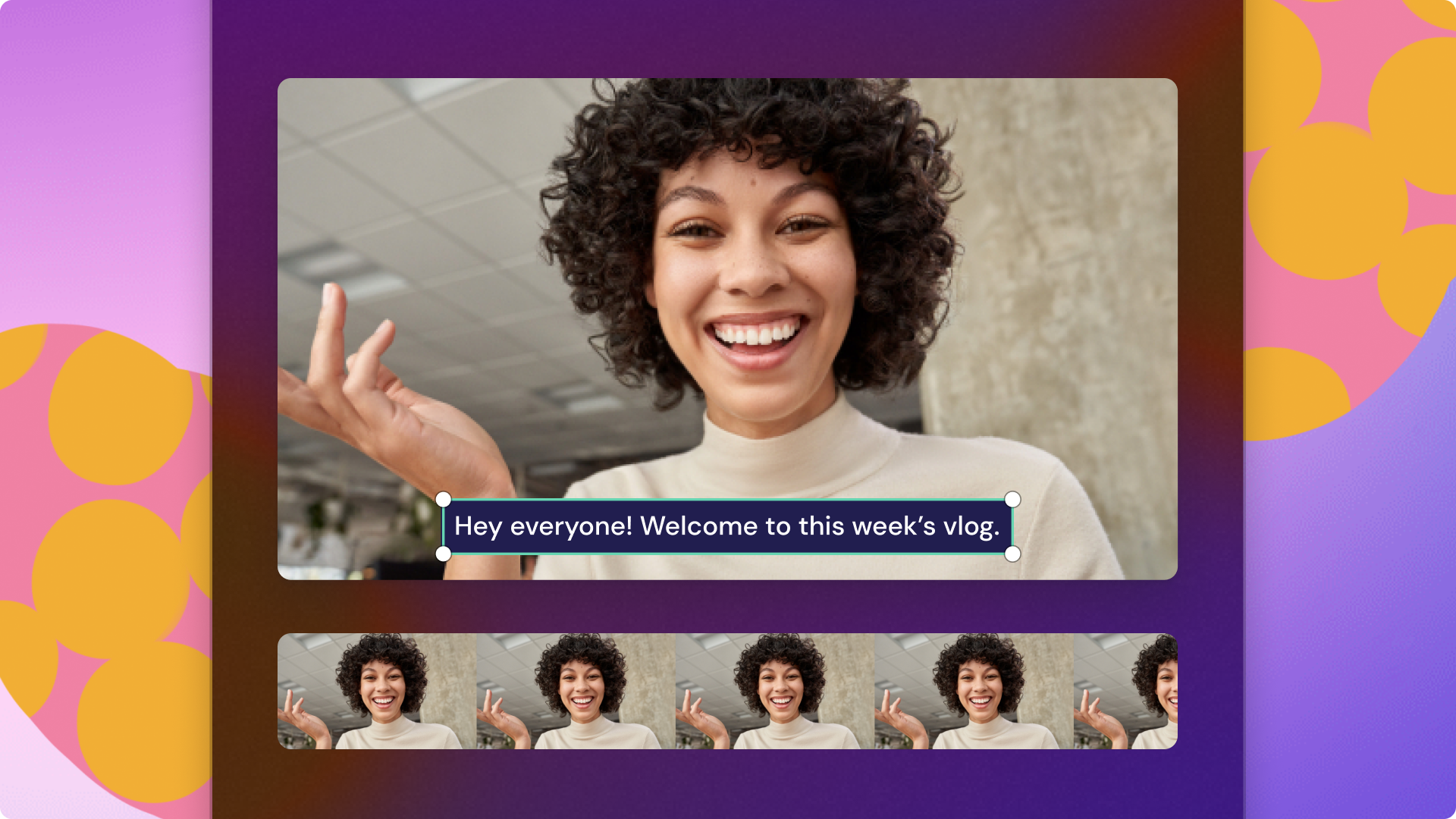Heads up! This content is relevant for Clipchamp for personal accounts. Try this link If you're looking for information about Clipchamp for work accounts.
Auf dieser Seite
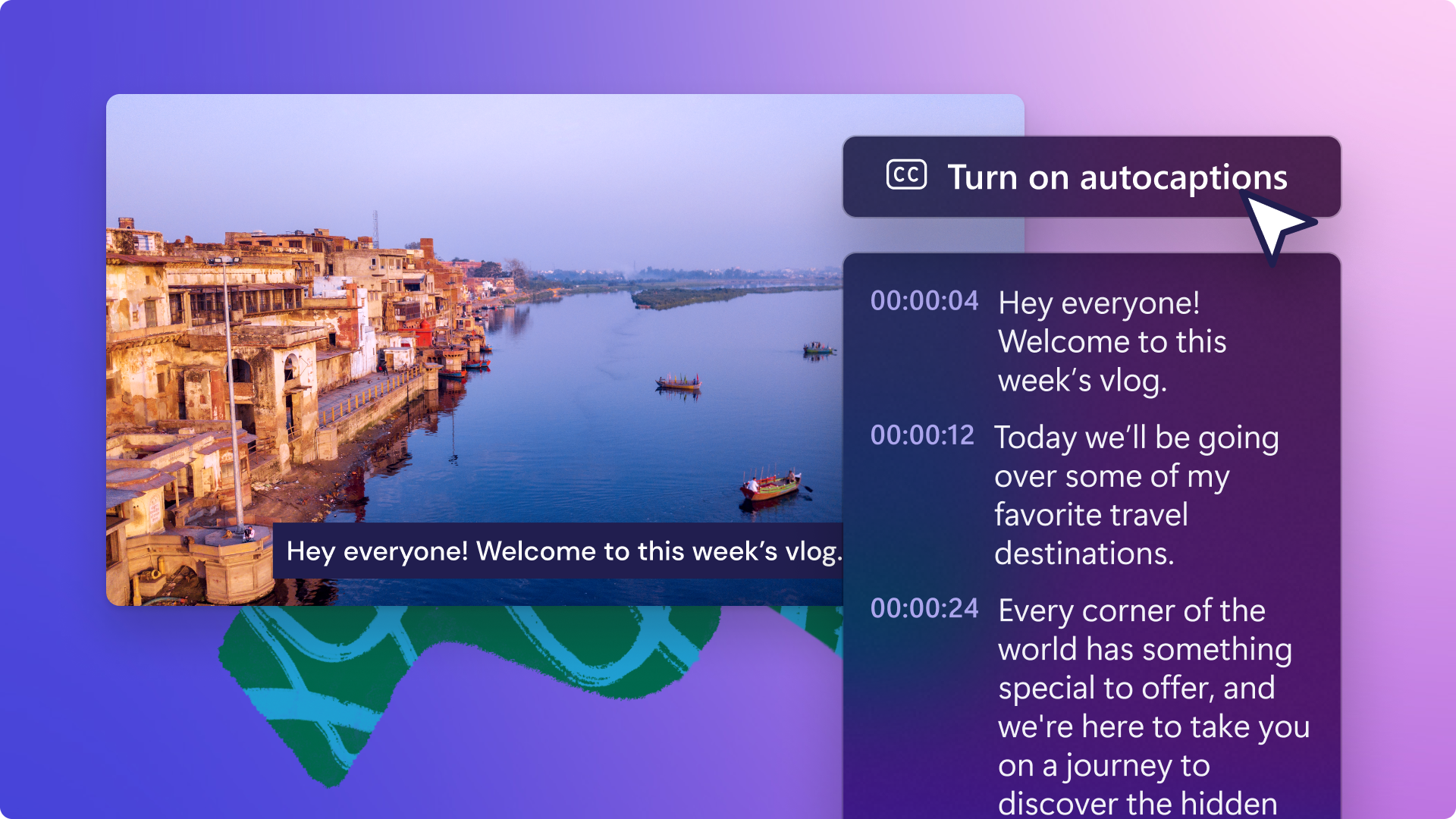
Wollen Sie, dass Ihre Videos barrierefrei und auch stummgeschaltet verständlich sind? Erstellen Sie mit nur einem Klick ganz einfach Echtzeit-Untertitel mit der Funktion Automatische Untertitel.
Mithilfe der intelligenten Spracherkennungstechnologie erstellt unsere Funktion „Automatische Untertitel“ schnell Untertitel und ein Transkript, das Sie herunterladen können. Sie müssen Nichts mehr tippen. Durch das Transkript wird auch ein Index von Zeitstempeln erstellt. Dies erleichtert die Navigation im Video und die Bearbeitung.
Erkunden Sie, wie Sie die Funktion „Automatische Untertitel“ verwenden können, und laden Sie SRT-Dateien mit Clipchamp herunter.
Verwenden von automatischen Untertitel
Schritt 1. Importieren Sie Ihr Video und fügen es der Zeitachse hinzufügen.
Klicken Sie zum Importieren eigener Videos, Fotos und Audiodateien auf der Symbolleiste auf die Registerkarte „Ihre Medien“ und dann auf die Schaltfläche „Medien importieren“. Nun können Sie Ihre Computerdateien durchsuchen oder eine Verbindung mit OneDrive herstellen. Mit unserem Webcamrekorder auf der Registerkarte „Aufzeichnen und Erstellen“ in der Symbolleiste können Sie auch direkt im Editor ein Video aufzeichnen.

Ziehen Sie als nächstes Ihr Video per Drag & Drop auf die Zeitleiste.
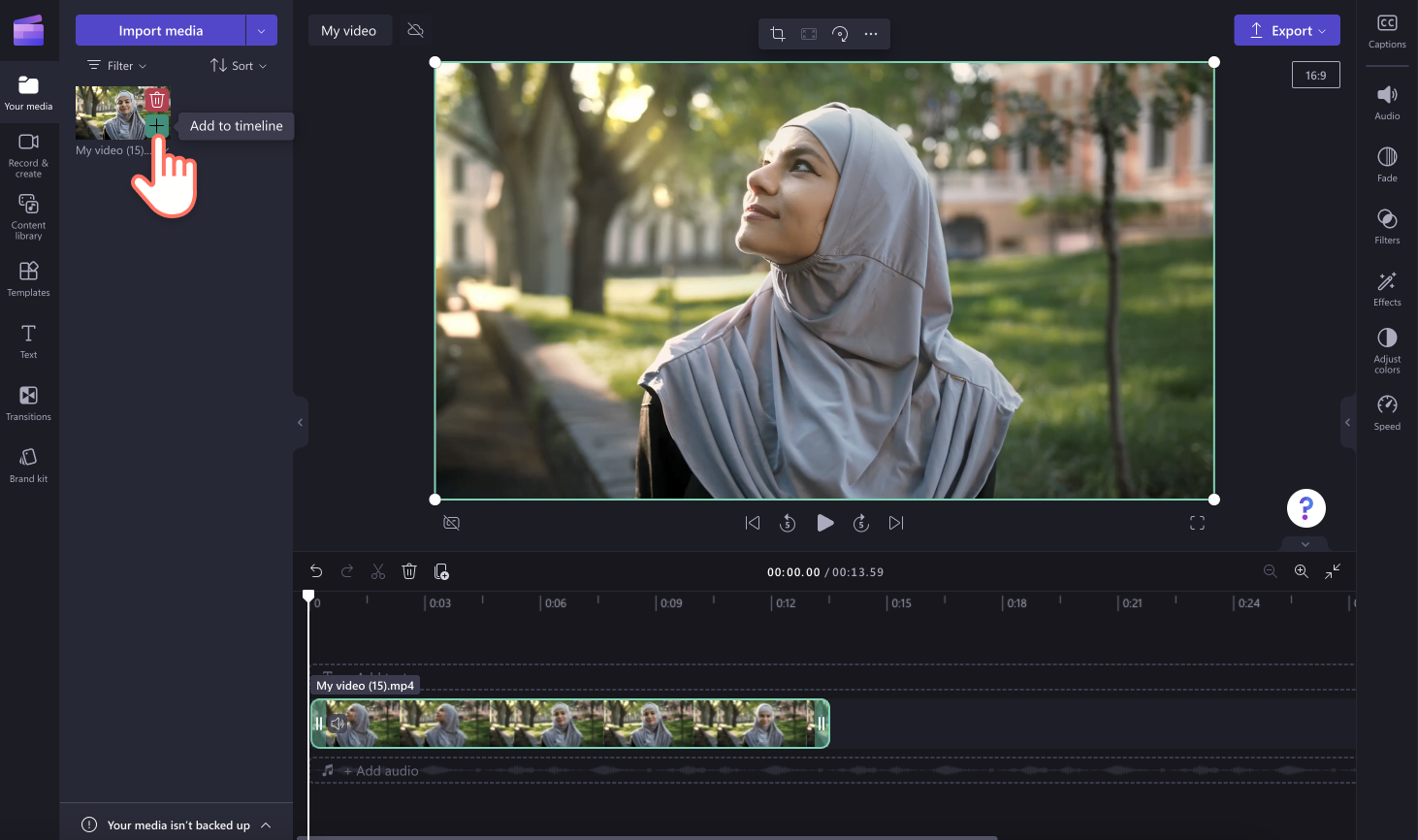
Schritt 2. Hinzufügen von Untertiteln zu Videos
Sie finden die Funktion „Automatische Untertitel“ auf der Registerkarte „Untertitel“ im Eigenschaftsbereich.
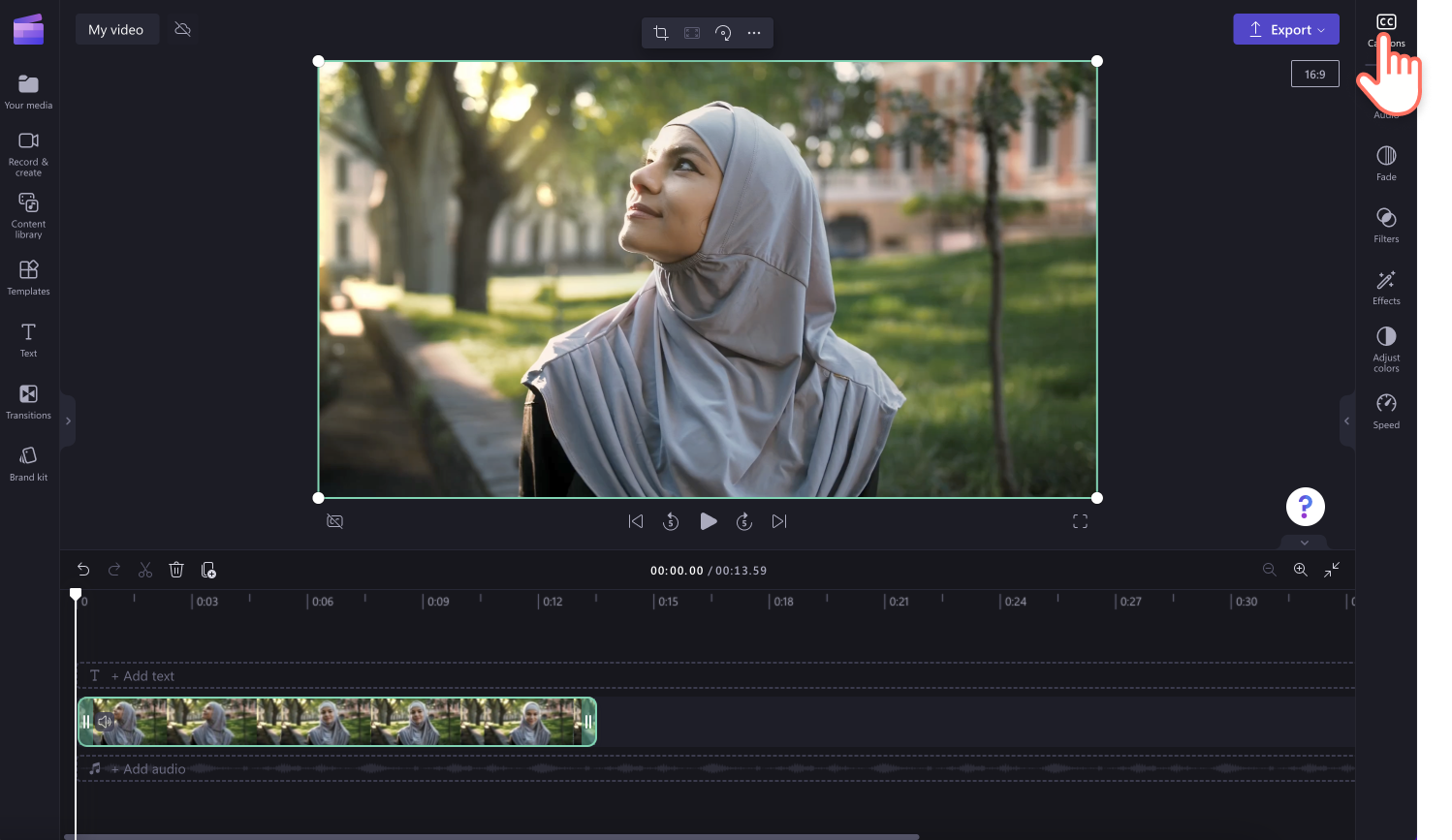
Klicken Sie als nächstes auf die Schaltfläche „Automatische Untertitel aktivieren“.
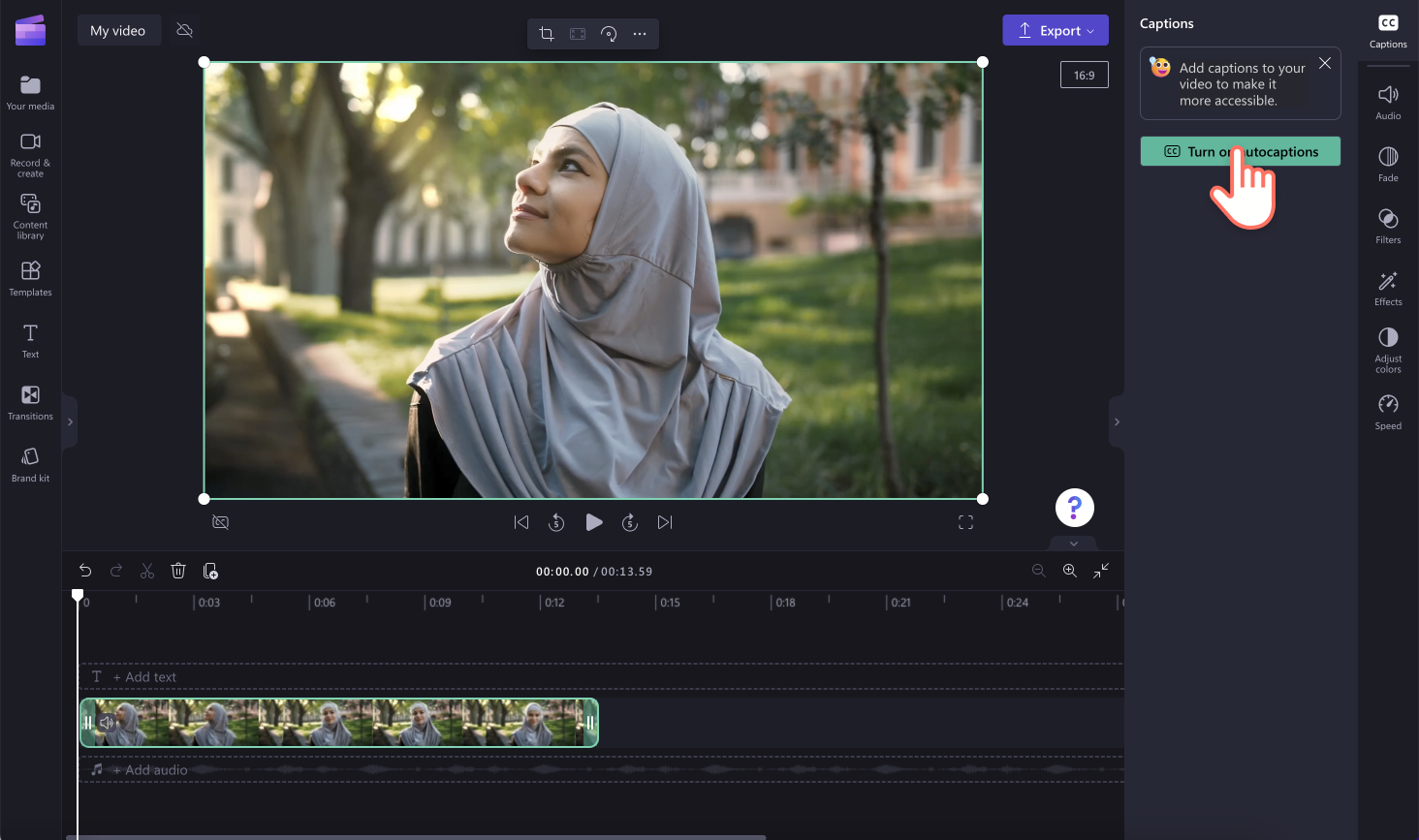
Das Popupfenster „Spracherkennung für Untertitel“ erscheint. Wählen Sie die Sprache aus, die im Video gesprochen wird. Sie können auch das Kästchen markieren, um Schimpfwörter und anstößige Sprache herauszufiltern.Wenn Sie fortfahren wollen, klicken Sie auf die Schaltfläche „Medien transkribieren“. Sie können auch auf die Schaltfläche „Abbrechen“ klicken, wenn Sie das Popupfenster verlassen möchten.
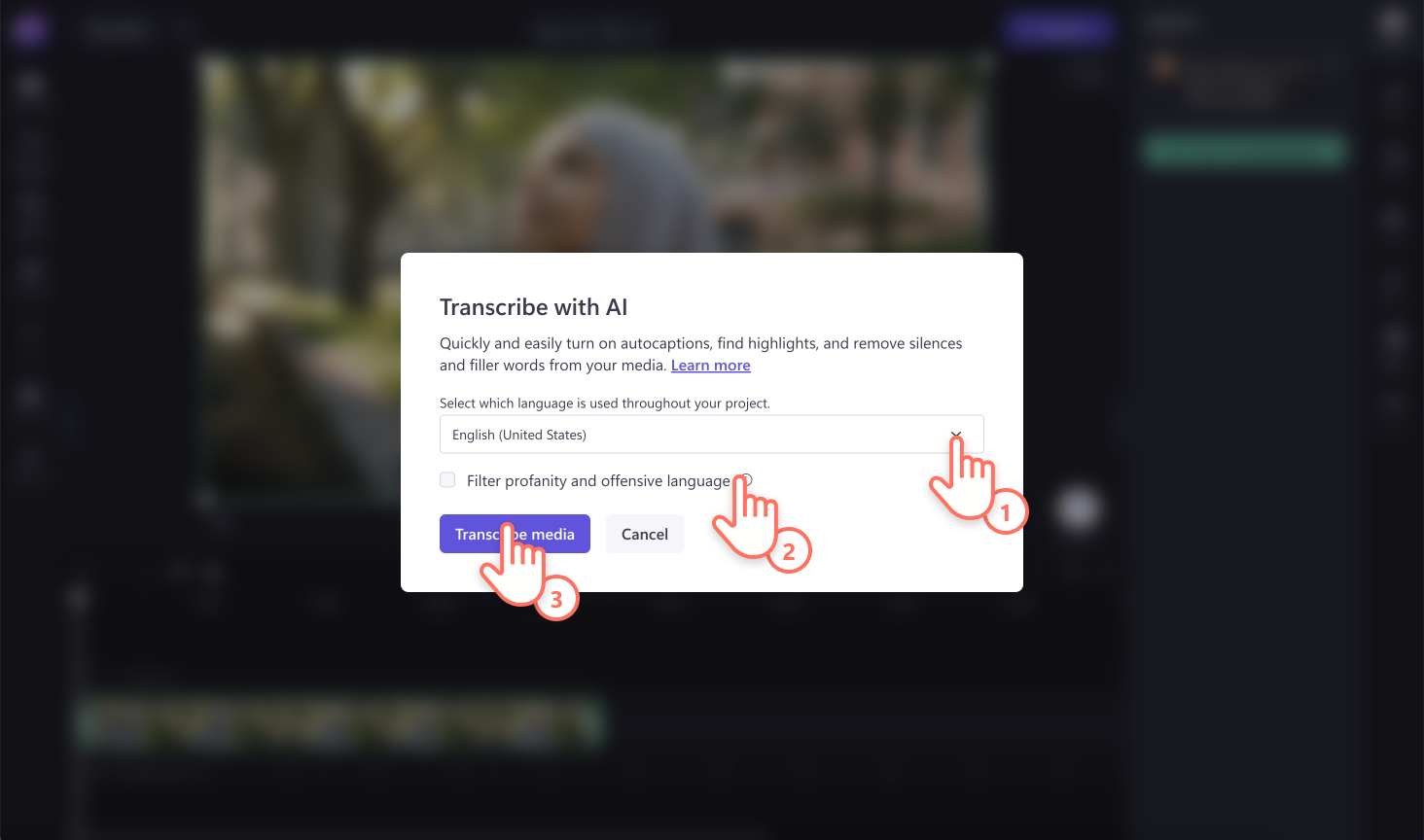
Sie werden automatisch zum Editor zurückgeführt, wo Sie zusehen können, wie der Untertiteltext auf der Registerkarte „Untertitel“ im Eigenschaftenbereich generiert wird. Wie lange die Generierung der Untertitel dauert, hängt von Ihrer Internetverbindung und der Übertragungsgeschwindigkeit sowie von der Videolänge ab.
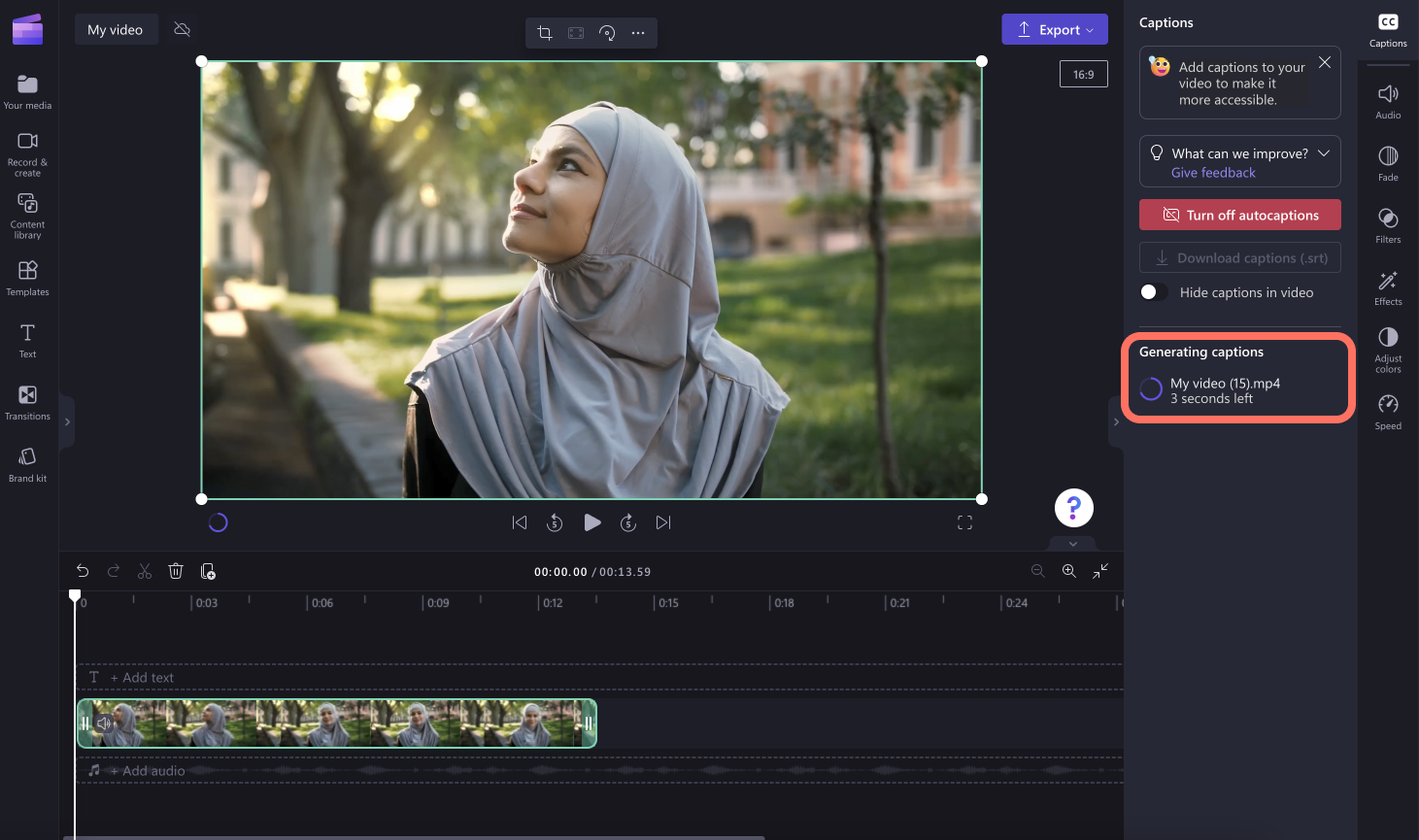
Sobald Ihre Untertitel geladen wurden, erscheint ein Transkript im Abschnitt „Transkript“ auf der Registerkarte „Untertitel“ im Eigenschaftsbereich. Ihre Untertitel erscheinen auch im Vorschaufenster Ihres Videos.
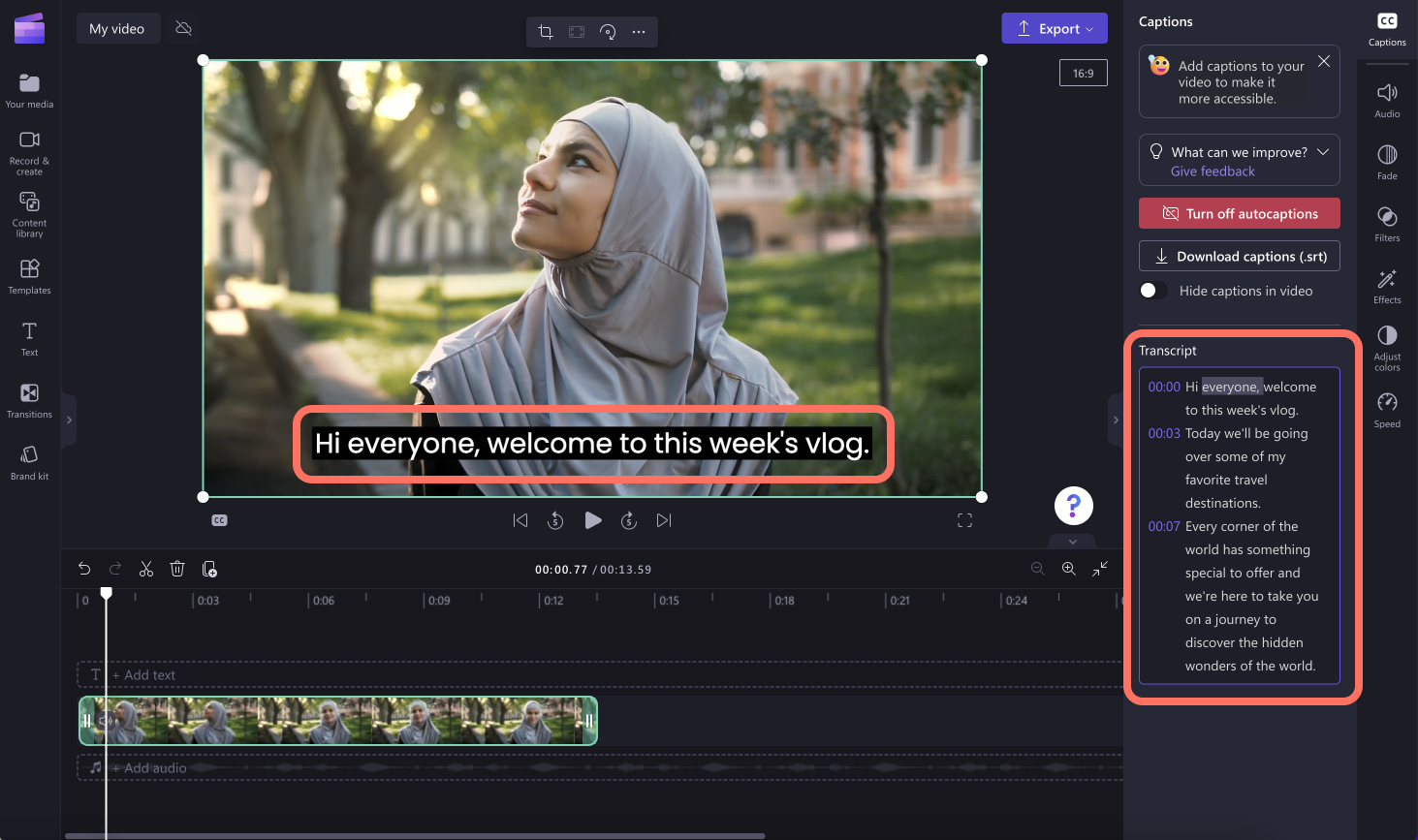
Schritt 3. Video in der Vorschau ansehen und speichern in HD
Sehen Sie sich Ihr Video unbedingt in der Vorschau an, bevor Sie es speichern. Klicken Sie dazu auf die Schaltfläche „Wiedergeben“.Wenn Sie das Video speichern möchten, klicken Sie auf die Schaltfläche „Exportieren“, und wählen Sie eine Videoauflösung aus. Für die beste Qualität empfehlen wir, alle Videos in einer Videoauflösung von 1080p zu speichern. Zahlende Abonnenten können Videos in 4K-Auflösung speichern.
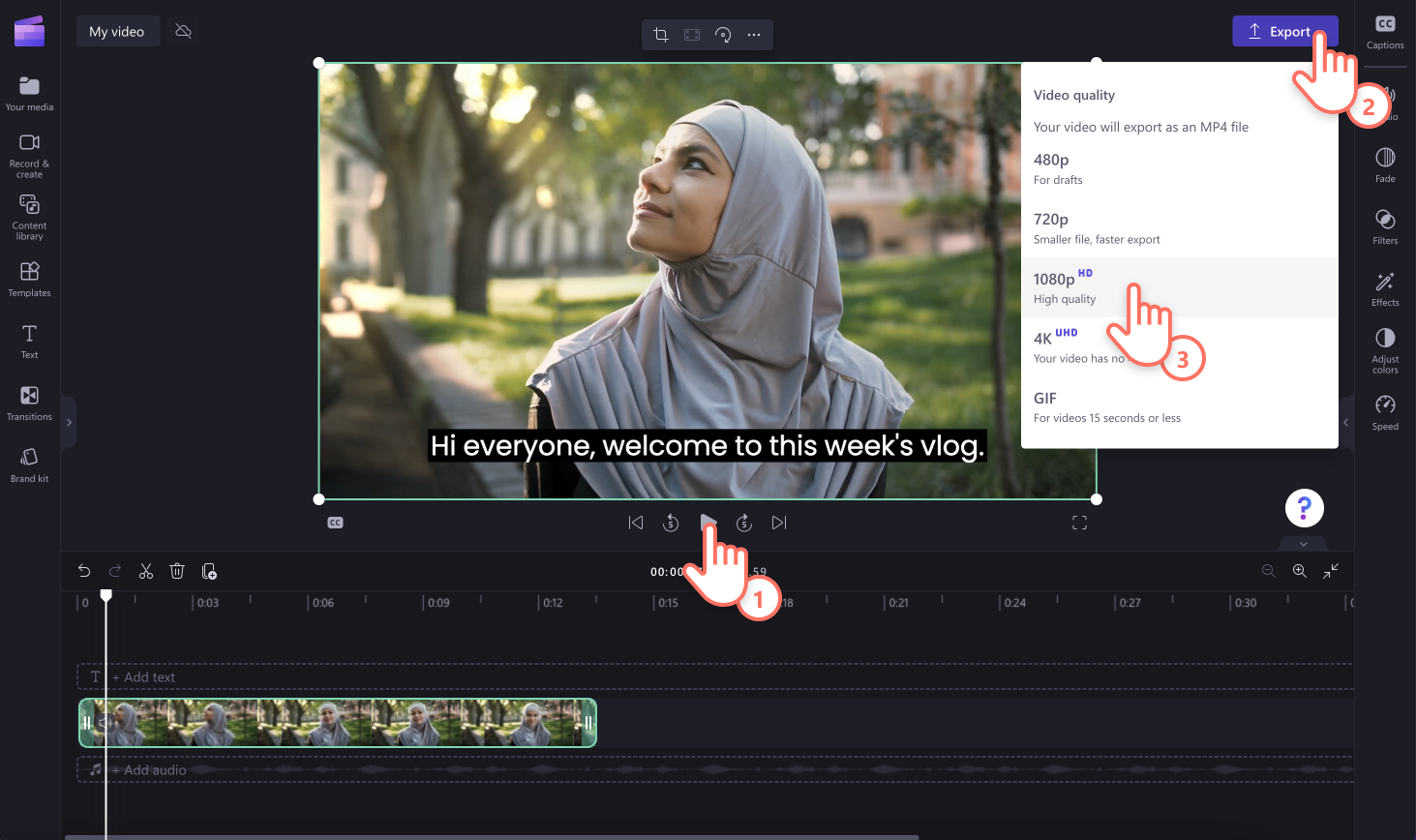
Bearbeiten von Untertiteln und Anpassen ihrer Darstellung
Bearbeiten des Transkripts
Wenn ein Wort im Transkript falsch geschrieben wurde oder falsch ist, klicken Sie auf das Wort im Transkript und schreiben Sie es um.
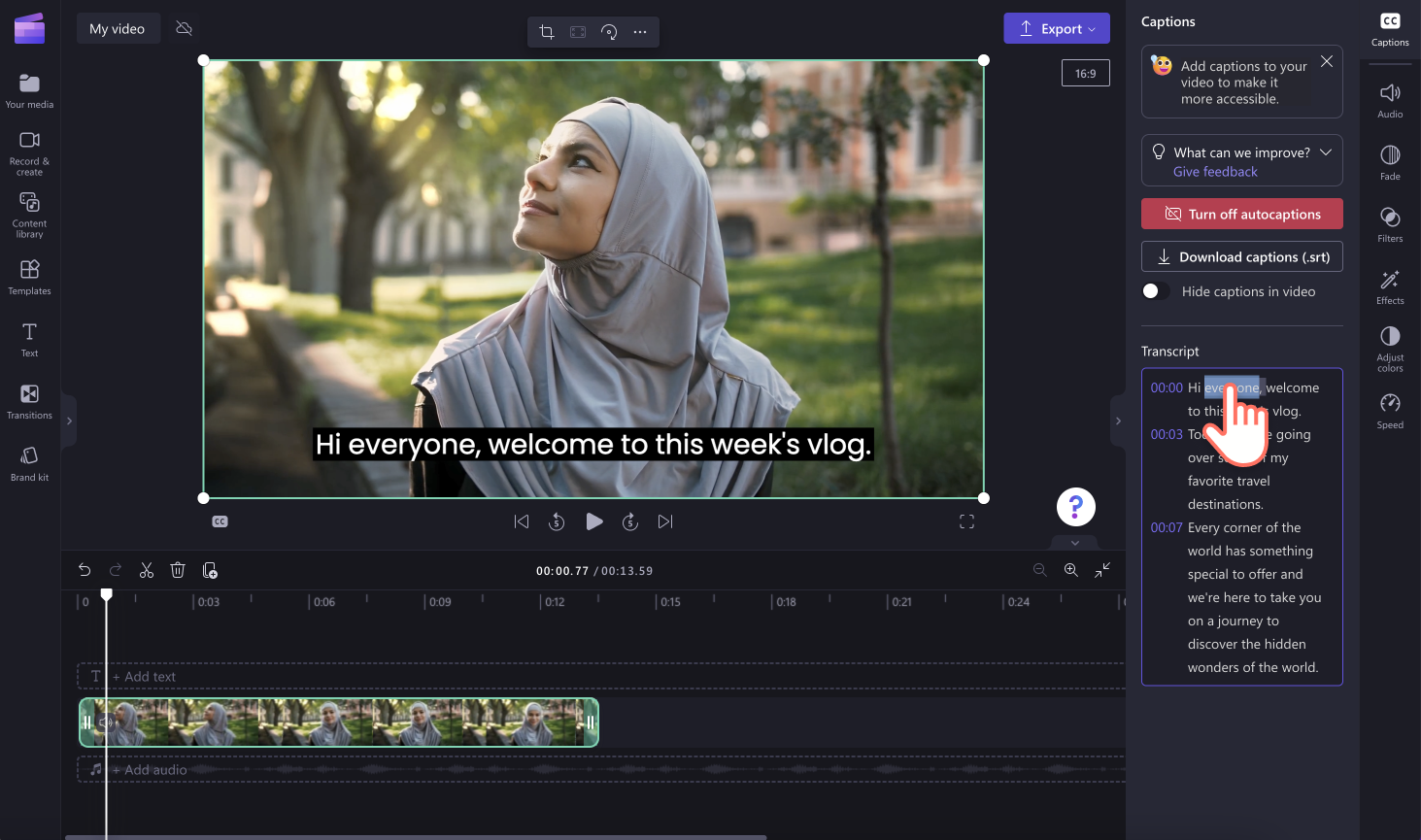
Bearbeiten der Darstellung Ihrer Untertitel
Um die Darstellung Ihrer Untertitel zu ändern, klicken Sie auf die Untertitel in der Videovorschau. Dadurch werden verschiedene Optionen im Eigenschaftsbereich geöffnet. Klicken Sie dann auf die Registerkarte „Text“ im Eigenschaftenbereich. Hier können Sie die Schriftart, Größe, Ausrichtung, und Position bearbeiten.
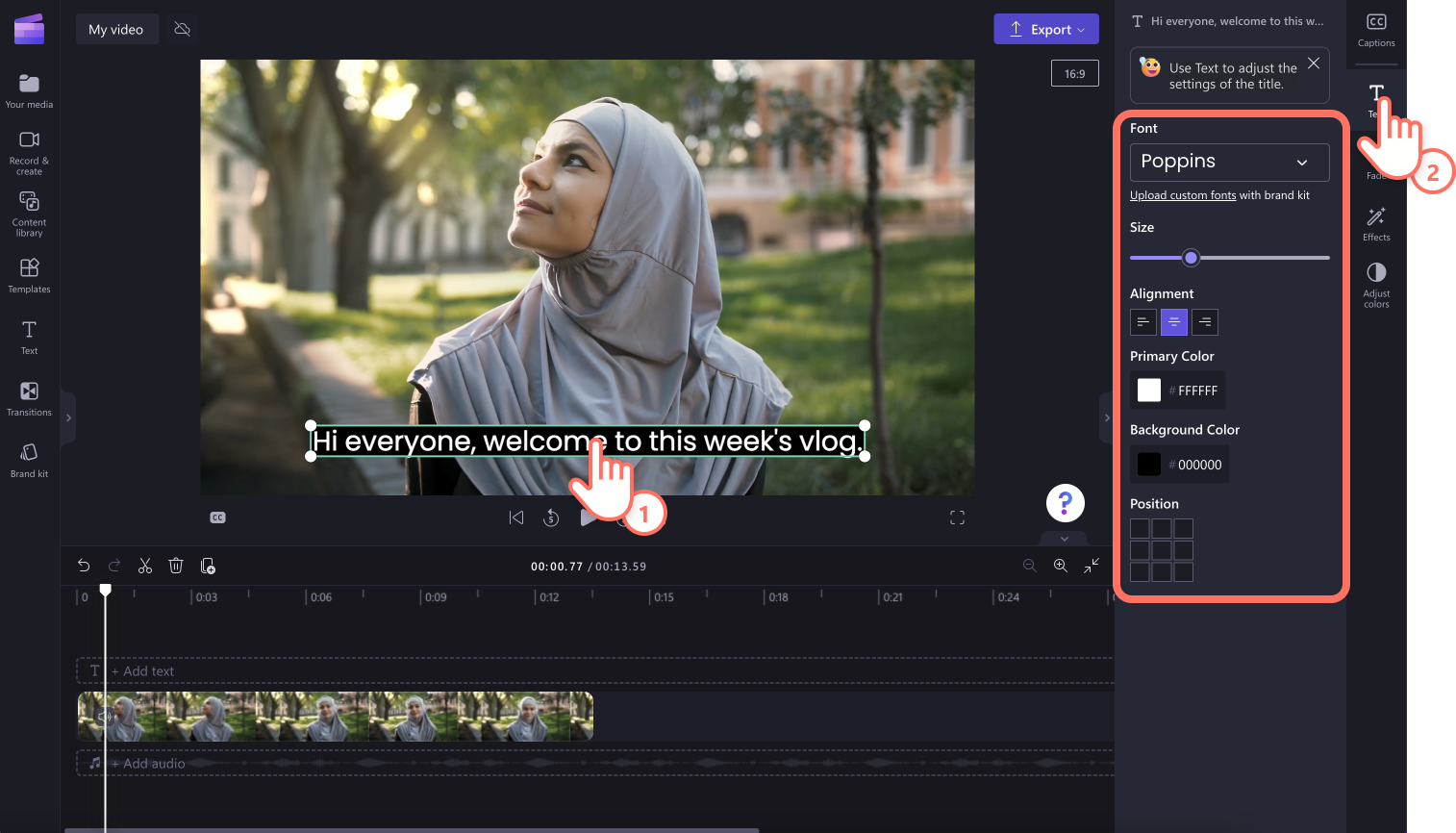
Sie können auch Blenden sowie Effekte hinzufügen und die Farbe Ihrer Untertitel mit den Registerkarten im Eigenschaftsbereich ändern. Wenn Sie Effekte zu den Untertiteln hinzufügen, sollten Sie sicherstellen, dass sie weiterhin klar und deutlich gelesen werden können.
Herunterladen des SRT-Datei aus Ihren automatischen Untertiteln
SRT ist ein Standardformat für die Darstellung von Untertiteln, auch bekannt als SubRip-Untertiteldateiformat. Mit SRT-Dateien können Sie einem Video nachträglich automatisch Untertitel hinzufügen.
Sie können Ihre SRT-Datei herunterladen, indem Sie im Eigenschaftenbereich zur Registerkarte „Untertitel“ wechseln und auf die Schaltfläche „Untertitel herunterladen“ klicken. Das Untertiteltranskript wird auf Ihr Gerät heruntergeladen. Das Transkript Ihres Videos ist die perfekte Ergänzung zu Ihrer PowerPoint-Präsentation oder Video-Diashow, um Ihren Zuschauer*innen zu helfen.
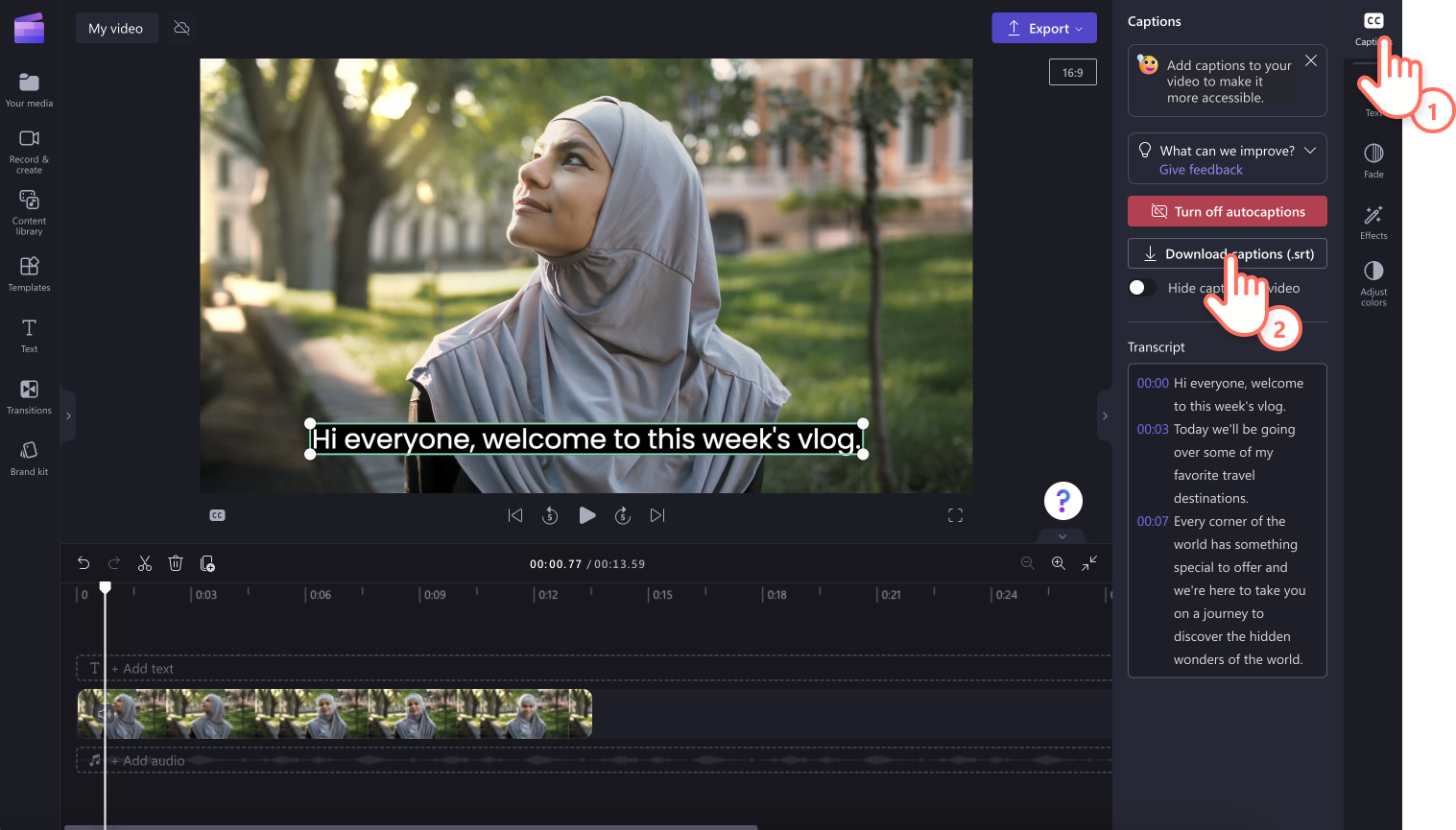
Deaktivieren der automatischen Untertitel
Um Untertitel aus Ihrem Video zu entfernen, müssen Sie einfach nur im Eigenschaftsbereich auf der Registerkarte „Untertitel“ auf die Schaltfläche „Automatische Untertitel ausschalten“ klicken.Die Untertitel werden entfernt, und Sie können Ihre Video ohne Untertitel exportieren.
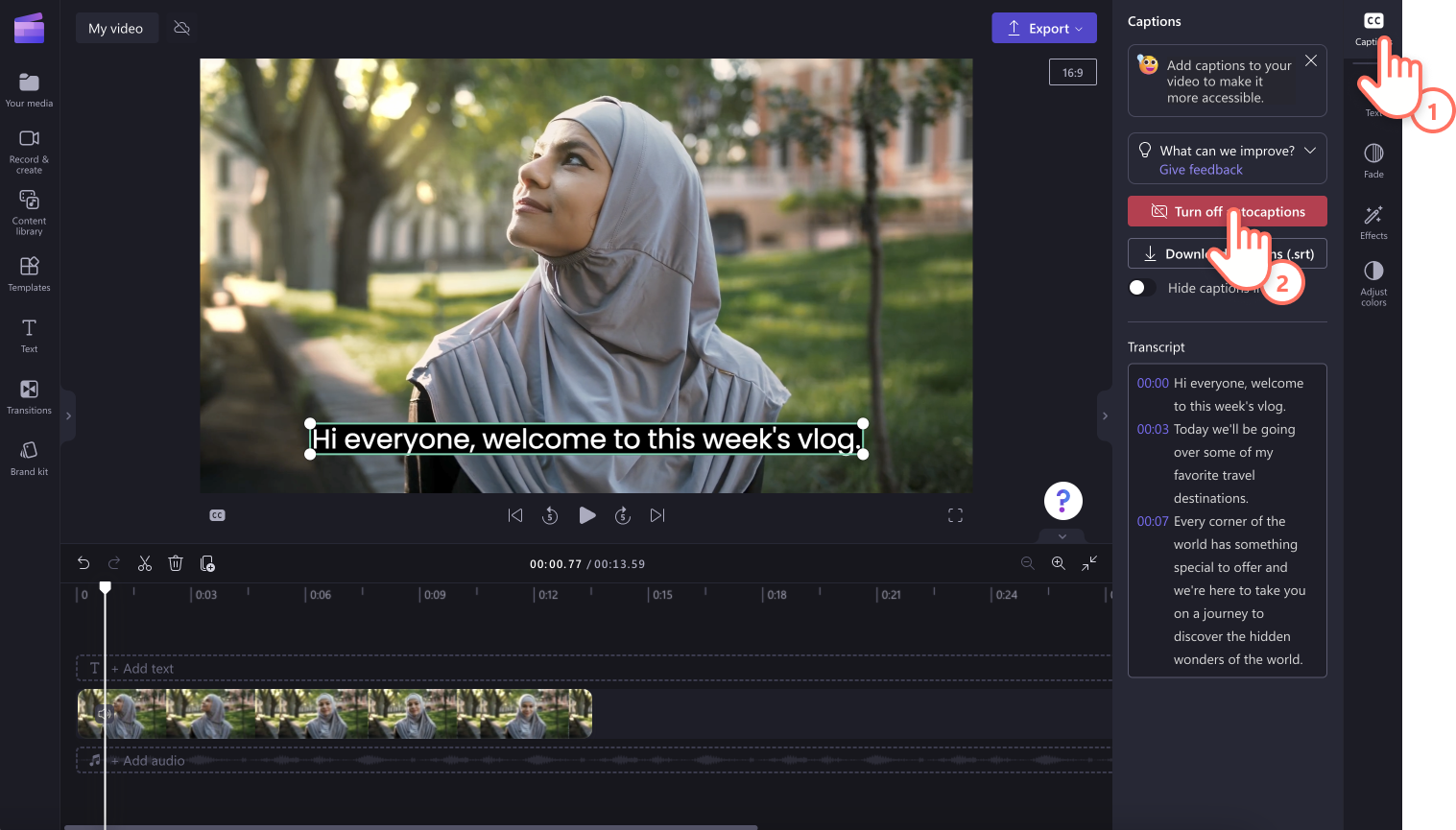
Ausblenden automatischer Untertitel
Sie können die Untertitel Ihres Videos ausblenden, indem Sie auf den Videoumschalter „Untertitel ausblenden“ klicken. Dadurch werden die Untertitel in der Videovorschau ausgeblendet, aber das Transkript ist weiterhin auf der Registerkarte „Untertitel“ vorhanden.
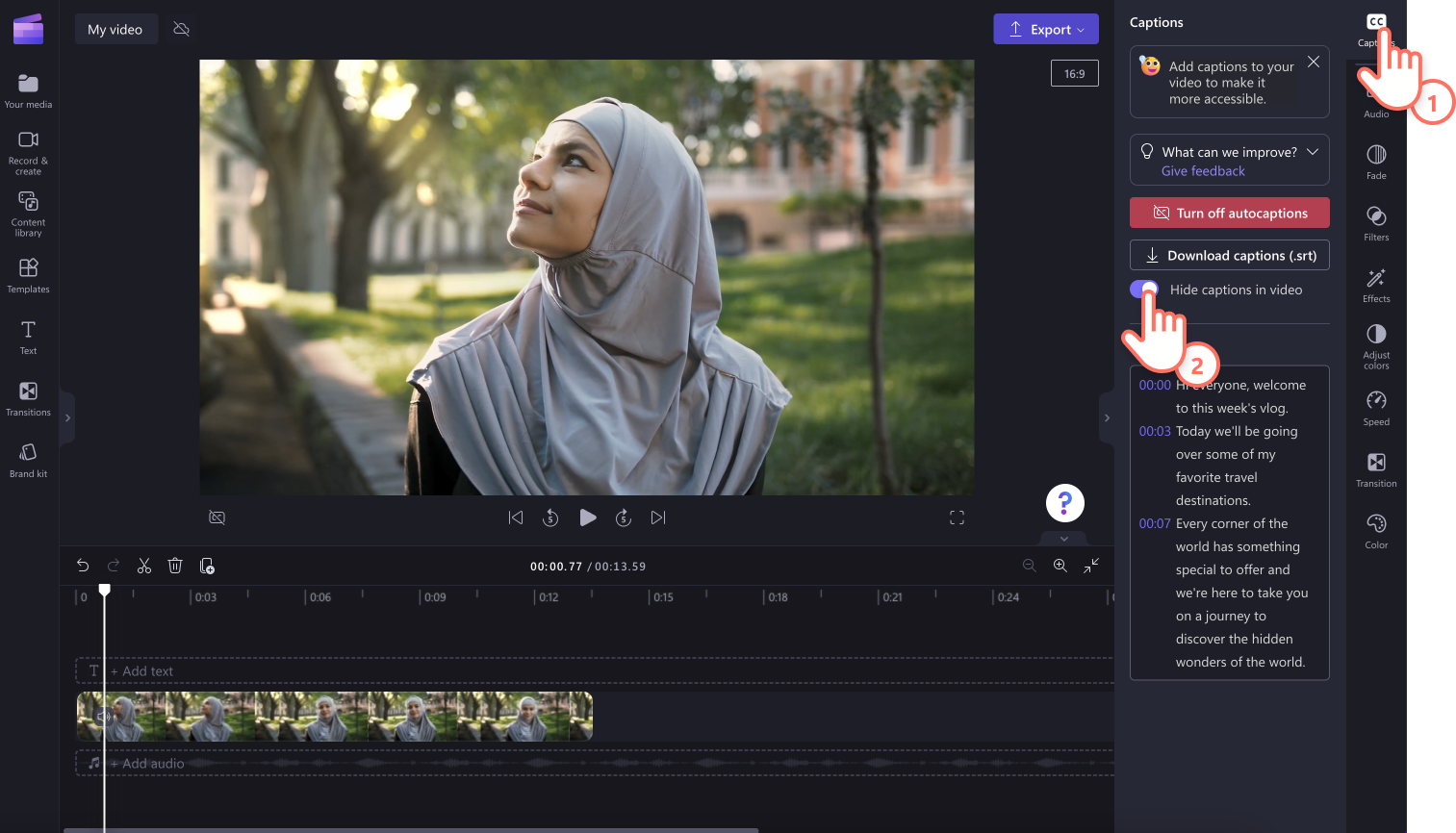
Häufig gestellte Fragen
Are autocaptions free for all users?
Autocaptions is free for all users, including free users and paid subscribers.
Erstellen Sie noch heute mehr barrierefreie Videos, in dem Sie die ASL-Stickerüberlagerungen erkunden, und drücken Sie mit Emojis im Video Emotionen aus.
Beginnen Sie noch heute mit der Videobearbeitung in Clipchamp, oder laden Sie die Clipchamp-App für Windows herunter.