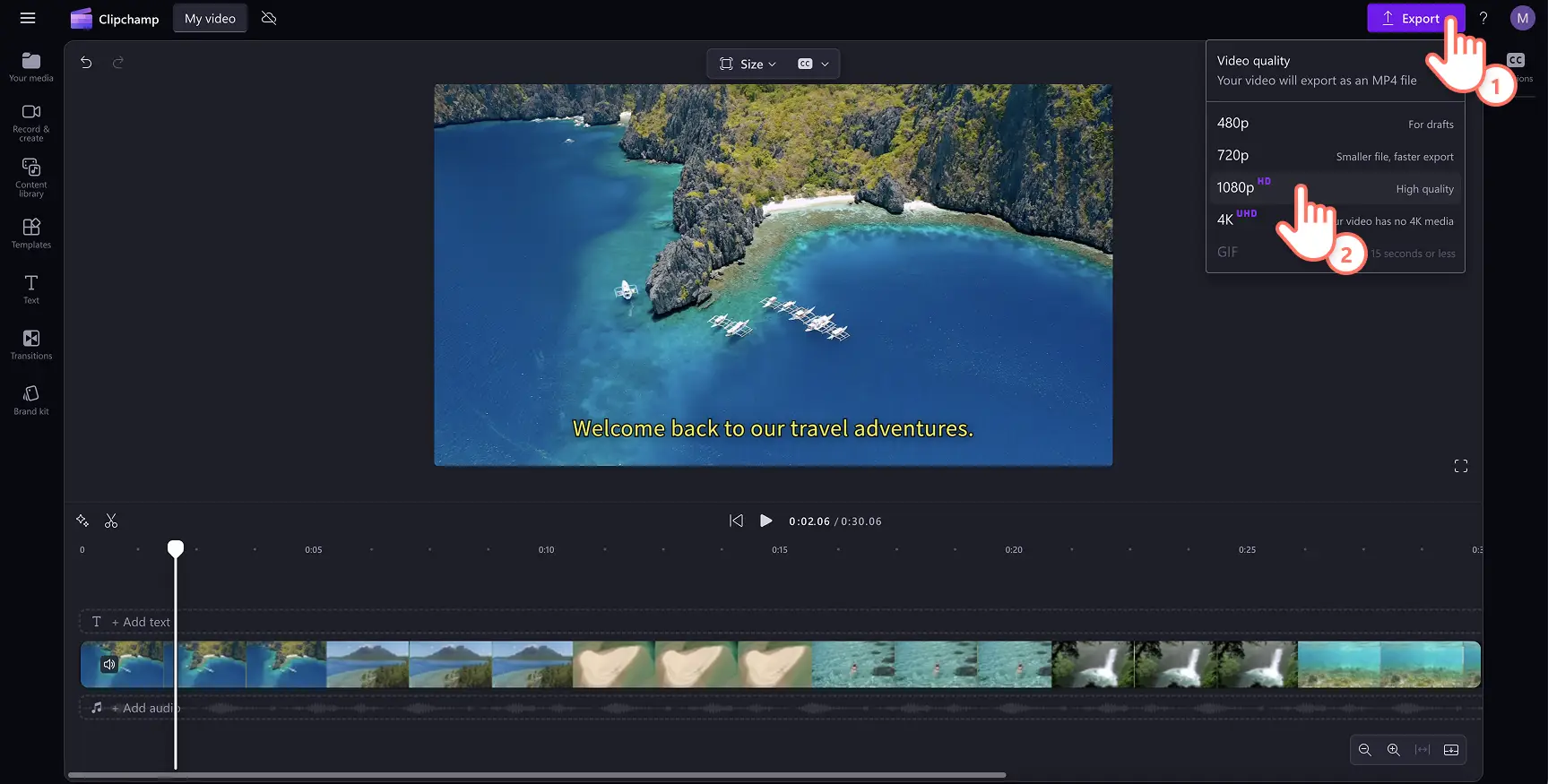Achtung!Die Screenshots in diesem Artikel stammen von Clipchamp für persönliche Konten. Dieselben Prinzipien gelten für Clipchamp für Arbeits- oder Schulkonten.
Auf dieser Seite
Untertiteln Sie Videos und Diashowpräsentationen schnell und kostenlos mithilfe von KI, um Ihren Videos das gewisse Etwas zu verleihen. Untertitel machen Videos verständlicher, wenn sie stumm geschaltet sind, zugänglich für Zuschauende mit besonderen Bedürfnissen und inklusiv für ein globales Publikum, wenn sie in mehreren Sprachen verfügbar sind – ganz einfach mit dem Untertitel-Generator.
Zudem müssen Sie keine teuren freiberuflichen Dienstleistungen in Anspruch nehmen, um ein Video transkribieren zu lassen. Automatische Untertitel liefern in wenigen Sekunden ein Videotranskript mithilfe KI-gesteuerter Technologie. Unabhängig vom Videogenre sparen Sie Zeit und Geld und machen Ihre Videos noch barrierefreier – egal, ob für Schule, Arbeit oder soziale Medien.
Erfahren Sie, wie Sie Ihre Videos untertiteln können, und entdecken Sie gleichzeitig die wichtigsten Vorteile der Untertitelung mit dem Clipchamp-Video-Editor.
So fügen Sie einem Video kostenlos Untertitel hinzu
Schritt 1. Eigenes Video importieren
Klicken Sie zum Importieren eigener Videos oder Audiodateien auf der Symbolleiste in der Registerkarte „Ihre Medien“ auf die Schaltfläche „Medien importieren“. Nun können Sie Ihre Computerdateien durchsuchen oder eine Verbindung mit OneDrive herstellen.
Hinweis: Um den Untertitel-Generator zu nutzen, stellen Sie sicher, dass Ihr Video ein Voiceover oder einen Song mit erkennbaren Songtexten enthält.
Ziehen Sie Ihr Video per Drag & Drop auf die Zeitleiste. Damit Sie die Funktion „Automatische Untertitel“ verwenden können, muss Ihr Video VoiceOver oder Ton haben.
Schritt 2. Untertitel mit der Funktion „Automatische Untertitel“ hinzufügen
Um Ihrem Video Untertitel hinzuzufügen, klicken Sie in der Videovorschau auf das Symbol „Untertitel“. Auf diese Weise aktivieren Sie automatische Untertitel. Klicken Sie alternativ im Eigenschaftenbereich auf die Registerkarte „Untertitel“ und dann auf die Schaltfläche „Medien transkribieren“.
Es wird ein Popupfenster geöffnet, das Optionen zum KI-gesteuerten Transkribieren enthält. Hier können Sie die gewünschte Sprache auswählen sowie anstößige und beleidigende Sprache herausfiltern, indem Sie das Kontrollkästchen aktivieren. Wenn Sie bereit sind, Untertitel zu generieren, klicken Sie auf die Schaltfläche „Medien transkribieren“.
Sobald Ihre Untertitel generiert wurden, erscheinen sie als Transkript im Eigenschaftenbereich und im Vorschaufenster des Videos.
Schritt 3. Eigenes Transkript bearbeiten und die Darstellung anpassen
Falsch geschriebenen Text ersetzen
Unsere Untertitelungssoftware ist zwar sehr präzise, aber es kann vorkommen, dass einige Wörter falsch geschrieben werden. Lesen Sie Ihr automatisch generiertes Transkript durch, und klicken Sie auf eine Stelle. Überschreiben Sie dann das vorhandene Wort, um es durch die korrekte Schreibweise zu ersetzen.
Schriftart, Farbe, Ausrichtung und Größe personalisieren
Um die Darstellung Ihrer Untertitel zu ändern, klicken Sie auf die Untertitel in der Videovorschau. Dadurch werden verschiedene Optionen im Eigenschaftsbereich geöffnet. Klicken Sie dann im Eigenschaftenbereich auf die Registerkarte „Text“. Hier können Sie Schriftart, Größe, Ausrichtung und Farben bearbeiten. Sie können erweiterte Texteinstellungen wie Buchstabenabstand und Schatten erkunden, die die Barrierefreiheit Ihres Videos verbessern können.
Schritt 4. Videos mit Untertiteln speichern
Bevor Sie Ihr Video speichern, sollten Sie die SRT-Datei des Transkripts herunterladen, indem Sie im Eigenschaftenbereich auf der Registerkarte „Untertitel“ auf die Schaltfläche „Untertitel herunterladen“ klicken. Ihre Untertitel werden auf Ihr Gerät heruntergeladen.
Sehen Sie sich Ihr Video unbedingt in der Vorschau an. Klicken Sie dazu auf die Schaltfläche „Wiedergeben“.Sie können das Video auch mit automatischen Untertiteln oder Transkripten ausstatten.Wenn Sie Ihr Video speichern möchten, klicken Sie auf die Schaltfläche „Exportieren“, und wählen Sie eine Videoauflösung aus.
Weitere Hilfe dazu, wie Sie einem Video Untertitel hinzufügen, finden Sie in unserem YouTube-Tutorial.
So fügen Sie Instagram-Videos Untertitel hinzu
Führen Sie die folgenden Schritte aus, um zu erfahren, wie Sie Instagram-Videos mit Clipchamp in wenigen Minuten Untertitel hinzufügen:
Importieren Sie Ihr Instagram-Video, oder erstellen Sie ein neues Video mit Stockaufnahmen.
Klicken Sie erst auf die Registerkarte „Untertitel“ und dann auf die Schaltfläche „Medien transkribieren“.
Ein Popupfenster wird angezeigt. Klicken Sie auf die Schaltfläche „Medien transkribieren“, um automatische Untertitel für Ihr Video zu erstellen.
Klicken Sie auf die Schaltfläche „Exportieren“, um Ihr Instagram-Video mit Untertiteln in der Videoauflösung 1080p zu speichern.
So fügen Sie YouTube-Videos Untertitel hinzu
Führen Sie die folgenden Schritte aus, um zu erfahren, wie Sie Ihrem YouTube-Video mithilfe automatischer Untertitel in Clipchamp Untertitel hinzufügen:
Importieren Sie Ihr YouTube-Video, oder erstellen Sie ein neues Video mit Stockaufnahmen.
Klicken Sie erst auf die Registerkarte „Untertitel“ und dann auf die Schaltfläche „Medien transkribieren“.
Ein Popupfenster wird angezeigt. Klicken Sie auf die Schaltfläche „Medien transkribieren“, um automatisch Untertitel für Ihr Video zu erstellen.
Klicken Sie auf die Schaltfläche „Exportieren“, um Ihr YouTube-Video mit Untertiteln in der Videoauflösung 1080p zu speichern.
So entfernen oder deaktivieren Sie Untertitel in Videos
Wenn Sie keine automatischen Untertitel mehr für Ihr Video benötigen, befolgen Sie einfach die nachfolgenden Schritte, um automatische Untertitel zu deaktivieren.
Klicken Sie im Eigenschaftenbereich auf die Registerkarte „Untertitel“.
Klicken Sie auf der Registerkarte „Untertitel“ auf die Schaltfläche „Automatische Untertitel ausschalten“.
Ihr Video hat nun keine Untertitel mehr.
Sie können auch den Umschalter „Untertitel im Video ausblenden“ verwenden, wenn Sie nur ein automatisches Transkript ohne die Untertitel benötigen. Weitere Hilfe finden Sie in unserem Tutorial zu automatischen Untertiteln.
5 Gründe für Untertitel in Ihren Videos
Barrierefreiheit von Videos verbessern: Die Untertitelung von Videos schafft inklusive Inhalte für Zielgruppen wie gehörlose oder schwerhörige Menschen.
Sehzeit steigern: Wenn Sie die Wahrnehmung Ihres Videos oder YouTube-Kanals steigern möchten, können Sie mit Videountertiteln wichtige Informationen hervorheben. So können zuschauende Personen Ihren Inhalten leichter folgen.
Sprach- oder Akzentbarrieren überwinden: Manchmal sind Stimmen in Videos aufgrund unterschiedlicher Sprachen oder Akzente schwer zu verstehen. Durch die Untertitelung können Ihnen alle zuschauenden Personen folgen. Das ist ein Vorteil für nicht muttersprachliche Personen.
Auffindbarkeit und SEO von Videos verbessern: Videountertitel und Transkripte können dazu beitragen, dass Inhalte in der Suche sichtbarer sind, da alle relevanten Schlüsselwörter indexiert werden können. Untertiteln Sie Ihre Videos, wenn Sie die Sehzeit und Zuschauerbindung steigern sowie ein größeres Publikum erreichen möchten.
Lerneffekte des Publikums fördern: Untertitel eignen sich hervorragend, um das Lernen und das Verständnis in Lernvideos wie Tutorials und PowerPoint-Präsentationen zu fördern. Automatische Untertitel ermöglichen das gleichzeitige Sehen, Hören und Lesen für Zuschauende, die keine Kopfhörer verwenden können oder sich in einer lauten Umgebung aufhalten.
Häufig gestellte Fragen
Kann ich Untertitel in mehren Sprachen in einem Video generieren?
Das Feature für automatische Untertitel erlaubt es Ihnen, Untertitel in einer Sprache pro Video zu generieren.
Sollte ich Untertitel für Hörgeschädigte oder Untertitel verwenden?
Sowohl Untertitel für Hörgeschädigte als auch Untertitel dienen unterschiedlichen Zwecken für Ihr Video, und beide fügen ihm unterschiedlichen Mehrwert hinzu. Ermitteln Sie, ob Sie die Sprache, die in Ihrem Video gesprochen wird, übersetzen oder eine textbasierte Darstellung des gesamten Audioinhalts Ihres Videos hinzufügen möchten.
Kann ich mit KI-Text-zu-Sprache Untertitel zu meinem Video hinzufügen?
Ja. Wir empfehlen, Videos mit Voiceover mit Untertiteln zu versehen, um die Barrierefreiheit und Reichweite deines Videos zu erhöhen.
Wie fügt man Untertitel zu YouTube-Videos hinzu?
Bevor Sie Ihr YouTube-Video speichern, fügen Sie mit der Funktion „Automatische Untertitel“ Untertitel hinzu. Sobald die Untertitel hinzugefügt sind, können Sie Ihr Video speichern und direkt auf YouTube hochladen. Weitere Hilfe finden Sie im Hilfe-Artikel zu automatischen Untertiteln.
Ist die Clipchamp-Funktion zur Generierung von Untertiteln sicher und ist der Schutz der Privatsphäre bei deren Nutzung gewährleistet?
Die Untertitel werden mithilfe modernster Spracherkennungstechnologie erstellt und erfordern keine menschliche Eingabe. Deine Audiodateien werden von Clipchamp nicht gespeichert. Unsere Funktion zur Untertitelgenerierung ist sicher und der Schutz der Privatsphäre ist bei ihrer Nutzung gewährleistet.
Nachdem Sie nun die Untertitelung beherrschen, erfahren Sie mehr über die besten Schriftarten für soziale Medien oder darüber, wie Sie mit wenigen Klicks ein KI-Voiceover erstellen können.
Steigen Sie noch heute in die Bearbeitung mit dem Clipchamp-Video-Editor ein, oder laden Sie die Microsoft Clipchamp-App für Windows herunter.