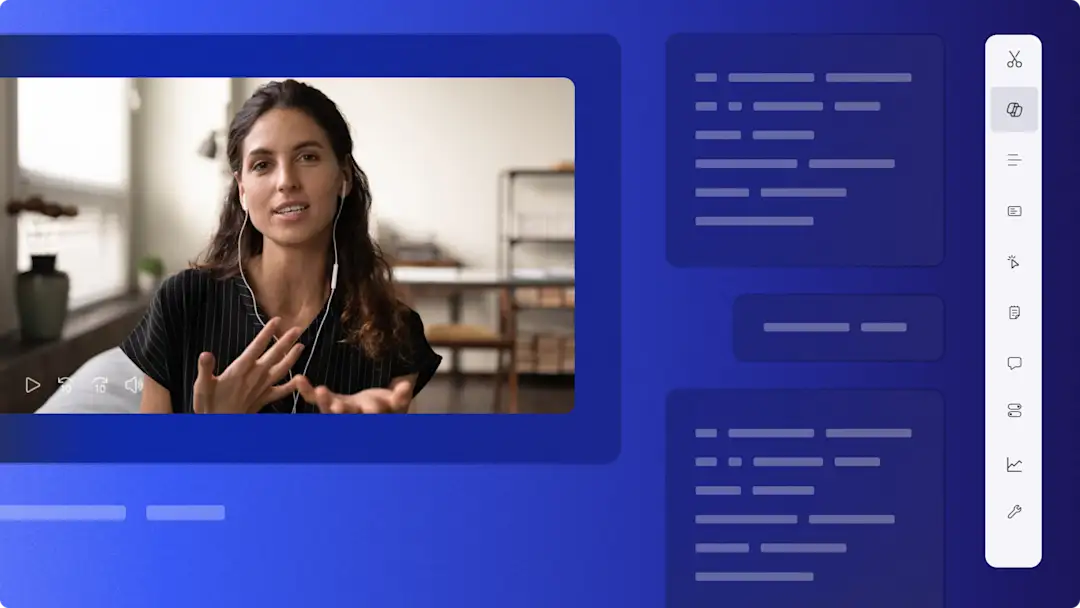Achtung! Die Screenshots in diesem Artikel stammen von Clipchamp für Geschäftskonten, und dieselben Prinzipien gelten für Clipchamp für Unikonten. Die Tutorials für persönliche Clipchamp-Konten können variieren. Mehr erfahren.
Auf dieser Seite
Importieren Sie persönliche, berufliche und schulische Fotos und Videos ganz einfach in den Clipchamp-Videoeditor mit unserer sicheren OneDrive-Integration. Übertragen Sie Dateien und speichern Sie Videos mit wenigen Klicks in der Microsoft Cloud über Ihr bevorzugtes Speicherkonto.
Machen Sie filmreife Reise-Vlogs, effektive Unternehmensschulungsvideos und fesselnde Lernvideos mit unserem kostenlosen und benutzerfreundlichen Online-Videoeditor. Verwandeln Sie Ihre normalen Videos mit dieser Importoption noch schneller in aufsehenerregende Clips.
Erfahren Sie, wie Sie Ihr OneDrive-Konto verbinden und nahtlose Bearbeitung in Clipchamp erleben können.
So verwenden Sie die OneDrive-Integration
Schritt 1. Wählen Sie die Schaltfläche „Medien importieren“.
Klicken Sie auf die Schaltfläche „Medien importieren“, um verschiedene Möglichkeiten zum Hochladen Ihrer Medien auf Clipchamp anzuzeigen.Wählen Sie anschließend die Schaltfläche „OneDrive“ aus.
Schritt 2. Aktivieren Sie den Zugriff und melden Sie sich bei OneDrive an
Es erscheint ein Popup-Fenster, in dem Sie Clipchamp den Zugriff auf Ihre OneDrive-Dateien gestatten können.Klicke auf die Schaltfläche „Weiter“, um fortzufahren.
Melden Sie sich dann bei Ihrem Microsoft-Konto an.Klicken Sie auf „Weiter“, um die Verknüpfung Ihres Kontos fortzusetzen.
Schritt 3. Wählen Sie Fotos und Videos von OneDrive aus
Navigieren Sie zu dem OneDrive-Ordner, aus dem Sie Medien hinzufügen möchten.Klicken Sie auf das Kontrollkästchen, um die Fotos und Videos auszuwählen, die Sie zu Ihrer Medien-Registerkarte in Clipchamp hinzufügen möchten.
Schritt 4. Bearbeiten und exportieren Sie Videos
Wenn der Import Ihrer Dateien abgeschlossen ist, können Sie die Registerkarte „Medien“ organisieren, indem Sie nach Dateityp wie Bild oder Video filtern und nach Dateiname und Größe sortieren.Um mit der Bearbeitung zu beginnen, fügen Sie einzelne Clips per Drag & Drop in die Zeitleiste ein. Schneiden Sie Videos zu, fügen Sie Übergänge hinzu, bearbeiten Sie Titel und fügen Sie Hintergrundmusik hinzu. Wenn Sie schließlich so weit alles abgeschlossen haben, exportieren Sie Ihr Video in hoher Qualität. Wir empfehlen 1080p HD für die Veröffentlichung in den sozialen Medien.
Schritt 5: Speichern Sie direkt auf OneDrive
Eine Kopie Ihres Videos wird automatisch auf Ihrem Gerät gespeichert, sobald Ihr Video exportiert wurde.Klicken Sie auf der Clipchamp-Exportseite auf die Schaltfläche „Auf OneDrive speichern“, um Ihr Video auf OneDrive hochzuladen.Benennen Sie Ihr neu erstelltes Video um und klicken Sie auf die Schaltfläche „Senden“.Nach Fertigstellung erhalten Sie auch einen Link zur Datei, den Sie einfach kopieren und teilen können.
Sehen Sie sich diese YouTube-Anleitung an, um weitere Hinweise und Hilfen zu erhalten.
Nutzen Sie die Vorzüge der OneDrive-Integration, während Sie Ihre Videos in der Clipchamp-App für Windows oder im Online-Videoeditor bearbeiten. Erkunden Sie weitere Clipchamp-Integrationen wie für Xbox und Microsoft Fotos oder erfahren Sie wie Sie Ihre Clipchamp-Videos direkt auf YouTube hochladen können.