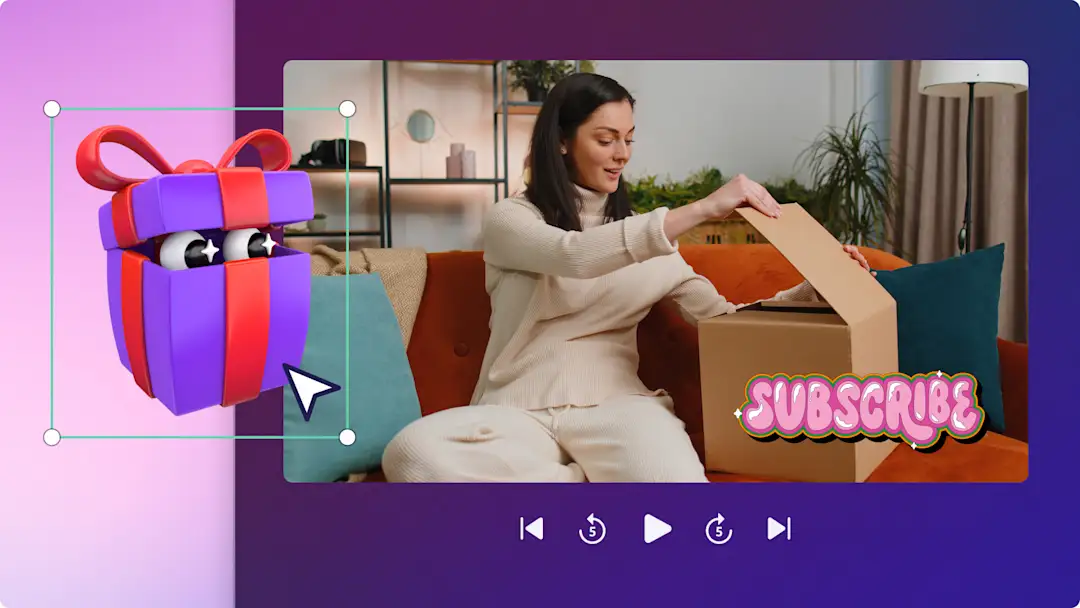Achtung! Diese Inhalte betreffen persönliche Clipchamp-Konten. Öffnen Sie auf diesen Link, wenn Sie nach Informationen zu geschäftlichen Clipchamp-Konten suchen.
Auf dieser Seite
Teile deine schönsten Reiseerlebnisse mit anderen, indem du ein schönes Highlight-Reel für soziale Medien erstellst.
Ob es sich um einen besonderen Tag während einer Reise oder um eine Zusammenfassung der Reisen eines Jahres handelt, füge deine Clips und Fotos mit wenigen Klicks zu einem professionell wirkenden Highlight-Video zusammen.Hebe dich in den Feeds ab mit Spezialeffekten, animiertem Text und einzigartigen Voiceovers.
Lass dich von unseren fünf einsteigerfreundlichen Ideen für Reise-Highlight-Videos inspirieren und erfahre, wie du mit Clipchamp ganz einfach ein Reisevideo bearbeiten kannst.
5 beliebte Reise-Highlights mit Beispielen
1. „Day in the life“-Vlog
Nimm deine Follower mit auf eine Reise spannender Unternehmungen und neuer Erfahrungen mit einem „Day in the life“-Vlog.Ob du mit deiner Familie, mit Freund*innen oder alleine reist, erstelle unterhaltsame und einprägsame Highlight-Videos im senkrechten Vlog-Format und teile sie in den sozialen Medien.
Ziehe die Zuschauer mit dynamischen Dreheffekten zwischen Clips förmlich ins Geschehen, verwende Bewegungstitel mit Ortsangaben sowie schwungvolle Hintergrundmusik.Schau dir ein Beispiel für einen „Day in the life“-Vlog hier auf YouTube Shorts an.
2. Jährliche Videozusammenfassung mit Reise-Highlights
Lass deine Freund*innen, Verwandten und Follower mit effektvollen Zusammenfassungsvideos an deinen schönsten Erlebnissen teilhaben.Von schönen Landschaften und Ausblicken aus dem Flugzeug über besondere Gerichte bis hin zu historischen Gebäuden – erstelle ein ansprechendes Reise-Highlight-Video für Instagram Reels.
Kombiniere spontane Clips mit passenden Übergängen und stimmungsvoller Hintergrundmusik oder TikTok-Sounds und füge Titel, Filter und Sticker hinzu.Schau dir verschiedene jährliche Zusammenfassungsvideos mit Reiseerinnerungen hier auf Instagram an.
3. „Was wir ausgegeben haben“-Vlog
Von der Erkundung neuer Städte bis hin zu kulinarischen Köstlichkeiten in Vergnügungsparks und auf Märkten – halte deine Erlebnisse fest und verrate, was sie dich gekostet haben, damit andere Reiselustige davon profitieren können. Diese Art von Reise-Highlight-Videos ist auf TikTok, Instagram Reels und YouTube Shorts sehr beliebt und eignet sich hervorragend, um deinen Zuschauern mehr Informationen zu bieten und ihnen zu zeigen, was sein Geld wert ist und was nicht.
Füge kurze Clips mit Textüberlagerungen, Soundeffekten, Hintergrundmusik und Voiceovers zu einem spannenden Video zusammen.Schau dir ein Vlog-Beispiel hier auf YouTube Shorts an.
4. Landschaftliche Highlights
Präsentiere spektakuläre Highlights wie einen atemberaubenden Sternenhimmel und schneebedeckte Berge mit beeindruckenden Reisevideos. Peppe deine Videoclips auf, indem du mit dem Bokeh-Videoeffekt Sterne, Lichter und Funkeln hinzufügst.
Mit ruhiger lizenzfreier Musik, Rahmen und Rändern und Videofiltern kannst du deine Landschaftsvideos noch weiter optimieren.Schau dir ein Beispiel für ein Reisevideo mit landschaftlichen Highlights hier auf YouTube Shorts an.
5. Reisetipps
Stelle ein Video mit nützlichen Tipps und Tricks für deine Follower zusammen.Kombiniere Aufnahmen unterschiedlicher Arten und aus verschiedenen Blickwinkeln, z. B. aus der Vogelperspektive, Nahaufnahmen, im Selfie-Modus oder im Zeitraffer.Highlight-Videos mit Reisetipps eignen sich auch hervorragend als Kanal-Teaservideos und als Trailer für deine Breitbildvideos.
Nimm mithilfe unserer Text-zu-Sprache-Funktion ein KI-Voiceover auf, um deine Tipps weiterzugeben, ohne selbst sprechen zu müssen.Schau dir ein Beispiel für ein Reisetippsvideo hier auf Instagram an.
Elemente eines guten Reise-Highlight-Videos
Informativer Text und Bewegungstitel
Animierter Text und Bewegungstitel sind ideal, um Informationen wie exakte Positionen, Ortsnamen, Freizeitangebote und Preise anzugeben.Du kannst Texte mit verschiedenen Schriftarten, Farben, Positionen und Größen an die Ästhetik und das Format deiner Highlight-Videos anpassen.
Kommentare und Voiceover
Mach deinen Reise-Highlight-Reel noch prägnanter und wecke Interesse in sozialen Medien mit einzigartigen KI-Voiceovers oder eigenen Kommentaren.Wenn du deine eigene Stimme nicht aufnehmen möchtest, ist das kein Problem! Nutze stattdessen unsere intelligente KI-Technologie: Wähle Sprache, Sprachstil und Sprechgeschwindigkeit, gib deinen Text ein und erstelle deine kostenlose Sprachaufnahme.
Spezielle Videoeffekte
In Reisevideos sind oft fremde Personen zu sehen.Wenn du die Privatsphäre der Menschen um dich schützen möchtest, füge Spezialeffekte wie den Weichzeichnen-Effekt zu deinen Clips hinzu.Verdecke in Sekundenschnelle sensible Informationen, mach Gesichter unkenntlich und verleihe deinem Video einen filmischen Charakter. Du kannst auch noch weitere Spezialeffekte wie Rahmen und Ränder in verschiedenen Stilen hinzufügen wie etwa dekorativ, für Reisen, Retrolook und vieles mehr.
Lizenzfreie Hintergrundmusik und Sounds
Mit hochwertiger Hintergrundmusik kannst du die Stimmung, den Charakter und den Ton deines Video mit wenigen Klicks verstärken.Stöbere in der Bibliothek lizenzfreier Musik nach dem idealen Soundtrack für dein Highlight-Video. Dort findest du auch Tausende kostenlose Soundeffekte wie Pings, Klatschen, Explosionen, Geplapper und mehr.
Fotos und Videos hinzufügen
Kombiniere Videoclips mit Fotos zu einem dynamischen Reisevideo.Lege deine Lieblingsfotos über Videohintergründe und -clips.Importiere einfach Bilder von deinem Smartphone oder aus deinem OneDrive.
So erstellst du Reisevideo-Highlights
Spare Zeit, indem du mit einer Videovorlage beginnst, oder erstelle das Video von Grund auf.
Schritt 1. Eigene Medien importieren oder Stockmaterial hinzufügen
Klicke auf der Symbolleiste auf die Registerkarte „Deine Medien“ und dann auf die Schaltfläche „Medien importieren“. Durchsuche die Dateien auf deinem Computer, importiere Videos von deinem Handy oder aus deinem OneDrive.
Wenn du ein Highlight-Video mit Stockmaterial erstellen möchtest, klicke auf der Symbolleiste auf die Registerkarte „Videobibliothek“. Durchstöbere die lizenzfreien Videos, um das passende Material für dein Video zu finden.Gib für die Suche nach Stockmaterial Schlüsselwörter in die Suchleiste ein, oder klicke in einer Videokategorie auf die Schaltfläche „Mehr anzeigen“.
Schritt 2. Das Seitenverhältnis des Videos ändern
Ändere vor der Bearbeitung deiner Videos auf der Zeitleiste deren Seitenverhältnis von 16:9 in 9:16, um sie für soziale Medien anzupassen.Klicke auf die Seitenverhältnis-Schaltfläche „16:9“ und dann auf „9:16“.
Ziehe deine 9:16-Videos per Drag & Drop auf die Zeitleiste, oder klicke dazu auf die Schaltfläche „Zu Zeitleiste hinzufügen“.
Schritt 3. Das Erscheinungsbild der Videoclips ändern
Wenn deine Videos und Fotos im Breitbildformat sind, kannst du sie über die Schaltfläche „Ausfüllen“ in der unverankerten Symbolleiste an das Hochformat anpassen. Klicke auf die Schaltfläche „Ausfüllen“.
Ziehe einen Clip einfach an die gewünschte Stelle in der Videovorschau.Wiederhole diesen Schritt für alle Bilder und Videos auf der Zeitleiste.
Schritt 4. Videoclips zuschneiden und Lücken entfernen
Jetzt geht es ans Zuschneiden der Länge der Clips, um die gewünschten Reisemomente zu präsentieren.Klicke auf das Video auf der Zeitleiste, sodass es grün hervorgehoben wird. Verschiebe die grünen Ziehpunkte links an der Zeitleiste, um das Video zu kürzen.
Durch das Kürzen eines Videoclips wird auch die mit dem Clip verknüpfte Tonspur gekürzt. Weitere Hilfe findest du im Hilfeartikel zum Kürzen.
Durch das Kürzen von Clips kann es zu Lücken auf der Videozeitleiste kommen, aber in Clipchamp gibt es eine schnelle Lösung für das Problem.Diese schwarzen Lücken kannst du mit dem Feature zum Entfernen von Lücken entfernen.Zeige mit dem Cursor auf die Lücke in der Zeitleiste und klicke auf das Papierkorb-Symbol, um die Lücke zu löschen.
Weitere Hilfe findest du im Hilfeartikel zum Entfernen von Lücken.
Schritt 5. Videoeffekte hinzufügen
Szenenübergänge
Um einen Übergang zwischen zwei Clips einzufügen, klicke auf der Symbolleiste auf die Registerkarte „Übergänge“.Du kannst eine Vorschau der Übergange anzeigen, indem du mit dem Cursor auf die einzelnen Optionen zeigst. Durchsuche die Optionen für Szenenübergänge nach dem passenden Übergang für dein Reise-Highlight-Video.Ziehe den gewünschten Übergang per Drag & Drop zwischen zwei Clips auf der Zeitleiste.
Hintergrund-Voiceover
Um ein KI-Voiceover zu erstellen, klicke in der Symbolleiste auf die Registerkarte „Aufzeichnen und erstellen“ und dann auf die Schaltfläche „Text-zu-Sprache“. Folge den Anweisungen im Popupfenster, um dein Voiceover zu erstellen.
Sticker-Überlagerungen
Füge deinen Reise-Highlight-Videos „Abonnieren“-Schaltflächen, Worte im Zusammenhang mit Reisen, Scrapbooks, Reaktionen und Gebärdensprache-Sticker hinzu.Klicke auf der Symbolleiste auf die Registerkarte „Grafiken“, durchstöbere die Sticker-Kategorien und ziehe dann den gewünschten Sticker auf die Zeitleiste.Passe die Größe und Position eines Stickers über die unverankerte Symbolleiste und durch Ziehen der Stickerecken an.
Animierten Text überlagern
Um Text zu einem Video hinzuzufügen, klicke auf der Symbolleiste auf die Registerkarte „Text“.Hier findest du alle verfügbaren Formatvorlagen für animierten Text. Durchstöbere die verschiedenen Kategorien wie Nur-Text, zwei Zeilen, Untertitel und Titel nach dem animierten Text, den du verwenden möchtest. Zeige mit dem Cursor auf die einzelnen Titel, um eine Vorschau des Textformats anzuzeigen.
Schritt 6: Vorschau des Highlight-Videos anzeigen und Video speichern
Sieh dir unbedingt eine Vorschau deines Reise-Highlight-Reels an, bevor du das Video speicherst. Klicke dazu auf die Wiedergabe-Schaltfläche.Wenn du es speichern möchtest, klicke auf die Schaltfläche „Exportieren“ und wähle eine Videoauflösung aus. Für die beste Qualität empfehlen wir, alle Videos in einer Videoauflösung von 1080p zu speichern. Zahlende Abonnenten können Videos in einer Videoauflösung von 4K speichern.
Häufig gestellte Fragen
Gibt es ein Limit für die Dateigröße beim Hochladen von Medien zu Clipchamp?
Achten Sie darauf, dass alle Mediendateien (Videos, Fotos und Musik) unter 4 GB Dateigröße pro Asset für die Bearbeitung in Clipchamp liegen. Kostenpflichtige Abonnenten können Reise-Highlight-Videos in 4K-Videoauflösung speichern.
Kann ich Reisevideos verwenden, die von anderen gepostet wurden?
Die Verwendung von Filmmaterial anderer Urheber ist in sozialen Medien erlaubt, sollte aber vorher erfragt werden.Gib in der Videobeschreibung oder in einem angehefteten Kommentar immer den Namen des Urhebers an, um Urheberrechtsprobleme zu vermeiden.
Wie füge ich ein Wasserzeichen zu meinem Reisevideo hinzu?
Wir empfehlen, den Namen deines Kanals, dein Logo oder einen Sticker, der deine Marke repräsentiert, in der Ecke deines Videos einzufügen. Du kannst die Deckkraft deines Textes oder Logos mit dem Deckkraft-Schieberegler in der Eigenschaftsleiste verringern.
Erstelle mit den professionellen Vorlagen und Bearbeitungstools in Clipchamp fesselnde Reise-Highlight-Videos für alle Social Media-Plattformen.
Mit der Autokomposition in Clipchamp kannst du auch Erinnerungen an deine Reisen oder deinen Urlaub in KI-generierte Videos verwandeln, die in den sozialen Medien hervorstechen.Weitere Informationen findest du hier.
Willst du noch mehr darüber erfahren, wie man herausragende Videos produziert? Schau dir Highlight-Videos auf YouTube an und lies unseren ultimativen Leitfaden zur Vlog-Bearbeitung mit weiteren Vlogging-Tipps und -Tricks.