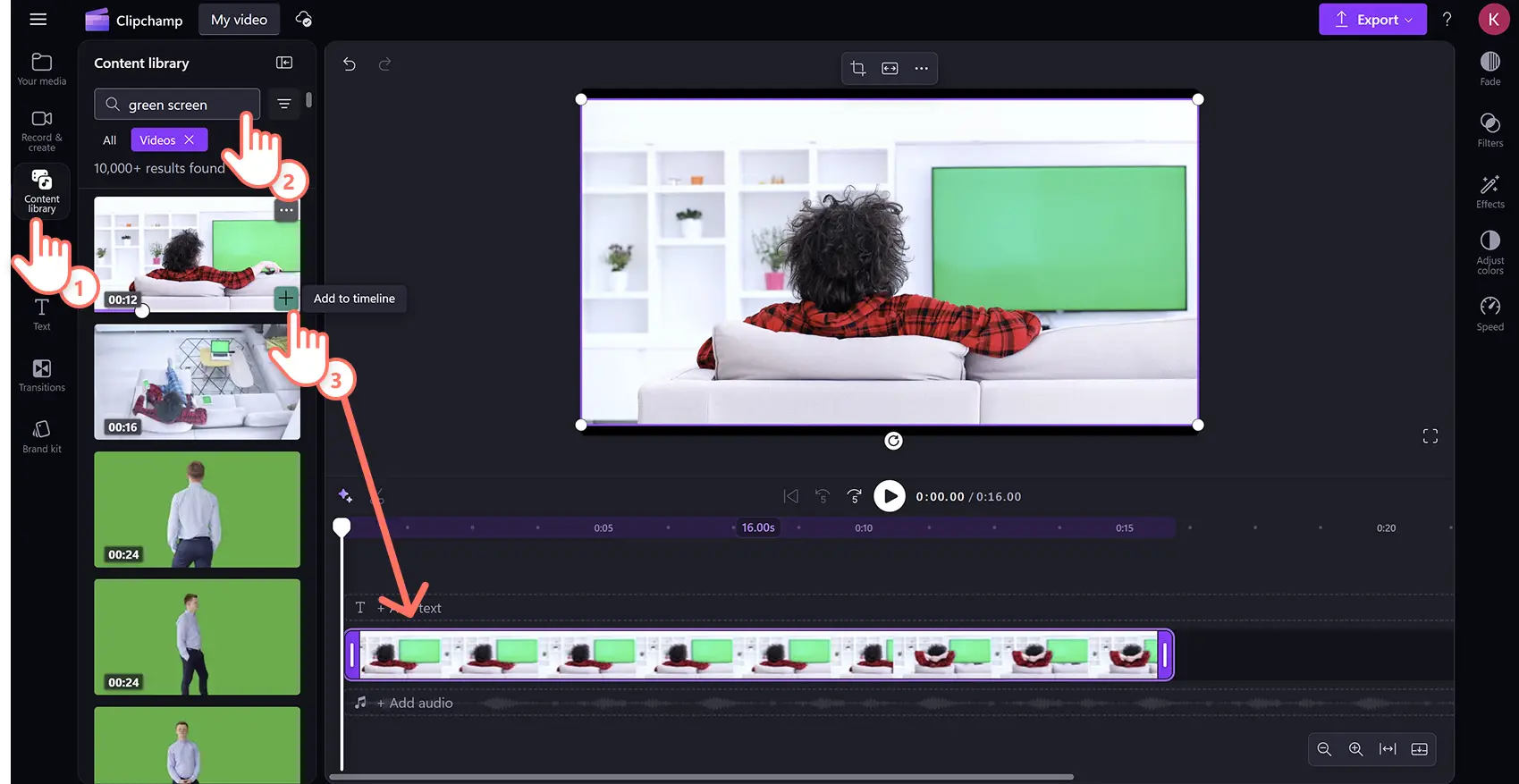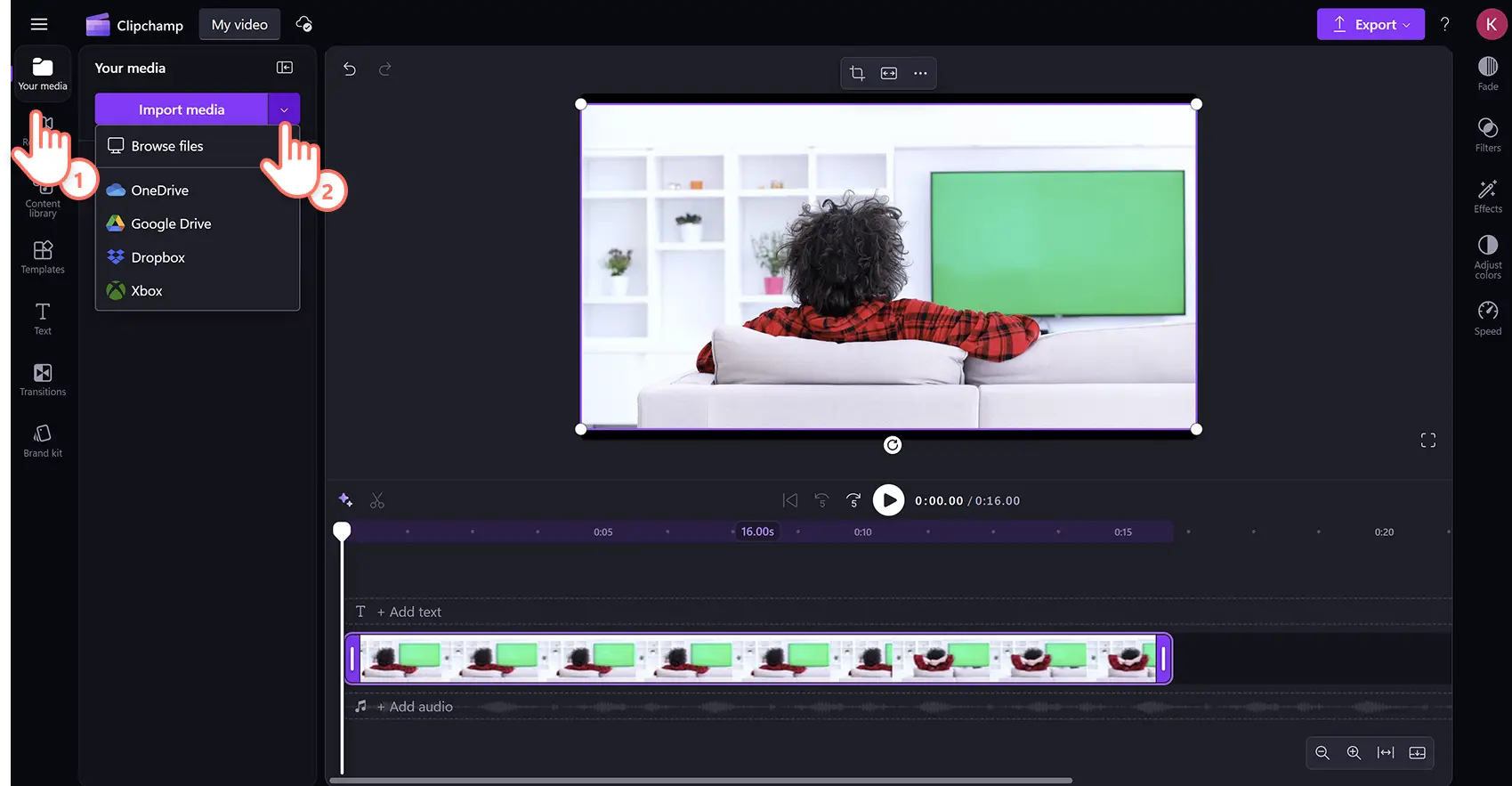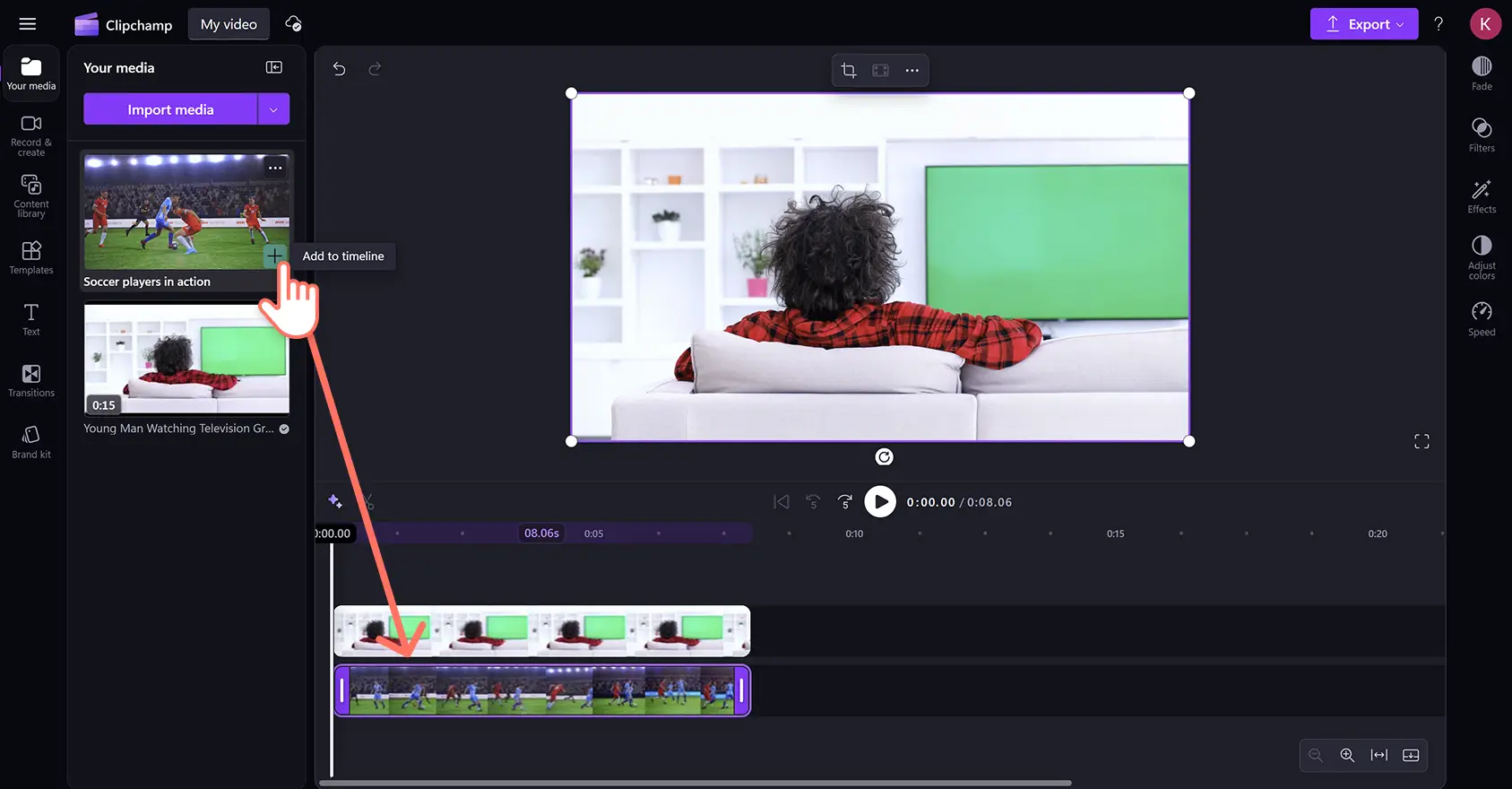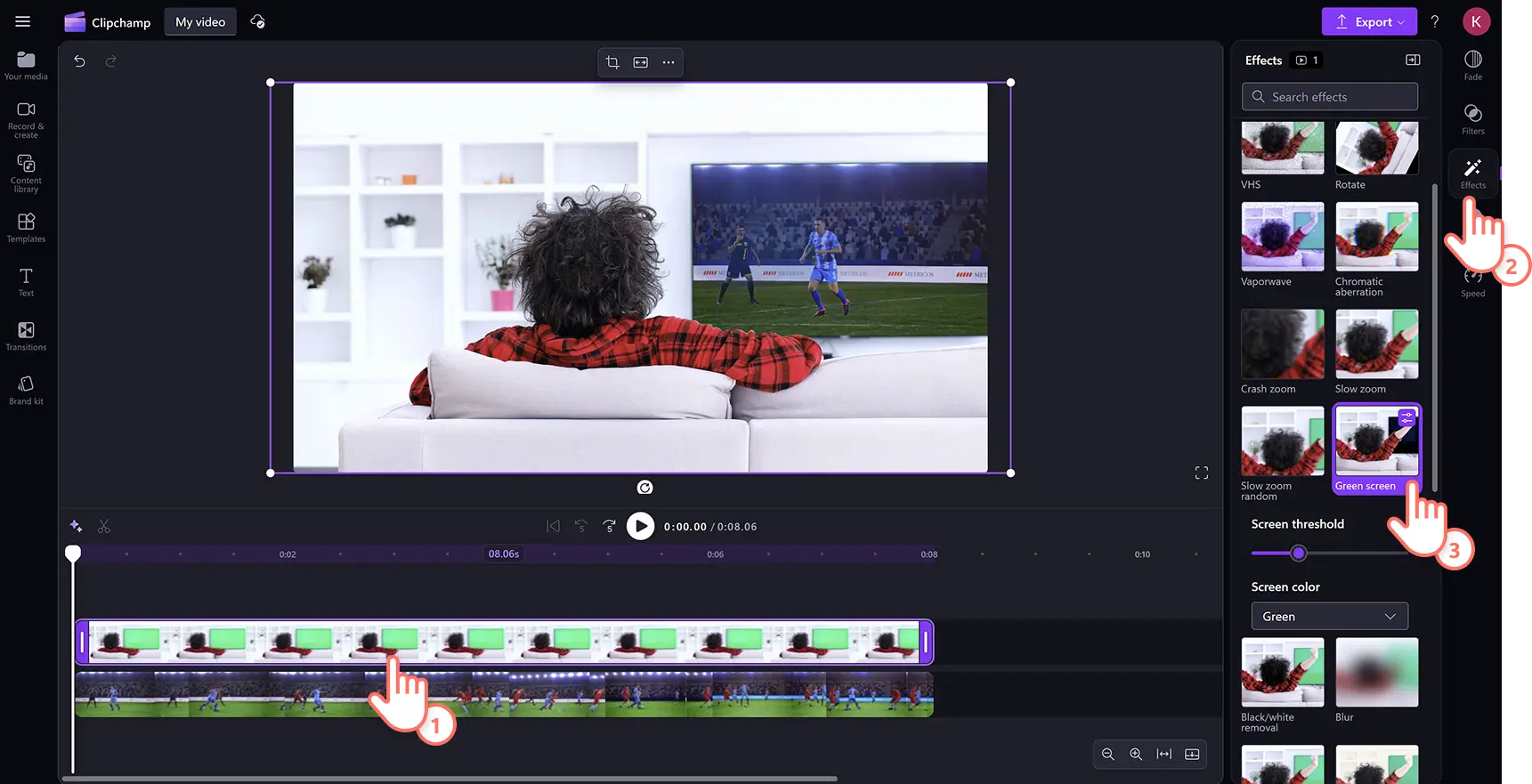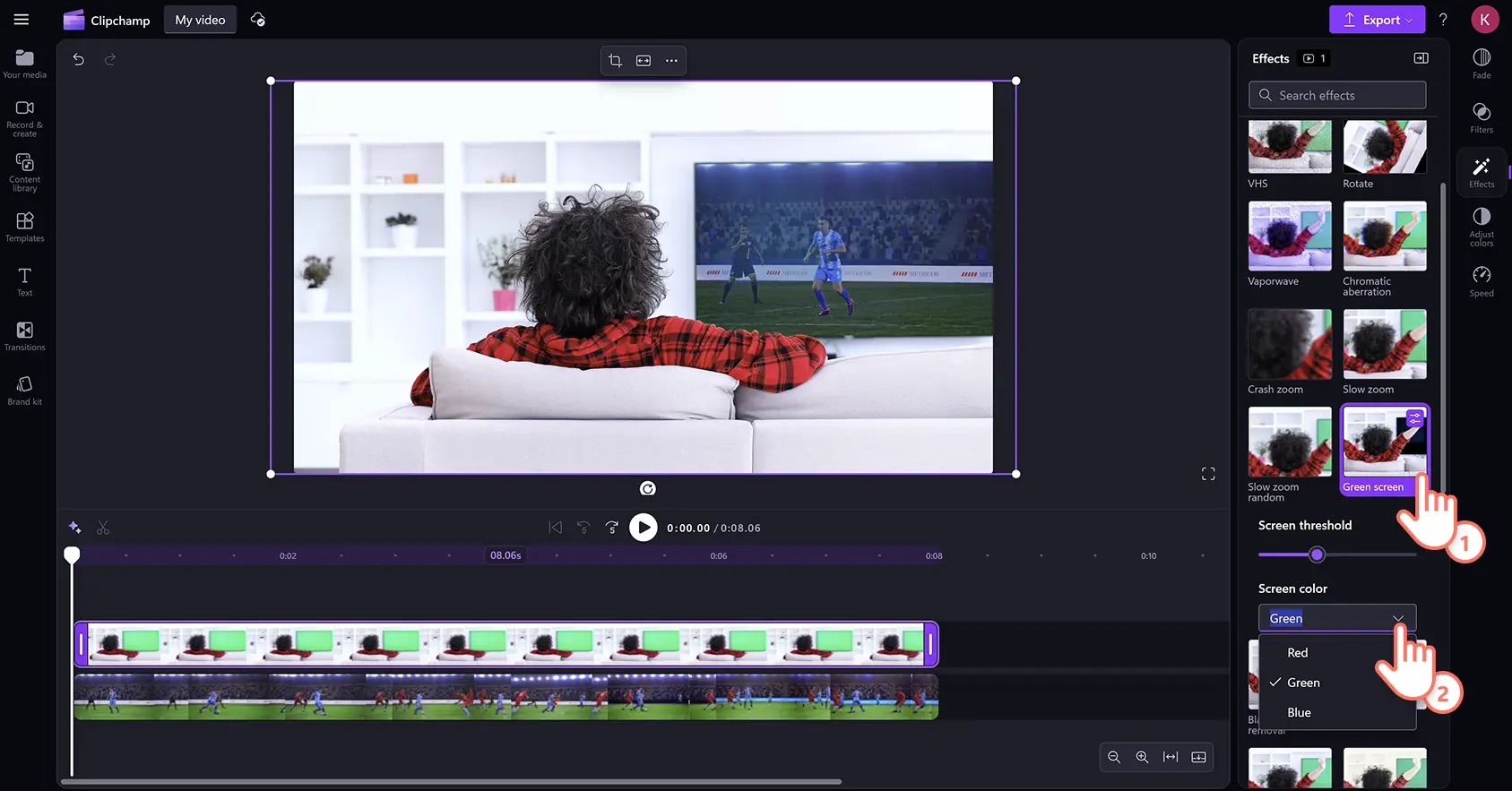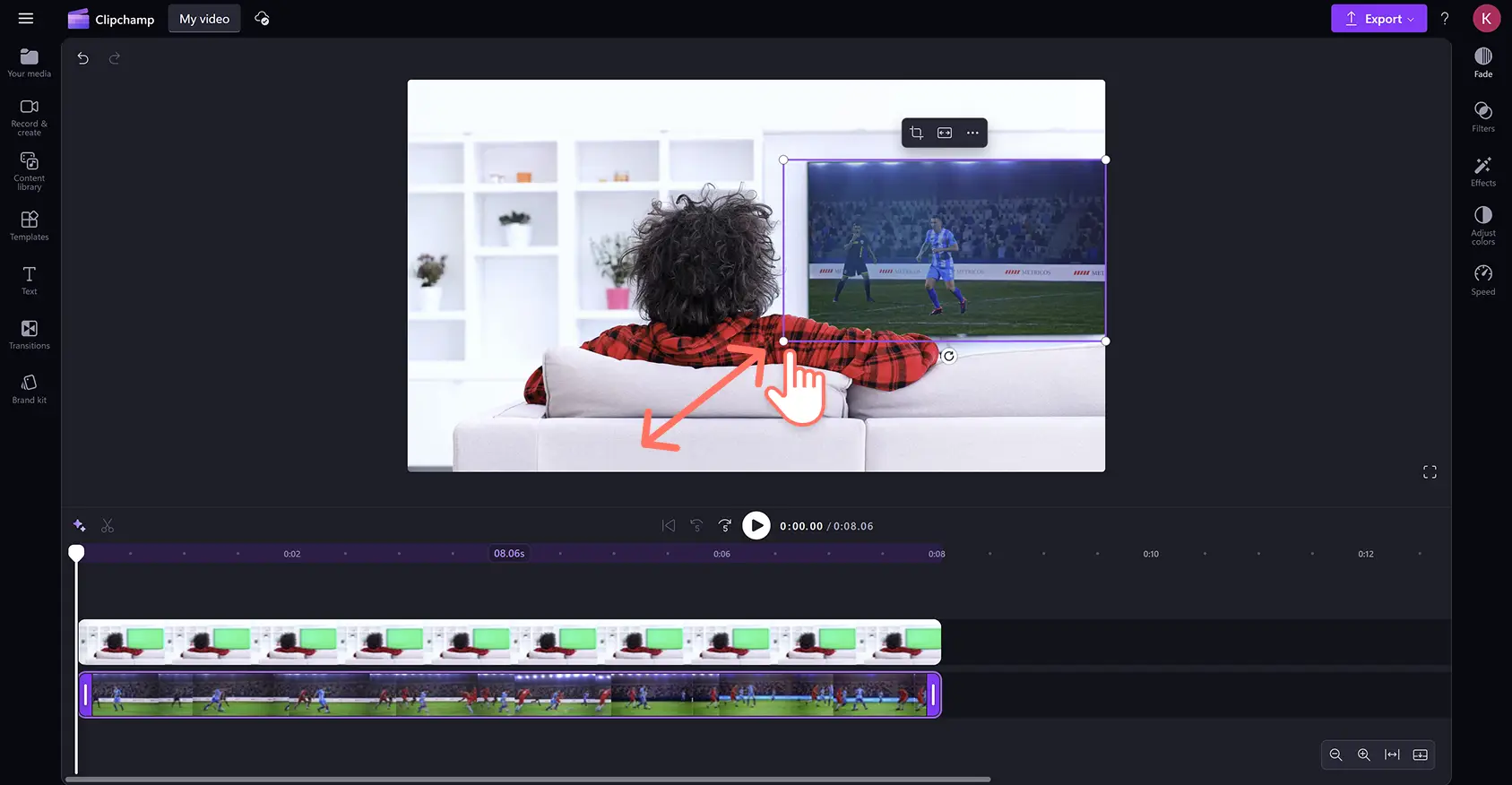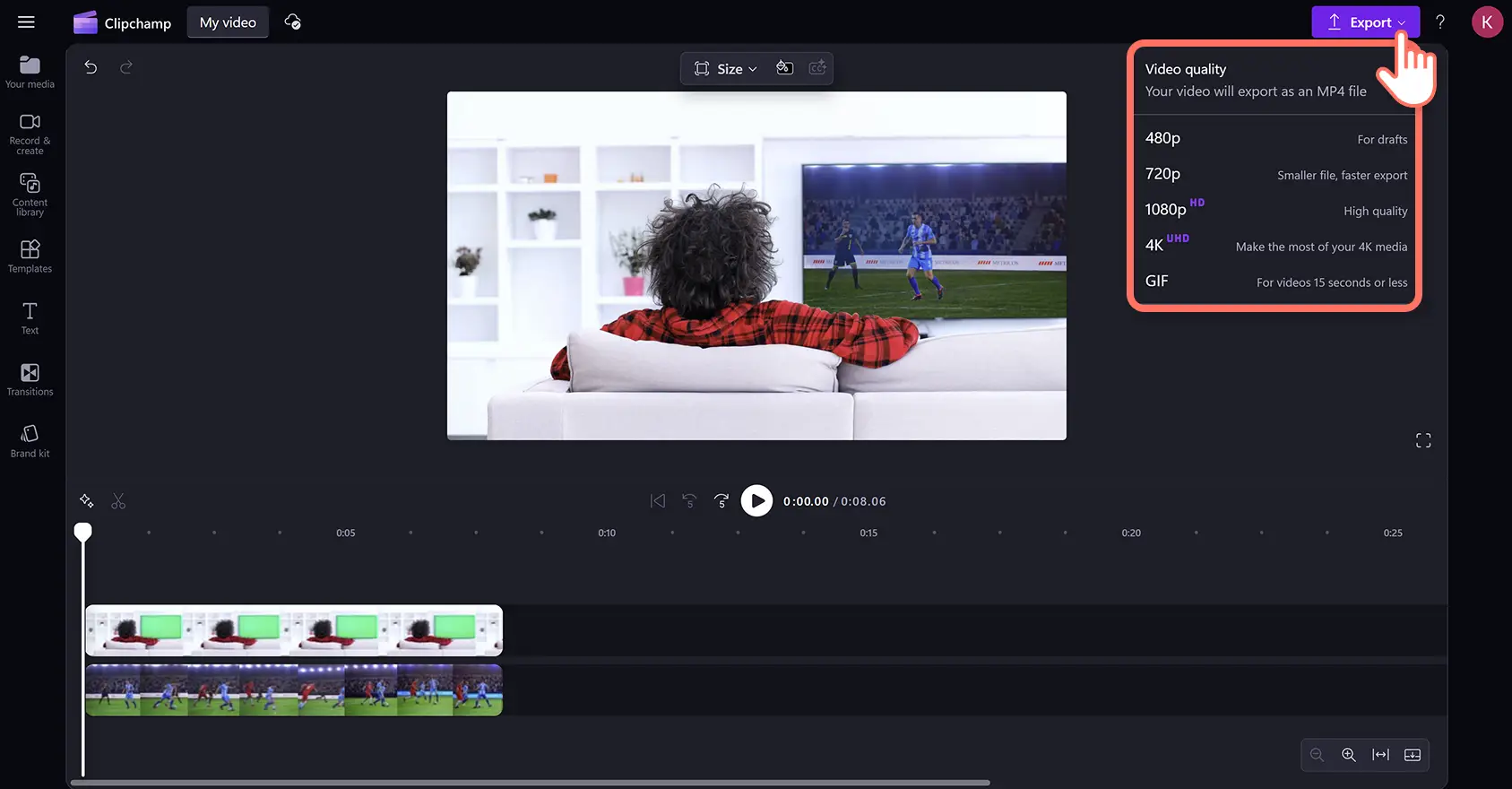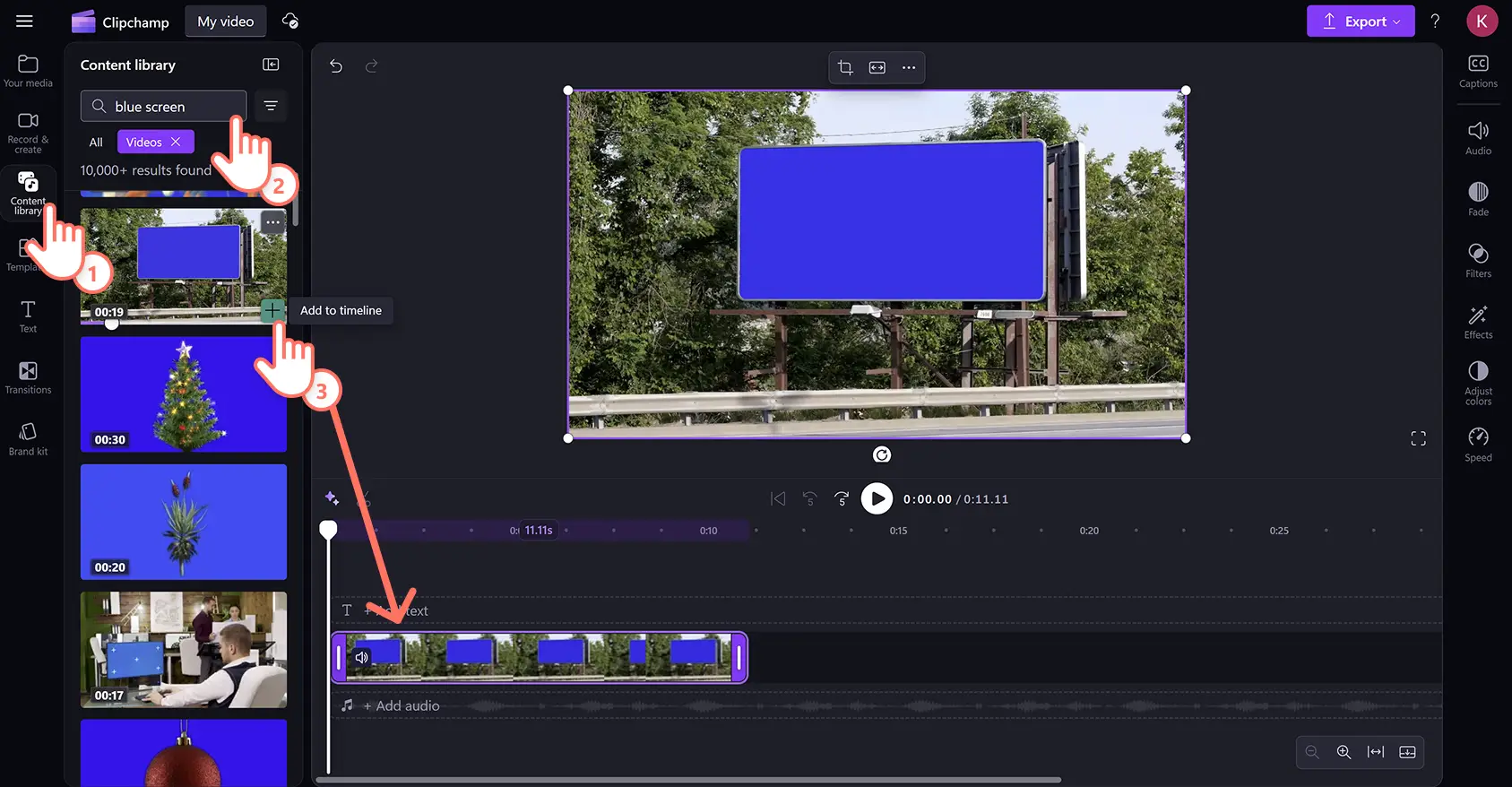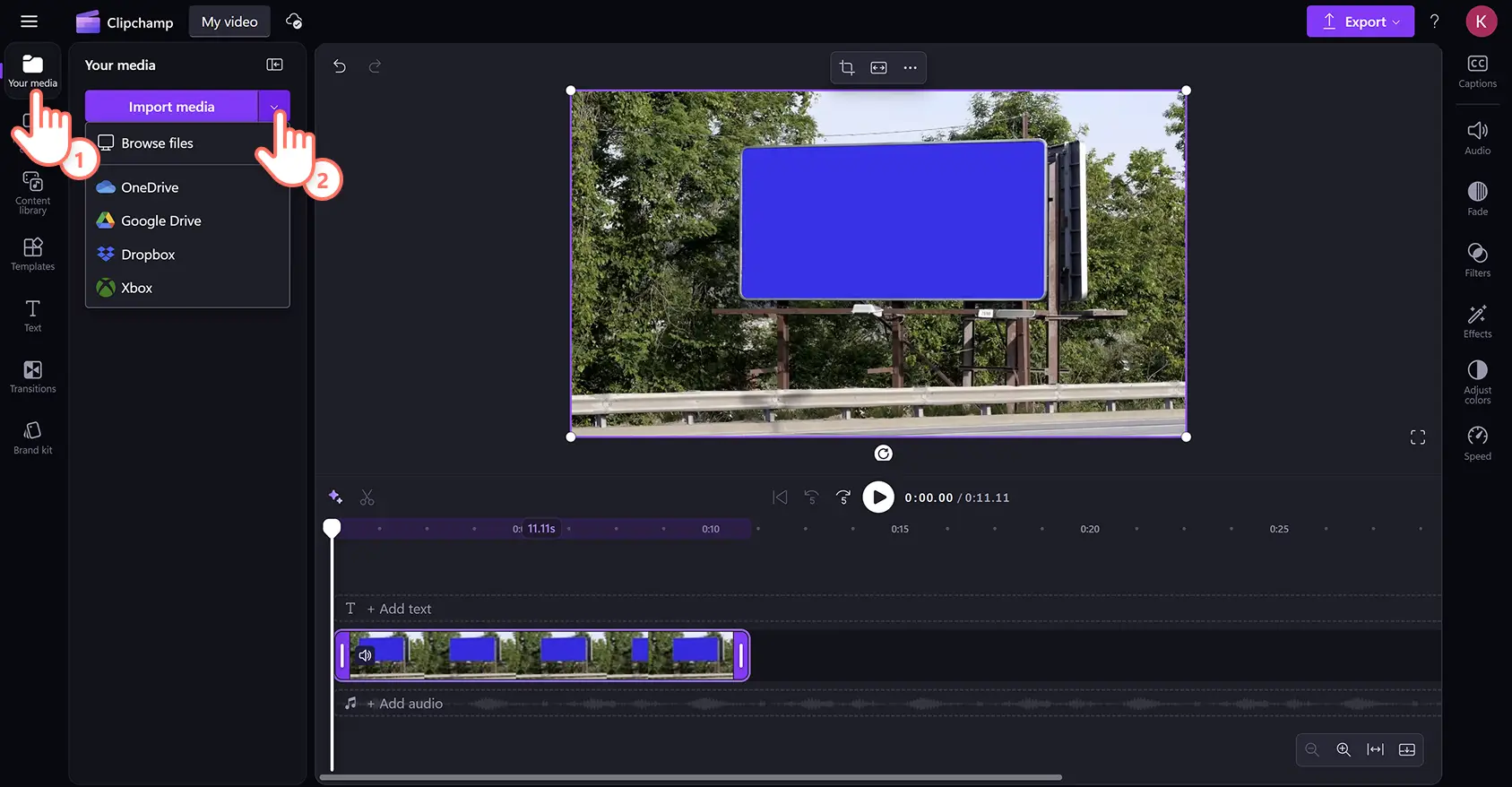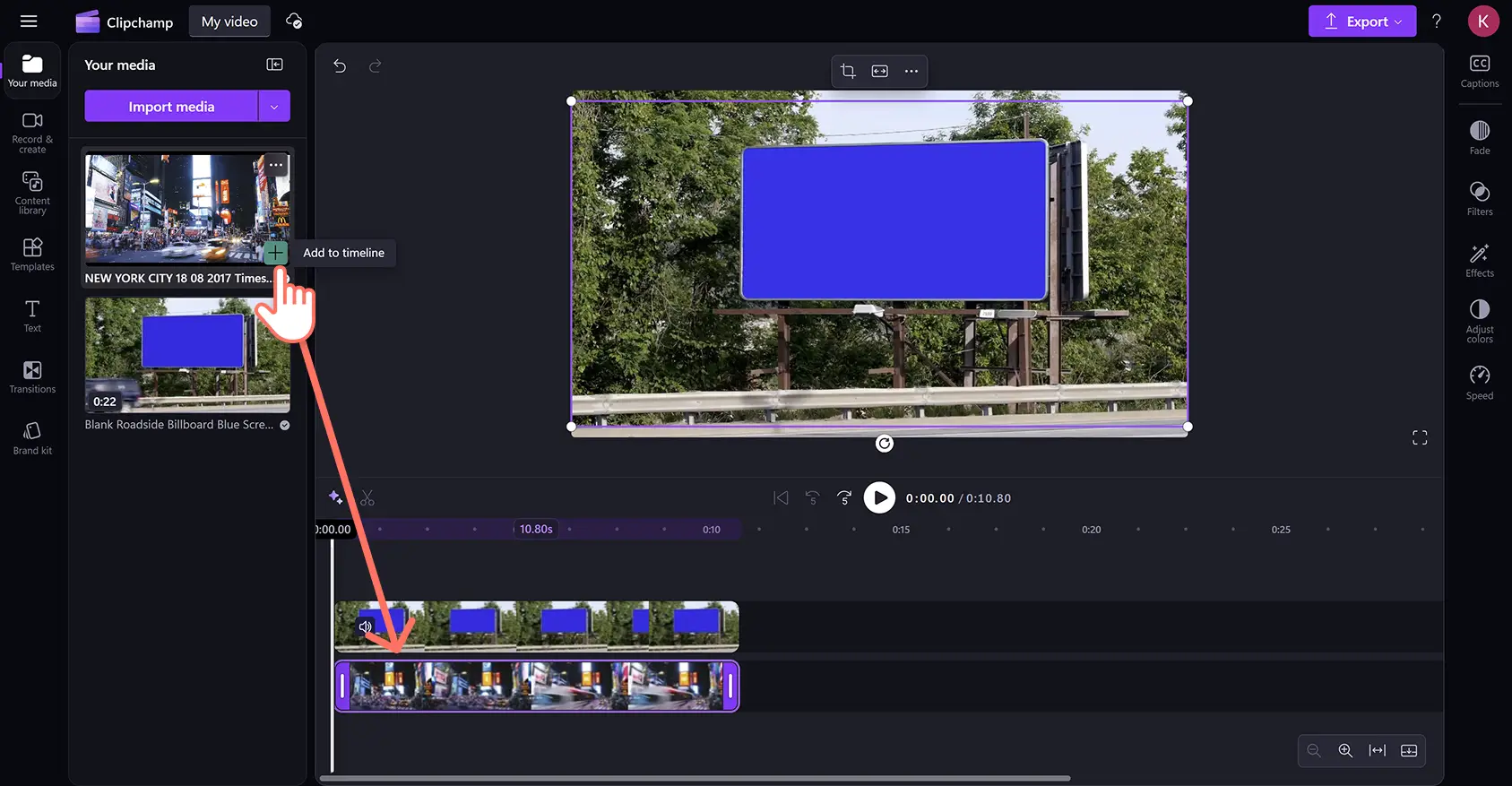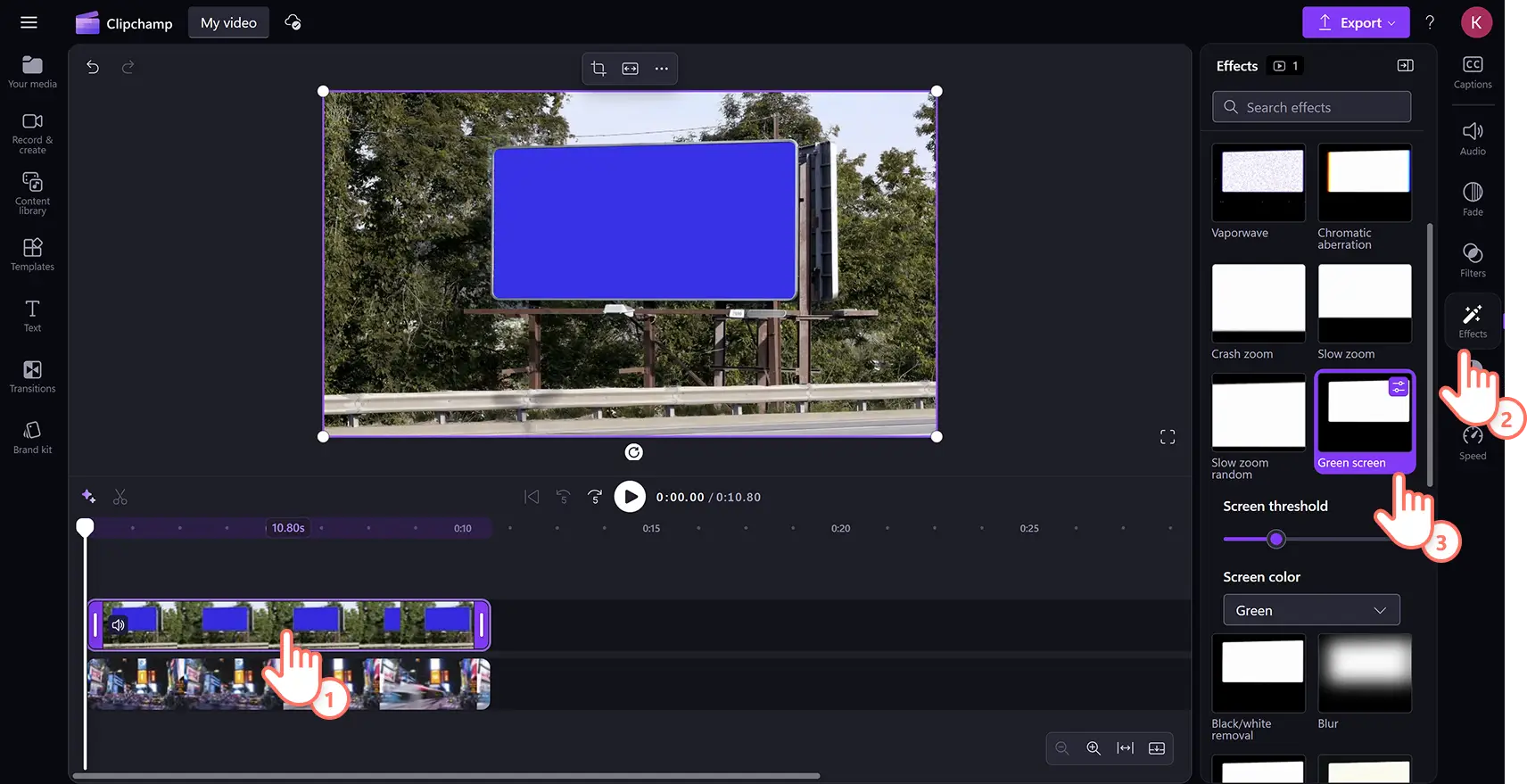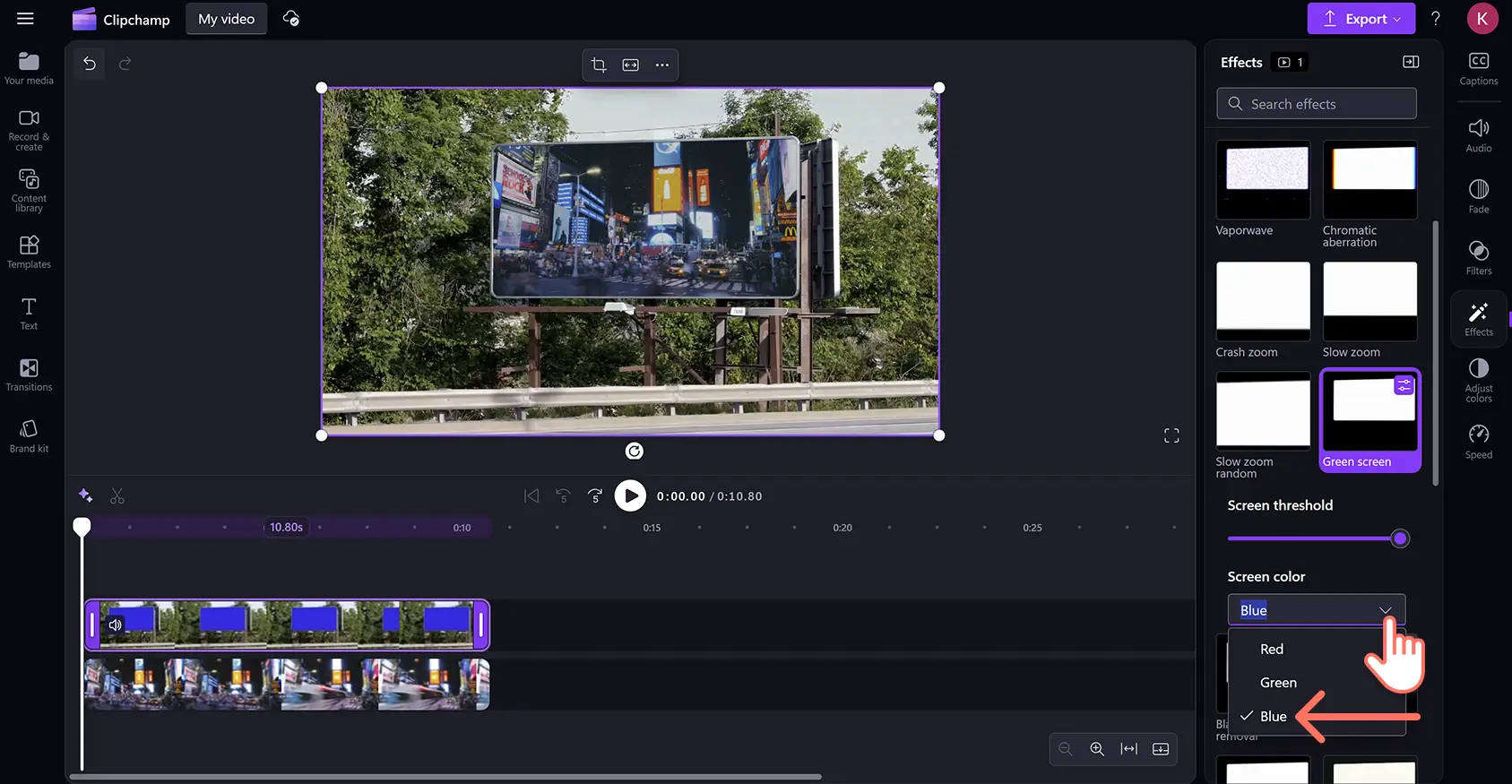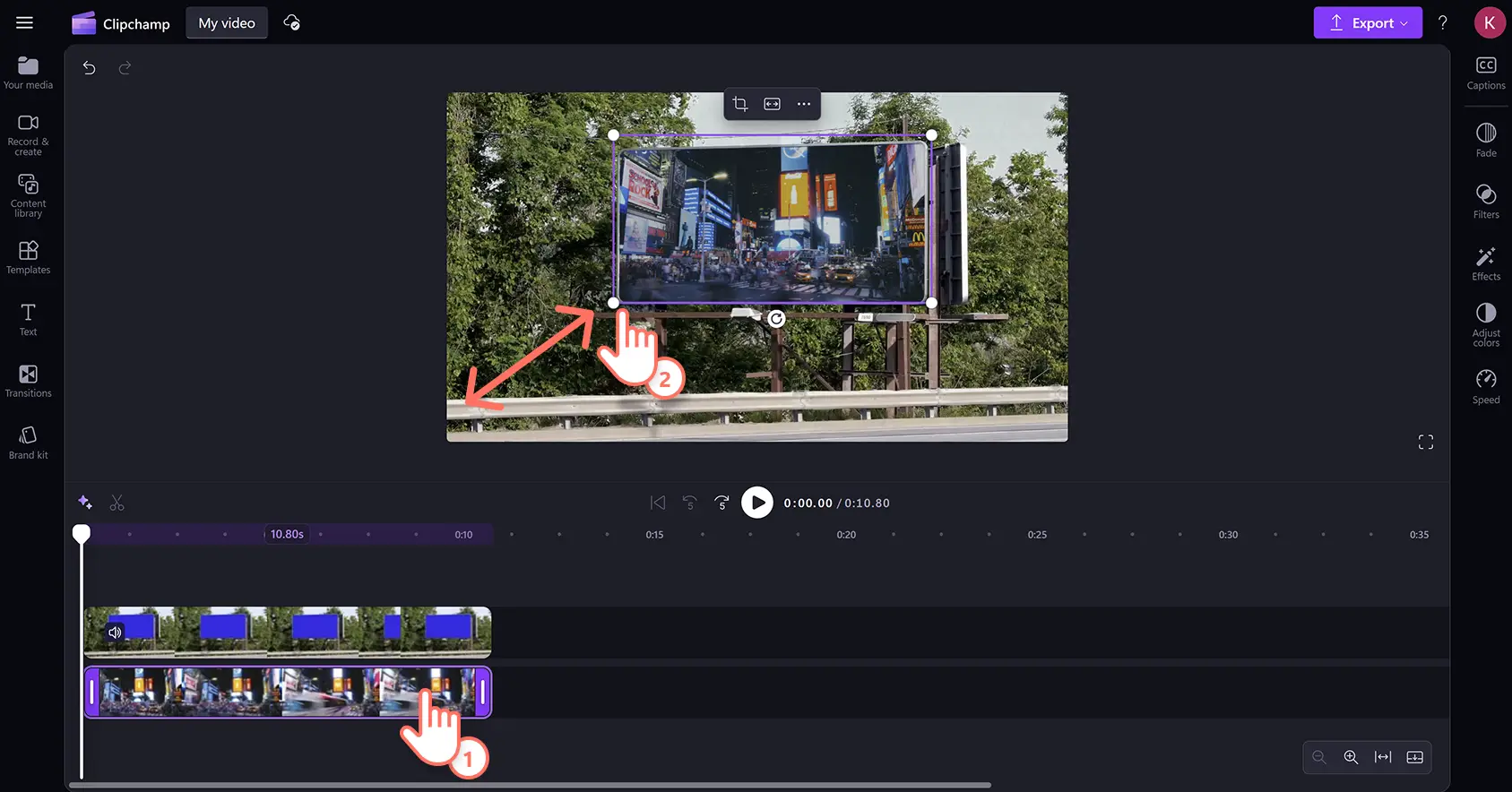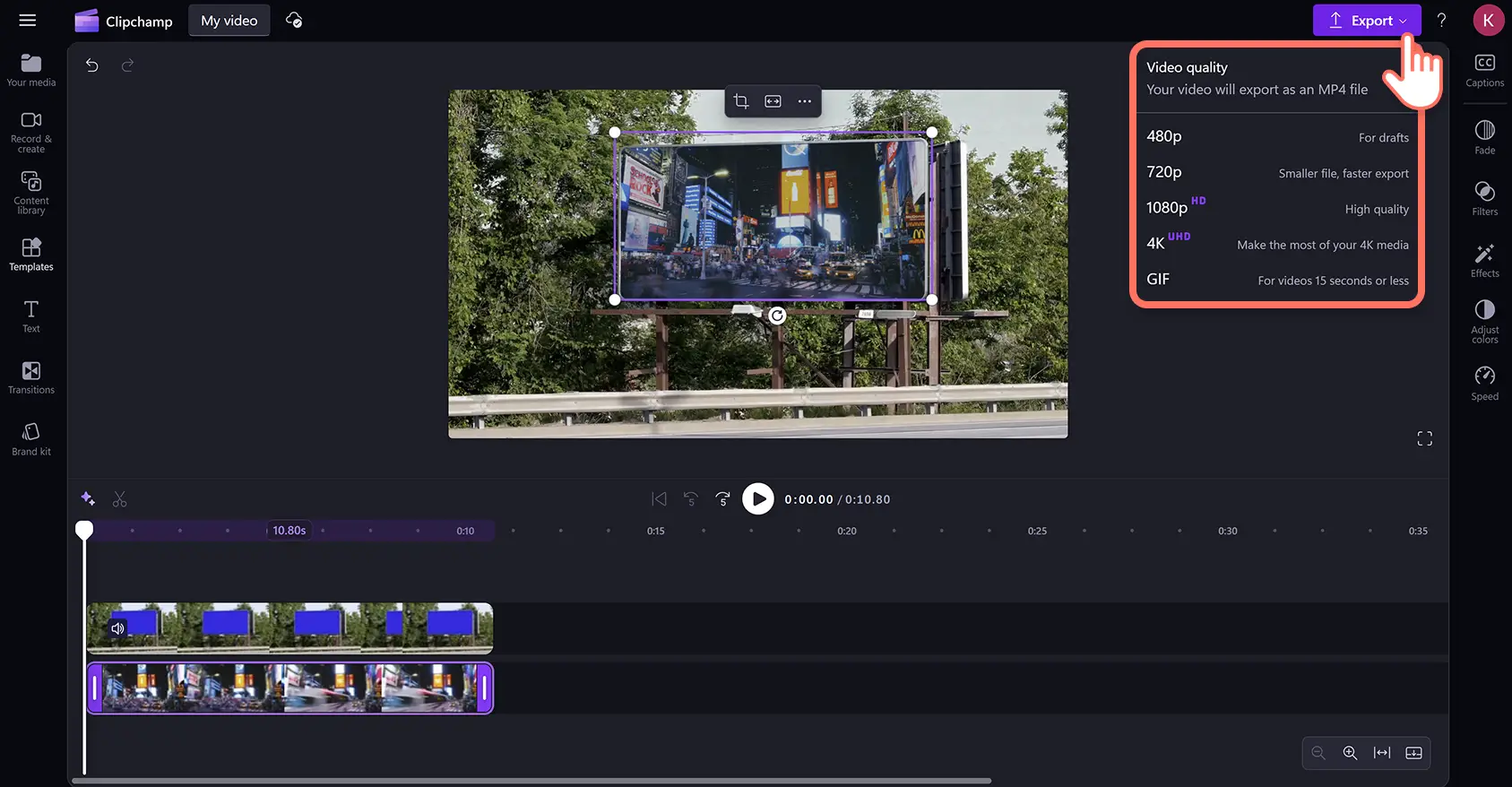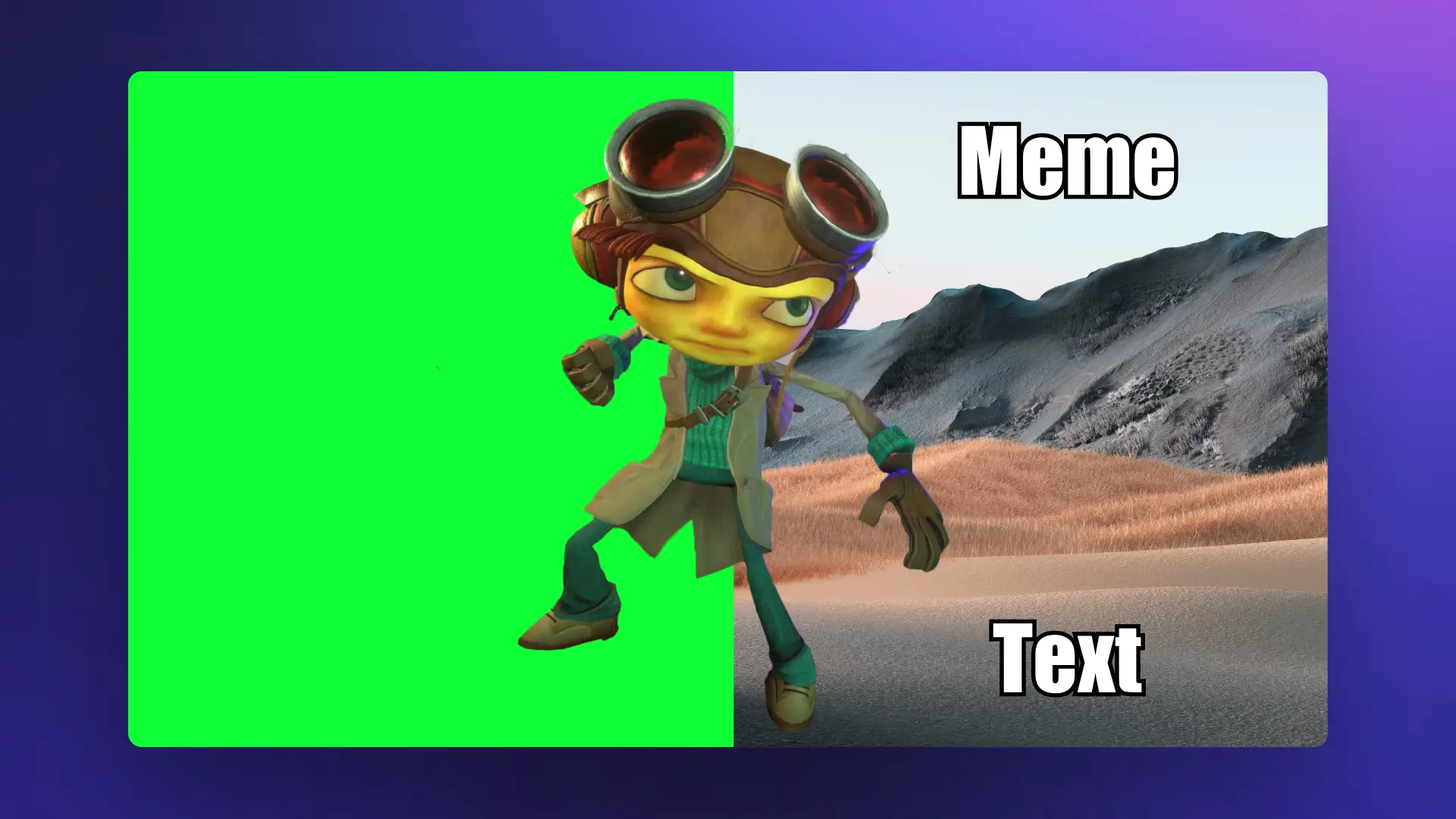„Achtung!Die Screenshots in diesem Artikel stammen von Clipchamp für persönliche Konten. Dieselben Prinzipien gelten für Clipchamp für Geschäfts-, Schul- oder Unikonto.“
Auf dieser Seite
Erstellen Sie professionelle Grün-Filter-Effekte ohne teure Software.Einfaches Hinzufügen beeindruckender Visuals zu Gaming-Videos, Instagram-Anzeigen oder Unternehmensvideos mit dem kostenlosen Online Greenscreen-Video-Editor.Dieser spezielle Effekt wird auch als Chroma-Taste bezeichnet und ermöglicht es Ihnen, einen grünen, blauen oder roten Hintergrund in einem Video durch einen anderen Videohintergrund oder ein anderes Bild zu ersetzen.
Ersetzen Sie Videohintergründe und fügen Sie kostenlos Spezialeffekte mit dem Grün-Filter-Entferner im Clipchamp-Video-Editor hinzu.
Grün-Filter-Videos kostenlos bearbeiten
Schritt 1: Fügen Sie ein Grün-Filter-Video der Stockbibliothek in die Zeitleiste ein
Klicken Sie in der Symbolleiste auf die Registerkarte „Inhaltsbibliothek“, und wählen Sie dann in der Dropdownliste „Visuelle Elemente“ die Option „Videos“ aus. Geben Sie „Grün-Filter“ in die Suchleiste ein, um die große Auswahl an lizenzfreiem Grün-Filter-Footage zu durchsuchen.
Die Inhaltsbibliothek enthält eine Vielzahl von Greenscreen-Beständen, darunter Mobile- und TV-Frames, Performer, Cartoons und Grafiken.Nach der Auswahl ziehen Sie das Video auf die Zeitleiste.
Um ein Video zu importieren, klicken Sie auf der Registerkarte Medien auf der Symbolleiste auf die Schaltfläche Medien importieren.Laden Sie Medien von Ihrem Gerät hoch, oder verbinden Sie eine OneDrive-Konto.
Schritt 2.Videoclip unter dem Grün-Filter-Video einfügen
Ziehen Sie das Video auf dem Bearbeitungs-Zeitleiste unterhalb des Greenscreen-Videos, und legen Sie es ab.Das GreenScreen-Video sollte immer über allen anderen Videoelementen stehen.
Schritt 3.Grün-Filter anwenden
Klicken Sie im Zeitleiste auf das Greenscreen-Video, klicken Sie dann im Eigenschaftenbereich auf die Registerkarte Effekte, und scrollen Sie nach unten, um die Option für den grünen Bildschirm auszuwählen.
Nachdem Sie den GreenScreen-Effekt ausgewählt haben, wird der Bildschirmschwellenwert angezeigt.Ziehen Sie den Schieberegler nach links oder rechts, um den Farbintensitätsbereich des Filters zu erweitern oder zu verringern. Sie können hier auch auswählen, ob Sie mit einem blauen oder roten Hintergrund arbeiten.
Das zweite Video hat möglicherweise eine andere Größe als die Grüne Bildschirmebene.Ändern Sie einfach die Größe und Platzierung des Videos mit der Tool zum Zuschneiden , um eine Videoüberlagerung zu erstellen.
Schritt 4: Video in der Vorschau ansehen und speichern
Stellen Sie sicher, dass Videos zum Speichern bereit sind, indem Sie auf die Wiedergabeschaltfläche klicken, um eine Vorschau anzuzeigen.Klicken Sie als Nächstes auf die Schaltfläche exportieren, und wählen Sie eine Videoauflösung aus.
Rot- oder Blau-Filter-Video bearbeiten
Schritt 1.Ziehen Sie ein Video mit Rot- oder Blau-Filter aus der Stockbibliothek auf die Zeitleiste, und legen Sie es dort ab
Unsere Grün-Filter-Funktion ist auch mit rotem und blauem Videomaterial aus der Stockbibliothek kompatibel.Klicken Sie auf die Registerkarte „Inhaltsbibliothek“ in der Symbolleiste und wählen Sie Videos aus dem Dropdown-Menü „Visuals“ und durchsuchen Sie die Rot- oder Blau-Filter-Stockvideos mit der Suchleiste.
Schritt 2.Videoclip unter Rot- oder Blau-Filter-Video einfügen
Fügen Sie das zweite Medienobjekt dem Zeitleiste auf die gleiche Weise wie Greenscreen-Videos hinzu.Um Filmmaterial zu importieren, klicken Sie auf der Registerkarte "Ihre Medien" auf der Symbolleiste auf die Schaltfläche Medien importieren.Hochladen von Dateien von einem Gerät, Verbinden OneDrive, oder verwenden Sie Material aus der Inhaltsbibliothek.
Ziehen Sie das Video auf den Zeitleiste unterhalb des blauen Bildschirmclips, und legen Sie es ab.Ihre Blau-, Rot- und Grün-Filter-Videospuren müssen stets über allen anderen Videoelementen in der Zeitleiste angeordnet sein, damit der Effekt funktioniert.
Schritt 3.Grün-Filter anwenden
Klicken Sie im Zeitleiste auf den oberen Videoclip, und klicken Sie dann im Eigenschaftenbereich auf die Registerkarte Effekte.Wählen Sie die Option greenscreen aus.
Klicken Sie auf die Dropdownliste "Bildschirmfarbe", und wählen Sie dann Blau aus.Der Chroma-Tasteneffekt wird angewendet, wenn die richtige Bildschirmfarbe ausgewählt ist.
Schritt 4: Videogröße und -position bearbeiten
Wenn das zweite Video größer oder kleiner als der blaue oder rote Bildschirmabschnitt ist, passen Sie einfach die Größe und Position an.Klicken Sie auf dem Zeitleiste auf das Video, und klicken Sie dann in der Videovorschau auf den Clip.Verwenden Sie das Freihandwerkzeug, um die Ecken des Videos hinein- und herauszuziehen, um die Größe zu ändern.Sie können das Medienobjekt auch neu positionieren, indem Sie auf das Video klicken und das Video mit dem Cursor um die Videovorschau verschieben.
Schritt 5.Video in der Vorschau ansehen und speichern
Stellen Sie sicher, dass Videos zum Speichern bereit sind, indem Sie auf die Wiedergabeschaltfläche für die Vorschau klicken und dann auf die Schaltfläche exportieren klicken.
Sehen Sie sich das Tutorial zum Erstellen von Grün-Filter-Videos an
Sehen Sie sich das Schritt-für-Schritt-Videotutorial an, um zu sehen, wie Sie den Greenscreen-Effekt auf Videos anwenden.
So erstellen Sie Grün-Filter-Videos für Instagram und TikTok
Erstellen Sie GreenScreen-Videos, um die Seitenverhältnisse von Social Media mit den kostenlosen Video-Größenänderung.Führen Sie dazu die folgenden Schritte aus.
Ziehen Sie Das Material auf dem grünen Bildschirm auf die obere Ebene des Zeitleiste und Unterlagematerial auf der unteren Ebene.
Klicken Sie auf die oberste Ebene, und klicken Sie dann auf der Symbolleiste auf die Registerkarte Effekte.Wählen Sie die Option für den grünen Bildschirm aus, klicken Sie dann auf die richtige Farbe, und passen Sie den Bildschirmschwellenwert an.
Wenn keine Assets auf der Timeline ausgewählt sind, klicken Sie auf die Schaltfläche „Größe“ in der unverankerten Symbolleiste und wählen Sie das vertikale 9:16-Seitenverhältnis für Instagram und TikTok aus.
Der Videoclip wird nun in der Mitte des Rahmens mit schwarzen Balken oben und unten angezeigt.Um diesen Letterbox-Effekt zu entfernen, klicken Sie auf die oberste Grün-Filter-Ebene, dann auf die Schaltfläche „Füllen“ in der schwebenden Symbolleiste, und wiederholen Sie dies für die untere Ebene.
Beide Clips füllen nun den Bildschirm und die schwarzen Ränder werden entfernt.Um Clips neu zu gestalten, klicken Sie auf die einzelnen Clips, und verwenden Sie dann das Freihandtool, um sie innerhalb des Frames neu zu positionieren.
Optional: Halten Sie Videos in ihren ursprünglichen Proportionen und schwarzen Rahmen, und stellen Sie sicher, dass das untere Hintergrundvideo richtig positioniert ist.Fügen Sie einen farbigen Hintergrund hinzu, indem Sie auf der unverankerten Symbolleiste auf die Option Hintergrundfarbe klicken.
Verbessern von GreenScreen-Videos mit KI-Videobearbeitungstools und -effekten
Bereinigen von Videomaterial mit Kürzen und Zuschneiden
Verwenden Sie die Kürzungstool zum Entfernen von umständlichen Pausen, Füllwörtern oder überschüssigem Material am Anfang oder Ende von Videos.Einfache Verfeinerung von Themen mit dem Freihand-Zuschneidetool , um den Rahmen anzupassen oder Ablenkungen an den Rändern zu entfernen.
Erkunden verschiedener Stile von Videohintergründen
Unabhängig davon, ob Sie einen grünen Bildschirm ersetzen oder neu beginnen, fügen Sie hinzu. Farbhintergründe , um Videos ein fett oder gebrandetes Aussehen zu verleihen.Laden Sie persönliche Bilder oder Videohintergründe zur zusätzlichen Personalisierung hoch, oder wählen Sie aus der lizenzgebührenfreien Inhaltsbibliothek aus.
Verbessern von Videos mit KI-Voiceovers und Untertiteln
Verbessern Sie die Barrierefreiheit von Videos weiter, und steigern Sie die Zuschauerbindung beim Stummschalten durch Kopplung. KI-Untertitelmit KI-Voiceovers.Erstellen Sie realistische KI-Voiceover mit Untertiteln in einer Vielzahl von Sprachen.
Hinzufügen animierter Textüberlagerungen zu Videos
Schicht animierte Text- und Titelüberlagerungen in Videos, um Sprecher oder verschiedene Themen und Abschnitte nahtlos vorzustellen.Gebrauchen untere Drittel, um hilfreichenKontext bereitzustellen, z. B. Stellenbezeichnungen, Beschriftungen oder unterstützende Kommentare.
Tipp: Verwenden Sie mehrere Verbesserungen in einer einzelnen Szene, z. B. das Kombinieren von animierten Titeln, einem benutzerdefinierten Hintergrund und Untertiteln, um Videos ein dynamischeres, bildlaufstoppendes Verhalten zu verleihen.
Fügen Sie den Chroma-Schlüssel-Videos mit dem Online-Video-Enhancer und dem Hinzufügen von Szenenübergängen zwischen Clips die letzten Schliffe hinzu.
Erstellen Sie Kostenlose GreenScreen-Videos online in Clipchamp Video-Editor, oder laden Sie die Microsoft Clipchamp Windows-App.
Häufig gestellte Fragen
Welche Videos kann ich mit dem Grün-Filter erstellen?
Creators können ganz einfach alles machen – von YouTube, Gaming, Tutorials und Unternehmensvideos bis hin zu Greenscreen-Memes, GIFs, Social Media und Immobilienvideos.
Brauche ich einen Greenscreen, um einen Hintergrund in ein Video einzufügen?
Ja.Wenn Sie eigene Greenscreen-Aufnahmen anfertigen möchten, vergewissern Sie sich, dass Ihr Hintergrund rot, blau oder grün ist. Andernfalls lässt sich der Videohintergrund über die Filterfunktion nicht entfernen.
Ist der Grün-Filter im Videoeditor Clipchamp kostenlos?
Ja.Alle Benutzer der kostenlosen Version können auf eine begrenzte Auswahl an Stockmaterial und Vorlagen zur Verwendung mit dem Grün-Filter zugreifen, aber alle Benutzer können in 1080p-Videoauflösung speichern.Greife auf alle Greenscreen-Materialien und -Vorlagen zu, indem du dein Konto upgradest.