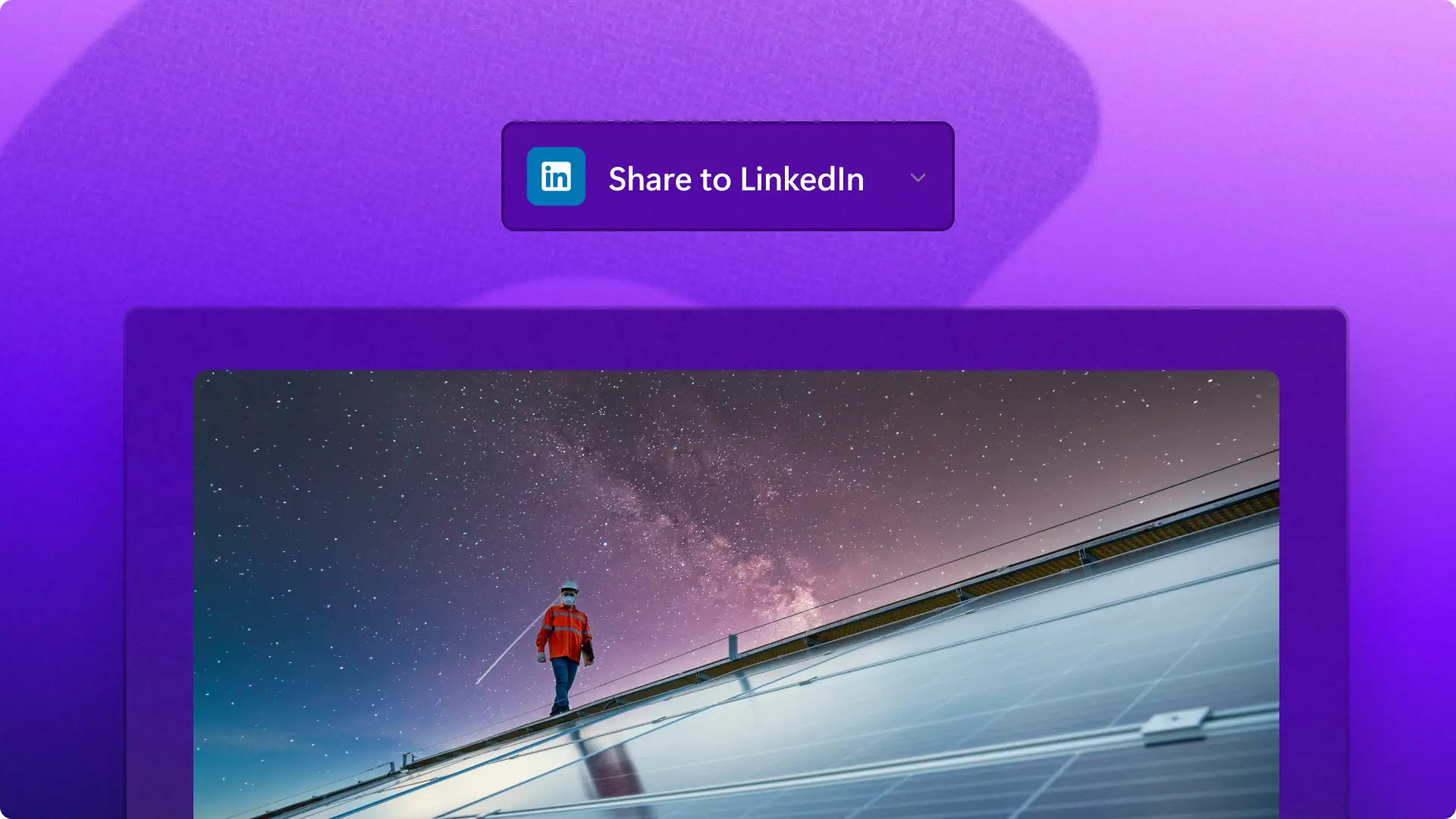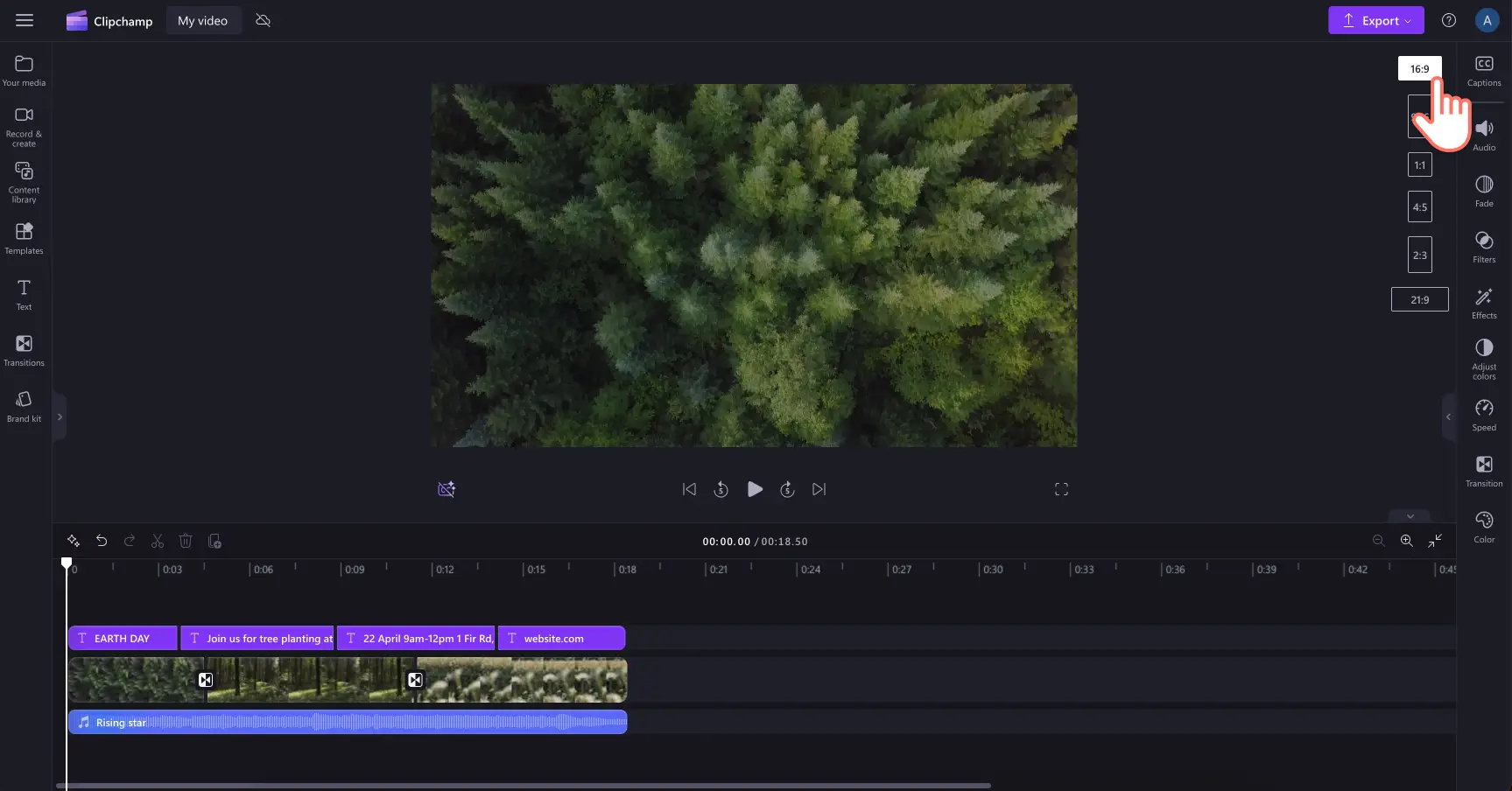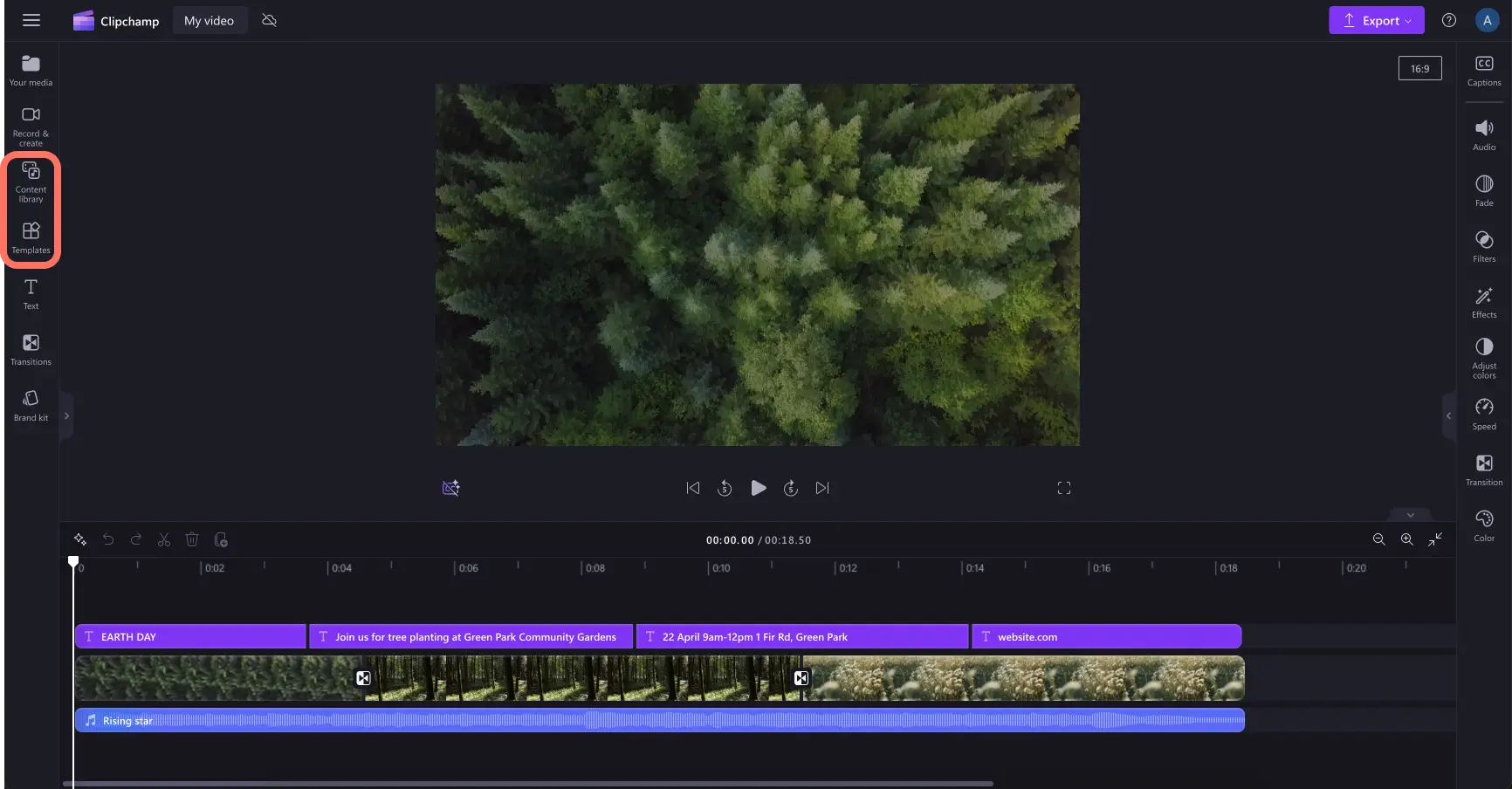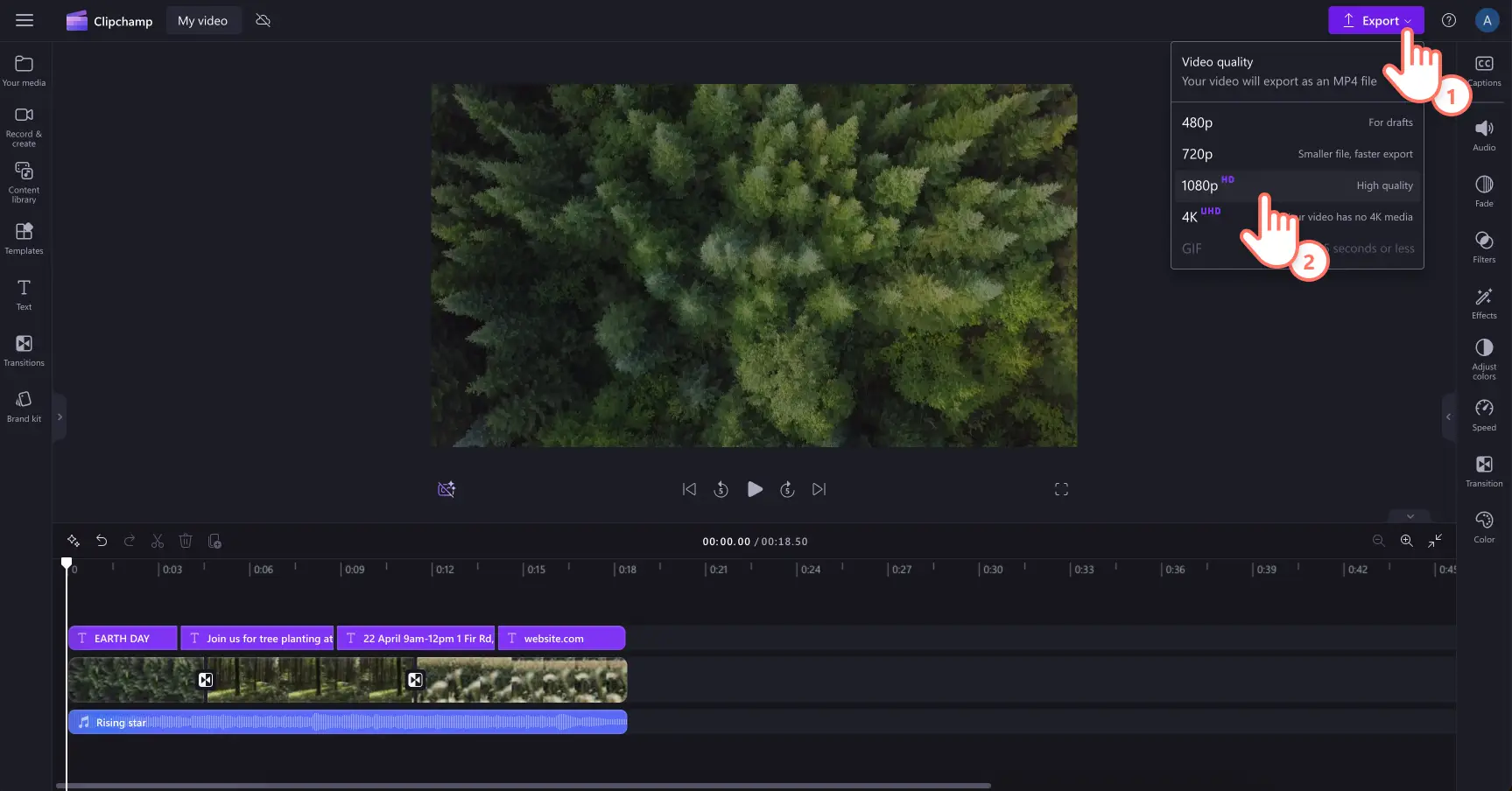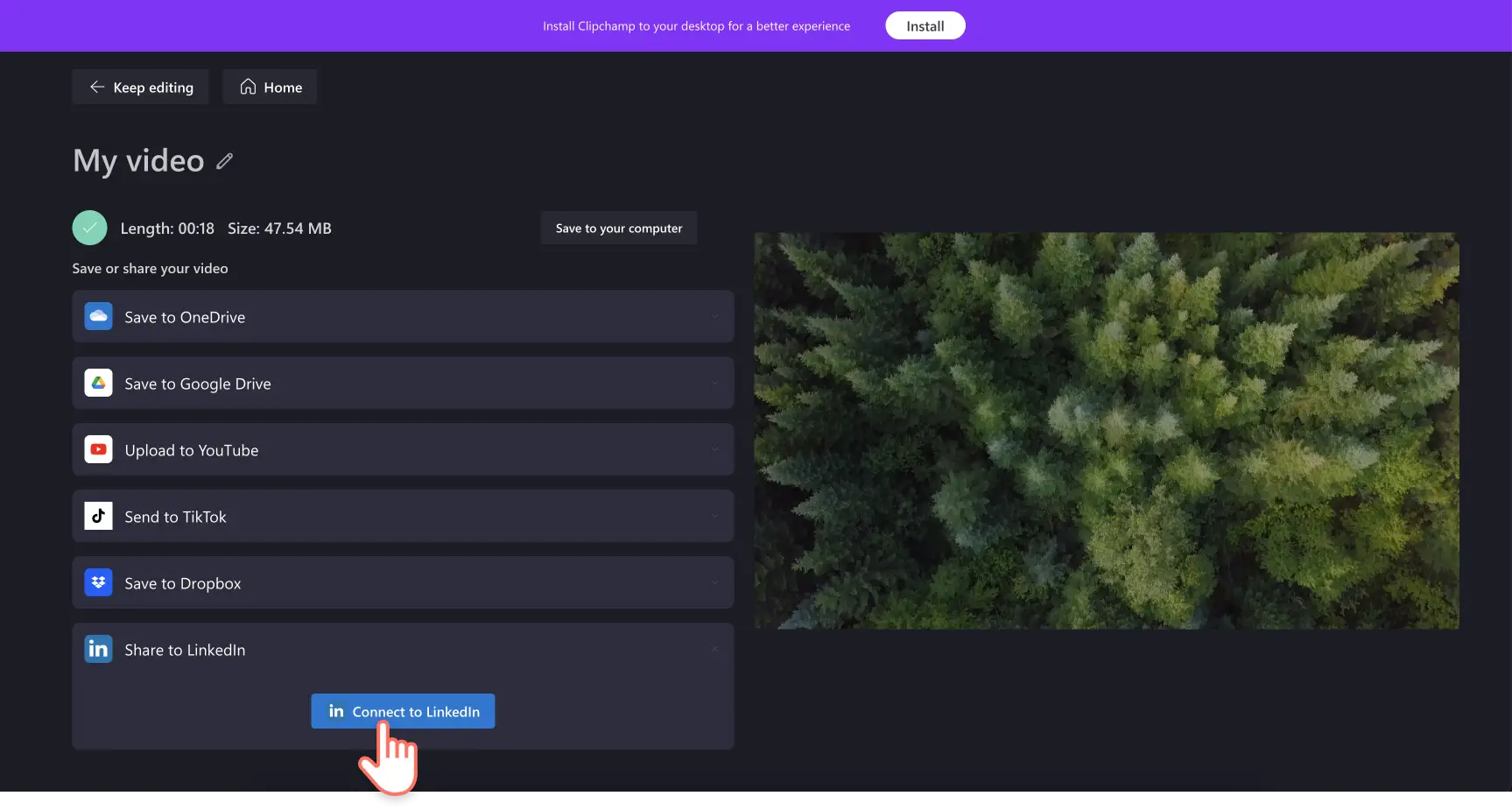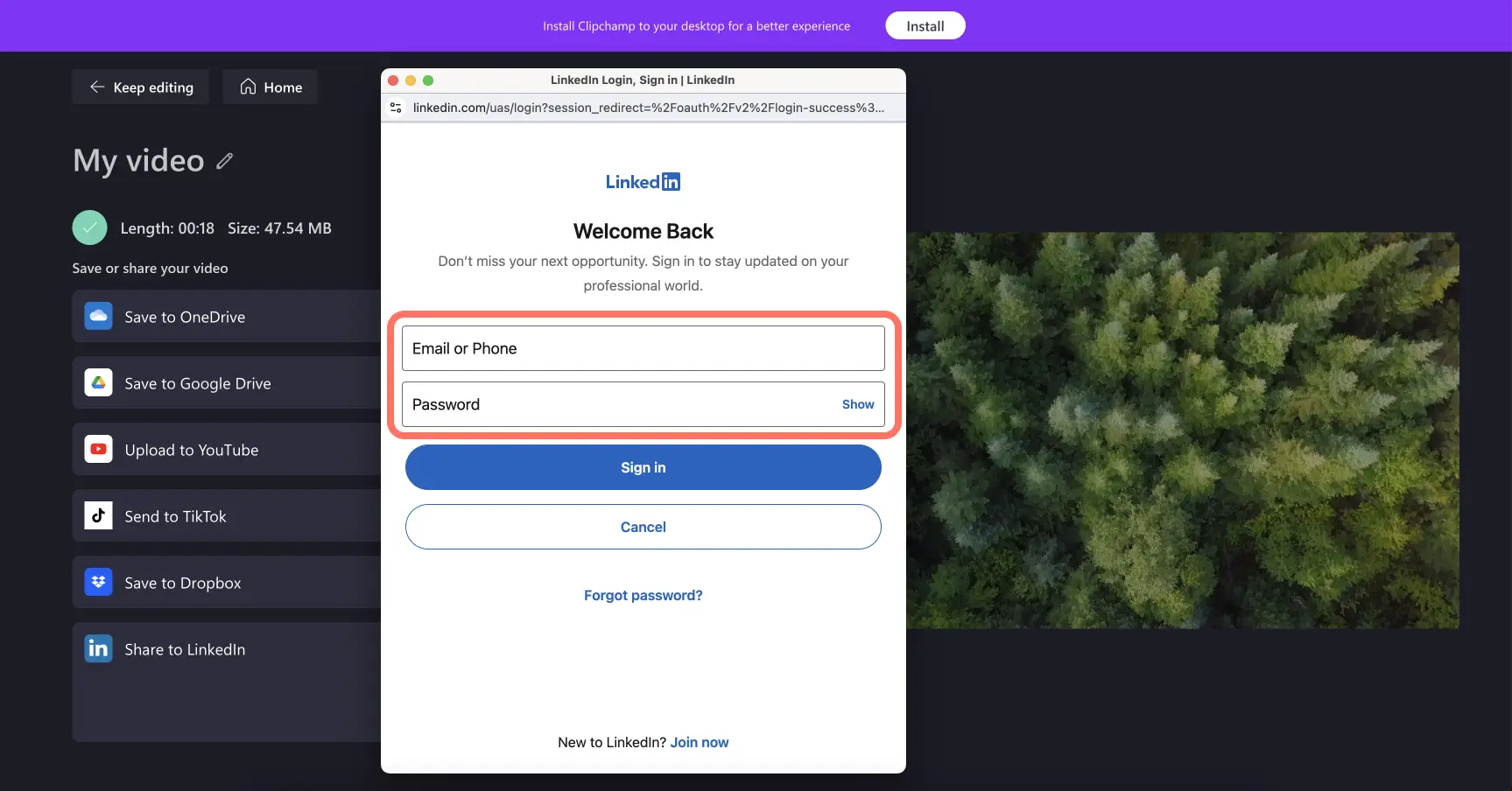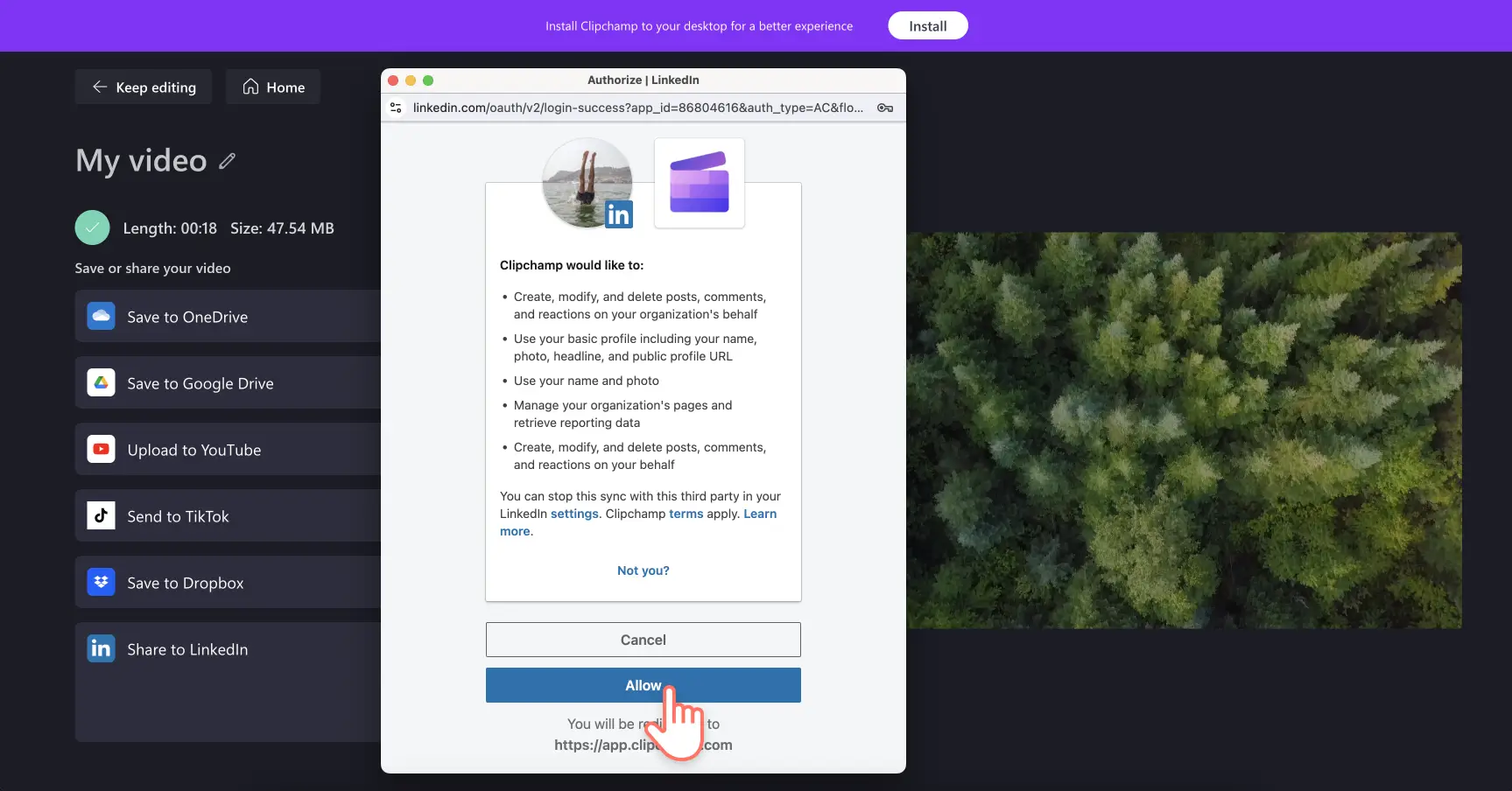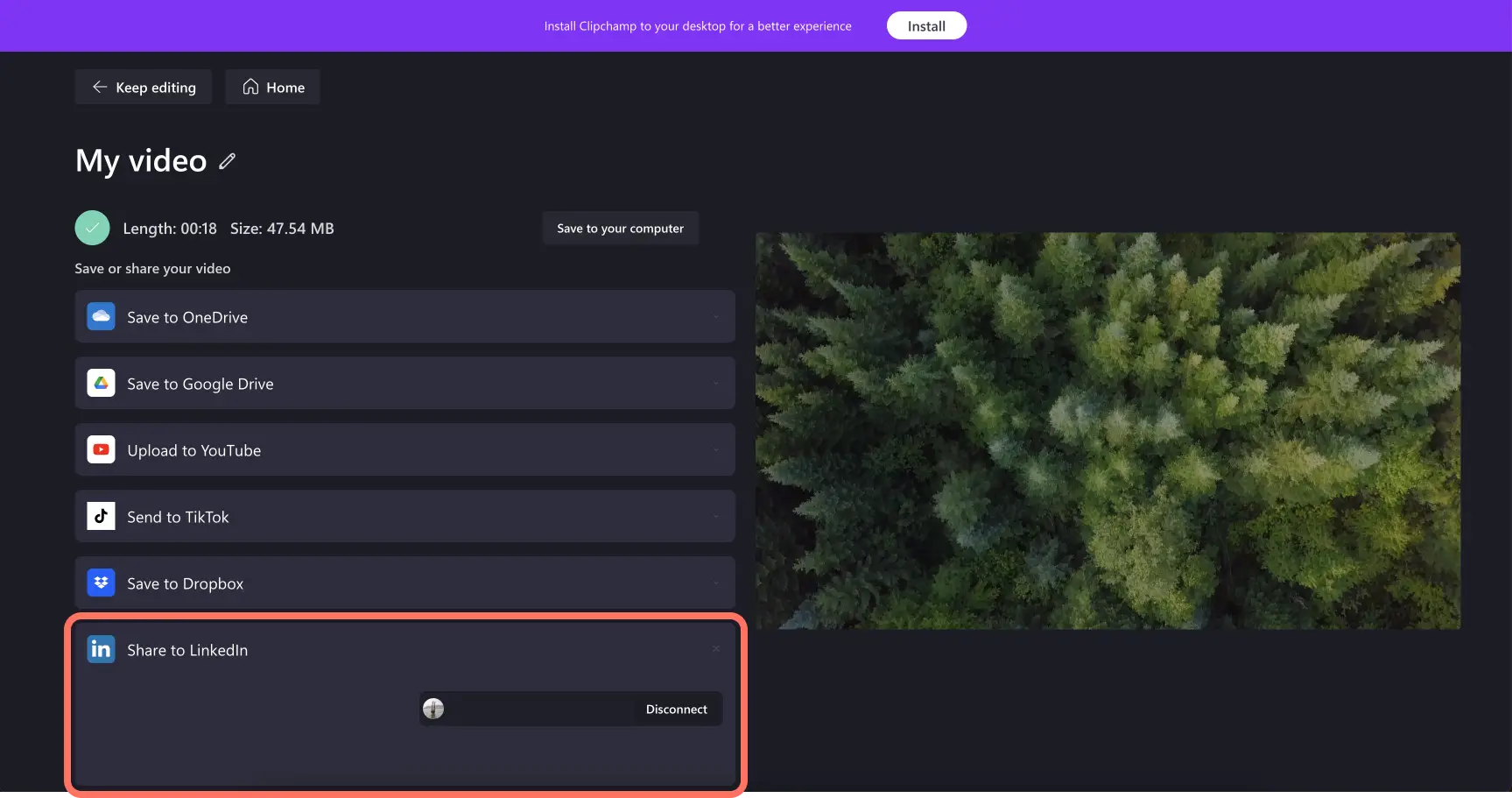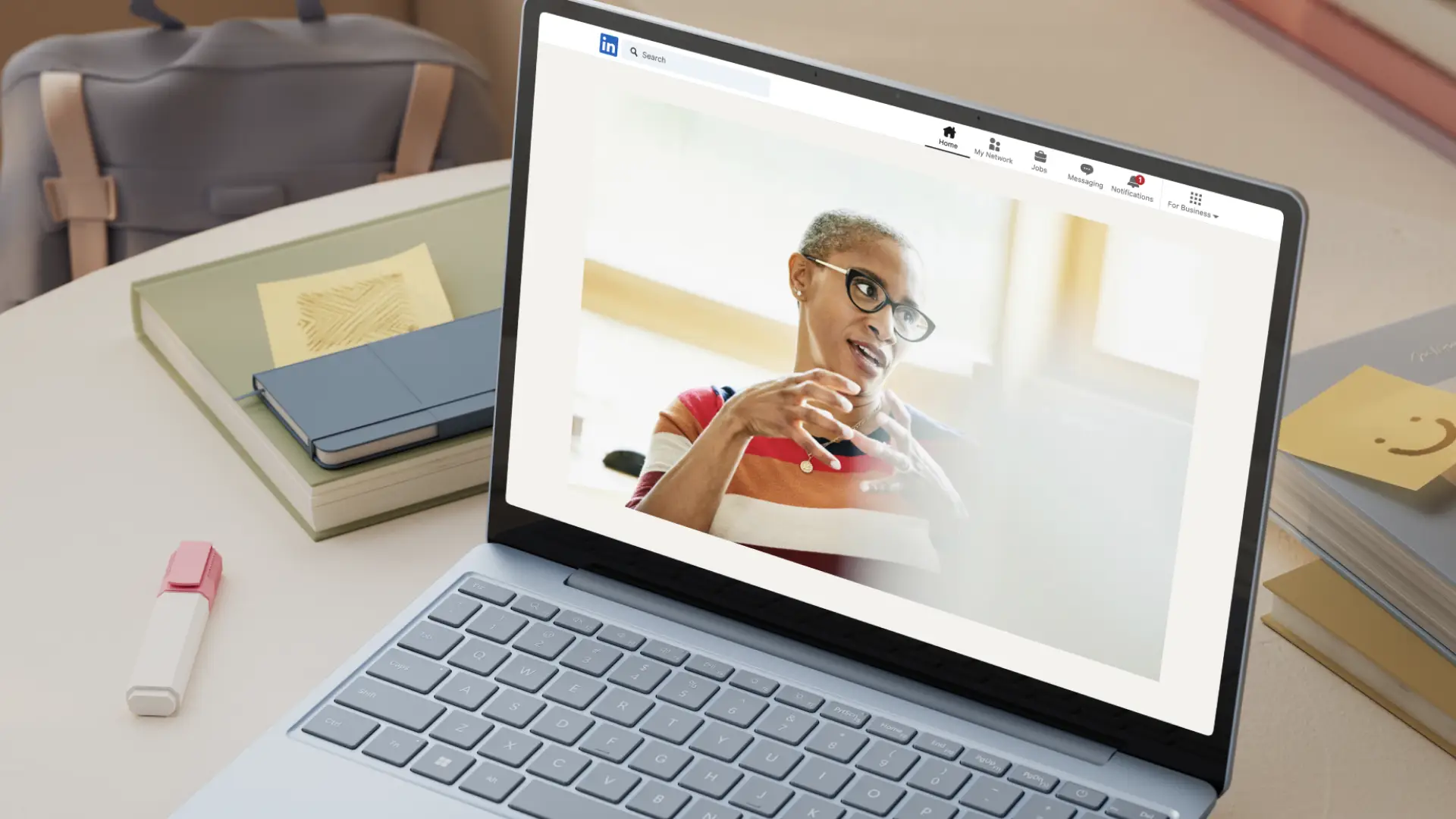„Achtung!Die Screenshots in diesem Artikel stammen von Clipchamp für persönliche Konten. Dieselben Prinzipien gelten für Clipchamp für Geschäfts-, Schul- oder Unikonto.“
Auf dieser Seite
LinkedIn ist mit über 1,6 Milliarden Besuchern pro Monat eines der beliebtesten sozialen Netzwerke der Welt. Das Teilen Ihrer Inhalte auf LinkedIn ist eine geschickte Möglichkeit, mehr Menschen zu erreichen, und jetzt ist es einfacher denn je.
Mit der LinkedIn-Integration in Clipchamp können Sie mit nur wenigen Klicks Videos auf Ihre Unternehmensseite hochladen. Von neuen Produktaktualisierungen bis hin zum Teilen von Bildungsinhalten können Sie wertvolle Zeit sparen, indem Sie Inhalte direkt von Clipchamp auf LinkedIn hochladen.
Erfahren Sie, wie Sie Ihr LinkedIn mit Clipchamp verbinden und Videos schneller als je zuvor hochladen können.
So verwenden Sie die LinkedIn-Integration
Um Videos über die Clipchamp-Exportseite direkt auf LinkedIn hochzuladen, müssen Benutzer eine Verbindung zu einer LinkedIn-Unternehmensseite herstellen.Derzeit ist die LinkedIn-Integration nicht mit persönlichen LinkedIn-Seiten kompatibel.
Schritt 1: Exportieren Sie Ihr Video
Wenn Sie die Bearbeitung eines Videos für LinkedIn abgeschlossen haben, vergewissern Sie sich, dass das Seitenverhältnis den Spezifikationen für LinkedIn-Videos entspricht, indem Sie auf die Schaltfläche 16:9 unter der Schaltfläche „Exportieren“ klicken. Wir empfehlen, alle LinkedIn-Videos im Breitbildformat 16:9 oder im Hochformat 9:16 zu erstellen.
Wenn Sie Hilfe und Inspiration bei der Erstellung eines LinkedIn-Videos benötigen oder lizenzfreie Medien verwenden möchten, gehen Sie zur Symbolleiste und suchen Sie auf der Registerkarte „Inhaltsbibliothek“ und der Registerkarte „Vorlagen“.
Um Ihr Video zu speichern, klicken Sie auf die Schaltfläche „Exportieren“ und wählen dann eine Videoqualität aus, um fortzufahren.Für die beste Videoqualität exportieren Sie LinkedIn-Videos in einer Videoauflösung von 1080p.
Schritt 2.Suchen Sie die LinkedIn-Exportintegration
Das Video wird automatisch auf Ihr Gerät heruntergeladen. Sie können Ihr Video auch in anderen Integrationen wie OneDrive speichern, sobald Ihr Video erfolgreich exportiert wurde.
Um ein Video auf LinkedIn zu teilen, klicken Sie auf die Schaltfläche „Mit LinkedIn verbinden“ unter der Option „Exportieren“ in LinkedIn.
Schritt 3.Verbinden Sie Ihr LinkedIn Unternehmenskonto
Es erscheint ein Popup-Fenster, das Sie auffordert, sich bei Ihrem LinkedIn-Konto anzumelden.Bitte beachten Sie, dass nur Unternehmenskonten mit der Clipchamp LinkedIn-Integration kompatibel sind.Persönliche LinkedIn-Konten können nicht direkt von der exportierenden Seite aus geteilt werden.
Als Nächstes erteilen Sie Clipchamp die Erlaubnis, auf Ihr LinkedIn-Konto zuzugreifen und dort hochzuladen.Klicken Sie dazu auf die Schaltfläche „Erlauben“.
Sie werden automatisch zur Seite „Exportieren“ zurückgeführt.Hier können Sie sehen, dass Ihr LinkedIn-Unternehmenskonto erfolgreich mit Clipchamp verbunden ist.
Häufig gestellte Fragen
Kann ich LinkedIn-Videos herunterladen?
Ja.Sie können LinkedIn-Videos mithilfe von Apps anderer Anbieter herunterladen. Dies funktioniert beispielsweise mit Taplio und ContentStudio. Anschließend können Sie Clipchamp verwenden, um die Videos zu kürzen, zu bearbeiten und zu speichern.
Wie lauten die Spezifikationen für LinkedIn-Videos?
Ihr LinkedIn-Video muss den folgenden Spezifikationen entsprechen:
Dateityp: AAC, ASF, FLV, MP3, MP4, MPEG-1, MPEG-4, MKV, WebM, H264/AVC, Vorbis, VP8, VP9, WMV2, WMV3.
Größe: 75 KB – 5 MB.
Dauer: 3 Sekunden – 10 Minuten.
Auflösung: 256x144 – 4096x2304.
Bilder pro Sekunde: 10 FPS – 60 FPS.
Bitrate: 192 KBPS – 30 MBPS.
Seitenverhältnis: 1.24 – 2.4:1.
Wenn Ihnen das zu technisch ist, empfehlen wir Ihnen, Ihr Video im Seitenverhältnis 16:9 (horizontal), 9:16 (vertikal) oder 1:1 (quadratisch) zu erstellen und es in 1080p HD zu exportieren.Clipchamp exportiert Videos automatisch als MP4-Dateien, ein vielseitiges Format, das auch mit LinkedIn funktioniert.
Wie lauten die Größenempfehlungen für LinkedIn-Videos?
LinkedIn akzeptiert Videos mit einem Seitenverhältnis von 1.24 – 2.4:1.Wir empfehlen 16:9 für horizontale Videos, 9:16 für vertikale Videos und 1:1 für eine vielseitige Alternative.Stellen Sie sicher, dass Ihr Video nicht länger als 10 Minuten und die Videogröße unter 5 MB ist.
Wie erstelle ich LinkedIn-Videoanzeigen?
Sie können mit Clipchamp und den lizenzfreien Medien wie Videos, Bildern und Audio tolle LinkedIn-Videoanzeigen erstellen. Wenn Sie weitere Informationen zum Erstellen von Videoanzeigen benötigen, verwenden Sie eine unserer Videoanzeigenvorlagen für Social Media.
Das Wichtigste beim Erstellen von LinkedIn-Videoanzeigen ist, dass das Format und das Seitenverhältnis korrekt sind, damit die Anzeige richtig angezeigt wird. Am besten verwenden Sie das MP4-Videoformat und das Seitenverhältnis 4:5, 16:9, 9:16, oder 1:1 für LinkedIn-Videoanzeigen.
Entdecken Sie weitere Möglichkeiten zum Importieren und Exportieren von Medien in Clipchamp mit OneDrive und Xbox.
Erstellen und teilen Sie mehr Videos mit dem Videoeditor Clipchamp oder der Microsoft Clipchamp-App für Windows.