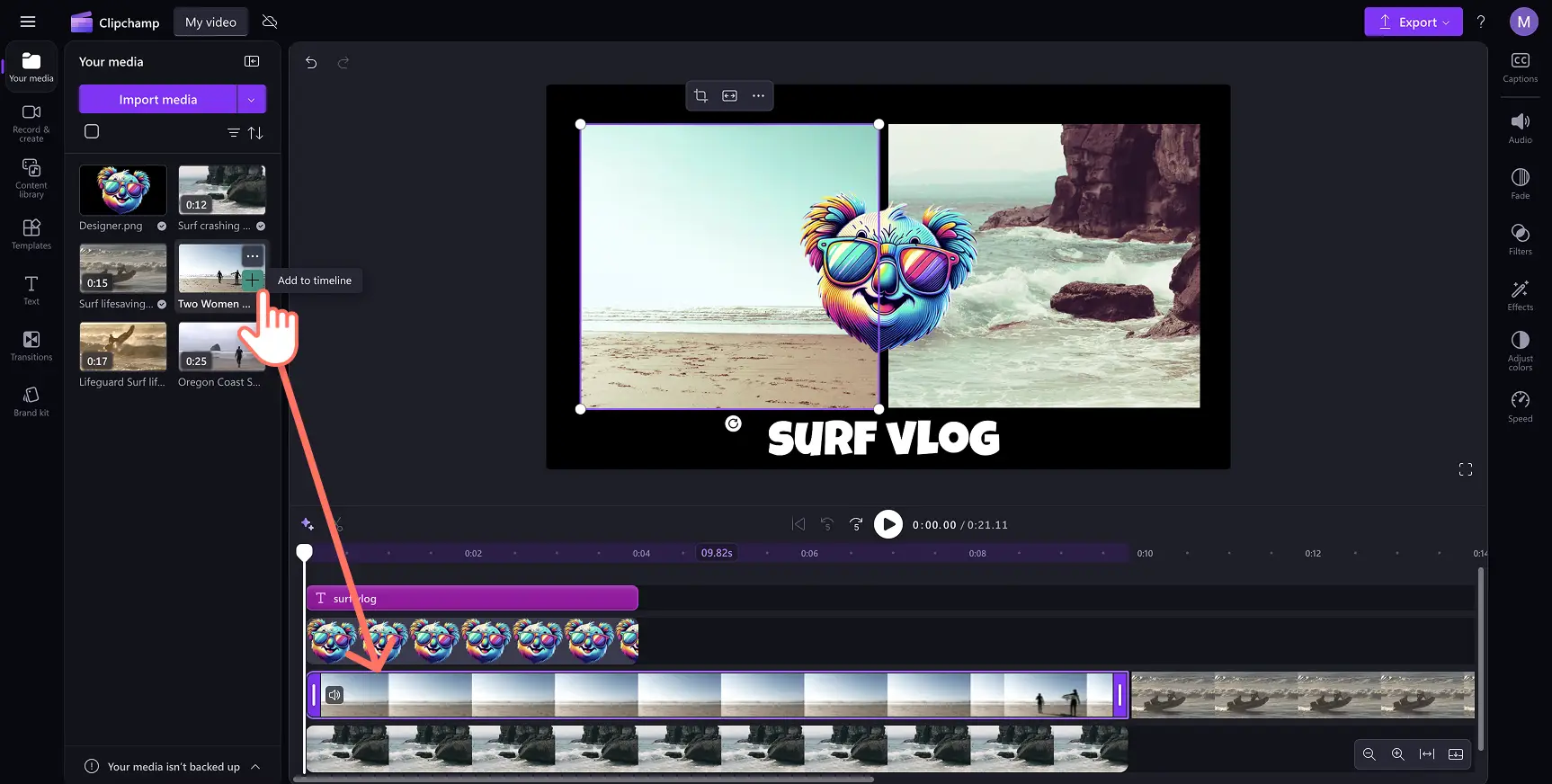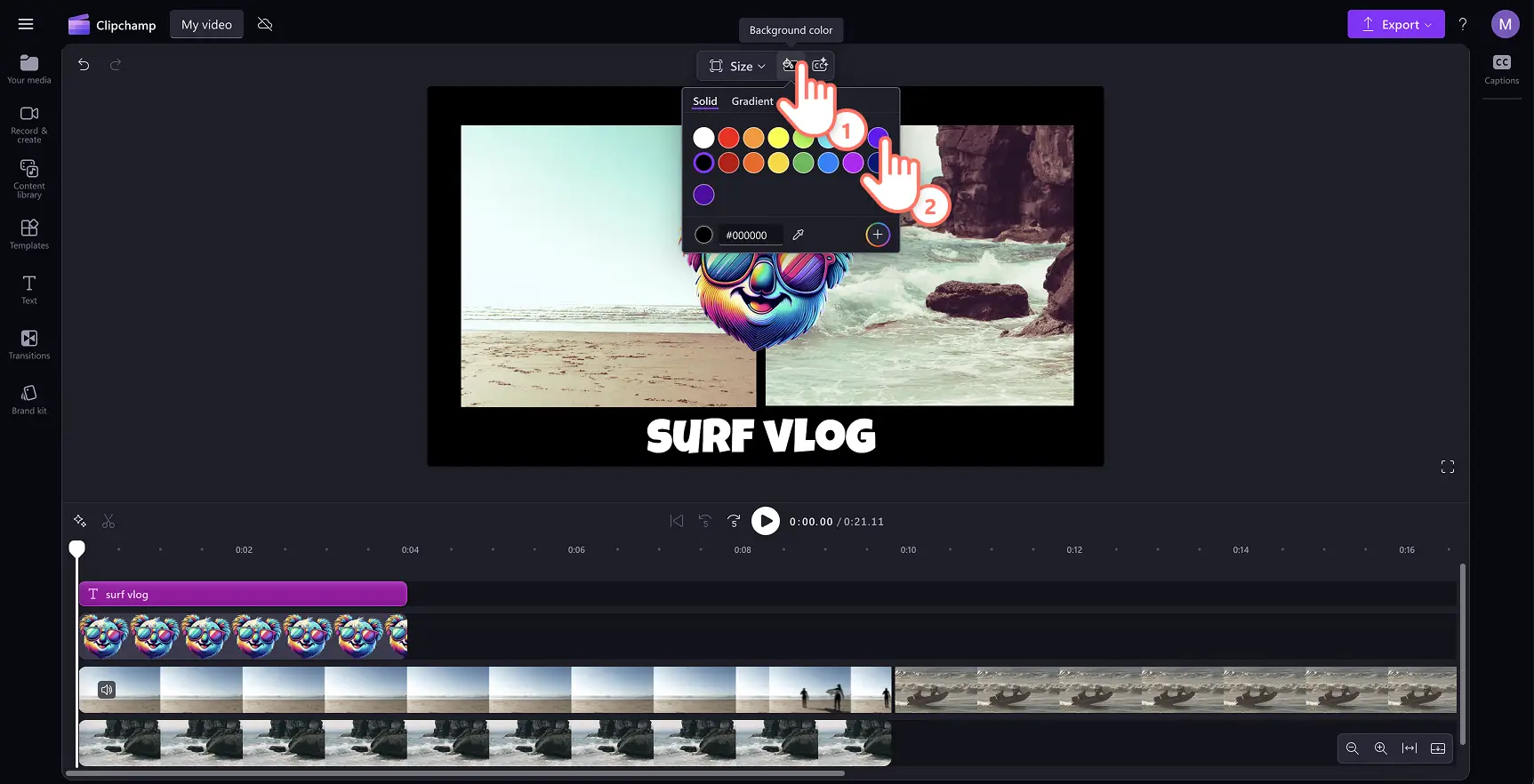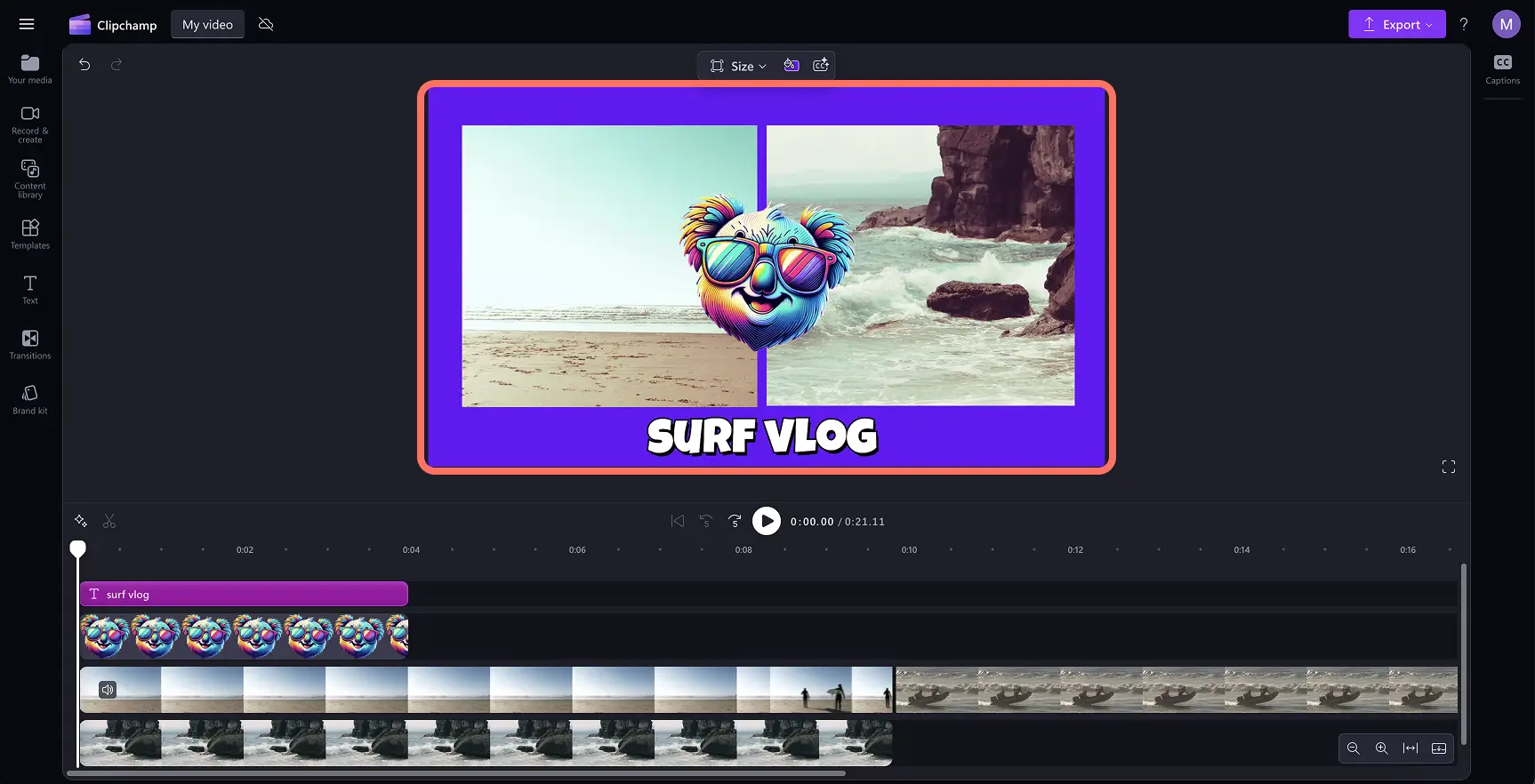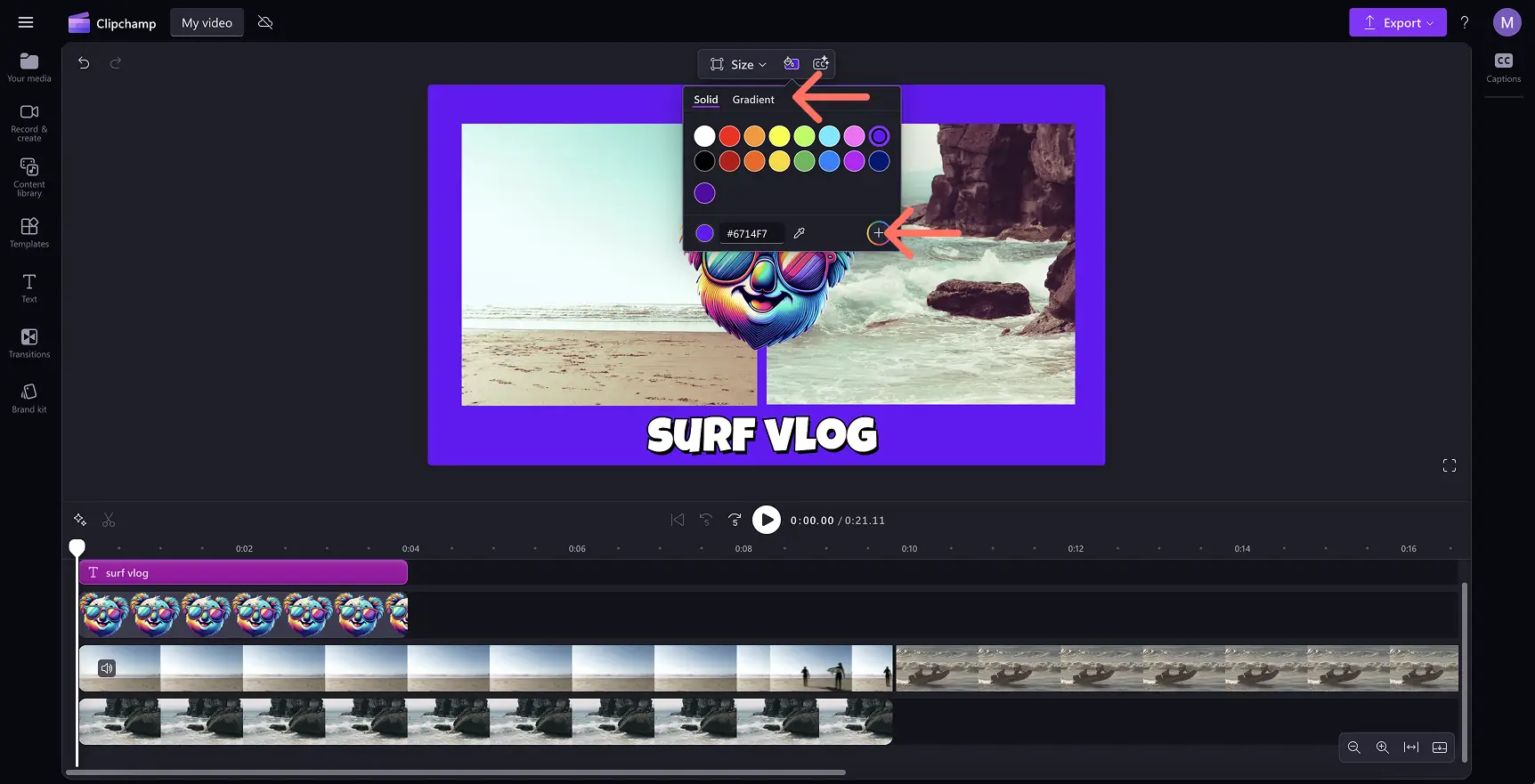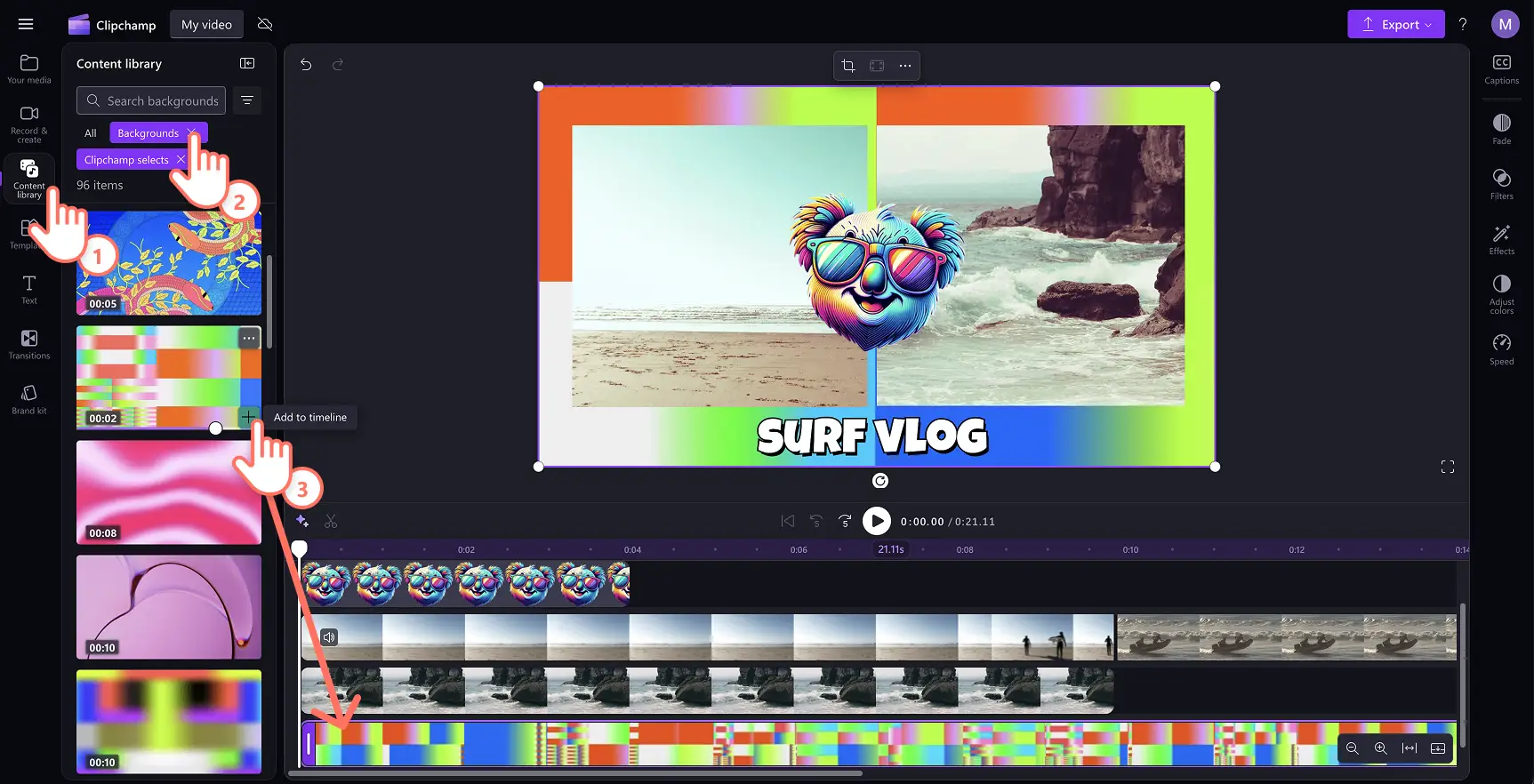«¡Atención! Los recortes de pantalla de este artículo son de Clipchamp para cuentas personales. Los mismos principios se aplican a las cuentas de Clipchamp para el trabajo y centros educativos».
En esta página
El fondo de un vídeo puede ayudarte a expresar tu creatividad y establecer el ambiente del vídeo.Un fondo de vídeo de color es la base perfecta para construir un vídeo: une de manera cohesiva los elementos de vídeo e imagen, texto animado y gráficos.Agregar colores personalizados a tu fondo de vídeo también puede convertir tu clip en un vídeo de marca en segundos.
Crea una estética profesional en vídeo aplicando fondos de color a vídeos corporativos, clips promocionales de marketing, presentaciones y otros formatos de vídeo.Aprende a crear tu propio fondo de vídeo de color o degradado de forma gratuita utilizando el editor de vídeo de Clipchamp.
Cómo añadir un color de fondo a tu vídeo
Paso 1.Sube un vídeo o crea el tuyo propio
Para importar tus propios vídeos, fotos y audio, haz clic en el botón Importar elemento multimedia de la pestaña Elementos multimedia de la barra de herramientas para examinar los archivos de tu equipo o conéctate a OneDrive.
También puedes utilizar multimedia de stock gratuitos como clips de vídeo, imágenes libres de derechos, adhesivos de GIPHY y más. Haz clic en la pestaña de la biblioteca de contenido en la barra de herramientas y en la flecha desplegable de elementos visuales y, a continuación, en vídeos, fotos o adhesivos. También puedes buscar en los distintos géneros de stock utilizando la barra de búsqueda.
Arrastre y coloque sus elementos multimedia en la línea de tiempo para comenzar a editar.En este ejemplo, crearemos una introducción para un vídeo de viajes con vídeos, adhesivos y superposiciones de texto.
Paso 2.Elige un color de fondo para el vídeo
Para agregar un color de fondo, anula la selección de todos los elementos de la línea de tiempo. A continuación, localiza el botón de color de fondo en la barra de herramientas flotante junto a la vista previa del vídeo. Aquí puedes agregar un color sólido o degradado al fondo del vídeo utilizando las opciones de color predeterminadas, el selector de color HSV o ingresar el código HEX.
Puedes seleccionar cualquier color para previsualizar el fondo en tu vídeo.Deja que tu creatividad brille: elige un color de fondo complementario o contrastante según el tema y el ambiente de tu vídeo.El color de fondo se aplicará para llenar el aspecto del vídeo.
Para agregar un fondo degradado, vuelve a abrir el botón de color de fondo y selecciona la pestaña de degradado.Aquí puedes seleccionar dos o más colores para crear tu fondo de vídeo degradado en segundos.También puedes establecer la dirección del degradado para que sea diagonal, horizontal, vertical o radial para lograr un efecto especial.
Alternativamente, puedes especificar un color personalizado que se ajuste a tu visión del vídeo o a las necesidades de tu kit de marca. Edita el valor del color HEX directamente, utiliza el botón de cuentagotas para seleccionar un color de la vista previa del vídeo, o selecciona el botón más para ver la configuración completa del selector de color y establecer tu color personalizado.
Paso 3.Edita o elimina el color de fondo
Para editar el color de fondo de un vídeo, simplemente elige otro color del selector de color.
También puedes reemplazar el color de fondo con un recurso de fondo de vídeo libre de regalías en Clipchamp.Ve a la biblioteca de contenido en la barra de herramientas, en la flecha desplegable de elementos visuales y, después, elige fondos. Arrastra y suelta tus elementos multimedia debajo del contenido principal del vídeo y observa cómo desaparece el fondo de color.
Paso 4.Exportar el vídeo
Haz clic en el botón Exportar y después elige la calidad del vídeo.Después de guardar tu vídeo, puedes compartirlo directamente en tus cuentas de redes sociales preferidas, como YouTube o TikTok con las integraciones en la aplicación.
5 formas de añadir colores de fondo en los vídeos
Crea fondos de color de marca para presentaciones y vídeos corporativos al hacer vídeos corporativos.
Mejora la vitalidad y el dinamismo de vídeos de hitos como vídeos de cumpleaños y vlogs de viajes eligiendo fondos degradados.
Mejora la accesibilidad del vídeo eligiendo fondos neutros y suaves que faciliten la visualización para usuarios con discapacidad visual.
Reemplaza las cajas negras alrededor de tus vídeos redimensionados con un fondo colorido que se ajuste a tus necesidades creativas para vídeos en redes sociales.
Crea una base para una animación de logo que agregarás a la introducción de tu video de YouTube o clip de cierre.
Preguntas más frecuentes
¿Puedo personalizar el fondo de mi video con un código de color HEX?
Puedes introducir cualquier código de color HEX directamente en el selector de color de fondo en Clipchamp.
¿Cómo deshacer y rehacer los cambios en el editor de vídeo Clipchamp?
Encuentra los botones de deshacer y rehacer a la izquierda de la vista previa de tu vídeo en Clipchamp.También puedes utilizar atajos de teclado.Prueba CTRL + Z o CMD + Z para deshacer un cambio y prueba CTRL + Y o CMD + SHIFT + Z para rehacer un cambio.
¿Cómo superponer un vídeo o imagen sobre colores de fondo?
Arrastra y suelta tus recursos de vídeo en la línea de tiempo para organizarlos en un vídeo.En Clipchamp, puedes superponer elementos de vídeo unos sobre otros para lograr el efecto de imagen en imagen, o uno al lado del otro para que aparezcan como un vídeo en pantalla dividida.
¿Puedo crear mi propio color de fondo degradado en Clipchamp?
Sí, selecciona el botón de color de fondo y elige la pestaña de degradado.Selecciona hasta seis colores principales y genera un fondo de vídeo degradado que se adapte a tu vídeo en solo unos clics.
Ahora que tienes ideas para crear un fondo de video atractivo, explora cómo elegir música de fondo para videos o mira este video sobre agregar formas a los videos.
Empieza a crear hoy mismo vídeos memorables con Clipchamp o descarga la aplicación Clipchamp para Windows de forma gratuita.