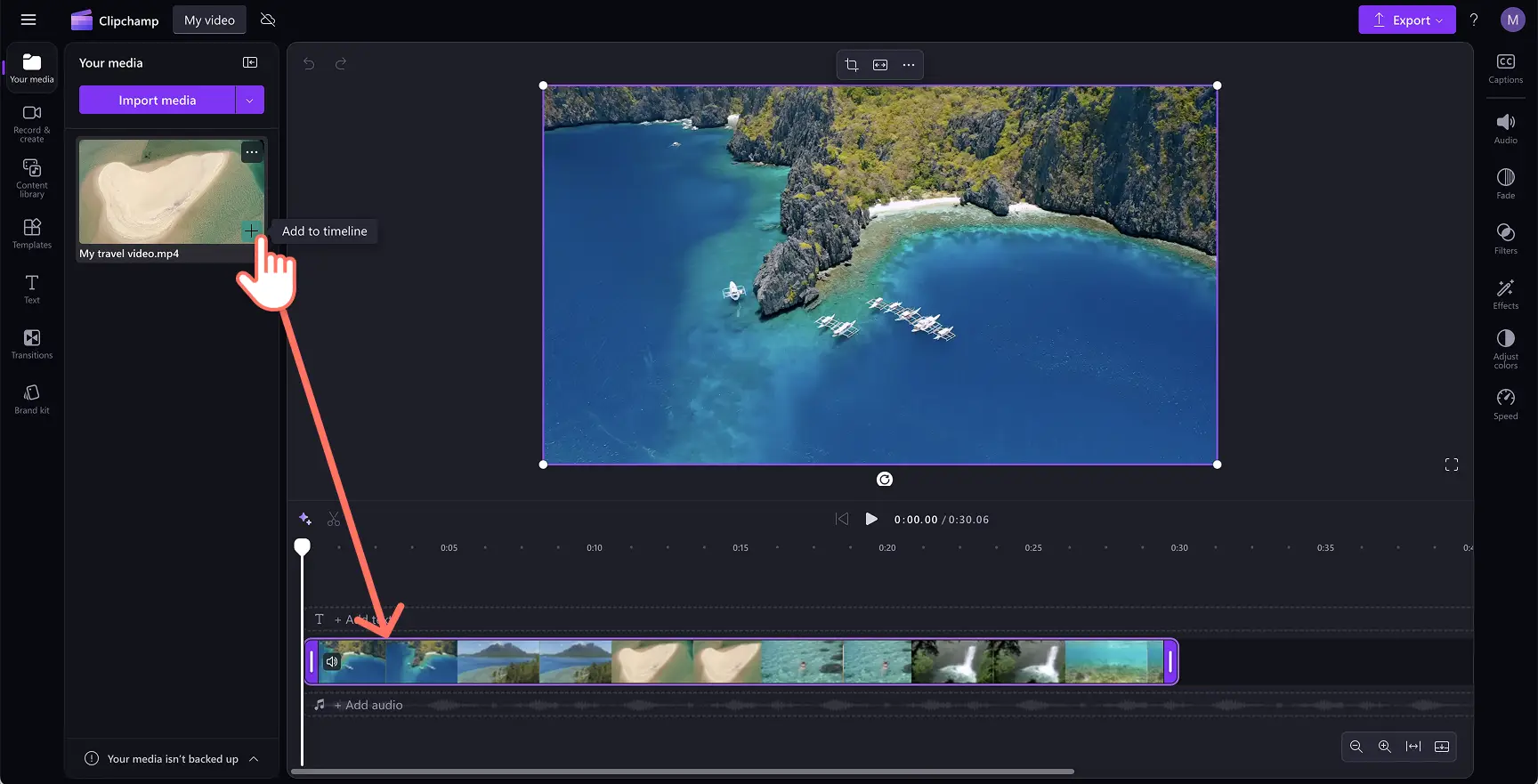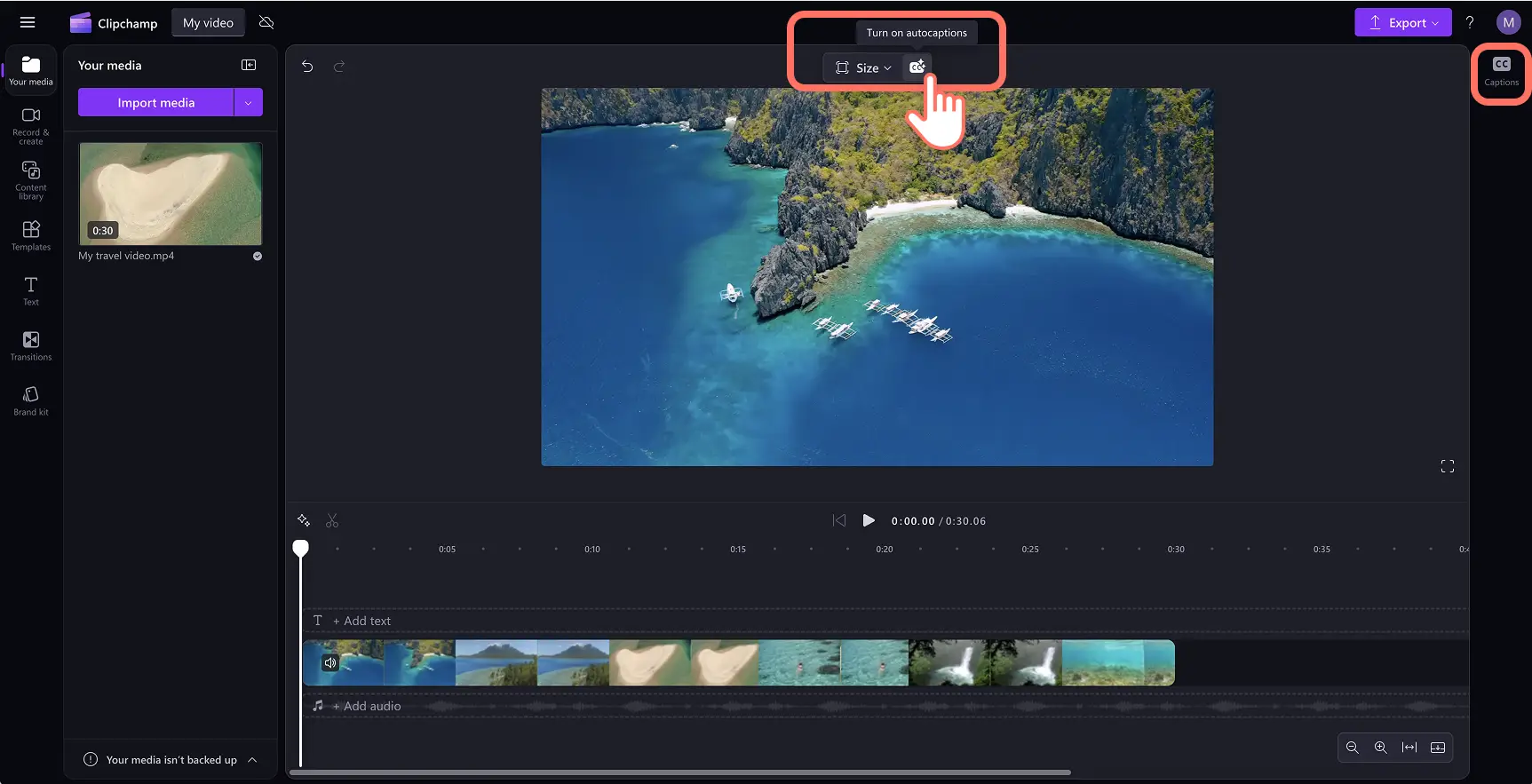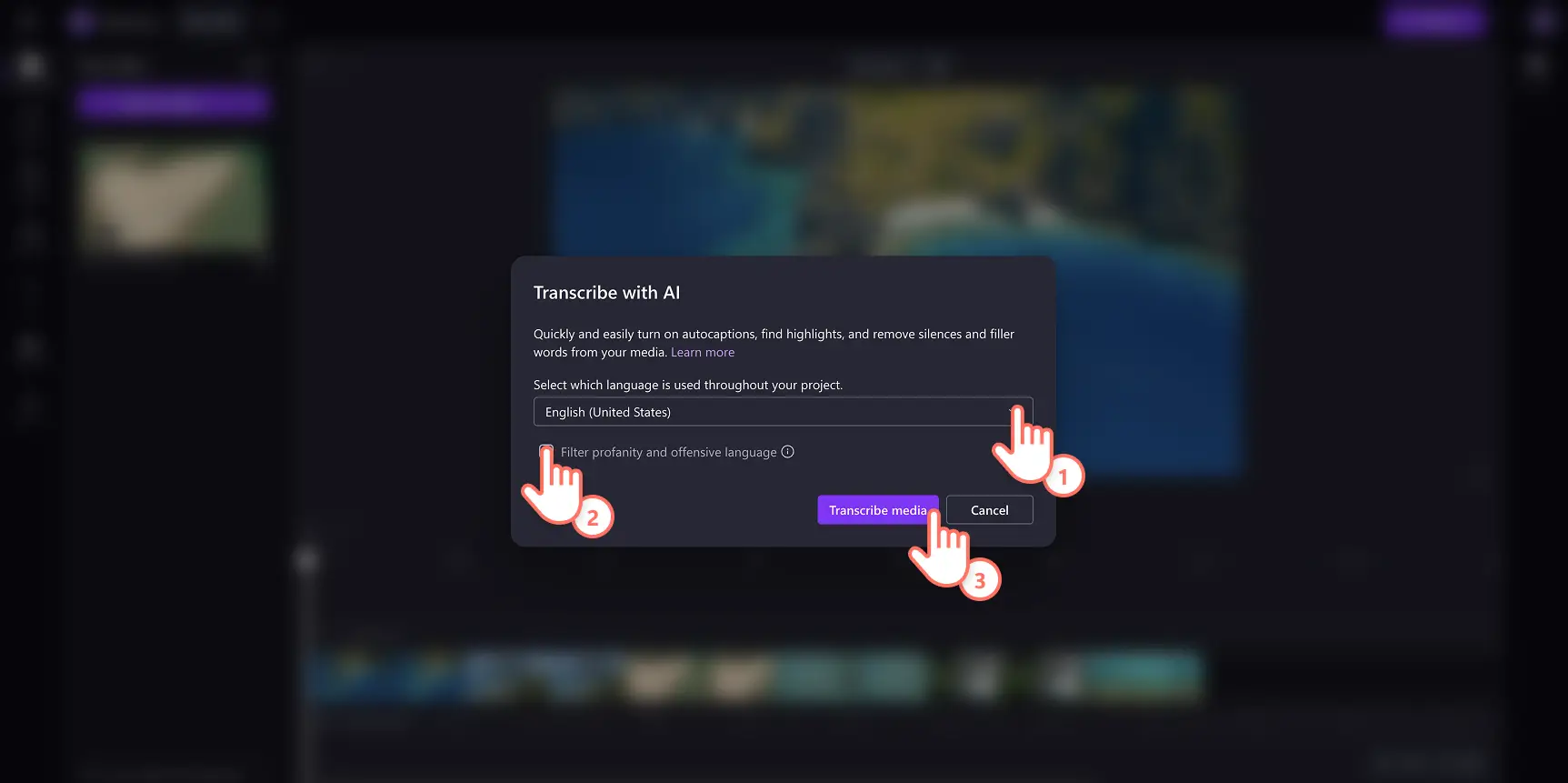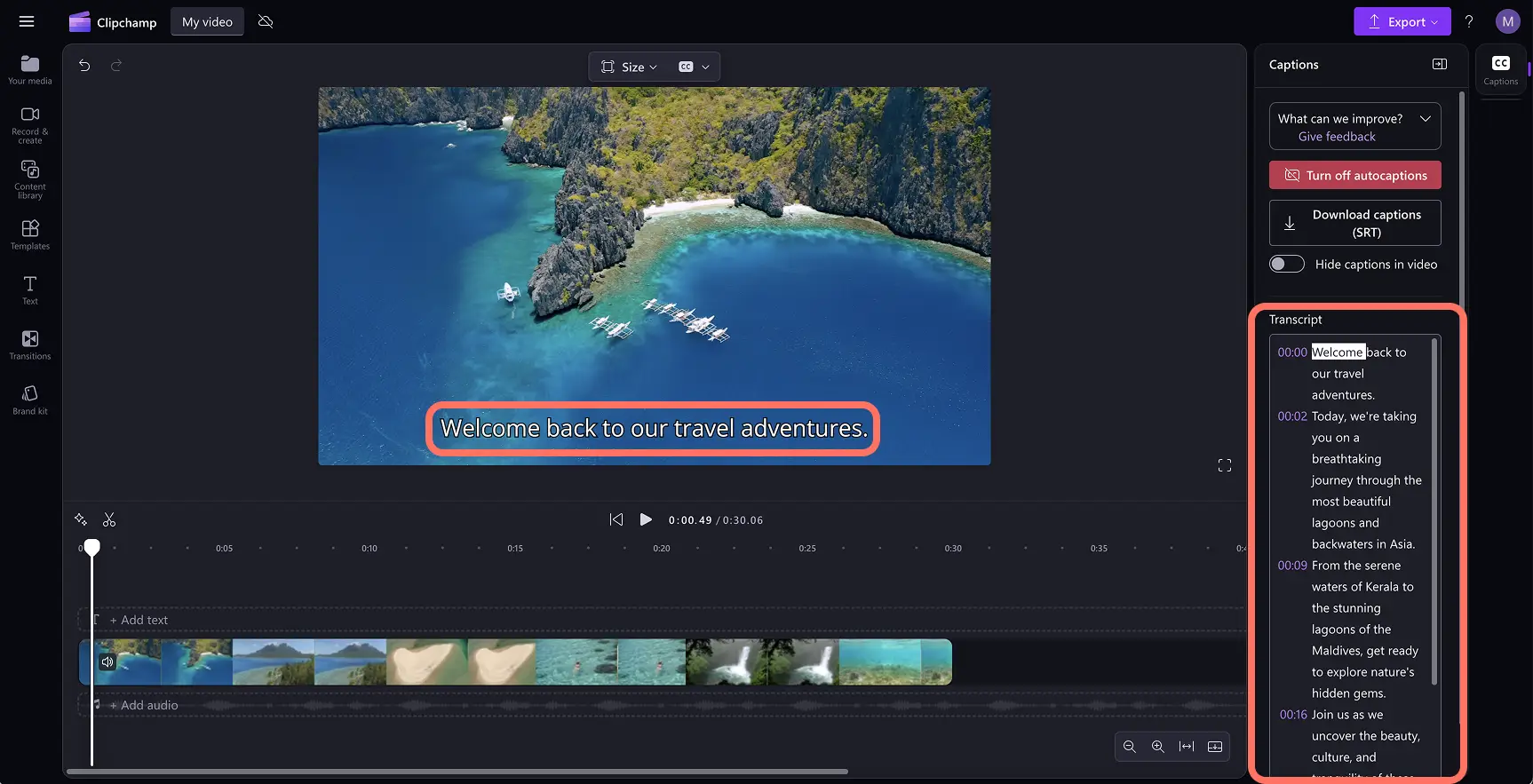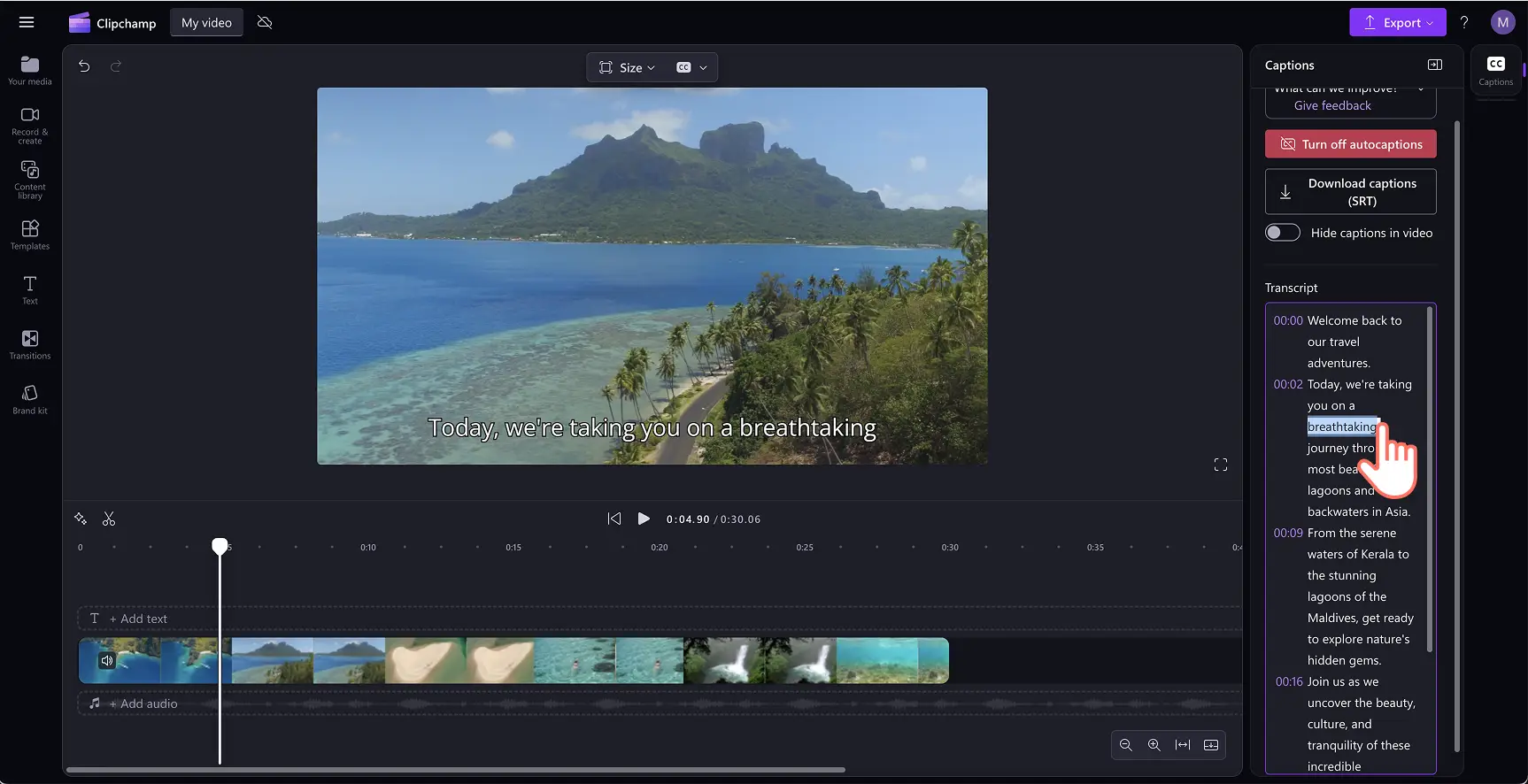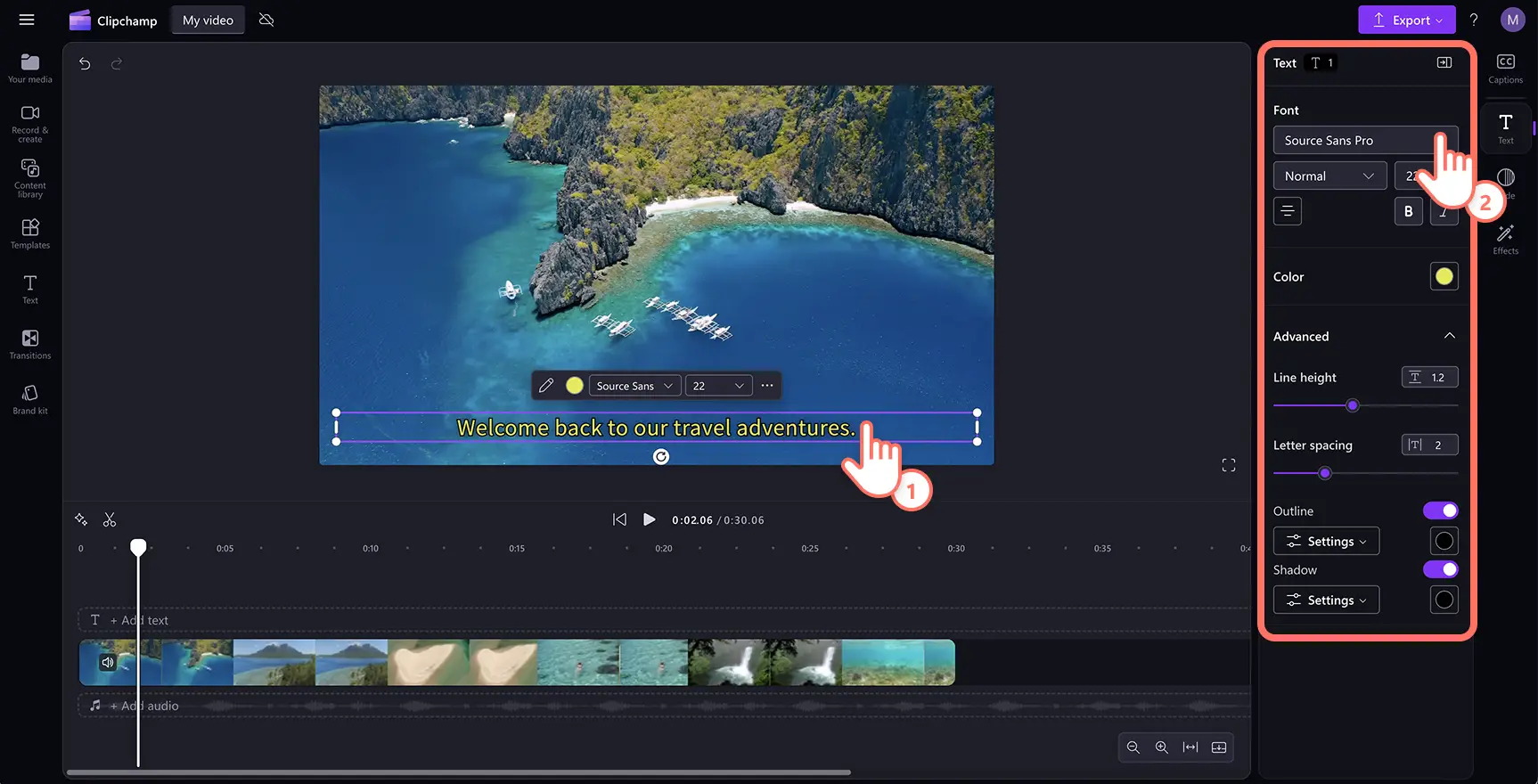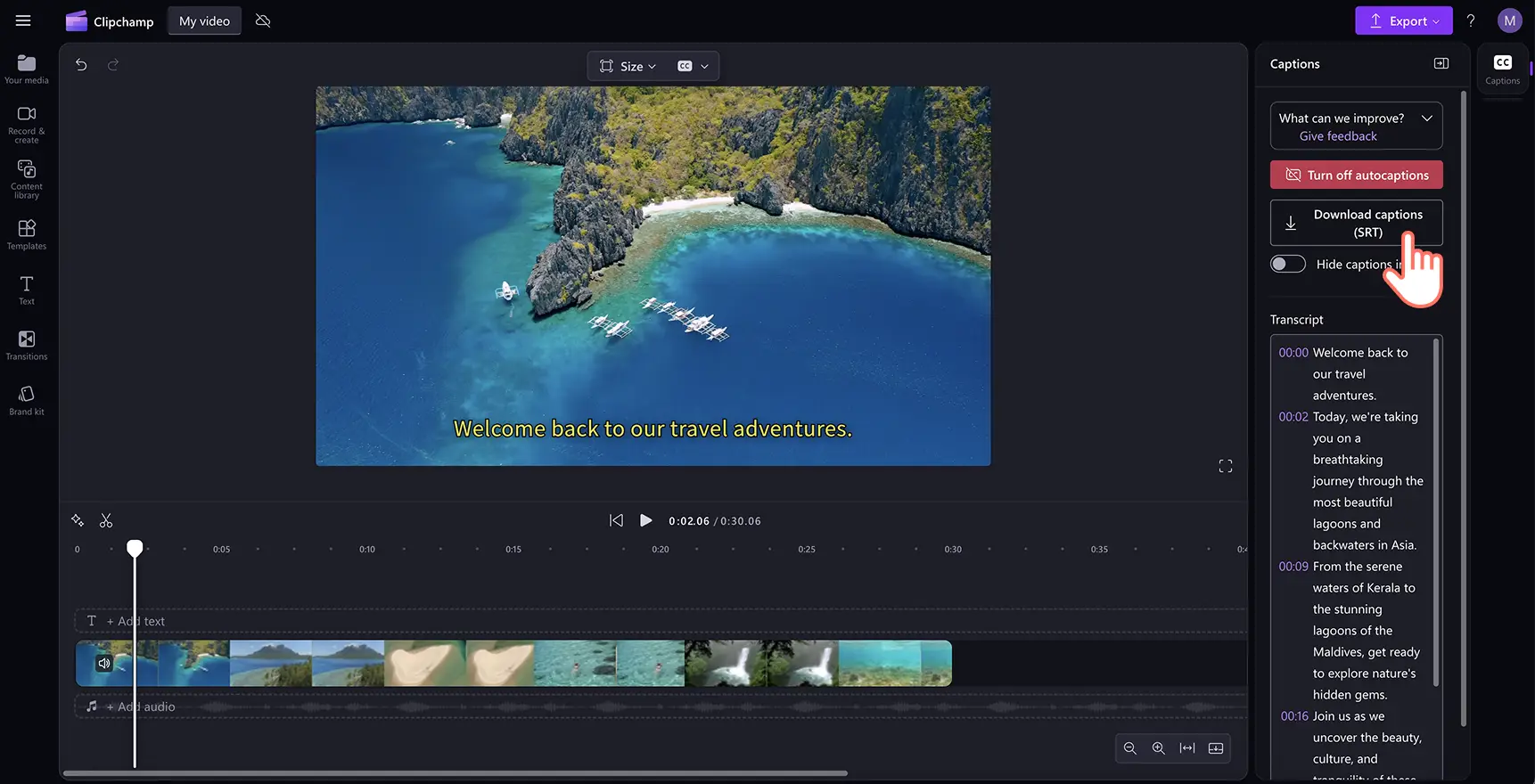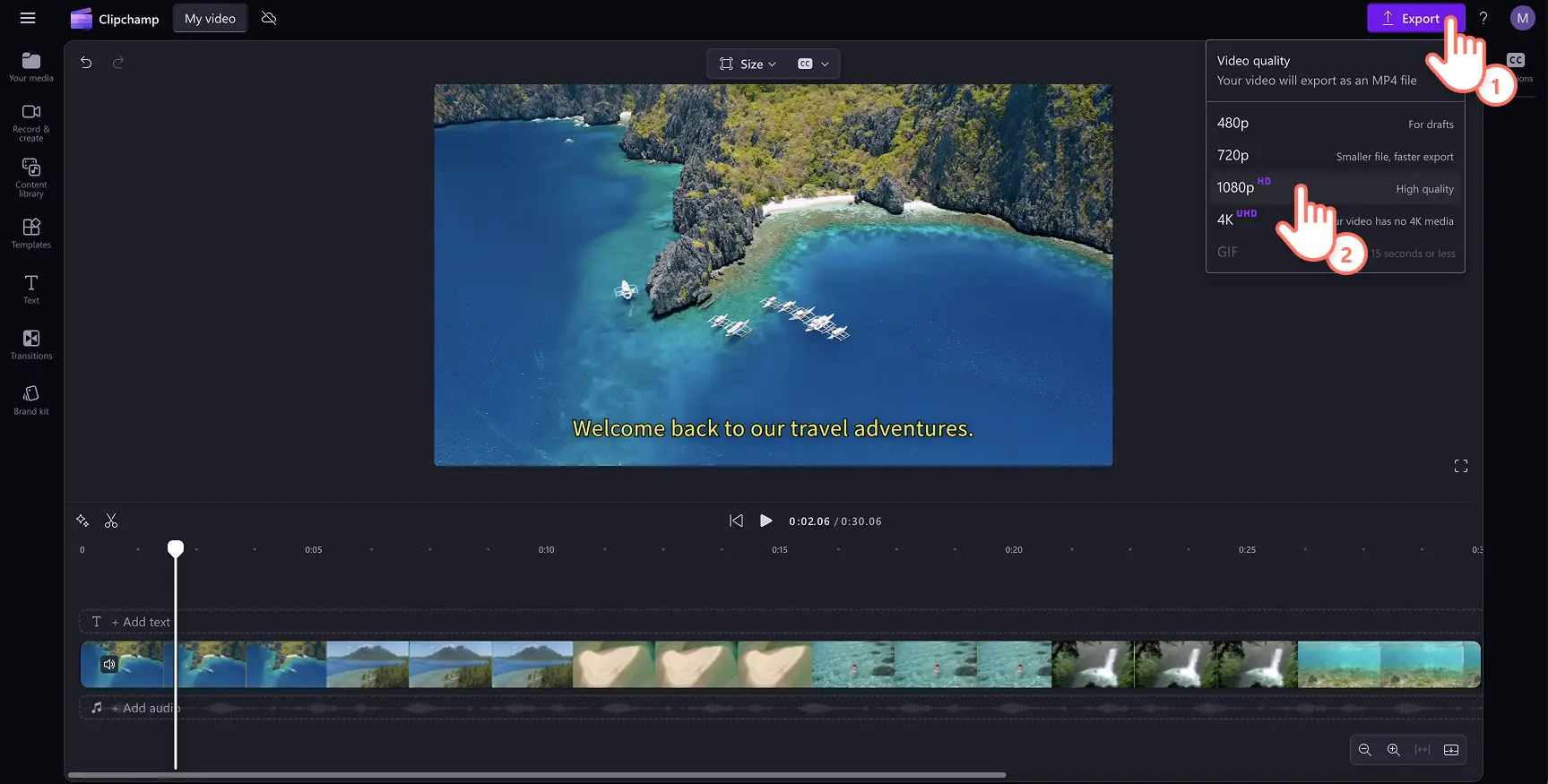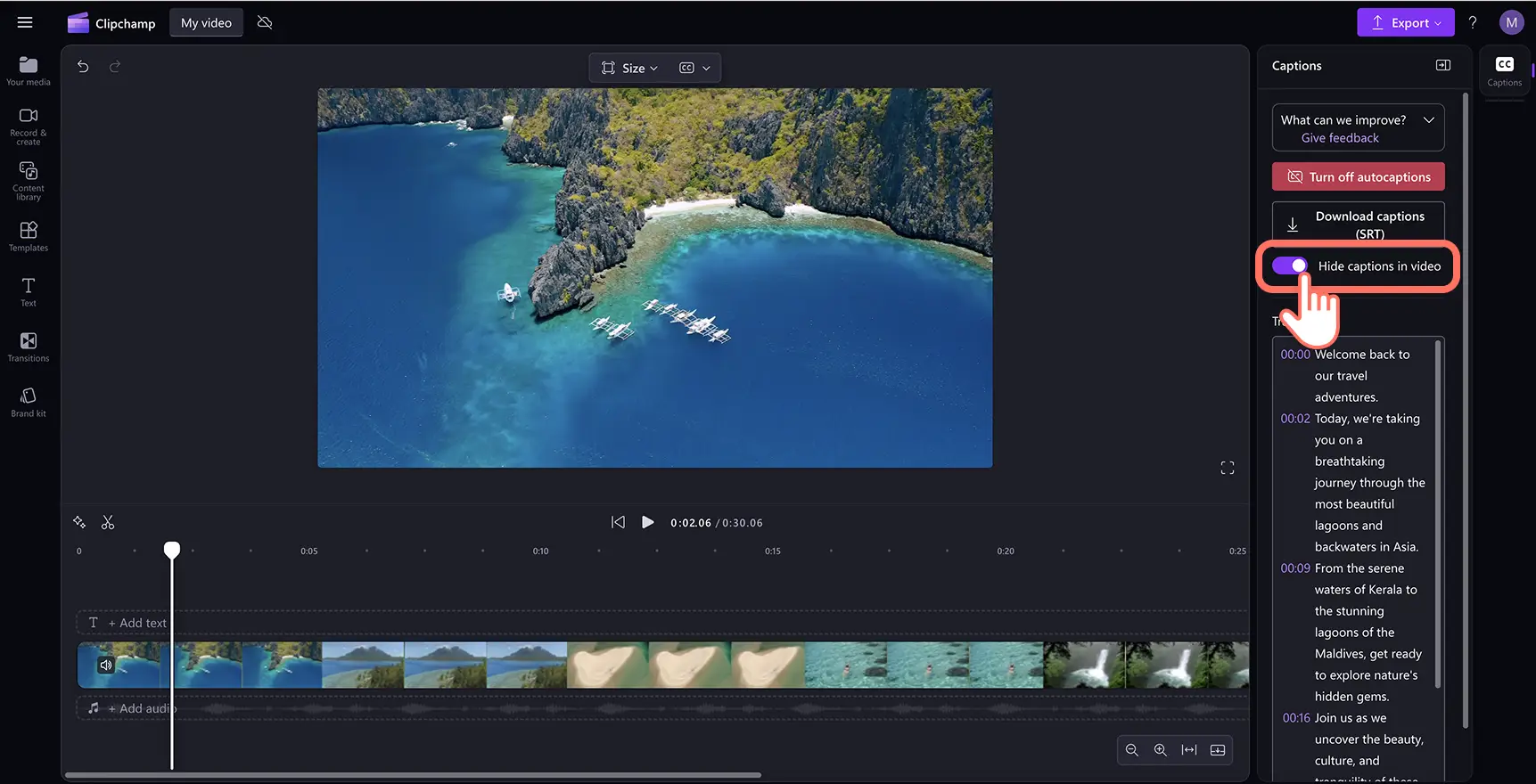«¡Atención! Los recortes de pantalla de este artículo son de Clipchamp para cuentas personales. Los mismos principios se aplican a las cuentas de Clipchamp para el trabajo y centros educativos».
En esta página
Añade rápidamente subtítulos a vídeos y presentaciones de diapositivas de forma gratuita utilizando IA y haz que los vídeos destaquen.Los subtítulos hacen que tus vídeos sean más fáciles de seguir con el audio desactivado, accesibles para los espectadores con necesidades especiales e inclusivos para un público global cuando están disponibles en varios idiomas con el generador de subtítulos.
No es necesario contratar a un costoso freelancer para crear una transcripción de vídeo.Los subtítulos automáticos transcriben un vídeo en segundos utilizando tecnología impulsada por IA.No importa el género del vídeo, ahorra tiempo, dinero y mejora la accesibilidad en vídeos para la escuela, el trabajo o las redes sociales.
Aprendamos a añadir subtítulos a los vídeos mientras exploramos los principales beneficios de los subtítulos con el editor de vídeo Clipchamp.
Cómo añadir subtítulos a los vídeos gratis
Paso 1.Importar los vídeos
Para importar tus propios vídeos o audio, haz clic en el botón Importar elemento multimedia de la pestaña Elementos multimedia de la barra de herramientas para examinar los archivos del equipo o conéctate a OneDrive.
Nota: para utilizar el generador de subtítulos, asegúrate de que el vídeo tenga una voz en off o una canción con letras que detectar.
Arrastra y coloca el vídeo en la escala de tiempo.
Paso 2.Agregar subtítulos automáticos
Para añadir subtítulos al vídeo, haz clic en el icono de subtítulos en la vista previa del vídeo para activar los subtítulos automáticos.Alternativamente, haz clic en la pestaña de subtítulos en el panel de propiedades, luego haz clic en el botón de transcribir medios.
Aparecerá una ventana emergente ofreciendo las opciones de transcribir con IA. Aquí puedes seleccionar el idioma que quieres usar y filtrar las palabrotas y el lenguaje ofensivo marcando la casilla correspondiente. Cuando estés listo para generar subtítulos, haz clic en el botón Transcribir medios.
Una vez generados los subtítulos, aparecerán como una transcripción en el panel de propiedades y en la ventana de vista previa del vídeo.
Paso 3. Editar transcripción y personalizar la apariencia
Reemplaza el texto mal escrito
Aunque nuestro software de subtítulos es muy preciso, es posible que algunas palabras estén mal escritas. Lee y haz clic en la transcripción automática y escribe sobre la palabra existente para sustituirla por la ortografía correcta.
Personaliza la fuente, el color, la alineación y el tamaño
Para editar la apariencia de los subtítulos, haz clic en ellos en la vista previa del vídeo.Esto abrirá distintas opciones del panel de propiedades.A continuación, haz clic en la pestaña de texto panel de propiedades. Aquí puedes editar la fuente, el tamaño, la alineación y los colores. Puedes explorar configuraciones avanzadas de texto como el espaciado de letras y sombras, lo que puede aumentar la accesibilidad de tu vídeo.
Paso 4. Guardar vídeo con subtítulos
Antes de guardar el vídeo, no olvides descargar el archivo de transcripción .srt haciendo clic en el botón de descarga de subtítulos de la pestaña Subtítulos del panel de propiedades. Los subtítulos se descargarán en tu dispositivo.
Recuerda hacer clic en el botón de reproducción para obtener una vista previa. También puedes configurar el vídeo con transcripciones o subtítulos automáticos. Cuando esté todo listo para guardar, haz clic en el botón Exportar y selecciona una resolución de vídeo.
Para obtener más ayuda, echa un vistazo a nuestro tutorial de YouTube sobre cómo añadir subtítulos a vídeos.
¿Cómo añadir subtítulos a los vídeos de Instagram?
Importa el vídeo de Instagram o crea uno nuevo con metraje de archivo.
Haz clic en la pestaña de subtítulos, luego haz clic en el botón de transcribir medios.
Se mostrará una ventana emergente. Haz clic en el botón de transcribir elementos multimedia para crear subtítulos automáticos para el vídeo.
Haz clic en el botón Exportar para guardar el vídeo de Instagram con subtítulos en resolución de vídeo HD 1080p.
¿Cómo añadir subtítulos a los vídeos de YouTube?
Importa el vídeo de YouTube o crea un nuevo vídeo utilizando metraje de archivo.
Haz clic en la pestaña de subtítulos, luego haz clic en el botón de transcribir medios.
Se mostrará una ventana emergente. Haz clic en el botón de transcribir elementos multimedia para crear subtítulos para el vídeo automáticamente.
Haz clic en el botón Exportar para guardar el vídeo de YouTube con subtítulos en resolución de vídeo HD 1080p.
Cómo quitar o desactivar los subtítulos en vídeos
Haz clic en la pestaña Subtítulos del panel de propiedades.
Haz clic en el botón Desactivar subtítulos automáticos de la pestaña Subtítulos.
El vídeo ya no tendrá subtítulos.
También puedes activar el botón de alternancia para ocultar los subtítulos en el vídeo si solo quieres una transcripción automática sin subtítulos. Para obtener más ayuda, consulta este tutorial de subtítulos automáticos.
Cinco razones para agregar subtítulos a vídeos
Mejora la accesibilidad del vídeo: añadir subtítulos a los vídeos crea contenido inclusivo para el público, como las comunidades sordas o con dificultades auditivas, al proporcionar un texto visual que refleja el diálogo hablado.
Aumenta el tiempo de visionado en las redes sociales: los subtítulos ayudan a los espectadores a entender el contenido del vídeo, incluso sin sonido.Esto reduce el abandono del visionado y anima a la gente a quedarse más tiempo, lo que puede ayudar a mejorar la retención.Esto ayuda a aumentar el tiempo de visualización si está creciendo un canal de YouTube.
Supera cualquier barrera lingüística o de acento: las voces en los vídeos no siempre son fáciles de seguir, sobre todo cuando hay diferentes acentos o idiomas.Los subtítulos ayudan a los hablantes no nativos a entender el contenido con claridad y a mantener el interés.
Aumenta la capacidad de búsqueda y SEO de tus vídeos: los vídeos subtitulados proporcionan texto adicional para que los motores de búsqueda y los algoritmos de las plataformas lo rastreen.Esto puede ayudar a que el contenido se posicione mejor en las búsquedas y llegue a un público más amplio también en plataformas como YouTube.
Mejora el aprendizaje de los espectadores: los subtítulos son la manera perfecta de ayudar a mejorar el aprendizaje y la comprensión en vídeos educativos como tutoriales y presentaciones de PowerPoint. Los subtítulos automáticos permiten a los usuarios ver, escuchar y leer a la vez, sobre todo si no tienen auriculares o escuchan desde un entorno ruidoso.
Ahora que has dominado los subtítulos, aprende sobre las mejores fuentes para redes sociales, o cómo crear una voz en off con IA en unos pocos clics.
Empieza a editar hoy mismo con Clipchamp gratis o descarga la aplicación Microsoft Clipchamp para Windows.
Preguntas más frecuentes
¿Puedo generar subtítulos en varios idiomas en un mismo vídeo?
La función de subtítulos en directo automáticos permite generar subtítulos en un idioma por vídeo.
¿Debo utilizar subtítulos en directo o subtítulos?
Tanto los subtítulos en directo como los subtítulos de los vídeos sirven para diferentes propósitos y ambos añaden un valor diferente. Determina si quieres traducir el idioma que se habla en tu vídeo o añadir una representación basada en texto de todo el audio de tu vídeo.
¿Puedo añadir subtítulos a mi voz en off?
Sí.Recomendamos encarecidamente añadir subtítulos a los vídeos que incluyan una voz en off IA o una grabación de voz utilizando el generador de subtítulos. Los subtítulos son esenciales para aumentar la accesibilidad y el alcance online de tu vídeo.
¿Cómo añadir subtítulos a los vídeos de YouTube?
Antes de guardar tu vídeo de YouTube, agrega subtítulos usando la característica de subtítulos automáticos. Una vez agregados los subtítulos, guarda y carga tu vídeo directamente en YouTube. Para obtener más ayuda, consulta el artículo de ayuda sobre subtítulos automáticos.
¿Es seguro y privado el generador de subtítulos Clipchamp?
Los subtítulos se crean con tecnología avanzada de reconocimiento de voz y no requieren intervención humana. Clipchamp no almacena tus archivos de audio.Nuestro generador de subtítulos es seguro y privado.