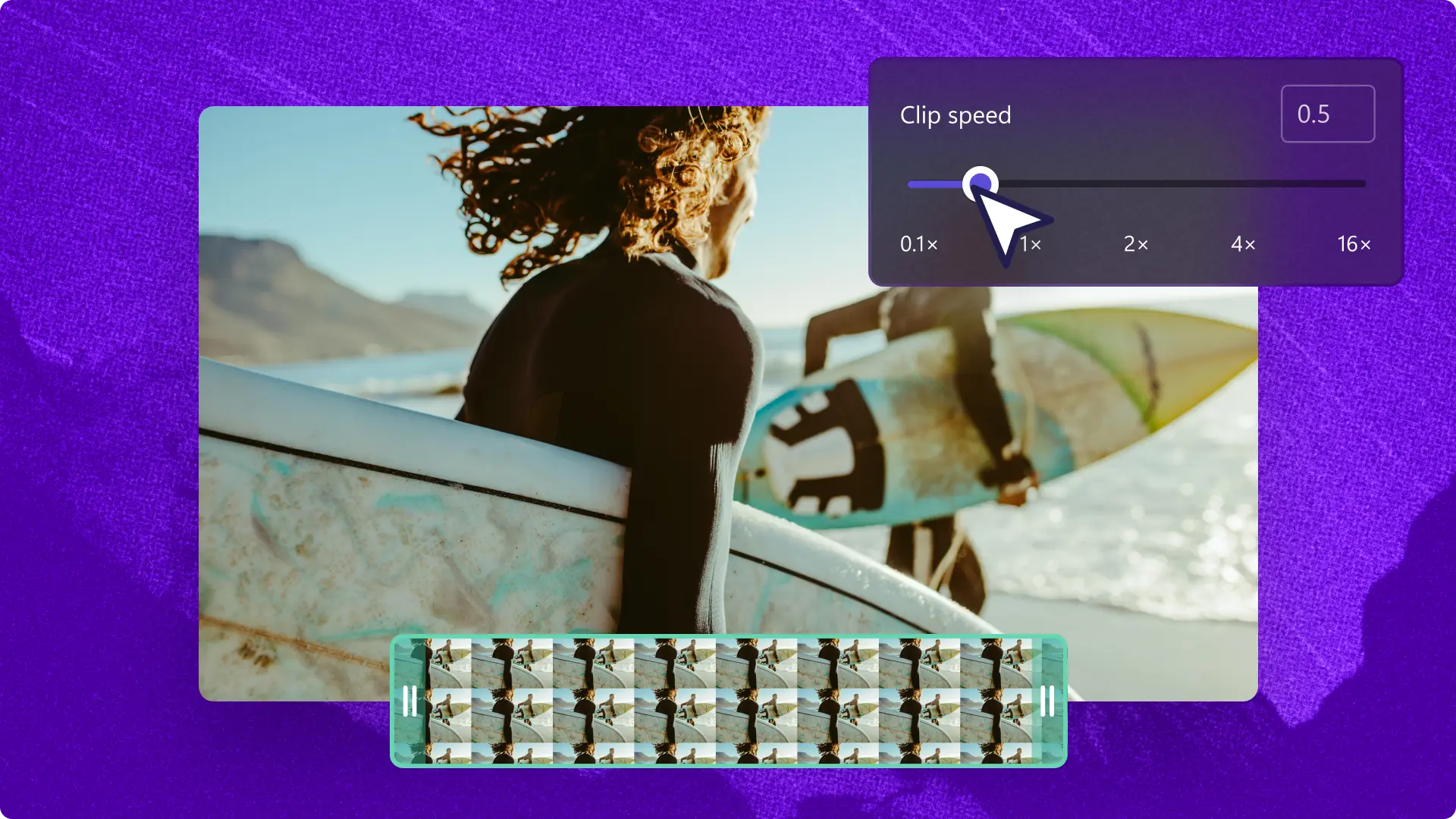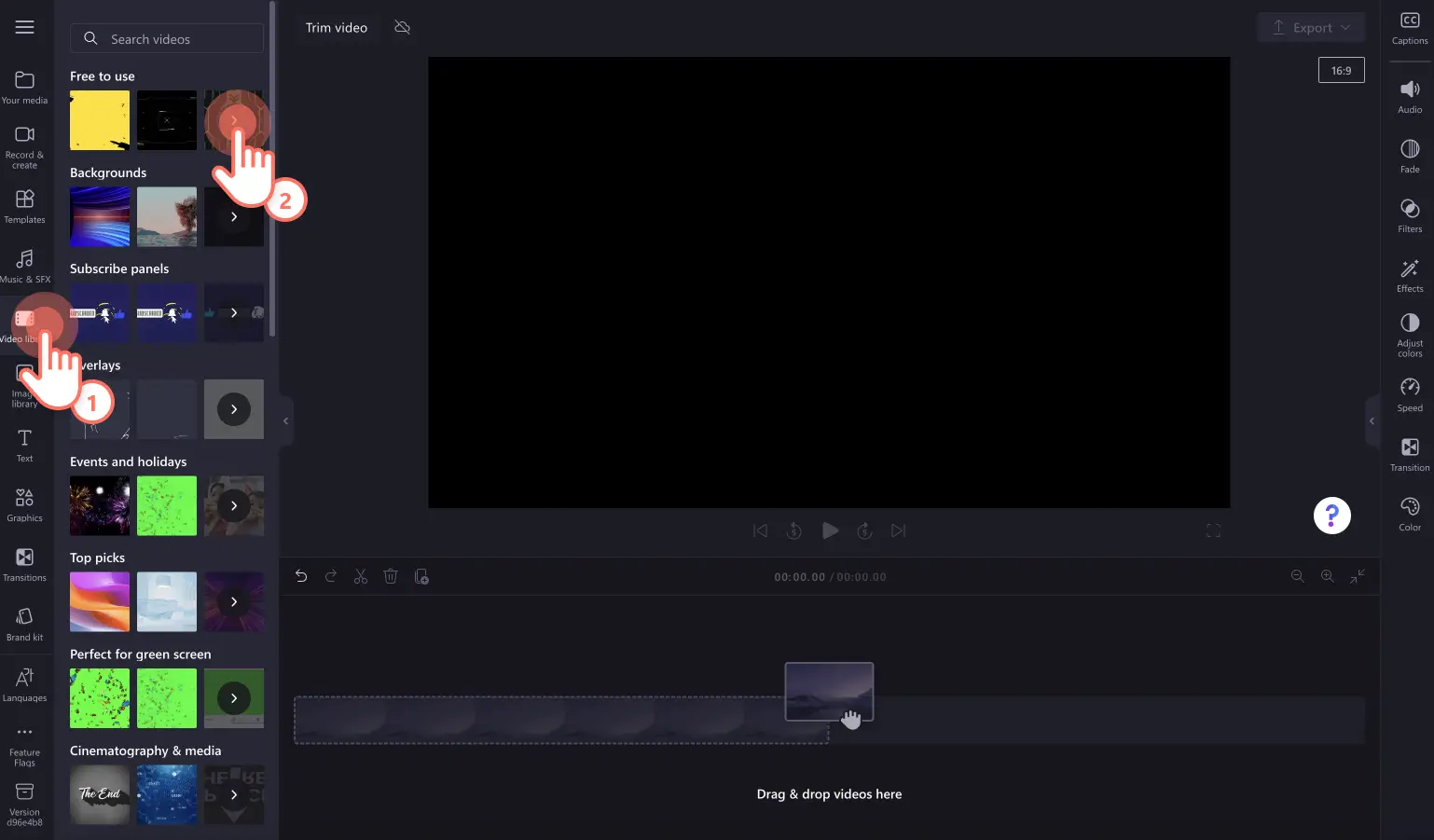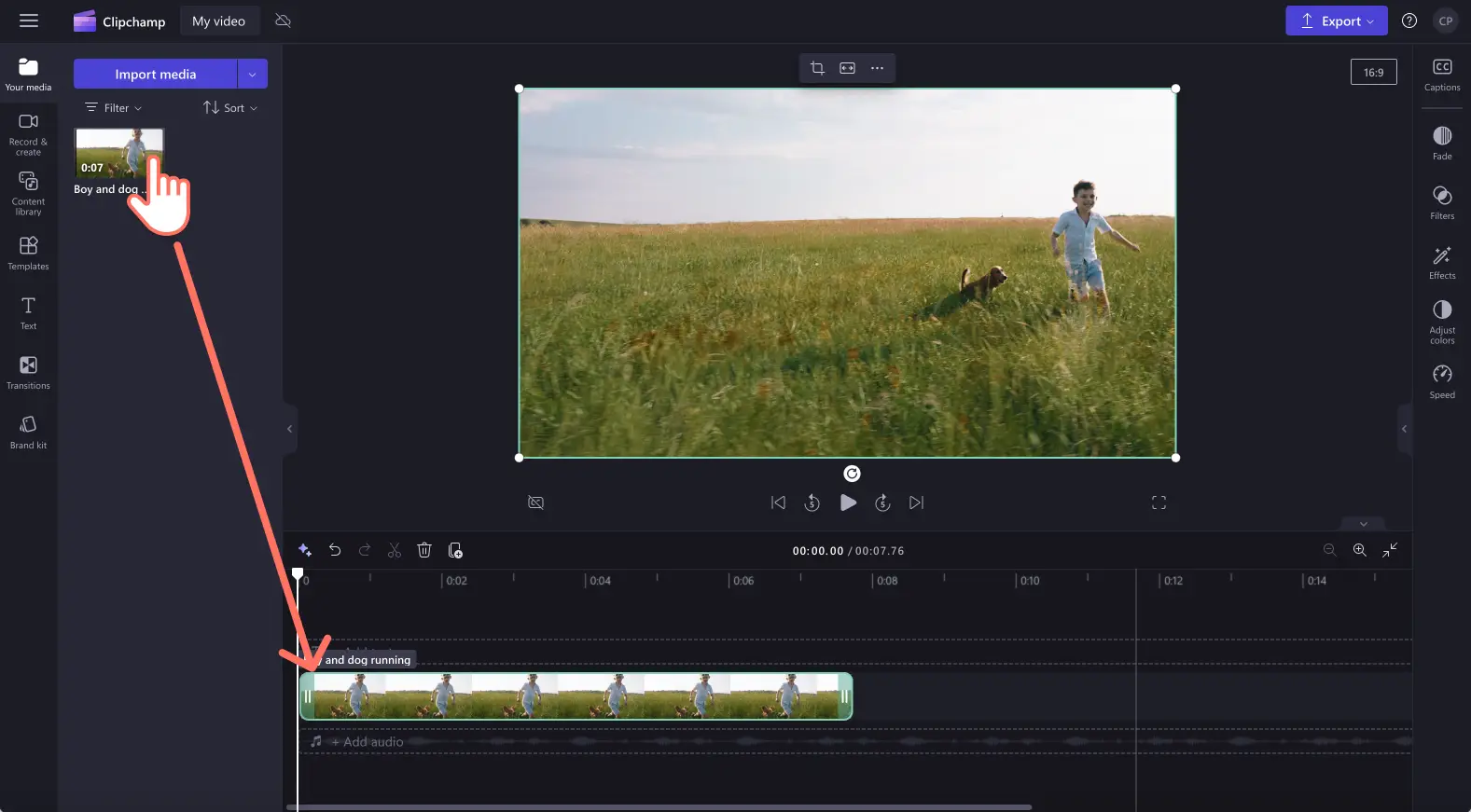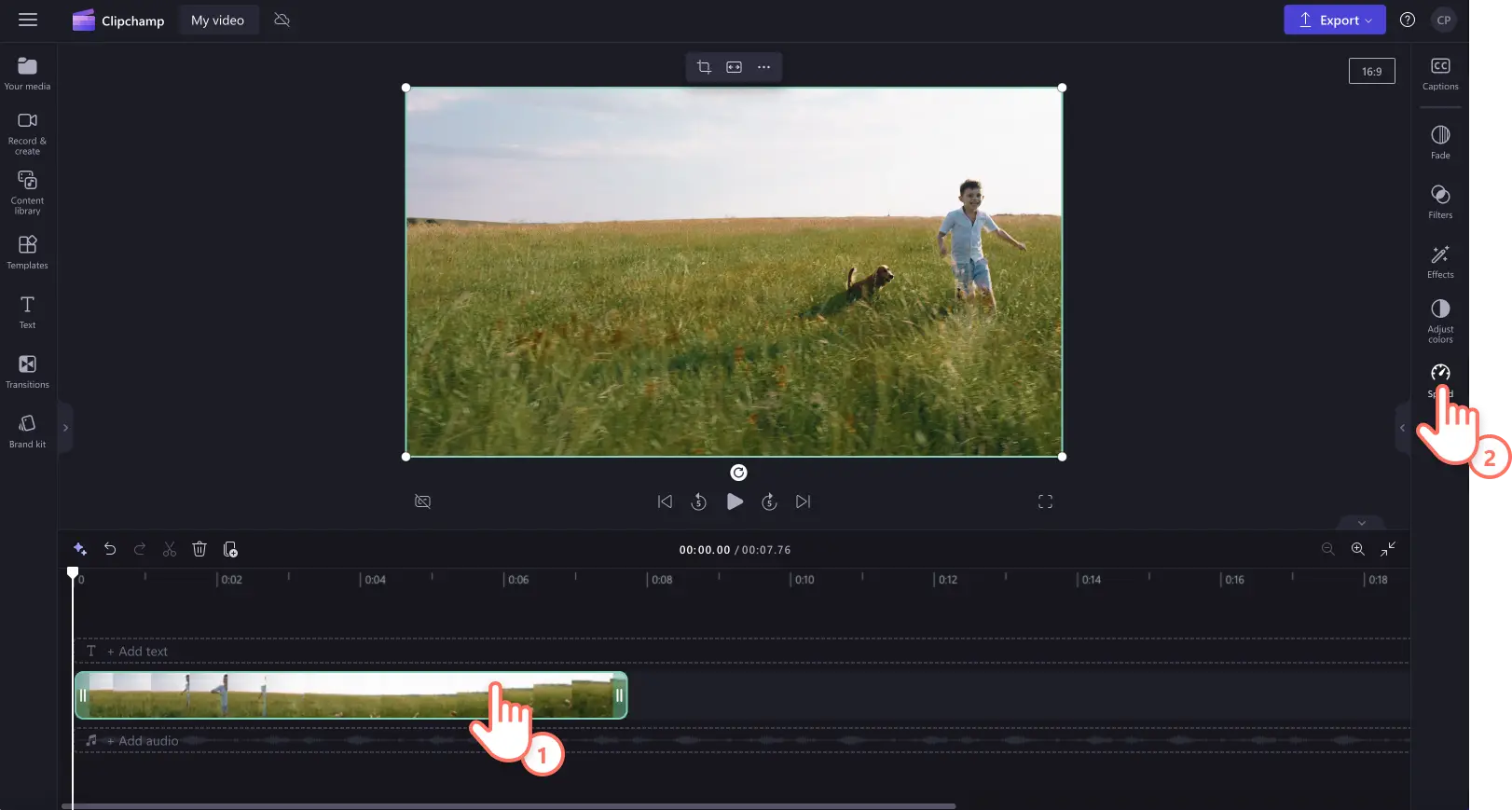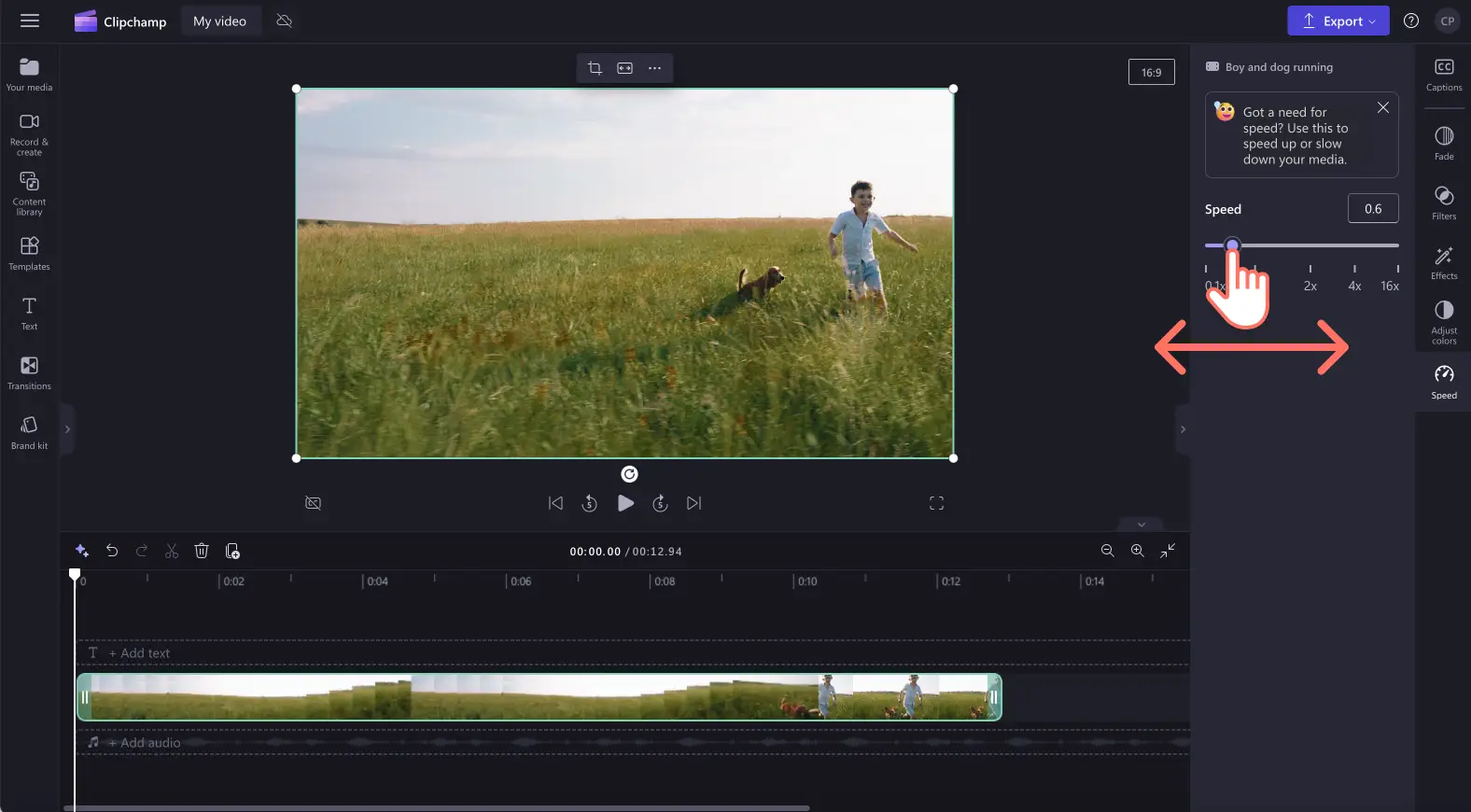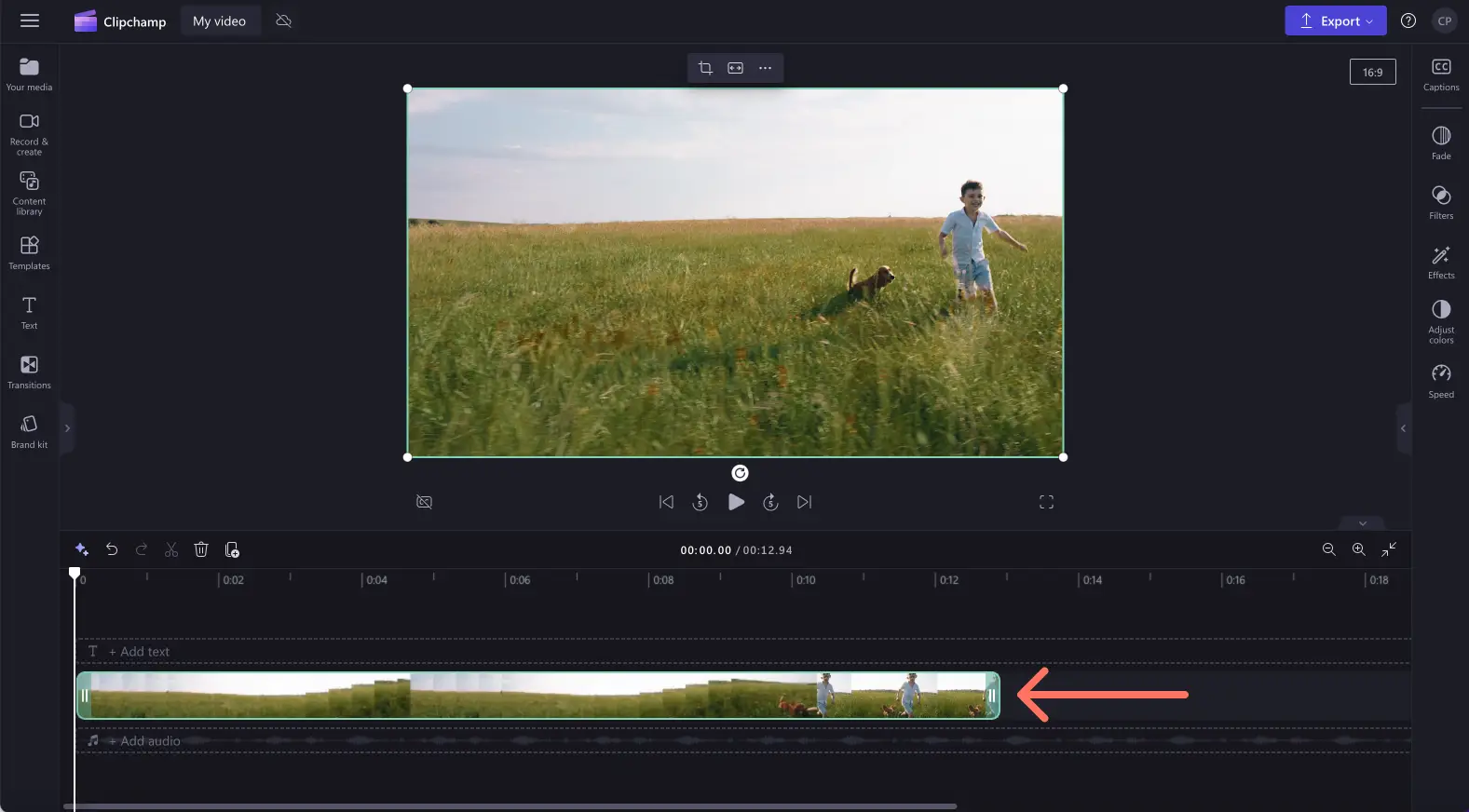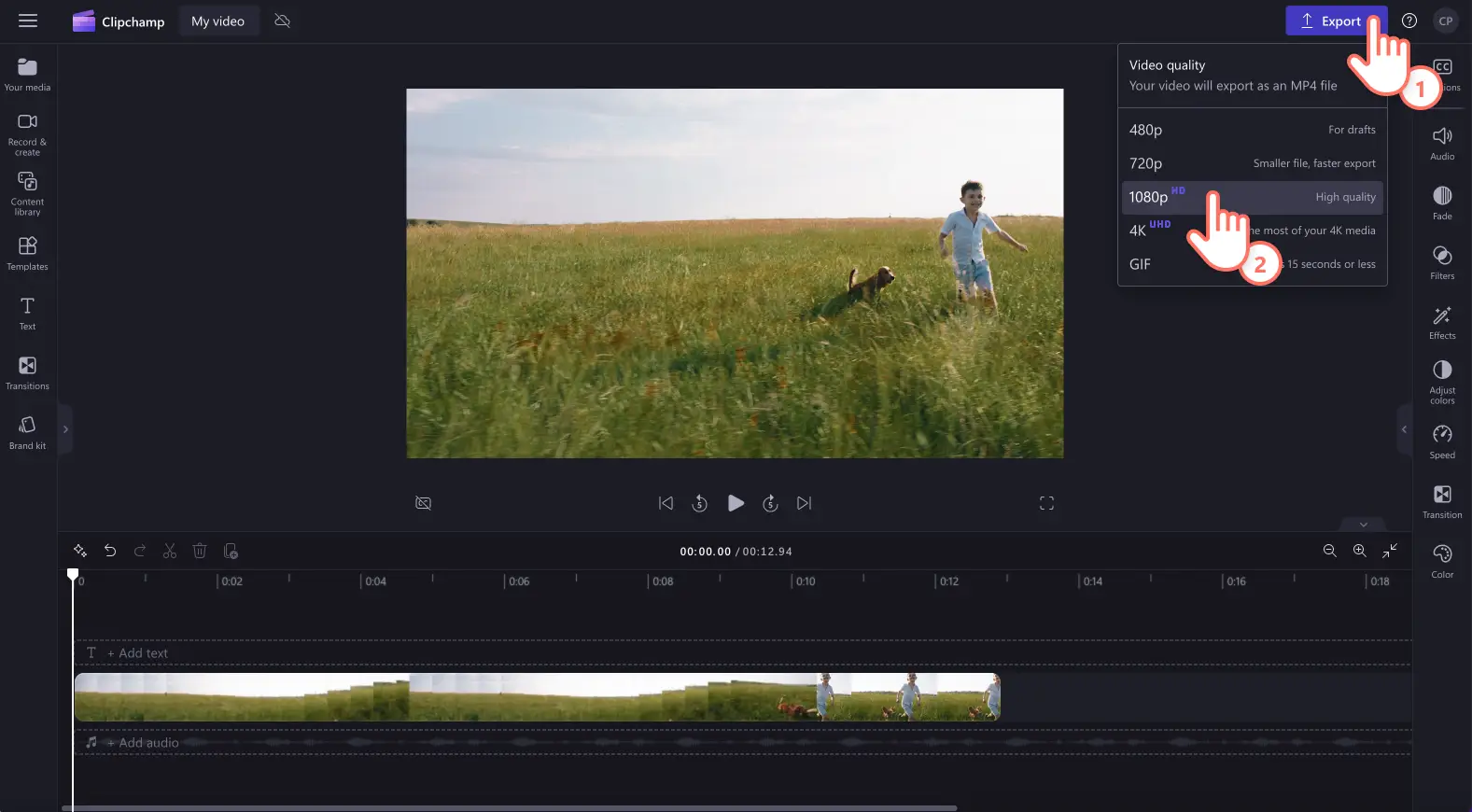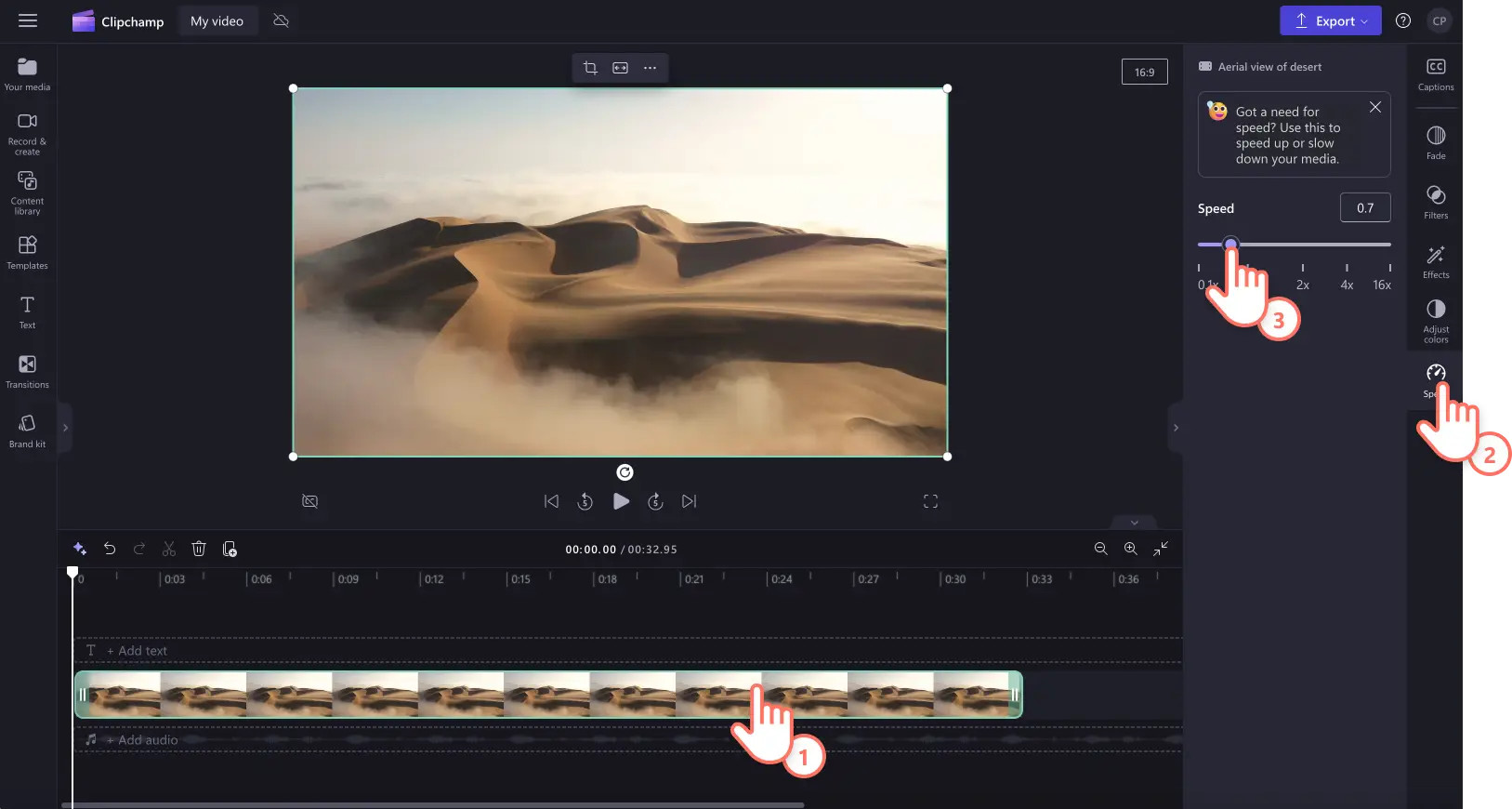«¡Atención! Los recortes de pantalla de este artículo son de Clipchamp para cuentas personales. Los mismos principios se aplican a las cuentas de Clipchamp para el trabajo y centros educativos».
En esta página
¿Quieres convertir un clip de vídeo normal en un vídeo a cámara lenta? Añade suspense, realza las emociones o mejora la nitidez de tu vídeo con tan solo convertirlo a cámara lenta.
Con el efecto de cámara lenta de Clipchamp, puedes editar la velocidad de tu vídeo para convertirlo en vídeo a cámara lenta de forma gratuita. Sigue leyendo para aprender a hacer un vídeo a cámara lenta con el editor de vídeo Clipchamp.
Cómo hacer un vídeo a cámara lenta en Clipchamp
Paso 1. Importa tu vídeo o selecciona metraje de archivo
Para importar tus propios vídeos, imágenes y audio, haz clic en el botón Importar elemento multimedia de la pestaña Elementos multimedia de la barra de herramientas para examinar los archivos de tu ordenador, o conectarte a OneDrive.
Si quieres poner a cámara lenta un vídeo de stock, haz clic en la pestaña de la biblioteca de vídeos de la barra de herramientas. Busca en la biblioteca de vídeos libres de derechos de autor para seleccionar el elemento multimedia de stock para tu vídeo. Usa la barra de búsqueda para encontrar elementos multimedia en stock mediante palabras clave o haz clic en el botón Ver más dentro de una categoría de vídeo.
Arrastra y suelta tu vídeo en la línea de tiempo.
Paso 2.Haz que tu vídeo vaya a cámara lenta
Nota: el efecto de cámara lenta alterará la velocidad del audio en tu vídeo si el audio y el vídeo están unidos. Si solo quieres ajustar la velocidad de tu vídeo, simplemente separa o quita el audio del vídeo siguiendo este tutorial.
Para hacer que tu vídeo vaya a cámara lenta, haz clic en el vídeo en la línea de tiempo para que se resalte en verde y, a continuación, haz clic en la pestaña Velocidad del panel de propiedades.
Aquí, puedes arrastrar el control deslizante de velocidad hacia la izquierda para disminuir la velocidad del vídeo, para que vaya a cámara lenta. También puedes utilizar un valor numérico inferior a 1, como 0,4 para que tu vídeo se reproduzca a cámara lenta.
Tu vídeo aparecerá entonces más largo (en duración) en la línea de tiempo y a cámara lenta.
Paso 3. Previsualizar y guardar el vídeo
Antes de guardar tu nuevo vídeo a cámara lenta, previsualízalo haciendo clic en el botón de reproducción. Cuando estés listo para guardarlo, haz clic en el botón Exportar y selecciona una resolución de vídeo.Recomendamos guardar todos los vídeos en una resolución de 1080p. Los suscriptores de pago pueden guardar en resolución de vídeo 4K.
Si necesitas más ayuda para convertir un vídeo normal en un vídeo a cámara lenta, consulta nuestro blog sobre aceleración y ralentización de vídeos.
Cómo hacer que el audio de tu vídeo vaya a cámara lenta
Sigue estos pasos para hacer que tu vídeo con audio adjunto vaya a cámara lenta.
Nota: si el audio está unido al vídeo en la línea de tiempo, el audio se ralentizará automáticamente y se producirá un cambio de velocidad.
Importa tu vídeo con audio y arrástralo y colócalo en la línea de tiempo.
Haz clic en el vídeo para que aparezca resaltado en verde y, a continuación, haz clic en la pestaña Velocidad del panel de propiedades.
Arrastra el control deslizante de velocidad hacia la izquierda para que tu vídeo vaya a cámara lenta. También puedes introducir un valor numérico. Esto editará la velocidad de tu vídeo y audio.
Para deshacer los cambios de cámara lenta, solo tienes que arrastrar el selector de velocidad de nuevo a cero o a su lugar original. También puedes hacer clic en los botones de deshacer y rehacer de la línea de tiempo.
Si necesitas más ayuda para convertir un audio y un vídeo a modo cámara lenta, consulta nuestro blog sobre aceleración y ralentización de audio o el tutorial de YouTube.
6 razones para convertir un vídeo a modo cámara lenta
Añade un efecto impactante a la vez que enfatizas el dramatismo ralentizando la velocidad de tus vídeos cinemáticos para YouTube.
Mejora el impacto emocional de tu metraje de vídeo en momentos destacados de cumpleaños, reuniones emotivas y tarjetas electrónicas con efectos de cámara lenta.
Crea divertidos y expresivos vídeos cortos convirtiendo vídeos normales en divertidísimos GIF a cámara lenta con el creador de GIF en línea.
Mejora la claridad de los vídeos de instrucciones y tutoriales facilitando a los espectadores el seguimiento a cámara lenta.
Muestra un momento destacado, una habilidad o un movimiento deportivo ralentizando el vídeo de la acción para convertirlo en modo cámara lenta.
Añade un toque artístico a tus paisajes escénicos y vídeos de viajes convirtiendo el vídeo a cámara lenta.
Preguntas frecuentes
¿El efecto de reducción de velocidad de vídeo es gratis?
La función de selector de velocidad es gratuita para todos los usuarios de Clipchamp. Si quieres ver distintas opciones de suscripción, consulta la página de precios.
¿También se puede reducir la velocidad del audio?
Sí.Si el clip de vídeo tiene sonido, también se reducirá su velocidad. Si no quieres alterar el sonido del clip, basta con separar el audio del vídeo y editar tan solo el vídeo.
¿Qué vídeos funcionan mejor a cámara lenta?
Los creadores pueden convertir absolutamente cualquier género de vídeo en un vídeo a cámara lenta.Desde deportes de acción, tutoriales de cocina, mascotas, niños y eventos especiales hasta vídeos promocionales de marketing.Puedes cambiar la velocidad del vídeo a la velocidad que quieras.
¿Puedo hacer un vídeo a cámara lenta para Instagram?
Los creadores pueden hacer fácilmente Reels de Instagram, vídeos en la fuente, historias y vídeos en directo a cámara lenta usando el efecto de cámara lenta en el editor de vídeo de Clipchamp.
Convierte fácilmente vídeos normales en vídeos a cámara lenta con el selector de velocidad. Para obtener más consejos sobre edición de vídeo, consulta cómo mejorar la calidad del vídeo.
Edita tu vídeo hoy mismo con Clipchamp gratis o descarga la aplicación Clipchamp Windows.