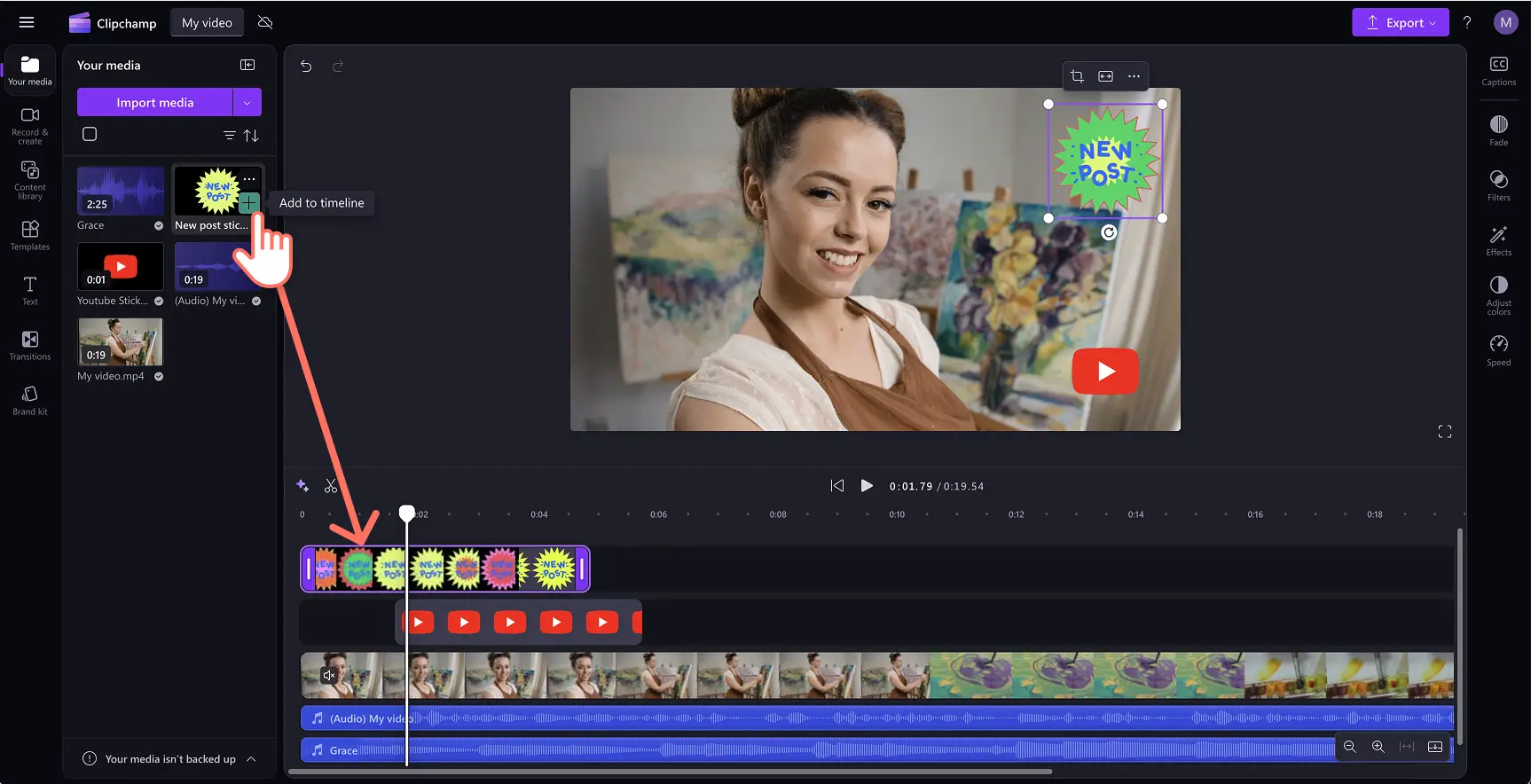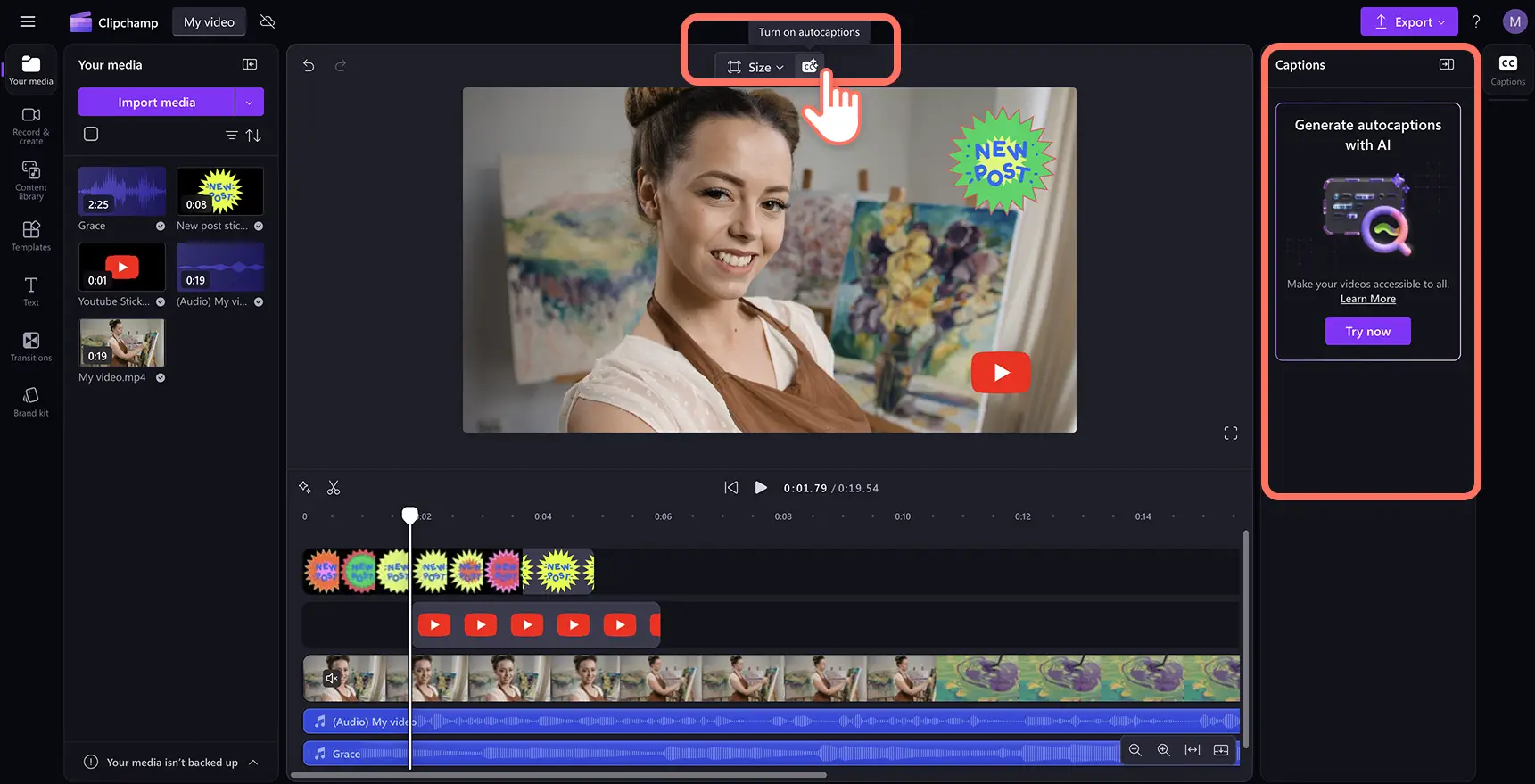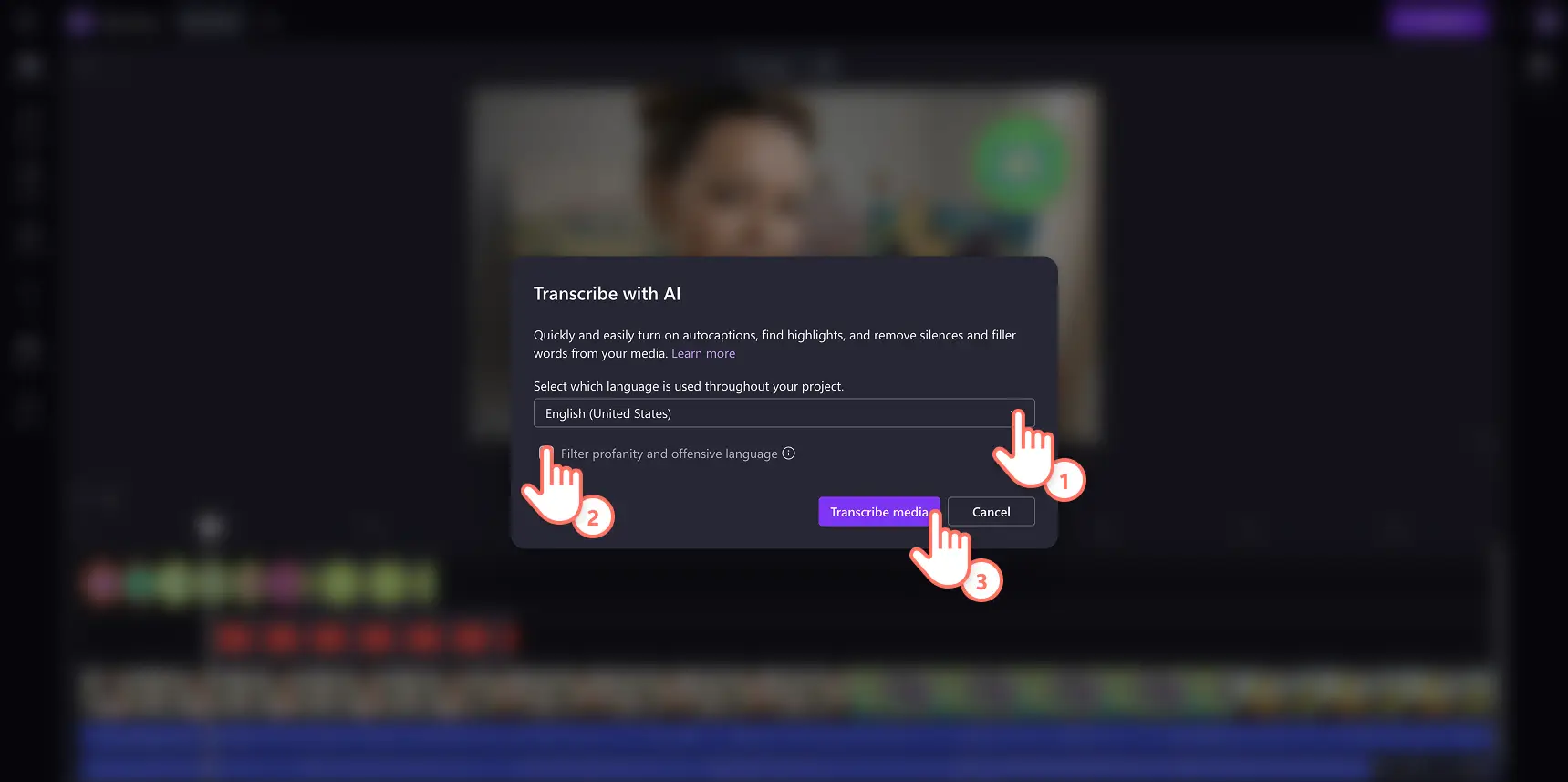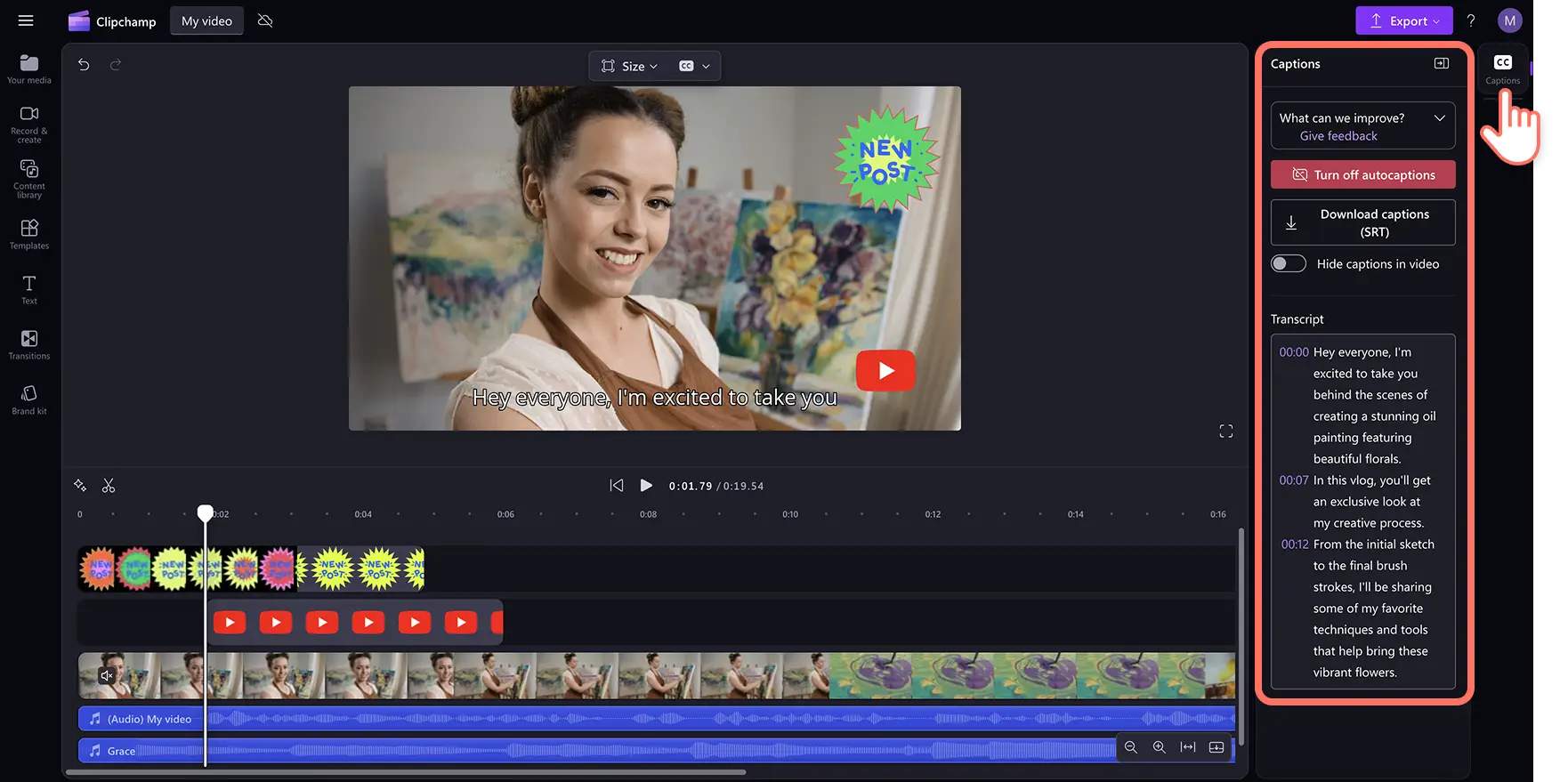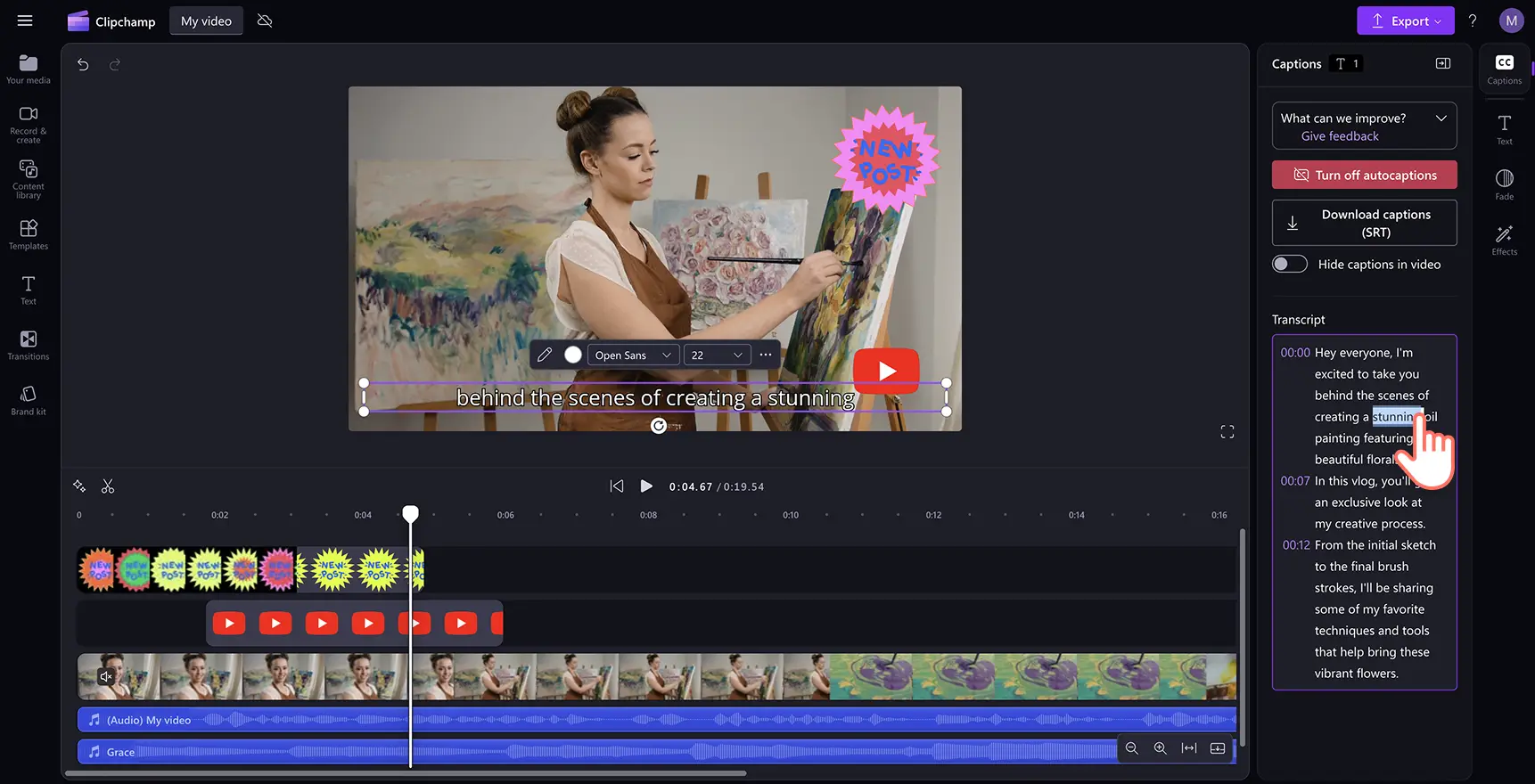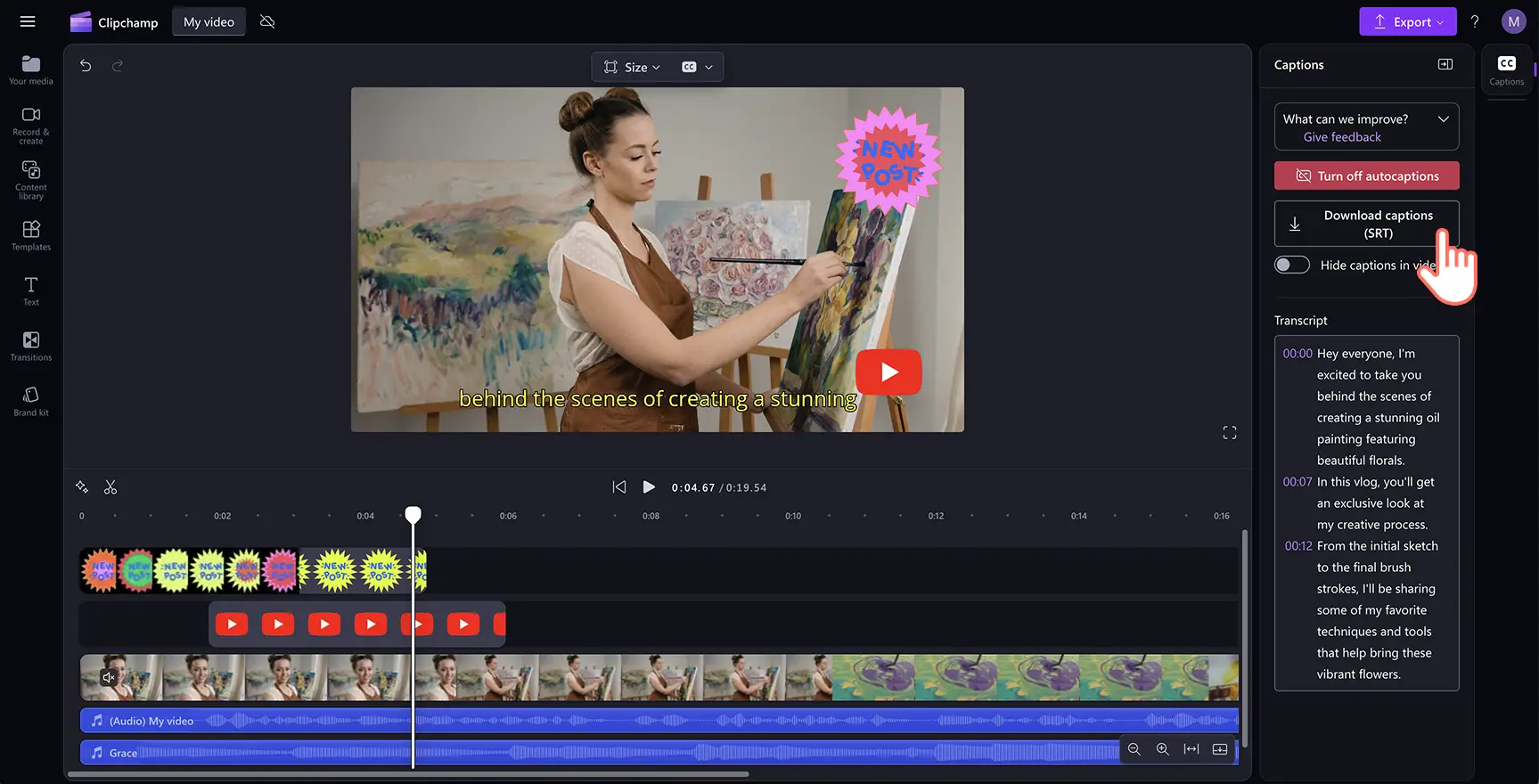«¡Atención! Los recortes de pantalla de este artículo son de Clipchamp para cuentas personales. Los mismos principios se aplican a las cuentas de Clipchamp para el trabajo y centros educativos».
En esta página
Haz que tus vídeos de YouTube sean accesibles y amigables para SEO añadiendo subtítulos y creando una transcripción de YouTube.Con el editor de vídeo Clipchamp, puedes generar una transcripción de vídeo en cualquier idioma y descargar el archivo SRT de inmediato.
El generador de transcripciones es rápido y preciso, impulsado por tecnología de reconocimiento de voz AI que puede detectar idiomas globales y diferentes acentos.Viene con marcas de tiempo fáciles de seguir donde puedes navegar y editar cualquier error. Aprende a transcribir tus vídeos de YouTube gratis con tu privacidad garantizada.
Por qué deberías transcribir tu vídeo de YouTube a texto
Transcribir contenido de vídeo no se trata solo de tener una versión escrita de lo que se dijo; es un cambio radical para la edición de vídeo, la accesibilidad, el SEO de vídeo y la reutilización. No importa el tema de tu canal de YouTube, aquí tienes algunos beneficios de crear una transcripción:
Hacer que tu contenido de vídeo sea accesible para todo el mundo
No todos ven vídeos con sonido en las redes sociales.Algunos no pueden, otros prefieren no hacerlo, y algunos simplemente están desplazándose sin auriculares.Estos son algunos beneficios clave de convertir tu vídeo a texto:
Ayuda a los espectadores sordos y con dificultades auditivas a interactuar con tu contenido.
Facilita que los hablantes no nativos sigan el contenido.
Ofrece a los espectadores la opción de leer en lugar de escuchar, aumentando la retención.
Una transcripción asegura que tu vídeo hable a todos, incluso a aquellos que nunca presionan "reproducir".
Mejora el SEO para que tus vídeos sean más fáciles de encontrar
Los motores de búsqueda no pueden ver tu vídeo, pero pueden leer una transcripción.Cuando usas un generador de transcripciones de YouTube, le das a Google y YouTube más texto para rastrear e indexar, facilitando que tu contenido aparezca en los resultados de búsqueda.Así es como la conversión de vídeo a texto ayuda:
Mejor descubribilidad, ya que más palabras clave significan más oportunidades de posicionamiento.
Aumento de vistas, ya que las personas pueden encontrar tu contenido incluso si buscan una sola frase que dijiste.
Mayor compromiso, ya que los espectadores permanecen más tiempo cuando pueden seguir el contenido.
Reutiliza tu contenido en vídeo como un profesional
Un vídeo puede llevar a infinitas oportunidades de reutilización de contenido si trabajas de manera más inteligente, no más dura, con transcripciones.Esta es la manera de hacerlo:
Convierte esto en una entrada de blog o artículo.
Extrae fragmentos para los pies de foto en redes sociales.
Úsalo como subtítulos para aumentar el compromiso en plataformas como Instagram, TikTok y LinkedIn.
Convierte esto en una actualización para tu boletín de email.
Utilízalo como un guion de vídeo fundamental para tu próxima subida.
Facilita la edición y organización de tus vídeos
¿Alguna vez has intentado encontrar una línea específica en un vídeo largo?Desafiante, ¿verdad?Un transcrito te ayuda a:
Busca palabras clave y localiza rápidamente momentos específicos en tu vídeo.
Acelera la edición de vídeo, especialmente con herramientas como Clipchamp, que hacen que editar sea tan fácil como arrastrar y soltar texto.
Mantén un registro de tu contenido para futuras actualizaciones, guiones o subtítulos.
Cómo generar una transcripción de un vídeo de YouTube en Clipchamp
Paso 1.Crear un vídeo de YouTube o importar un archivo de vídeo
Para importar tu archivo de vídeo de YouTube o grabar, haz clic en el botón Importar elemento multimedia de la pestaña Elementos multimedia de la barra de herramientas para examinar los archivos del equipo o conéctate a OneDrive.
También puedes hacer un vídeo de YouTube directamente en el editor. Arrastra, suelta y crea un vídeo para YouTube organizando tus recursos de vídeo en la línea de tiempo o elige entre nuestra biblioteca de stock libre de regalías.
Para este tutorial, usaremos un ejemplo de vídeo de un vlog de YouTube.
Paso 2.Activar subtítulos automáticos
Haz clic en el icono de subtítulos en la vista previa del vídeo para activar los subtítulos automáticos.Alternativamente, también puedes hacer clic en la pestaña de subtítulos en el panel de propiedades para activar los subtítulos automáticos.
Paso 3.Habilitar la transcripción con IA
Selecciona el idioma empleado en tu vídeo de YouTube y haz clic en el botón Transcribir elementos multimedia. Marca la casilla para filtrar cualquier palabrota o lenguaje ofensivo. Nuestra tecnología transcribirá tu audio en subtítulos sin importar tu dialecto o acento.
Paso 4.Editar transcripción de vídeo
Automáticamente volverás al editor y verás cómo se genera el texto de los subtítulos en el panel de propiedades. Los subtítulos también aparecerán en la vista previa del vídeo y en el panel de propiedades.
Consulta el índice de marcas de tiempo para ayudarte a navegar por la transcripción. Los subtítulos se generan con una avanzada tecnología de reconocimiento de voz, por lo que suelen ser precisos. Si encuentras algún error ortográfico, haz doble clic en el texto para sustituir la ortografía o eliminar las palabras fácilmente.
Paso 5.Descargar la transcripción del vídeo
Puedes descargar la transcripción de tu vídeo en formato de archivo SRT haciendo clic en el botón de descarga de subtítulos situado en la parte inferior del panel de propiedades. La transcripción de los subtítulos se descargará automáticamente en tu dispositivo.
Mejores prácticas para transcripciones precisas en YouTube
Transcribir tu contenido de vídeo no se trata solo de convertir el habla en texto, sino de asegurarte de que la transcripción final sea clara, legible y realmente útil.Si estás usando un generador de transcripciones de YouTube o haciéndolo manualmente, seguir estas mejores prácticas asegurará que tu conversión de vídeo a texto sea lo más precisa posible.
Asegúrate de tener un audio claro para mejores transcripciones
Una transcripción es tan buena como el audio en el que se basa.Incluso las mejores herramientas de transcripción pueden tener problemas con audio distorsionado o con ruido de fondo.Para mejorar la precisión:
Graba en un espacio tranquilo.
Utiliza un buen micrófono y aprovecha las funciones de reducción de ruido por IA.
Evita conversaciones superpuestas si varias personas están hablando en el clip.
Edita y formatea para facilitar la lectura
Una transcripción debe estar formateada para facilitar la lectura en lugar de ser un bloque de texto sin formato.Después de transcribir un vídeo de YouTube, tómate un momento para:
Dividir párrafos largos en secciones más cortas y legibles.
Añadir puntuación porque "vamos a comer, abuela" y "vamos a comer abuela" son mensajes muy diferentes.
Corregir palabras mal escuchadas debido a la detección de acentos o dialectos.
Utiliza marcas de tiempo para una fácil navegación
Agregar marcas de tiempo facilita que los espectadores salten a partes específicas del vídeo.Esto es especialmente útil para:
Vídeos tutoriales largos donde las personas pueden querer saltar a secciones clave.
Vídeos de preguntas y respuestas donde cada marca de tiempo puede marcar una nueva pregunta.
Vídeos de formación para que los espectadores puedan referirse fácilmente a momentos importantes.
Ejemplo de este tutorial de YouTube:
00:00 Introducción 00:08 Cómo acceder al Editor 00:15 Cómo importar tu imagen 00:35 Cómo eliminar el fondo de la imagen 01:23 Cómo añadir un nuevo fondo a la imagen 02:03 Cómo exportar 02:18 Conclusión
Afortunadamente, las marcas de tiempo se añaden automáticamente en el generador de subtítulos de Clipchamp, así que puedes completar una tarea tediosa en unos pocos clics.
Mantén las transcripciones lo más naturales posible
Tu transcripción no tiene que incluir cada "eh," "um," o tartamudeo accidental.El objetivo es que sea legible mientras se mantiene fiel al mensaje original.
Elimina las palabras de relleno a menos que añadan significado o complementen la emoción del vídeo.
Mantén las pausas naturales donde ayuden a la legibilidad.
No edites en exceso, ya que aún quieres que la transcripción refleje el tono y la personalidad del hablante.
Si buscas más formas de mejorar tu edición de vídeo, consulta esta lista de comprobación de accesibilidad de vídeos y otros consejos sobre vídeos de YouTube. También puedes aprender cómo generar una transcripción en las herramientas de Microsoft todos los días.
Crea hoy mismo una transcripción de vídeo con Clipchamp de forma gratuita o descarga la aplicación Clipchamp Windows.