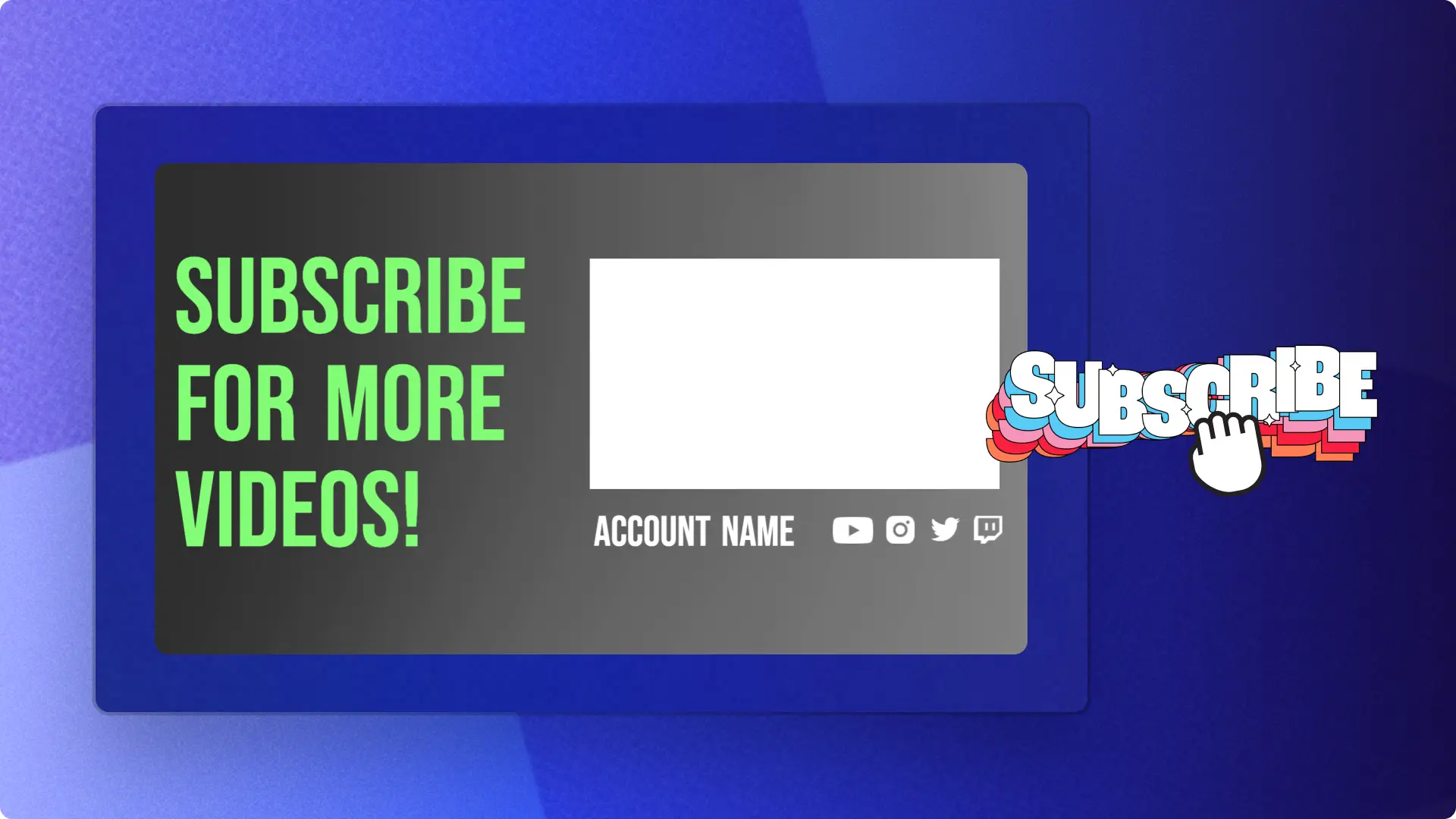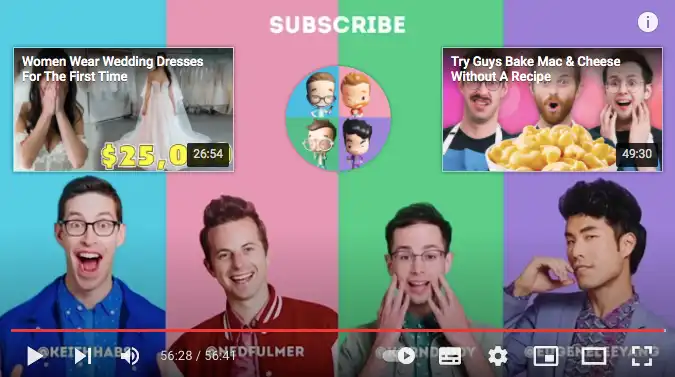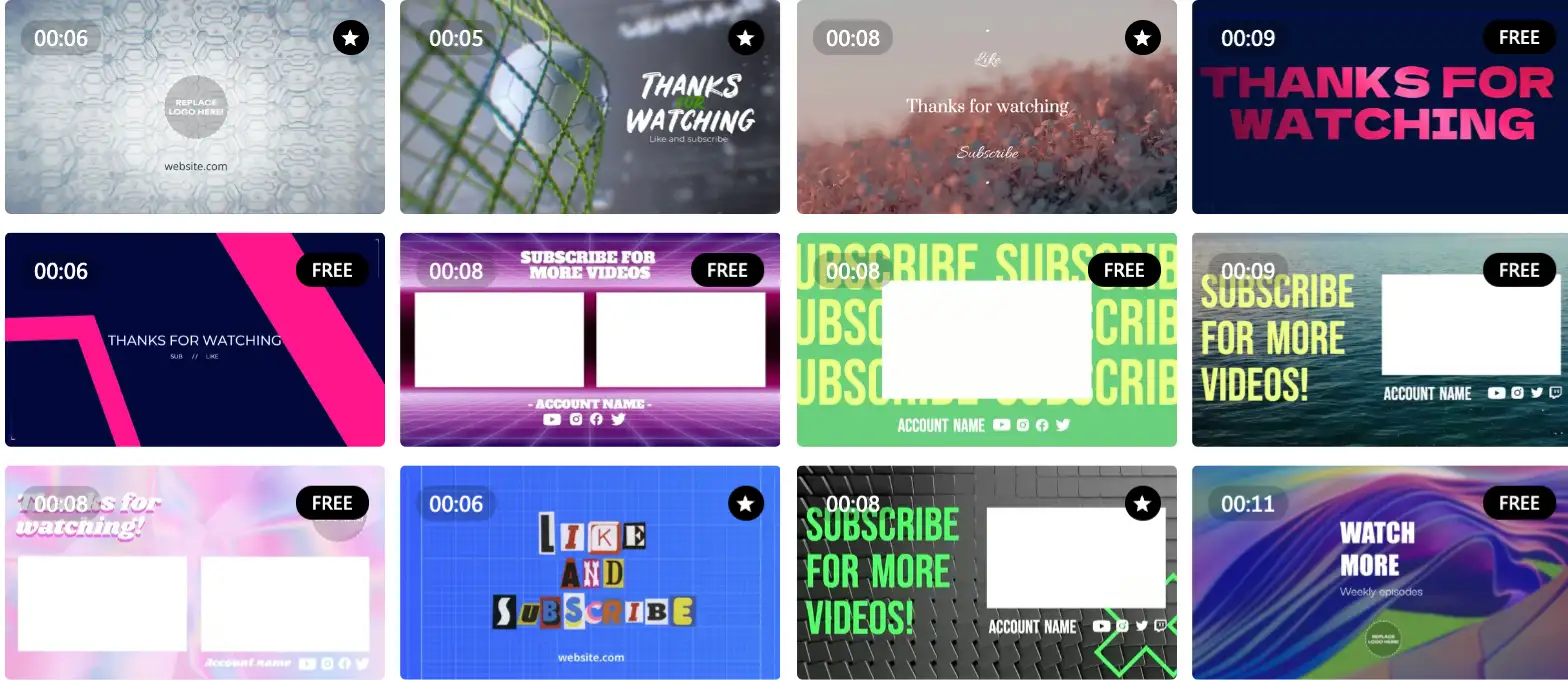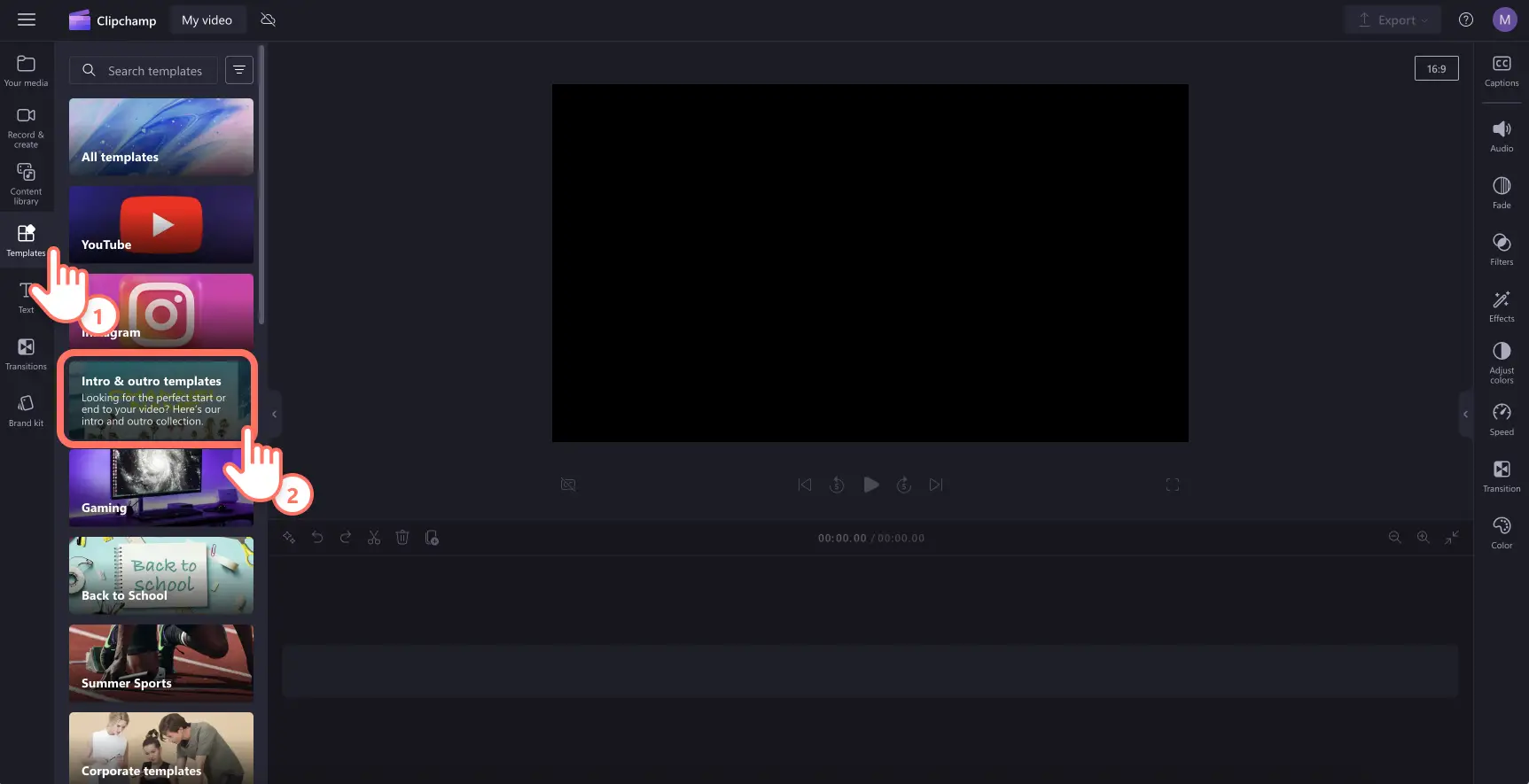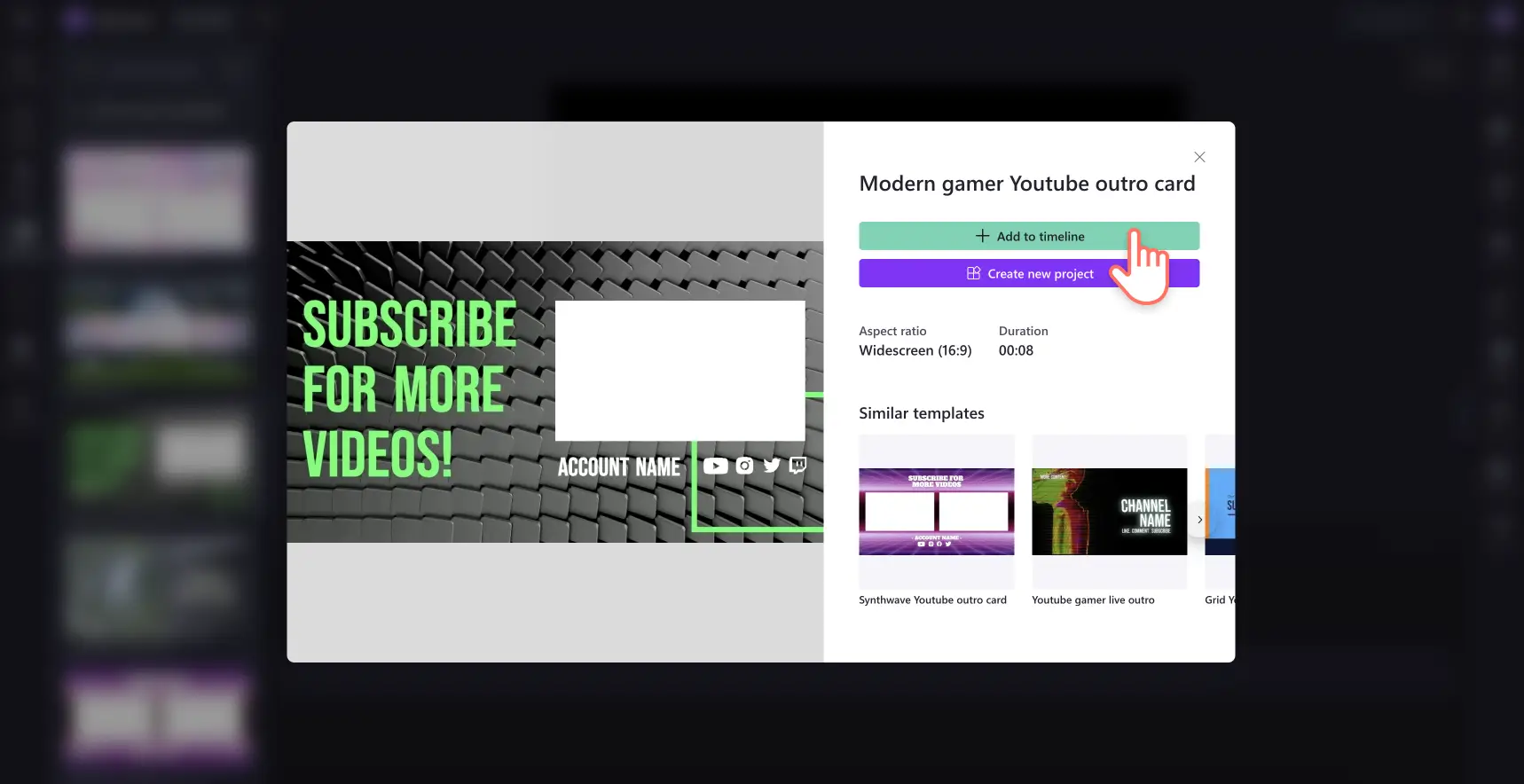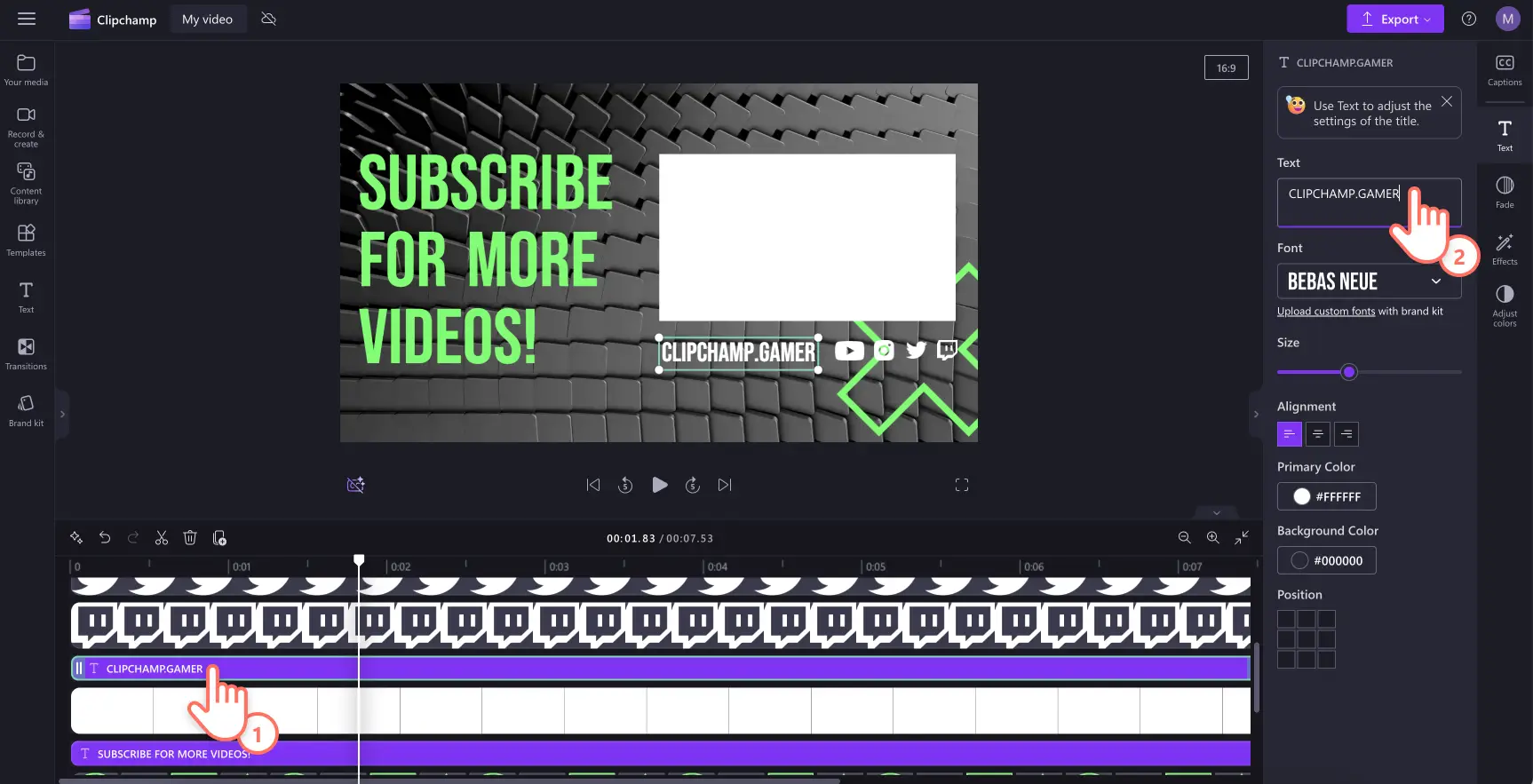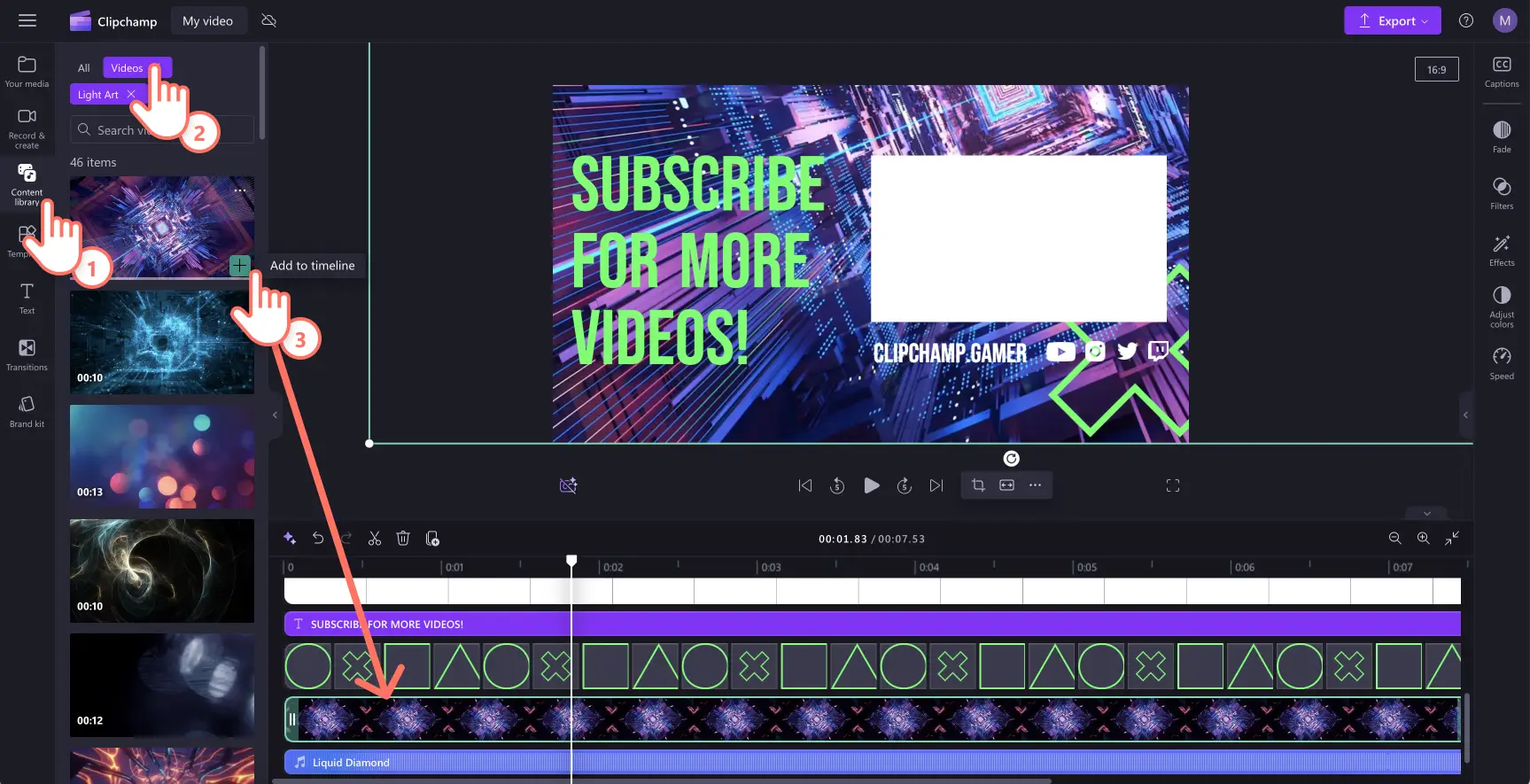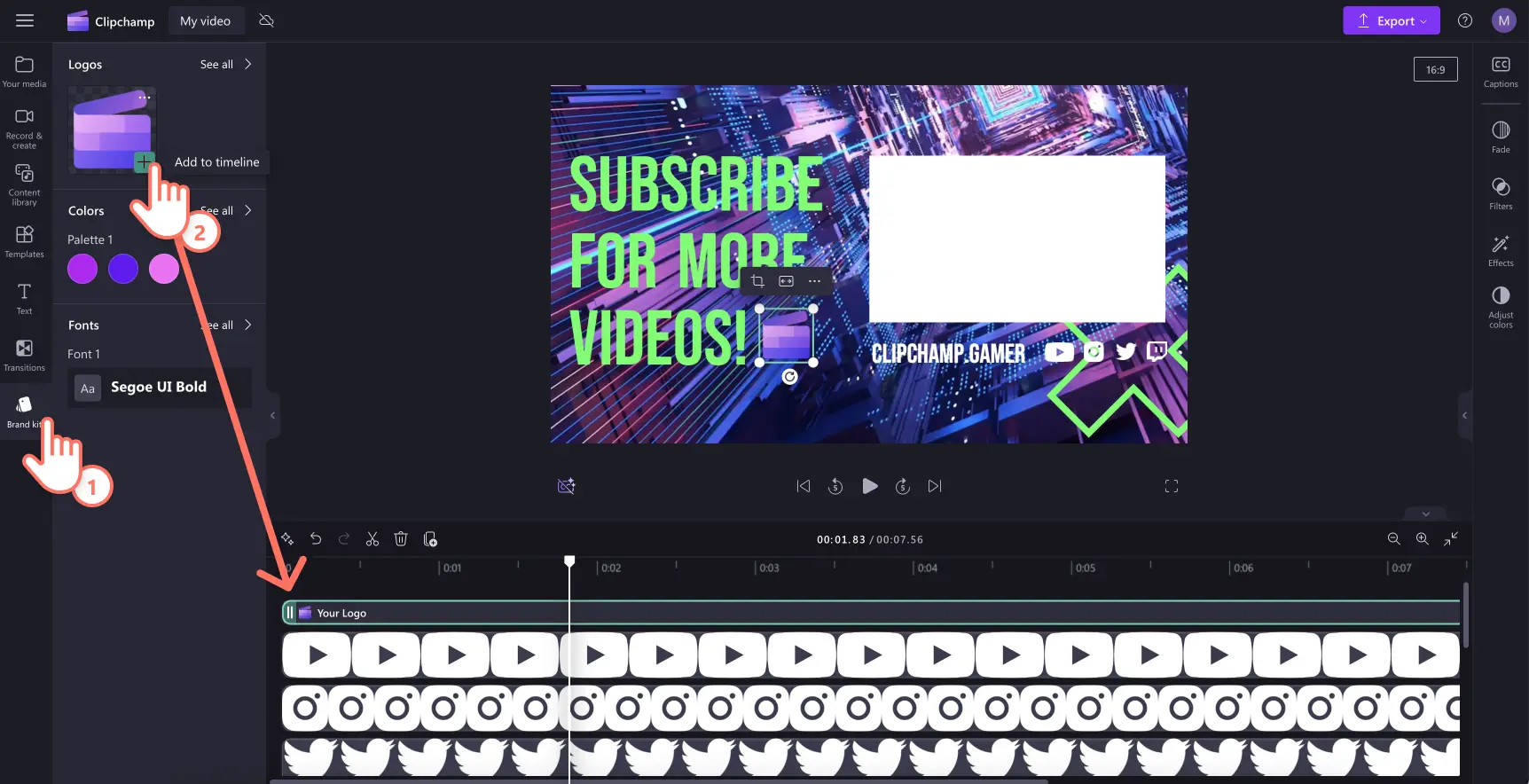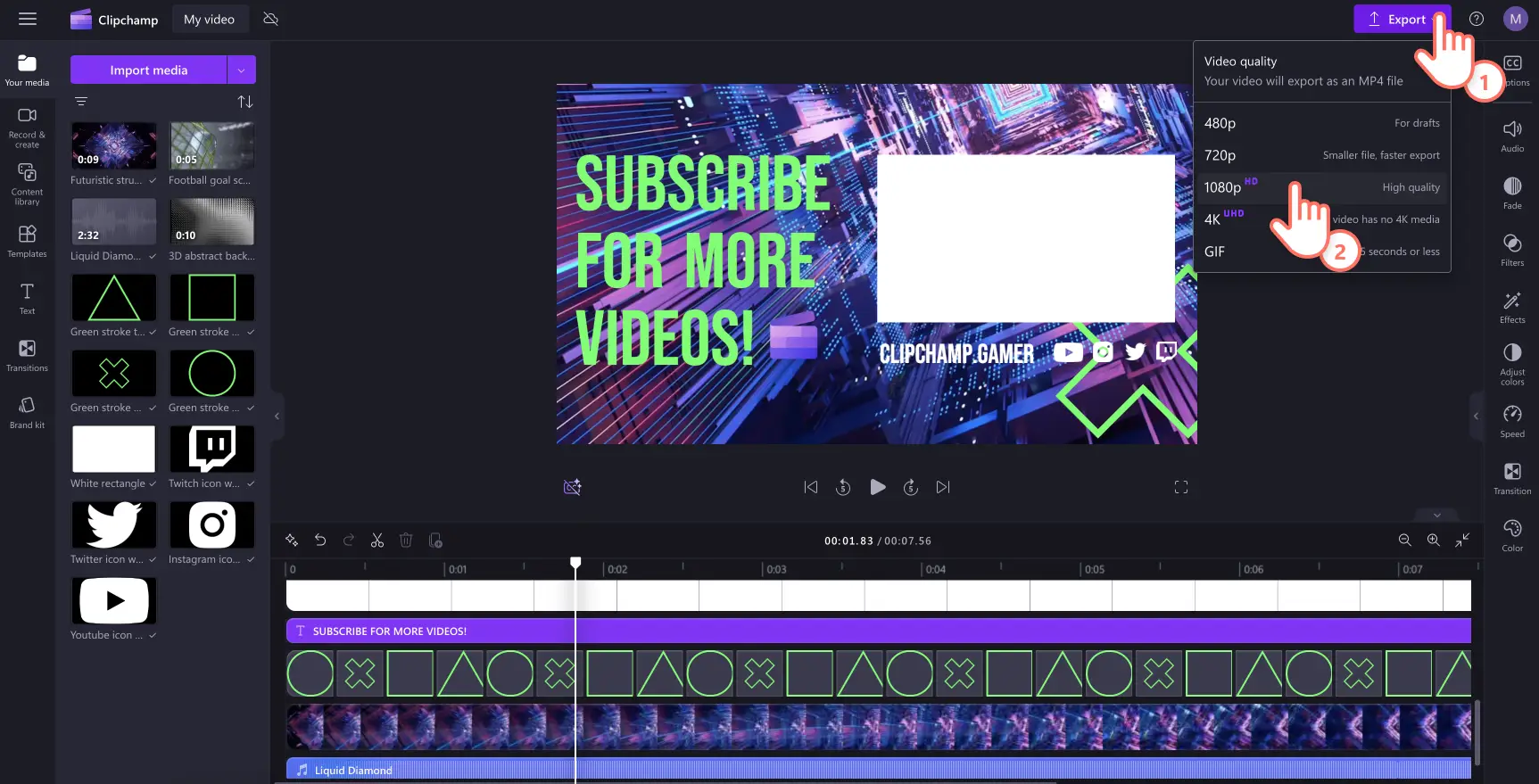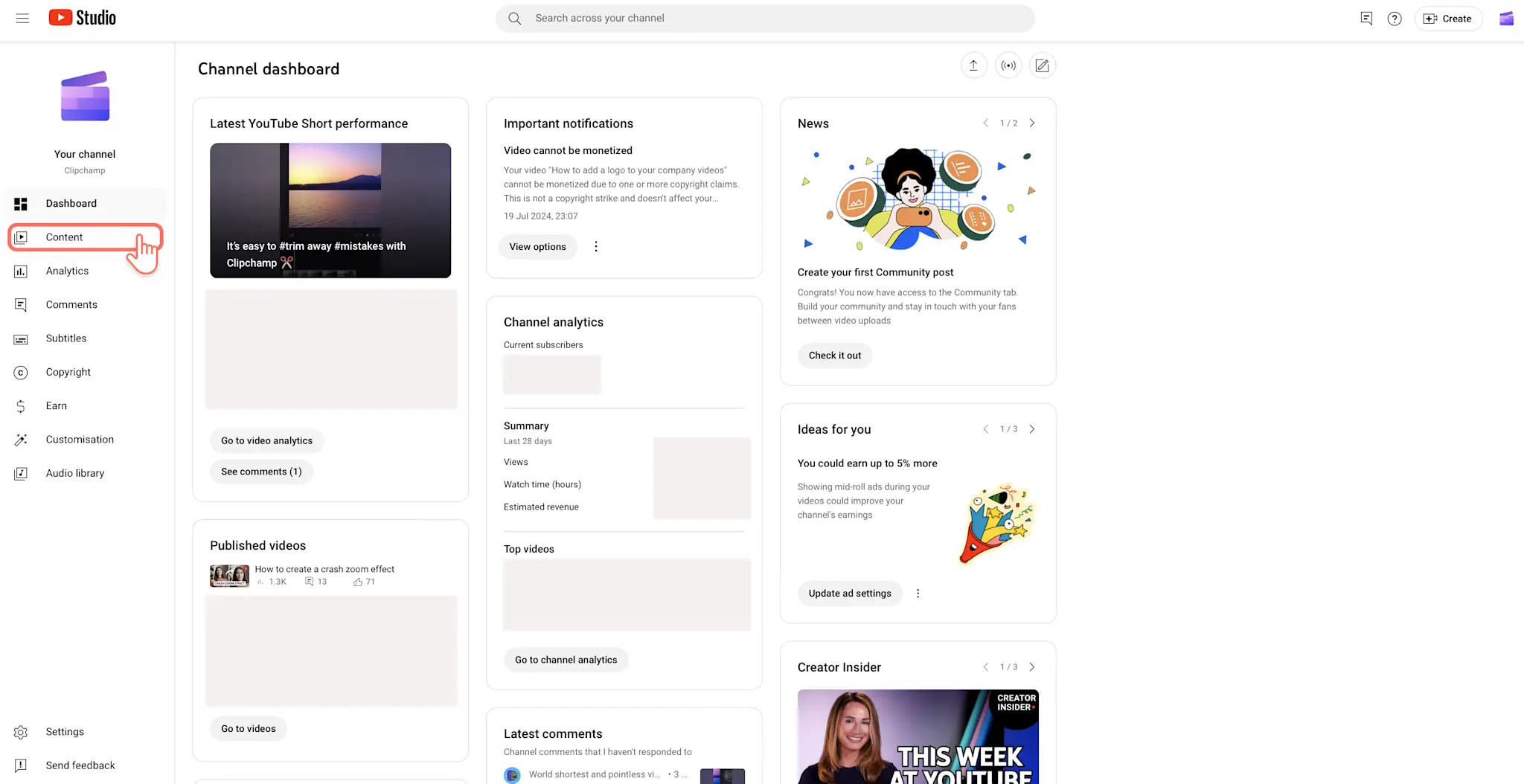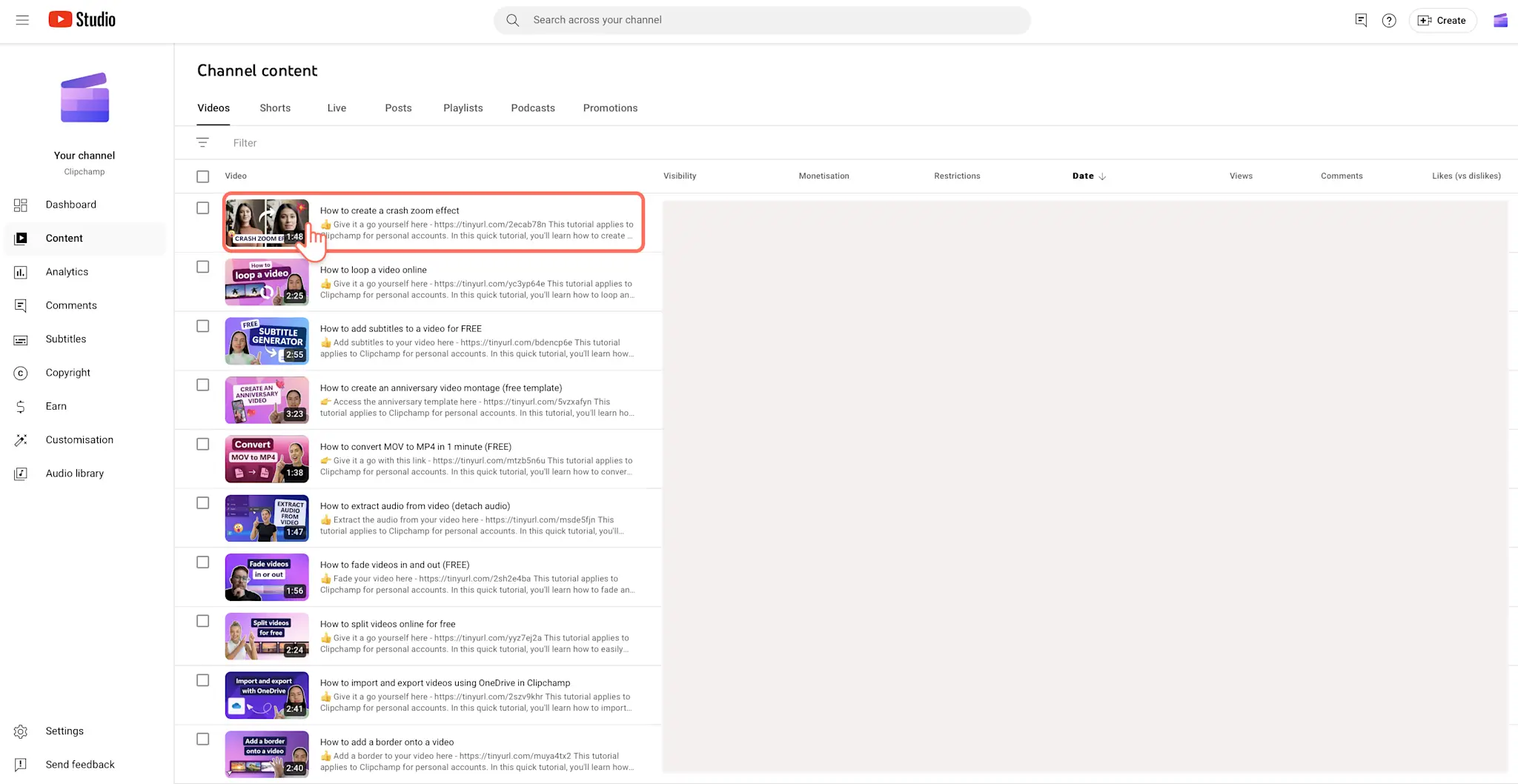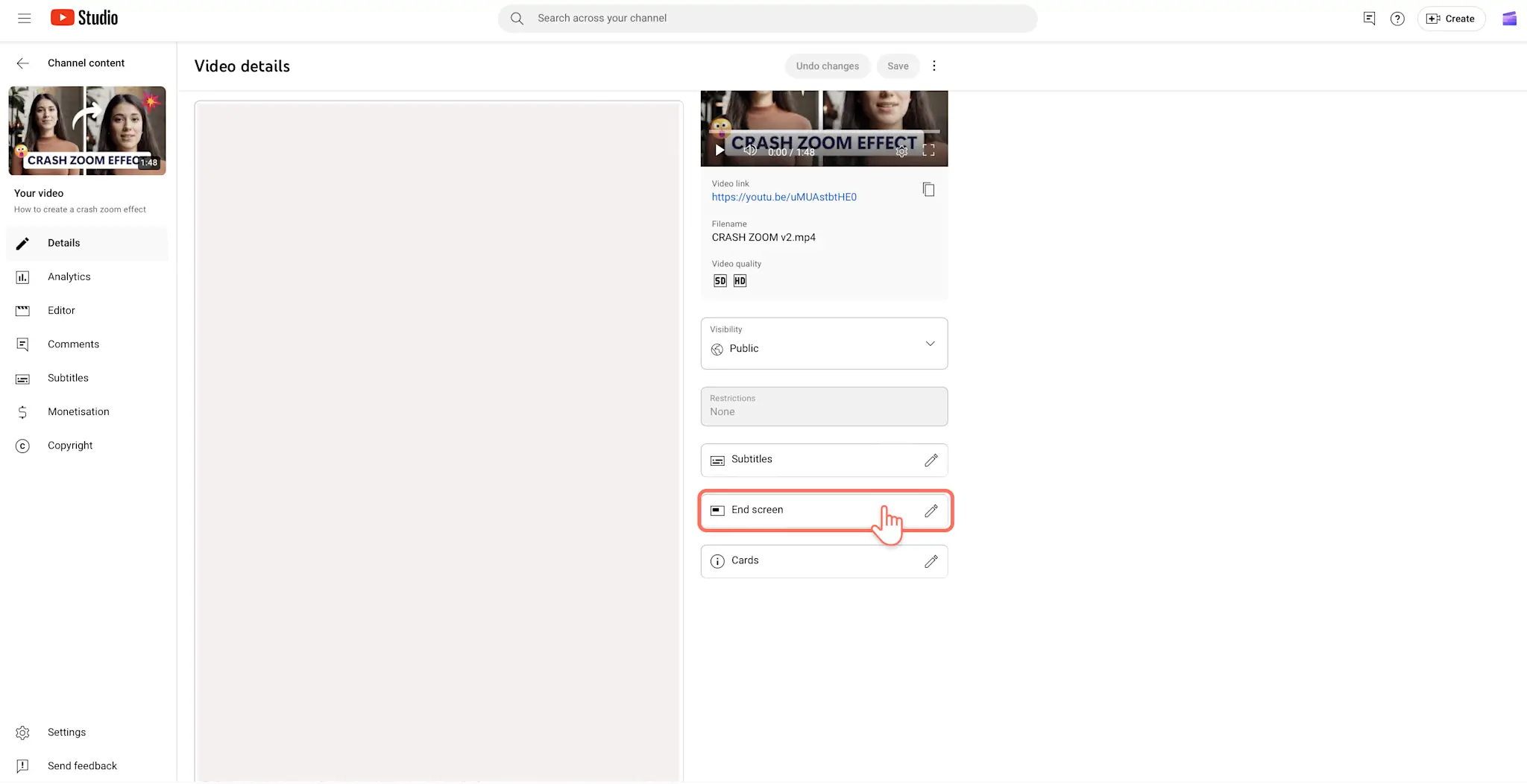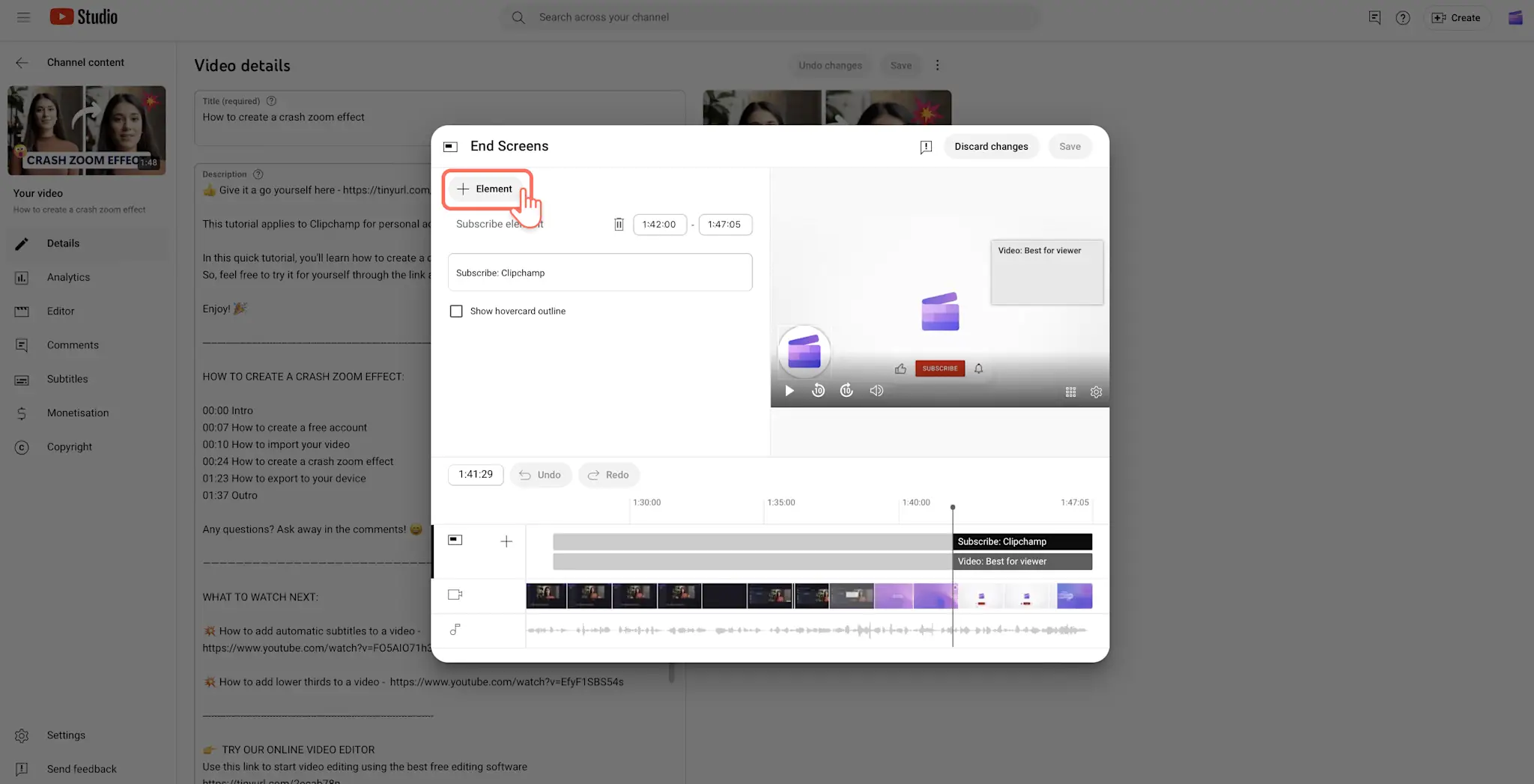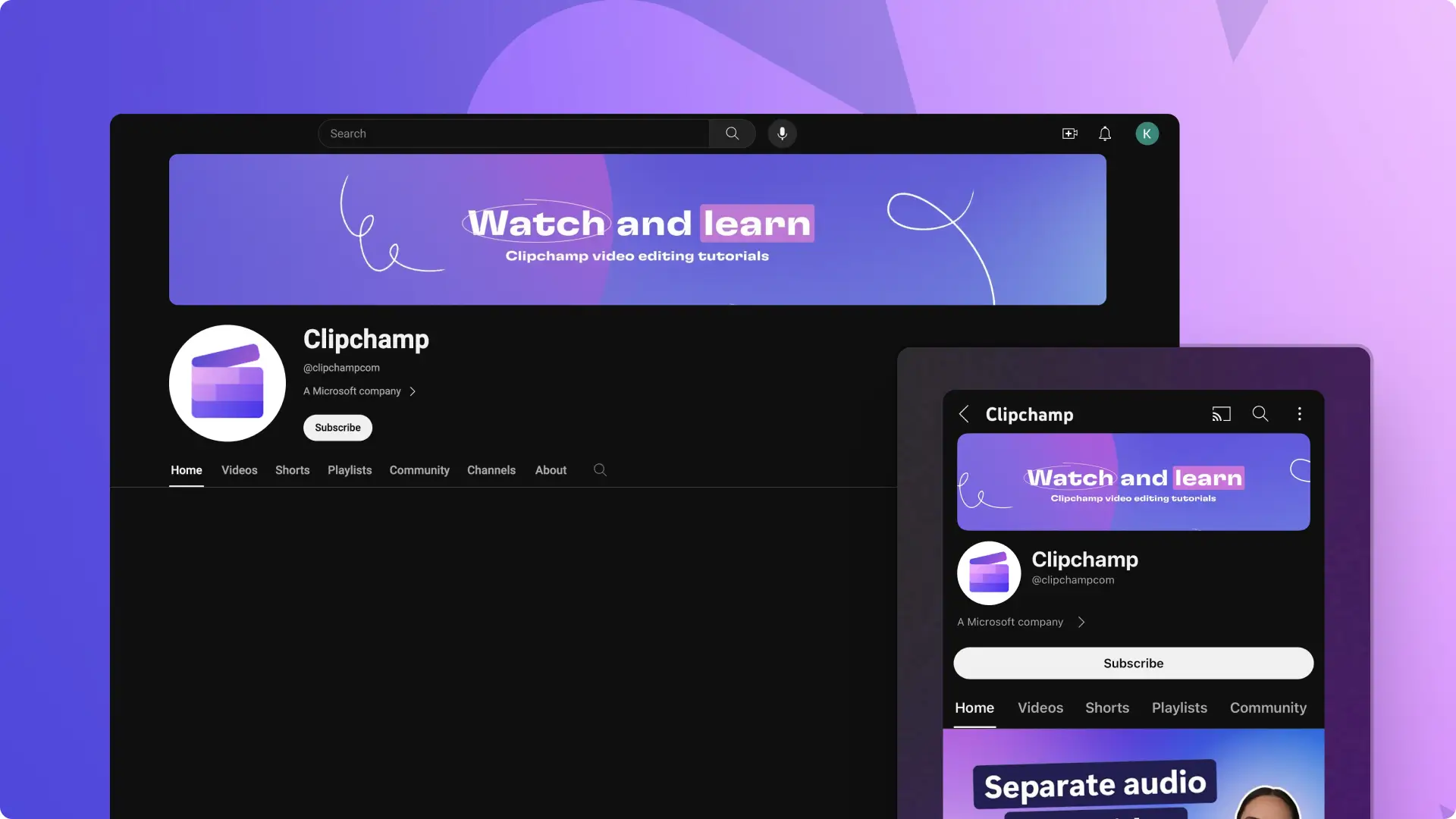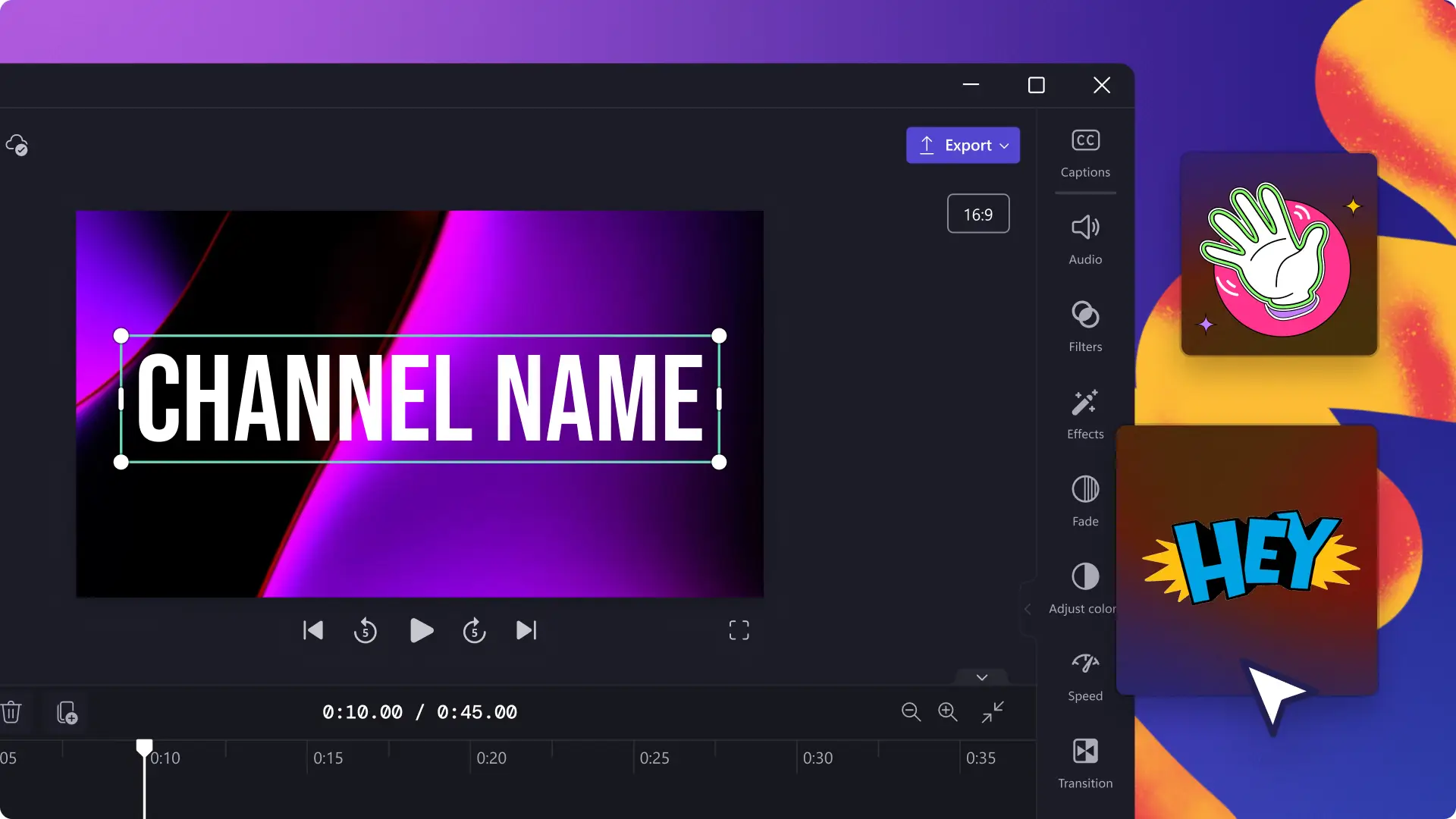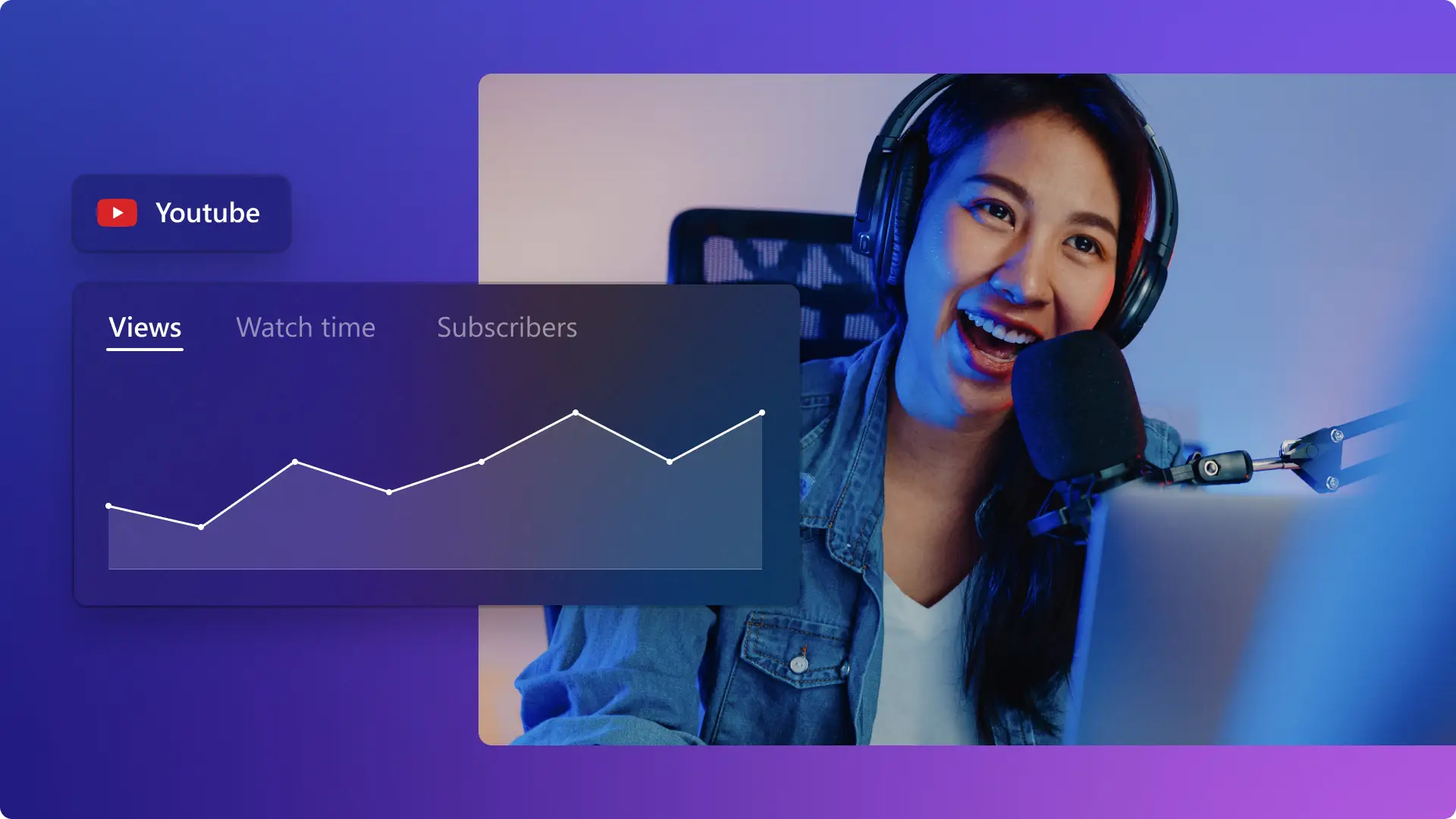«¡Atención! Los recortes de pantalla de este artículo son de Clipchamp para cuentas personales. Los mismos principios se aplican a las cuentas de Clipchamp para el trabajo y centros educativos».
En esta página
Tanto si eres un gran YouTuber como si eres nuevo, mejora tus vídeos de YouTube añadiendo una pantalla final. Una pantalla final de YouTube y un vídeo de outro bien diseñados pueden ayudar a los nuevos espectadores a recordar tu canal, aumentar los clics a otros vídeos e incluso aumentar tu número de suscriptores.
Aprende el tamaño y los pasos adecuados para agregar una pantalla final a tu vídeo, así como a hacer una pantalla final llamativa con las plantillas de vídeo de YouTube en Clipchamp.
¿Qué es una pantalla final de YouTube?
Una pantalla final de YouTube es un breve vídeo de outro que puede agregarse a los últimos 5-20 segundos de cada vídeo de YouTube. Los creadores pueden utilizarlo para mostrar cualquier cosa, desde el logotipo de su marca, los nombres de usuario de las redes sociales, el sitio web o los vínculos a la tienda online.
Las pantallas finales también se denominan vídeos de outro de YouTube. No confundas las pantallas finales con las tarjetas finales de YouTube, ya que estas son solo elementos que aparecen en tu pantalla final de YouTube. Este es un ejemplo de un canal de YouTube que usa la pantalla final para promocionar la marca de su canal a la vez que muestra su dinámica estética de vídeo.
Elementos de una buena pantalla final de YouTube
Los creadores pueden usar el creador de pantallas finales integrado en YouTube Studio o crear un vídeo de marca personalizado usando plantillas de pantalla final de YouTube en Clipchamp.
Elementos imprescindibles de la pantalla final
Logotipo del canal de YouTube: agrega el nombre y el logotipo de tu canal a la pantalla final para aumentar el reconocimiento de tu canal y conseguir que más espectadores recuerden tu nombre.
Animación para dar a "me gusta" y suscribirse: añade una llamada a la acción a tu pantalla final de YouTube para animar a los nuevos espectadores a dar a "me gusta", suscribirse y pulsar el icono de la campana. Puedes usar adhesivos animados de suscripción para implicar a los espectadores.
Tarjetas finales con vídeos sugeridos: sugerir vídeos relacionados para ver en tu canal es una buena idea si quieres mantener a los espectadores involucrados durante más tiempo. Puedes vincular a un vídeo concreto o a varios, a listas de reproducción de vídeos o pedir a YouTube que sugiera automáticamente lo último que has cargado.
Elementos útiles de la pantalla final
Cuentas de redes sociales: añade tu cuenta de Instagram, TikTok o X para animar a los espectadores a encontrarte en otras plataformas para construir tu comunidad.
Canales de YouTube relacionados: si tienes más de un canal de YouTube, utiliza la pantalla final para promocionarlo. También puedes destacar canales de amigos o familiares.
Sitios web externos: puedes compartir sitios aprobados por YouTube en tu pantalla final. Te recomendamos enlazar tu cartera, tienda online o vínculos de afiliación.
Tamaño y dimensiones de la pantalla final de YouTube
Las pantallas finales de YouTube tienen una resolución de 1920 píxeles x 1080 píxeles y en una pantalla panorámica con relación de aspecto 16:9. Te recomendamos que guardes el vídeo de la pantalla final en 1080p y en formato MP4, ya que es el mejor formato para YouTube.
Si no estás seguro de cómo hacer una pantalla final con las dimensiones correctas, puedes eliminar las dudas usando plantillas de tarjetas finales de YouTube. Las increíbles plantillas de vídeo de Clipchamp están diseñadas profesionalmente, por lo que te garantizamos que tienen el tamaño adecuado.
Cómo hacer una pantalla final de YouTube en Clipchamp
Paso 1. Selecciona una plantilla de pantalla final de YouTube
Haz clic en la pestaña Plantilla de la barra de herramientas para encontrar nuestras plantillas de pantalla final editables. Haz clic en la colección de plantillas de intro y outro.
Previsualiza nuestras plantillas de YouTube listas para usar para encontrar una plantilla que te guste, o una que se adapte al tema de tu canal de YouTube. Simplemente haz clic en la vista previa de la plantilla para abrir una ventana emergente con más opciones, y luego haz clic en Añadir a la línea de tiempo.
Paso 2.Personaliza el texto de la pantalla final de YouTube
Empieza a personalizar cada elemento de tu plantilla de vídeo de pantalla final. Selecciona el cuadro de texto en la línea de tiempo y, a continuación, haz clic en la pestaña de texto del panel de propiedades. Edita el texto para mostrar el nombre de tu canal. Puedes usar también una fuente de marca, y actualizar el tamaño y los colores de la fuente.
Paso 3. Edita el fondo de outro
Cambia el vídeo de archivo de la pantalla final por tu propio material u otro vídeo de fondo. Haz clic en la pestaña de la biblioteca de contenido en la barra de herramientas, en la flecha desplegable de elementos visuales y, después, elige vídeos. Explora la selección de fondos de vídeo libres de derechos de autor aprobados para su uso en YouTube. Arrastra y coloca tu nuevo fondo de vídeo para sustituir el vídeo de la plantilla.
Paso 4. Añade el logotipo del canal de YouTube
Haz clic en la pestaña Kit de marca de la barra de herramientas para encontrar el logotipo de tu marca. Si es la primera vez que utilizas el kit de marca en Clipchamp, tendrás que hacer clic en el botón de añadir logotipos para cargar tu logotipo desde los archivos de tu ordenador. Cuando esté listo, arrástralo y colócalo en la línea de tiempo.
Paso 5.Exporta tu vídeo de pantalla final de YouTube.
Cuando estés listo para guardar tu vídeo de pantalla final de YouTube, haz clic en el botón Exportar y selecciona una resolución de vídeo. Recomendamos que guardes los vídeos con una resolución de vídeo de 1080p para obtener la mejor calidad en YouTube.
Puedes guardar este vídeo de pantalla final de YouTube como un MP4 y añadirlo al final de todos tus vídeos de YouTube para crear coherencia en tu canal.
Cómo añadir pantallas finales a tu vídeo de YouTube
Cuando estés listo para publicar tu vídeo, puedes añadir pantallas finales de YouTube en las que se pueda hacer clic directamente en YouTube Studio mediante la característica de tarjetas finales.
Paso 1. Haz clic en la pestaña Contenido
En YouTube Studio, haz clic en la pestaña Contenido de la barra lateral izquierda.
Paso 2.Selecciona un vídeo
A continuación, haz clic en el vídeo al que quieras añadir una pantalla final.
Paso 3. Pulsa el botón de pantalla final
En la parte derecha de tu pantalla, haz clic en la pestaña de pantalla final.
Paso 4. Añade elementos de pantalla final
Pulsa el botón + Elemento. Haz clic en el vídeo, la lista de reproducción, la suscripción, el canal o el vínculo para añadir cada elemento al intervalo de tiempo seleccionado.
Cómo eliminar las pantallas finales en YouTube Studio
Puedes eliminar tu pantalla final de YouTube si quieres mostrar créditos del vídeo en su lugar, o has cambiado tu estética del vídeo. Si quieres eliminar una pantalla final de YouTube de uno de tus vídeos de YouTube, sigue estos pasos:
Haz clic en el icono de tu cuenta y selecciona YouTube Studio en la esquina superior derecha.
Selecciona Contenido en la parte izquierda de tu página para ver todos tus vídeos de YouTube.
Selecciona el icono del lápiz en el vídeo del que quieras eliminar la pantalla final.
Haz clic en Elementos de vídeo y Editar elemento en la pantalla final.
Haz clic en Eliminar.
Preguntas más frecuentes
¿Son lo mismo las tarjetas de final de YouTube y la pantalla de final de YouTube?
No.Las tarjetas de final de YouTube pueden aparecer en tus pantallas de final de YouTube.En YouTube Studio, puedes añadir vínculos de tarjetas de final de YouTube a otros vídeos que quieras que vean tus espectadores.
¿Puedo añadir una voz en off a mi pantalla final de YouTube?
Sí, tu pantalla final de YouTube puede tener sonido y música. Añade un toque personal a tus outros de YouTube con nuestro generador de voz en off de IA. Simplemente añade un vídeo de cámara web o voz en off a tu pantalla final de YouTube.
¿Puedo añadir un panel de suscriptores a mi pantalla final de YouTube?
¡Sí!Añadir un adhesivo animado de suscripción a la pantalla final de YouTube es una forma estupenda de animar a los espectadores a suscribirse a tu canal de YouTube. Selecciona entre una amplia gama de nuestros paneles de suscripción para añadir a tus pantallas de final.
Usa las pantallas finales de YouTube para hacer crecer tu marca en YouTube e inspirar a nuevos espectadores para que sigan viendo más vídeos. Consulta nuestra guía definitiva sobre tarjetas de outro y finales de YouTube para obtener más consejos de edición. Si también quieres crear una gran primera impresión en los espectadores, lee este blog para aprender a hacer un Vídeo de intro en YouTube.
Explora la colección completa de pantallas finales de YouTube en Clipchamp aquí.
Cuando estés listo para editar, empieza a trabajar con Clipchamp o descarga la aplicación de Microsoft Clipchamp para Windows.