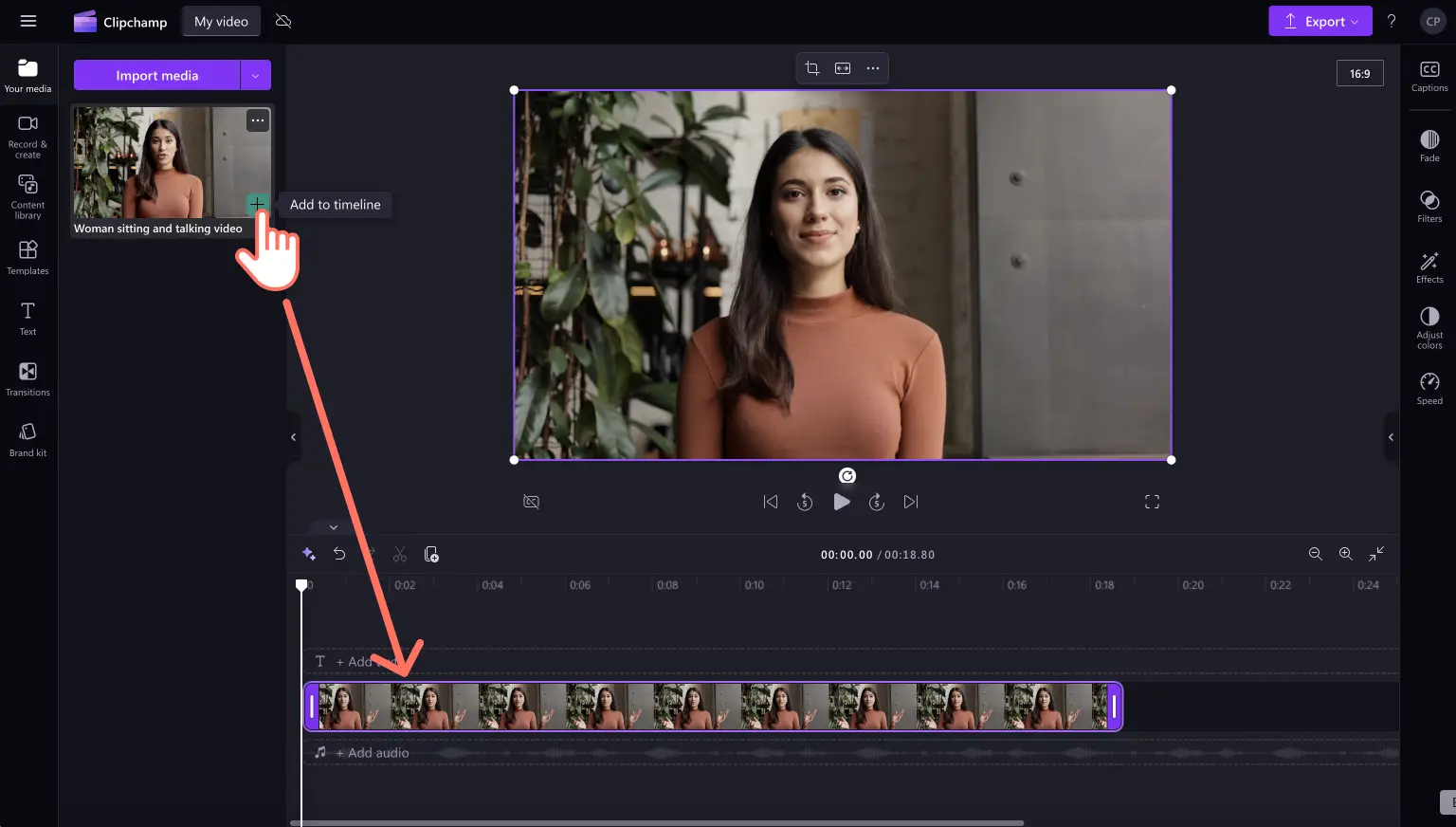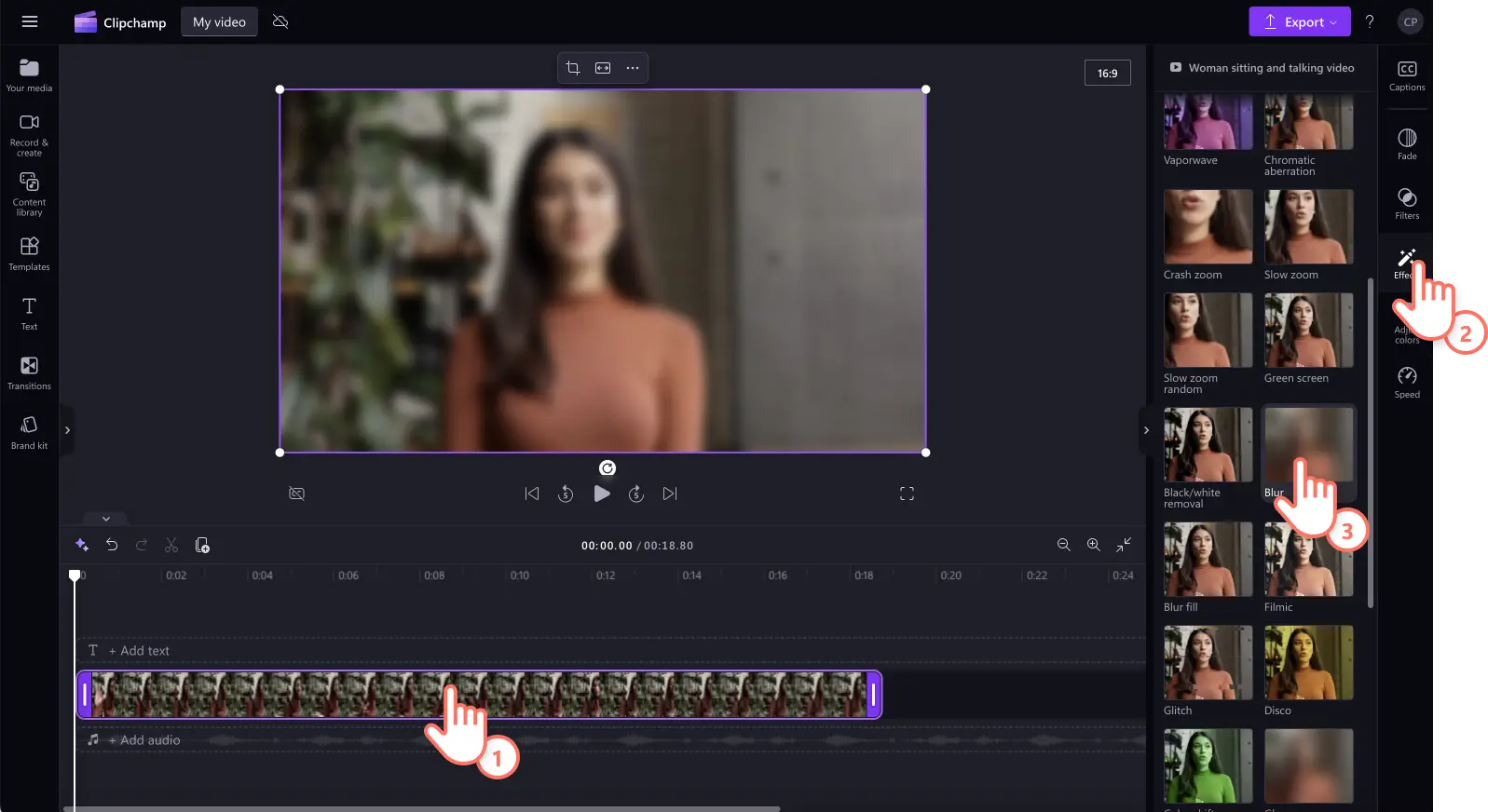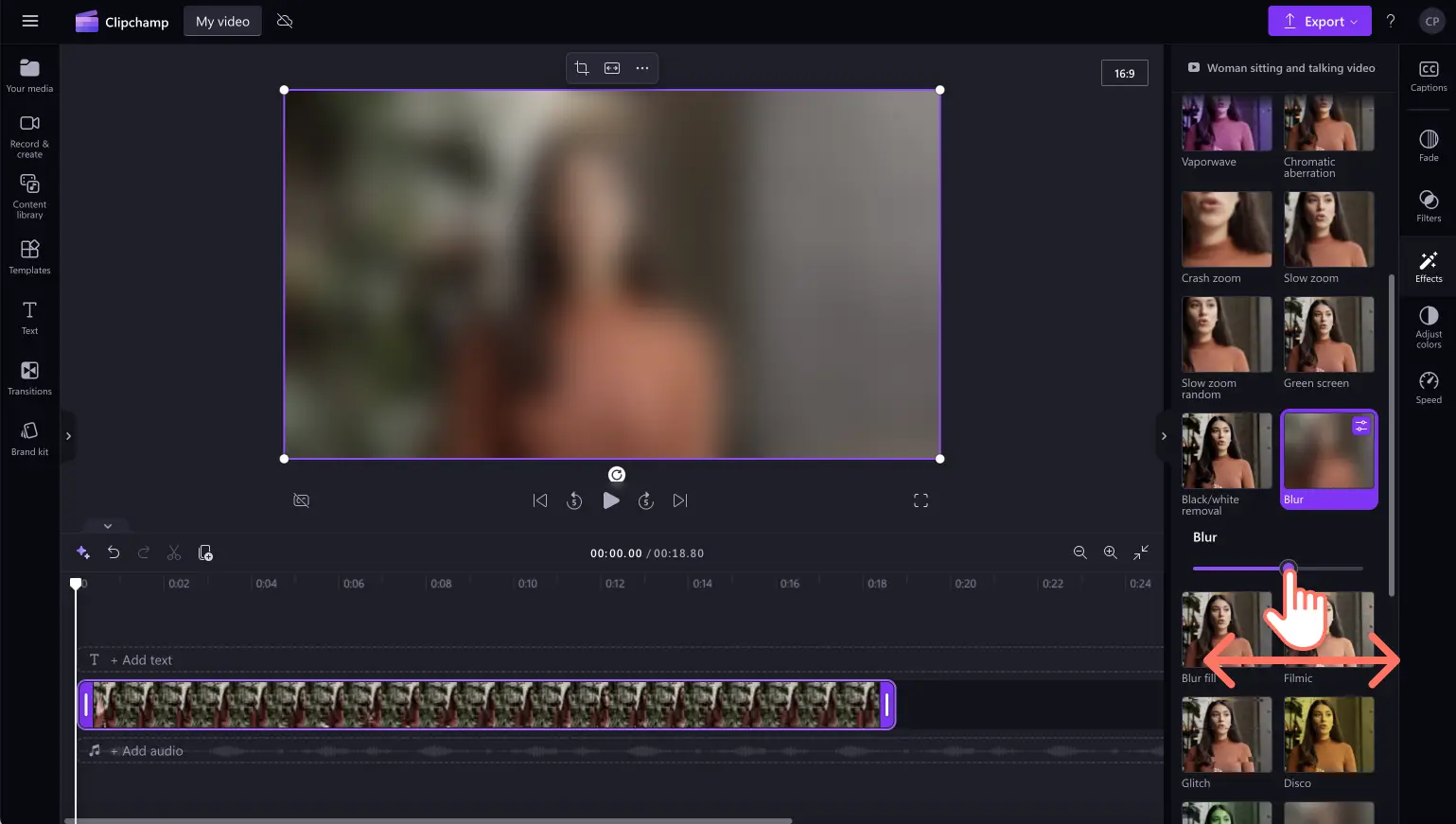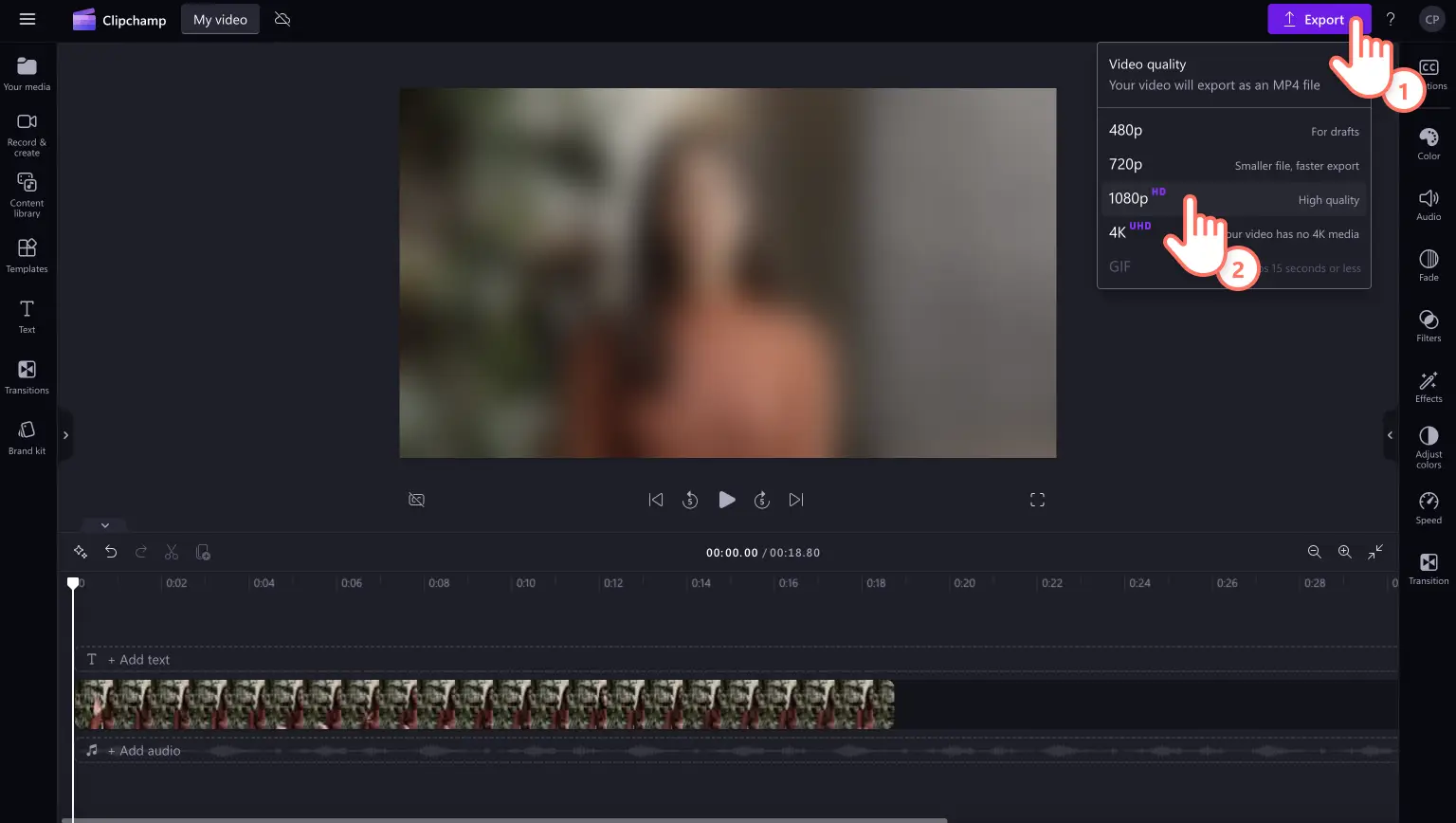"Huomio! Tämän artikkelit kuvakaappaukset on tallennettu Clipchampin henkilökohtaiseen käyttöön tarkoitetusta versiosta.Samat periaatteet pätevät Clipchampin työ- ja koulutileillä käytettäviin versioihin."
Tällä sivulla
Helppokäyttöisellä sumennustehosteella voit sumentaa videon kasvoja tai taustan ja editoida videoihisi epätarkan vaikutelman vain muutamassa minuutissa.Haluatpa sitten luoda jännittävää tunnelmaa tai suojella yksityisyyttä ja arkaluonteisia tietoja, videon sumennustehosteella voit editoida helposti mitä tahansa videota tai kuvaa tarpeidesi mukaisesti.
Lue ohjeet siihen, miten voit lisätä sumennustehosteen kokonaisiin videoihin tai videon tiettyihin osiin ja miten voit sumentaa videossa näkyviä kasvoja tai videon taustan Clipchamp-videoeditorilla.
Videon sumentaminen verkossa maksutta
Vaihe 1. Tuo videot tai valitse arkistomateriaali
Jos haluat tuoda omia videoita, valokuvia ja ääniä, napsauta työkalupalkin mediavälilehden median tuontipainiketta ja selaa tietokoneen tiedostoja. Voit myös yhdistää OneDrive-tallennustilasi.
Voit myös käyttää maksutonta arkistomediaa, kuten videoleikkeitä, videon taustoja ja arkistomusiikkia. Napsauta työkalupalkin Sisältökirjasto-välilehteä ja sitten visualisointien avattavan valikon nuolta. Valitse videot, valokuvat tai taustat. Selaa arkistomateriaalin eri luokkia hakupalkin avulla.
Vedä ja pudota video aikajanalle aloittaaksesi editoinnin sumennustehosteella.
Vaihe 2.Lisää sumennustehoste videoosi.
Napsauta videoleikettä aikajanalla ja valitse sitten ominaisuuspaneelin tehostevälilehti. Etsi sumennus- ja sumennustäyttötehosteet vierittämällä alas. Ota sitten tehoste käyttöön napsauttamalla haluamaasi sumennustehostetta.Voit sumentaa videon myös lasitehosteella.
Voit muokata sumennustehosteen voimakkuutta liukusäätimellä.Voit tehdä sumennustehosteesta voimakkaamman vetämällä liukusäädintä oikealle ja heikomman siirtämällä sitä vasemmalle.
Vaihe 3.Esikatsele ja tallenna video
Muista esikatsella videosi ennen sen tallentamista napsauttamalla toistopainiketta.Kun olet valmis tallentamaan videosi, napsauta vientipainiketta ja valitse videon tarkkuus.
Videossa näkyvien kasvojen sumentaminen
Jos haluat sumentaa videossa näkyviä kasvoja tai luottamuksellisia tietoja tai videossa näkyvän rekisterikilven, käytä kuva kuvassa -tehostetta. Tämä sumennustehoste sopii hyvin videoihin ja kuviin, joissa ei ole paljon liikettä.
Vedä ja pudota video aikajanalle.
Rajaa videota niin, että näkyvissä on vain kohde, jonka haluat sumentaa. Voit tehdä tämän irrallisen työkalurivin rajauspainikkeella.
Lisää sitten sumennus rajattuun videoosi napsauttamalla tehostevälilehteä ja napsauttamalla sitten taustan sumennustehostetta.
Luo sitten kuva kuvassa -tehoste vetämällä ja pudottamalla kyseinen videoresurssi aikajanalle sumennetun videosi alapuolelle.
Videon osan sumentaminen
Jos haluat sumentaa osan videosta, jaa video osiin ja lisää sumennustehoste haluamaasi osaan.Tällainen sumennustehostetyyli sopii hyvin uusien tuotteiden esittelyvideoihin, arkaluonteisille tiedoille, trailerivideoihin ja paljastusvideoihin. Sitä voi käyttää myös sujuvana siirtymänä kahden videoleikkeen välissä ja sitä voi täydentää videosuodattimilla.
Vedä ja pudota video aikajanalle ja napsauta sitten videoresurssia.
Siirrä osoitin sen kohdan aikaleimaan, jossa haluat jakaa videon osioon.
Napsauta aikajanan jakotyökalua.
Siirrä osoitinta uudestaan lopettaaksesi jakamisen aikaleiman.
Napsauta uudelleen jakotyökalua ja sitten uutta lyhyttä videoleikettäsi, jonka loit äsken jakamalla.
Napsauta ominaisuuspaneelin tehostevälilehteä ja valitse sitten sumennustehoste.
Videon taustan sumennus
Jos haluat sumentaa videon taustan, toimi alla annettujen ohjeiden mukaisesti.
Vedä ja pudota video aikajanalle.
Napsauta ominaisuuspaneelin tehostevälilehteä.
Ota taustan sumennustehoste käyttöön napsauttamalla taustan sumennustehostetta.
Rajaa video vapaalla kädellä ja siirrä videota, jotta näet sumennetun taustan.
Ideoita sumennustehosteen käyttöön seuraavassa videossasi
Etkö oikein tiedä, missä videossa voisit käyttää sumennustehostetta?Annamme tässä pari hyödyllistä vinkkiä sumennustehosteen käyttöön videoissasi.
Sumennustehosteella voit luoda jännitystä paljastusvideoihin ja tuotejulkaisuihin.
Videoissa näkyviä kasvoja sumentamalla voit parantaa yksityisyyttä tai luoda jännitystä erikoisvieraita sisältäviin videoihisi.
Luo romanttinen tai unenomainen tunnelma ystävänpäivän tai vuosipäivän videoihin pehmeällä ympäristön sumennuksella.
Muuta YouTube-vlogin huomion kohdetta elokuvamaisella ja ammattimaisella sumennustehosteella.
Luo jännitystä dokumenttivideon tai lyhytelokuvan kohtaukseen.
Kohdista paremmin haluttuun kohteeseen diaesityksessä tai esittelyvideossa.
Luo siirtymiä videoleikkeiden välille ja luo jännitystä intro- sekä outrovideoissa.
Sumenna videon tausta ja luo kuva kuvassa -tehoste TikTok-videoihin.
Haluatko oppia sumentamaan videoita iPhonella?Tutustu Clipchampin iOS-sovellukseen. Aloita muokkaaminen jo tänään maksuttoman Clipchampin avulla tai lataa Clipchampin Windows-sovellus.