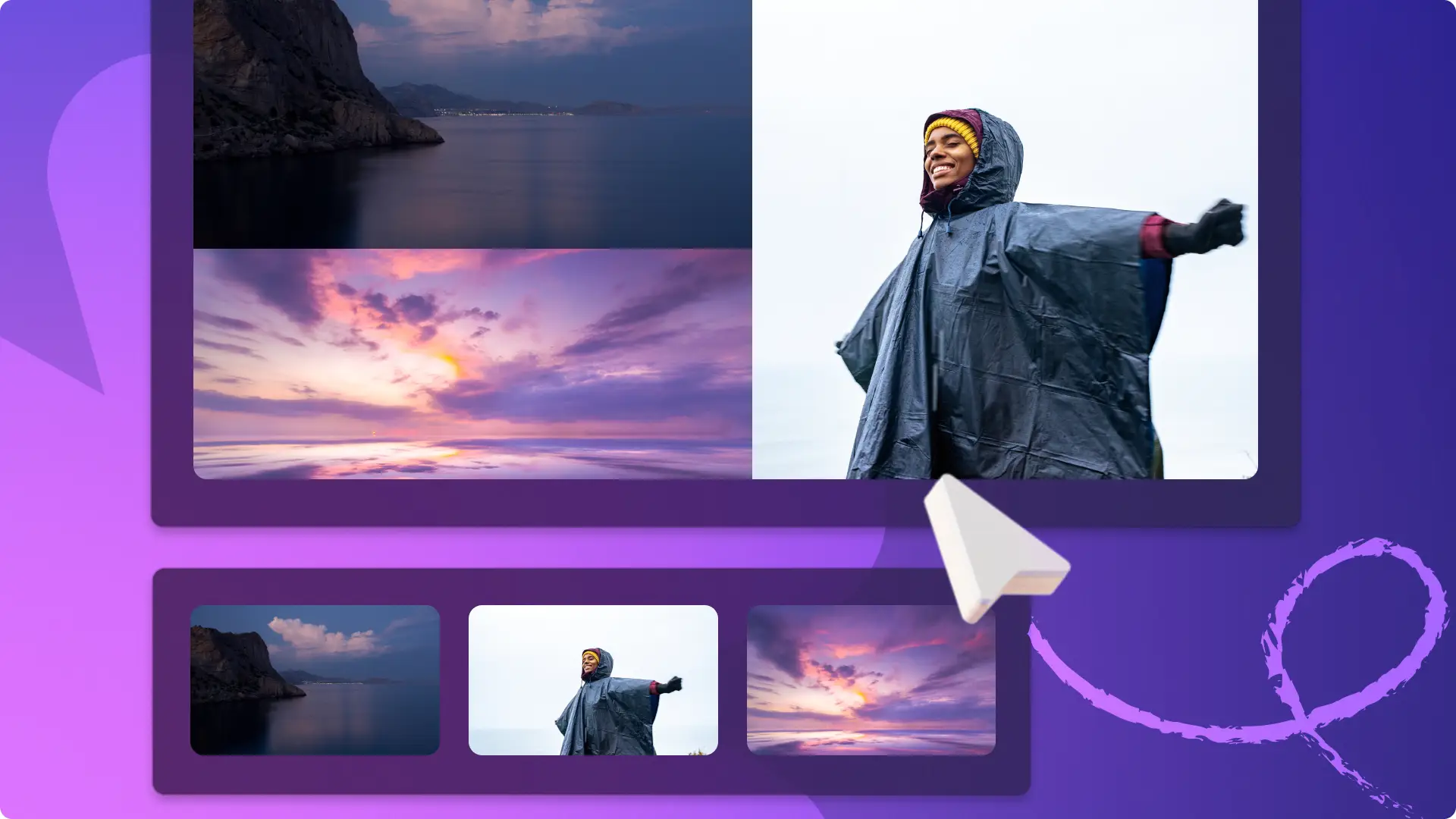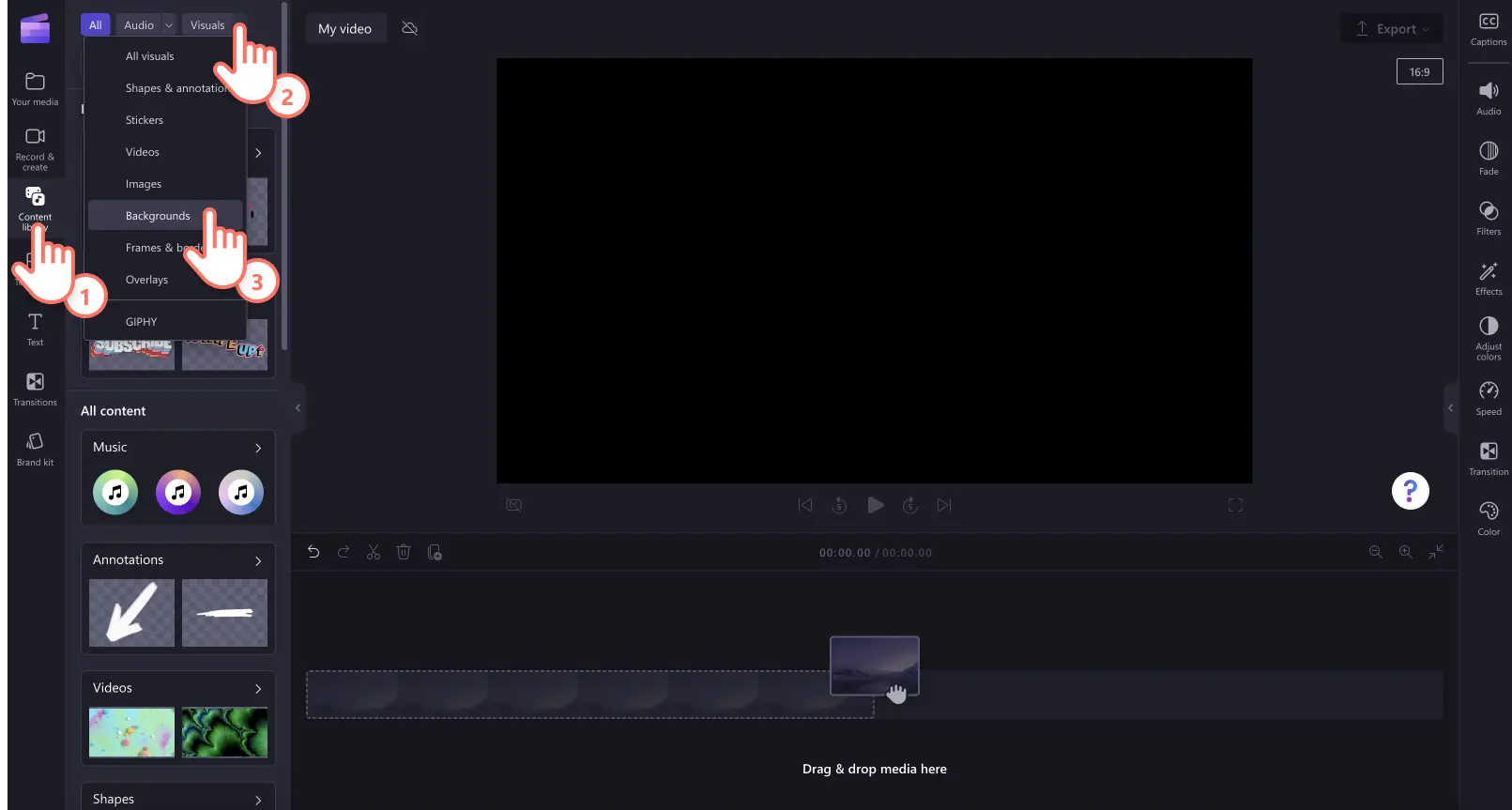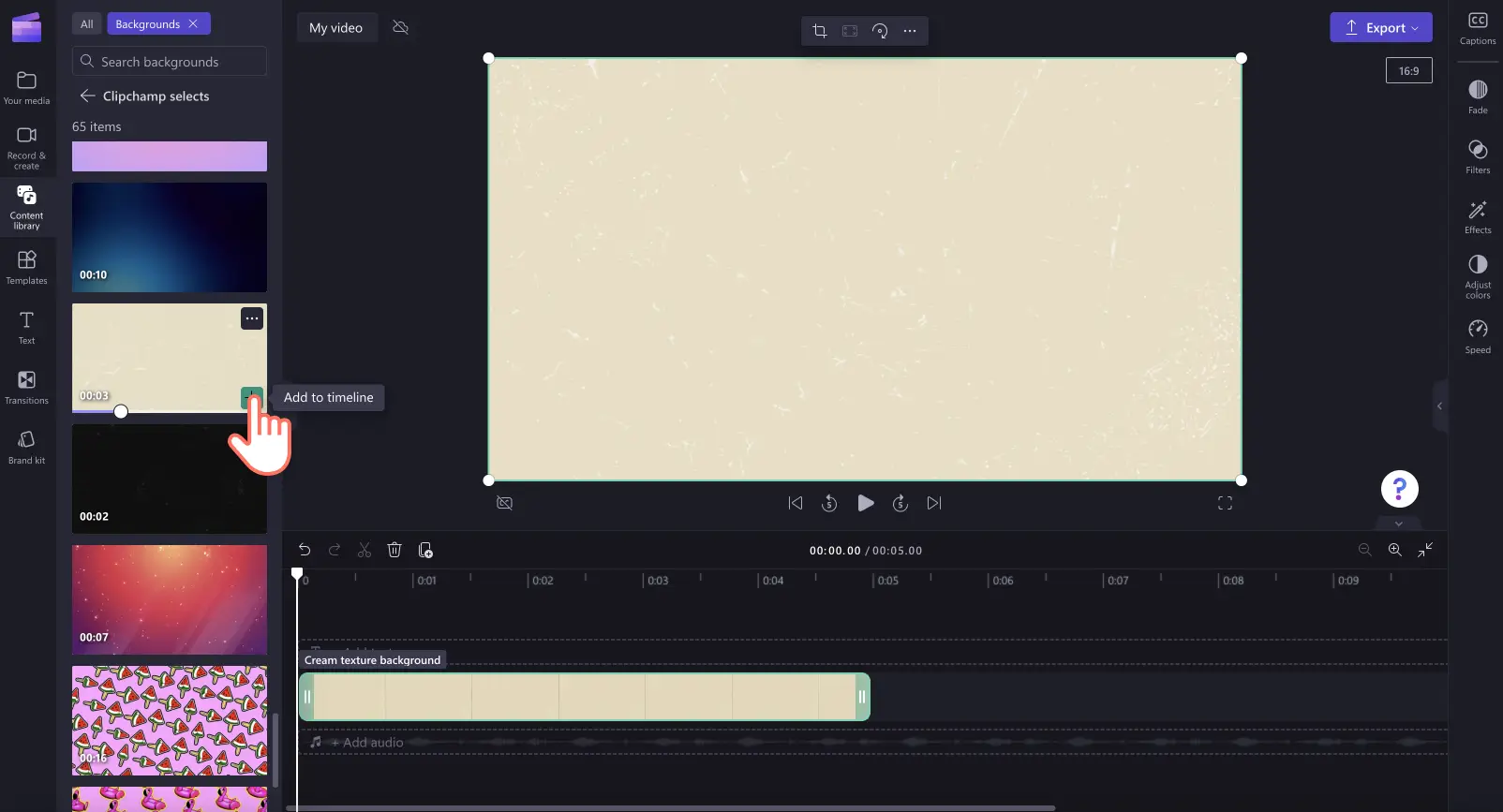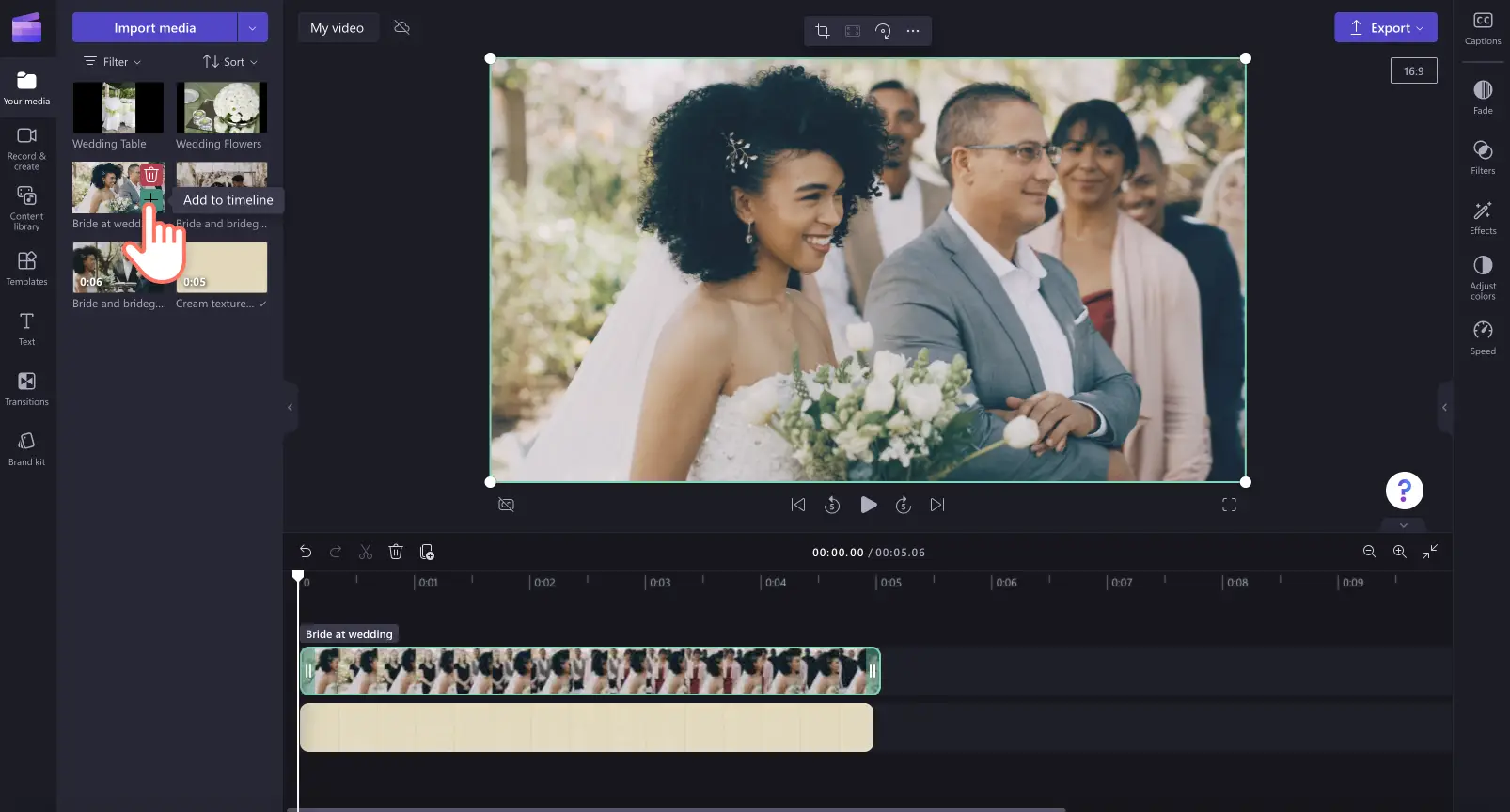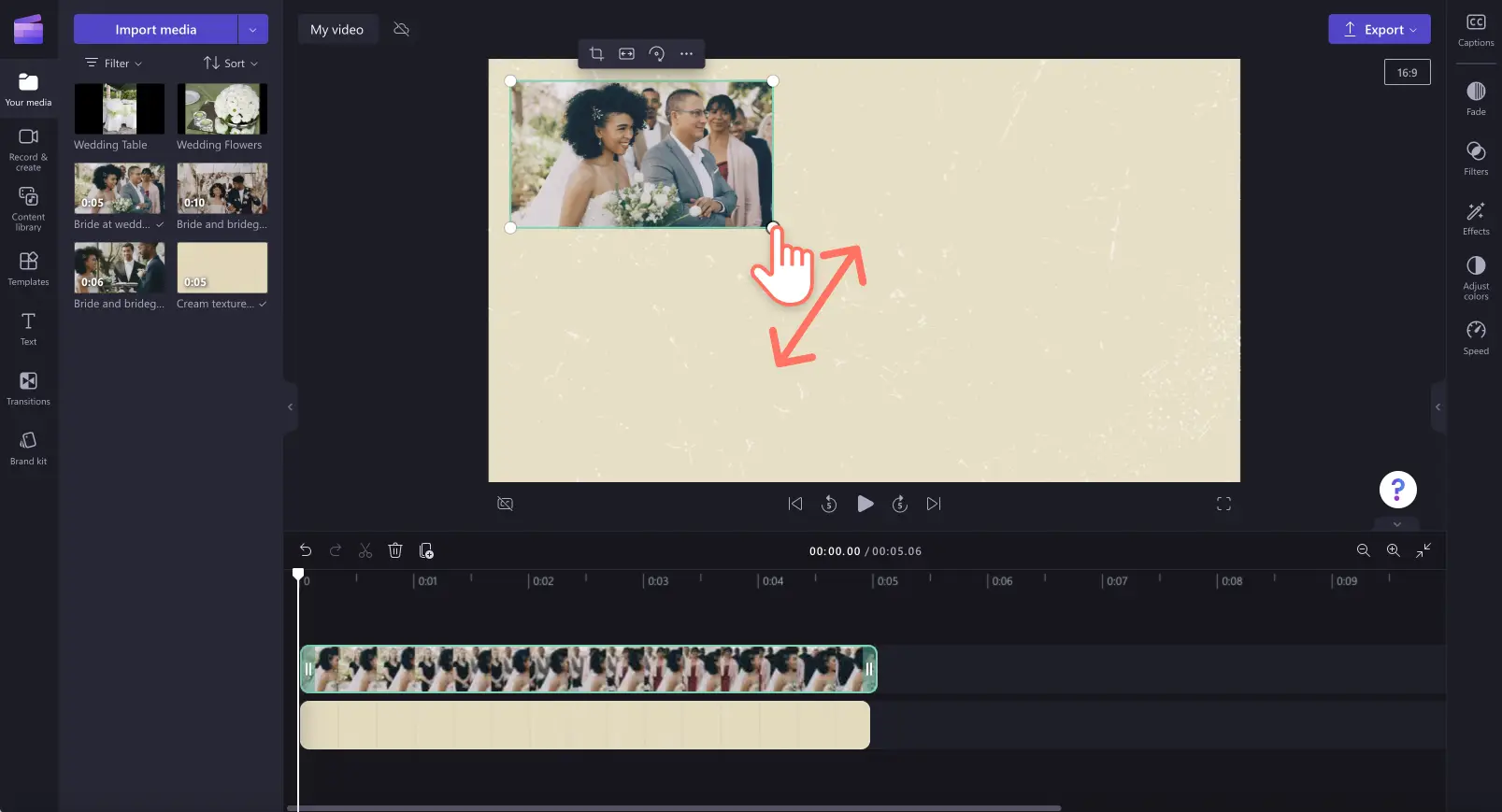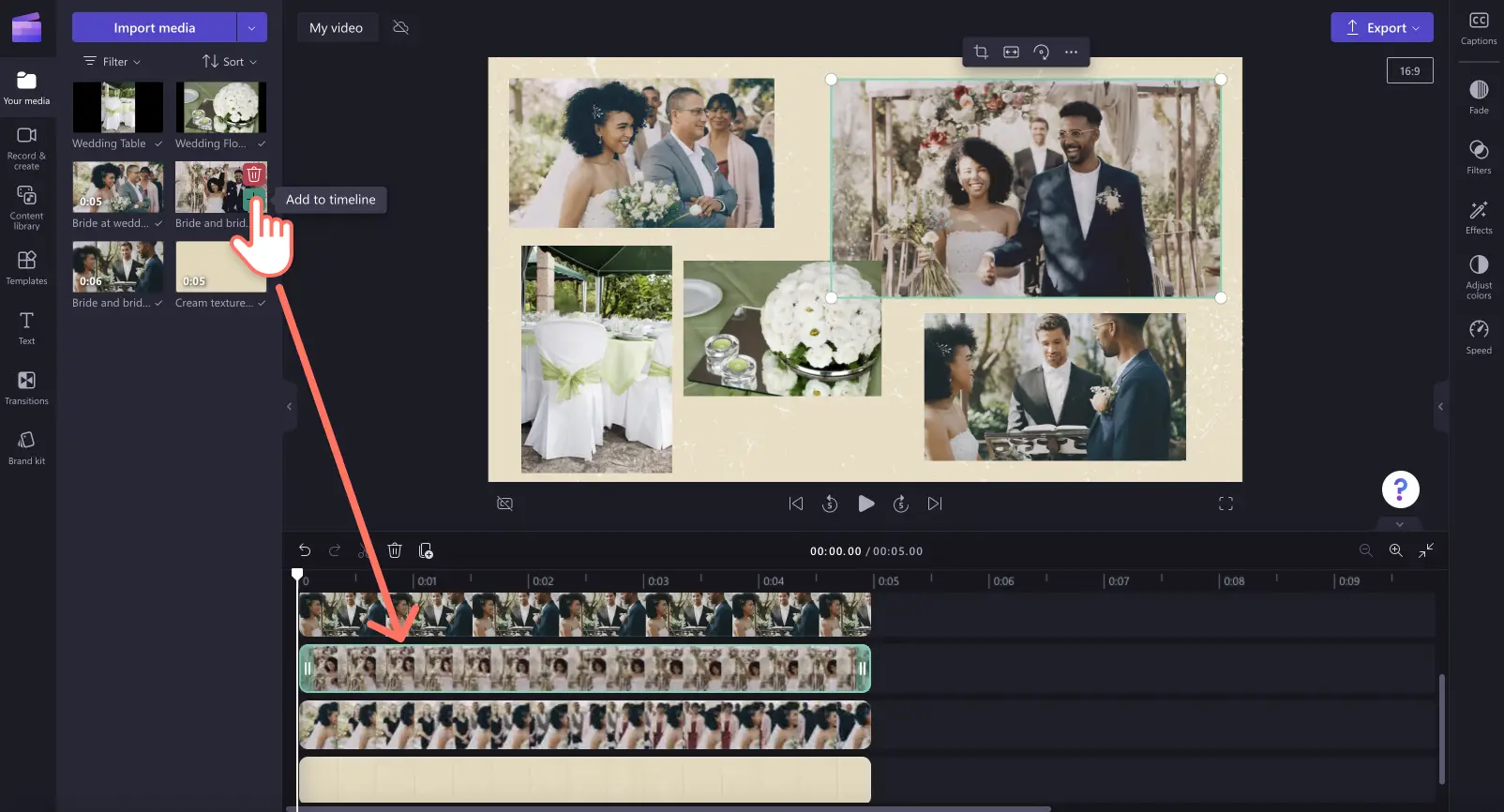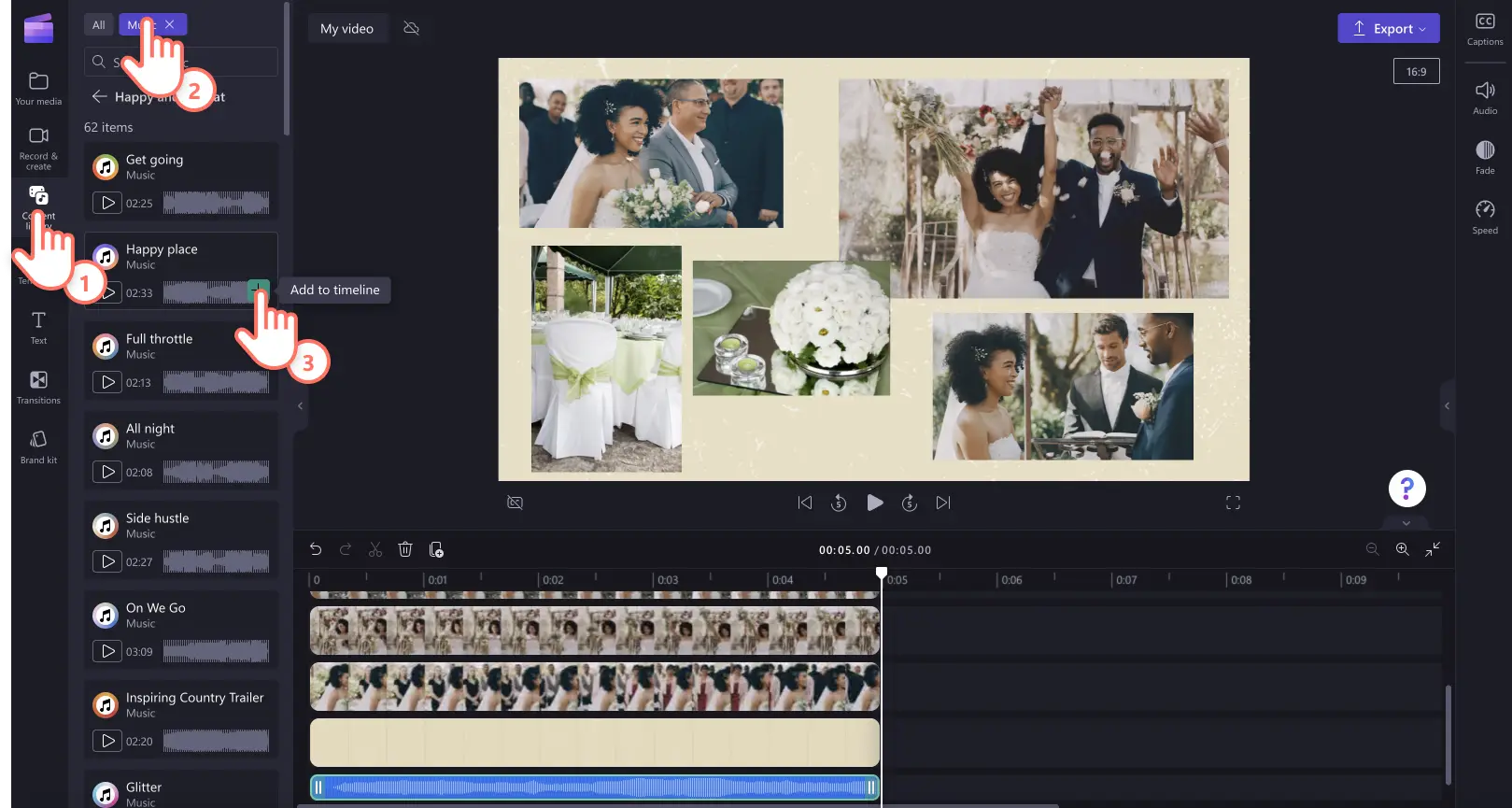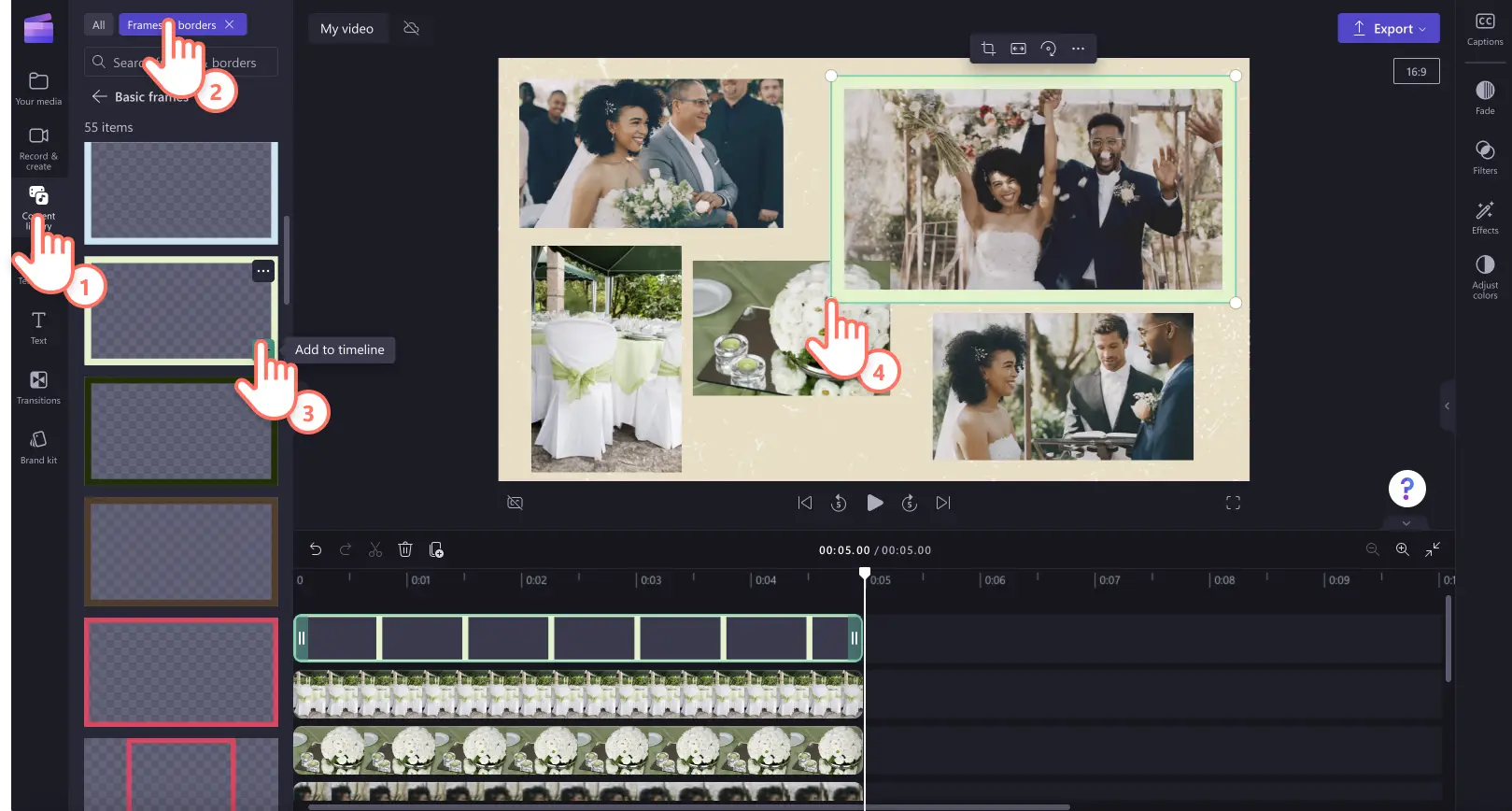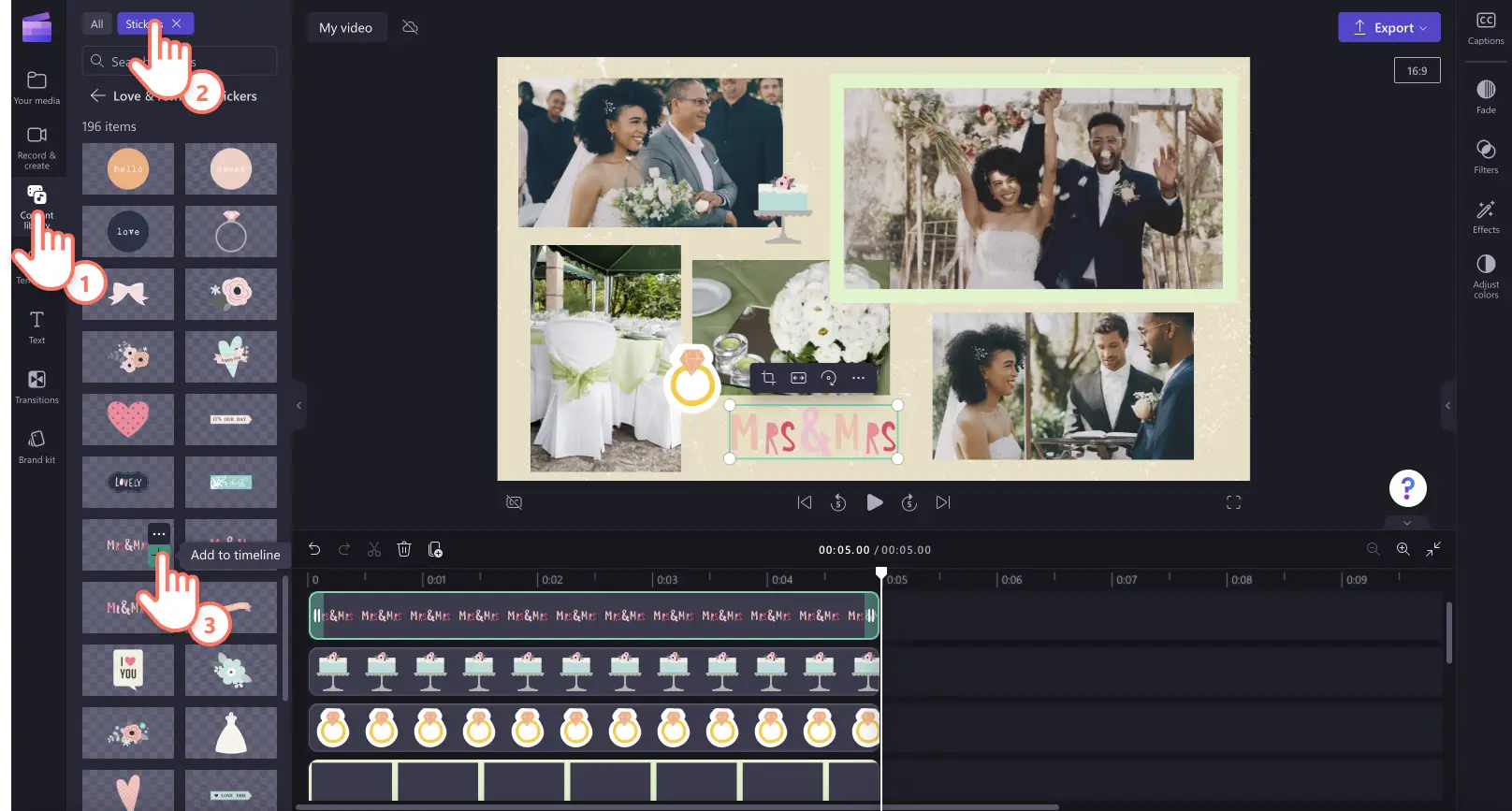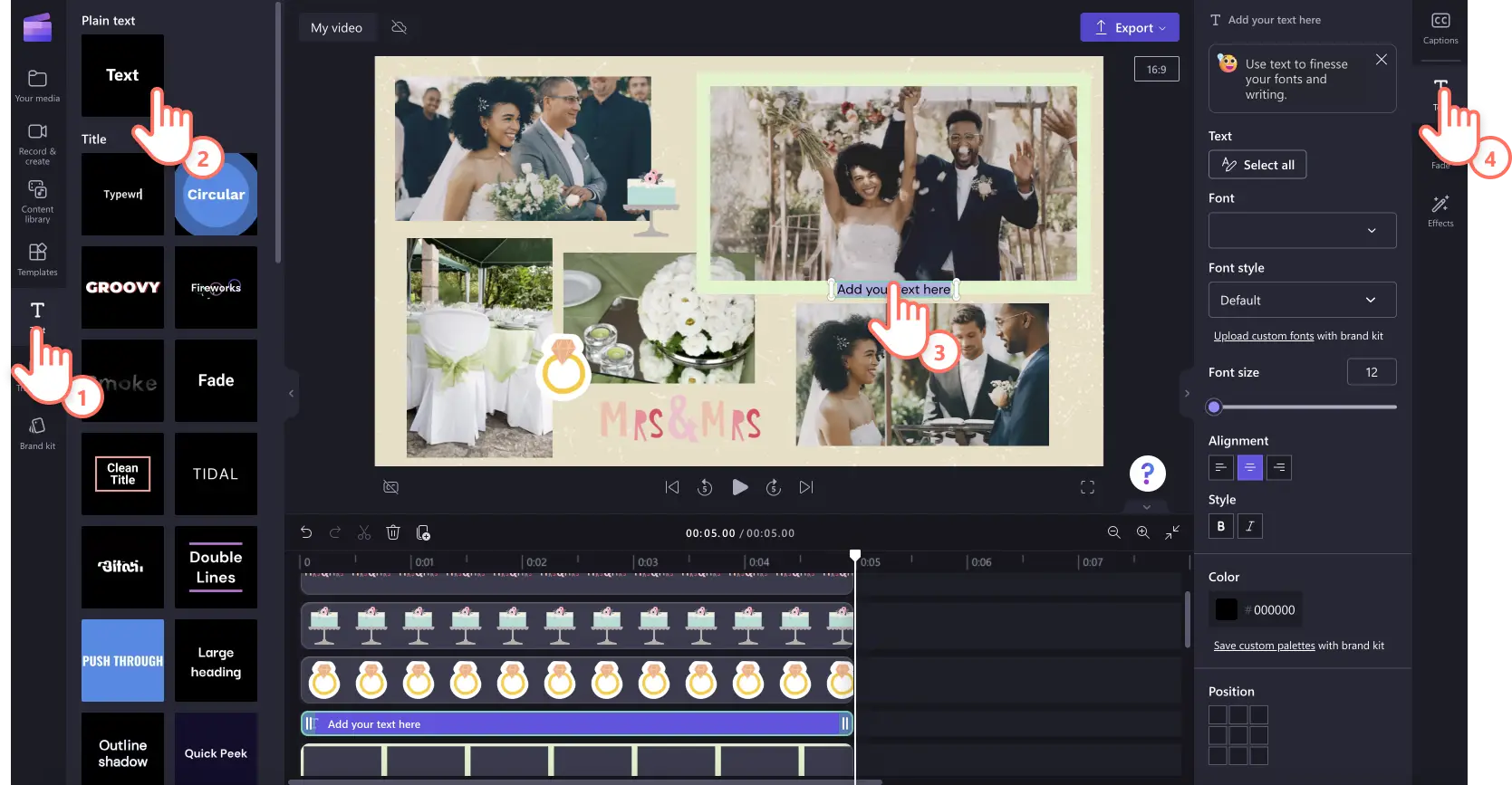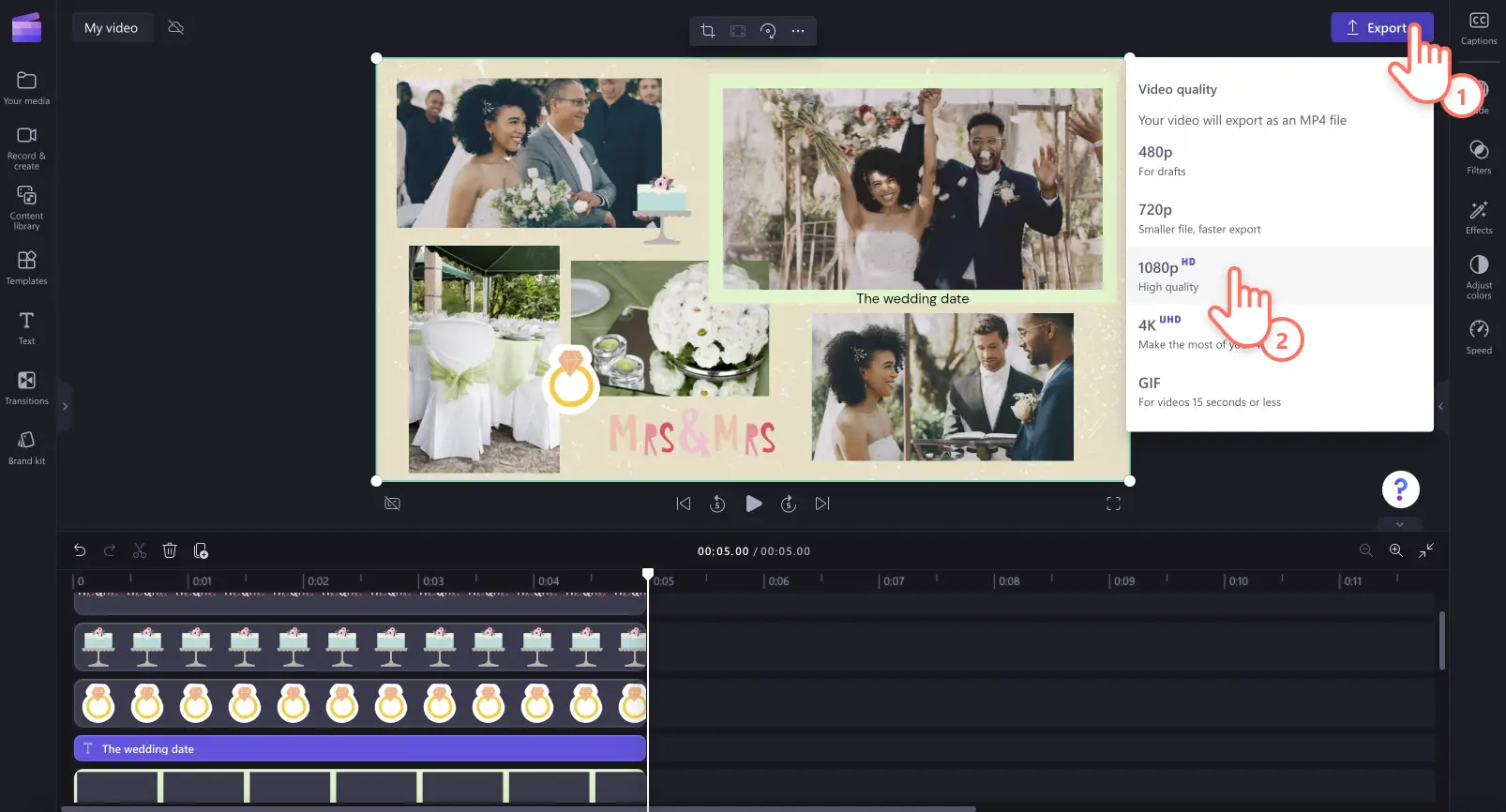"Huomio! Tämän artikkelit kuvakaappaukset on tallennettu Clipchampin henkilökohtaiseen käyttöön tarkoitetusta versiosta.Samat periaatteet pätevät Clipchampin työ- ja koulutileillä käytettäviin versioihin."
Tällä sivulla
Aina matkailun kohokohdista vuosikoosteisiin, voit yhdistää videoita, kuvia ja kerroksia kertoaksesi tarinasi kiinnostavan videokollaasin avulla.
Yhdistä mediasisältöön ambient-taustamusiikkia määrittääksesi tunnelman ja mukauta kollaasin taustaa teemaan sopivilla arkistovideoilla. Jos kaipaat inspiraatiota tai käytettävissäsi on vain vähän aikaa, aloita ammattimaisen videokollaasimallin avulla. Lisää vain oma mediasisältö, mukauta mallia tekstillä, väreillä ja brändillä ja jaa se suoraan sosiaaliseen mediaan vientisivulta.
Tutustu ohjeisiin Instagram-keloihin valmiin videokollaasin luomiseen hyödyntämällä maksutonta montaasivideoiden luontityökalua Clipchampissa.
Upean videokollaasin elementit
Yhdistä kuvia ja videoita
Parhaat videokollaasit ovat yleensä videoiden ja kuvien yhdistelmä. Sijoita vain mediasisältö kerroksina aikajanalle hyödyntämällä mediasisällön ja taustojen kerrostehostetta. Säädä kokoa sovittaaksesi useita resursseja yhteen näkymään ja jaa helposti sosiaaliseen mediaan kuvasuhteella 9:16.
Luo ainutlaatuisia videokerroksia
Voit luoda videokollaaseja lisäämällä kuvia ja videoita ainutlaatuisina muodostelmina, aina neliömuodostelmista jaetun näytön kerroksiin. Voit helposti rajata videoresursseja rajaustyökalun avulla ja varmistaa, että ne mahtuvat saumattomasti samaan näkymään.
Korosta tunteita taustamusiikin avulla
Tue tarinankerrontaa ja ilmaise mitä tahansa tunteita ääniraitojen laajan valikoiman avulla. Valitse vaikka iloista musiikkia tai hitaita, pehmeitä sävelmiä, jotka ovat tekijänoikeusvapaita. Sinun ei siis tarvitse olla huolissasi tekijänoikeusrikkomuksista sosiaalisessa mediassa.
Sovita tahti videosiirtymien kanssa
Anna videokollaasille luonnetta lisäämällä näkymien siirtymiä leikkeiden väliin. Valitse ainutlaatuisten siirtymien joukosta esimerkiksi nestepisarat, häivytykset, häiriöt, sydämet ja monia muita. Vedä ja pudota siirtymä kahden leikkeen väliin, jotta se kohdistuu paikalleen aikajanalla automaattisesti.
Lisää korostuksia tai selityksiä otsikoiden avulla
Oli videokollaasisi aihe mikä tahansa, lisää tekstitykset helpottaaksesi katselijoita ymmärtämään keskustelukohteita ja kontekstia. Voit mukauttaa videokollaasia hetkessä suunnittelutekstien ja graafisten tarrojen avulla. Mukauta otsikoita esimerkiksi tekstillä, fonteilla, väreillä, koilla ja sijainneilla Ominaisuus-paneelissa.
Ohjeet videokollaasin luomiseen
Vaihe 1. Tuo videot tai valitse arkistomateriaali
Jos haluat tuoda omia videoita, valokuvia ja ääntä, napsauta työkalupalkin Mediasisältö-välilehden median tuontipainiketta ja selaa tietokoneen tiedostoja. Vaihtoehtoisesti voit yhdistää OneDrive-tallennustilasi.
Voit myös käyttää maksutonta arkistomediaa, kuten videoleikkeitä, videon taustoja ja arkistomusiikkia. Napsauta työkalupalkin sisältökirjastovälilehteä ja sitten visualisointien avattavan valikon nuolta ja valitse videot. Selaa arkistomateriaalin eri luokkia hakupalkin avulla.
Vaihe 2.Sijoita video tai värillinen tausta aikajanalle
Valitse taustavideo ennen mediasisällön lisäämistä aikajanalle. Napsauta Sisältökirjasto-välilehteä ja sitten visualisointien avattavan valikon nuolta. Valitse sitten taustat.
Valitse laajasta joukosta taustoja sopivin videokollaasillesi: liukuväri, 3D, luontoaiheinen, tekstuuri tai jokin muu. Vedä ja pudota tausta aikajanalle.
Vaihe 3.Lisää mediasisältö aikajanalle
Vedä ja pudota sitten ensimmäinen mediaresurssi aikajanalle.
Muuta mediasisällön kokoa videon esikatselussa olevien kulmien avulla.
Jos haluat näyttää kaksi tai sitä useamman videon tai resurssin samaan aikaan, vedä muut resurssit aikajanalle ja sijoita ne aiemman videon yläpuolelle. Näin resurssit toistetaan samanaikaisesti. Toista tämä vaihe niin monta kertaa kuin haluat.
Vaihe 4.Mukauta videokollaasia musiikilla, kerroksilla ja tekstillä
Jos haluat lisätä taustamusiikkia, napsauta työkalupalkin Sisältökirjasto-välilehteä ja sitten Ääni-luokkaa. Vedä ja pudota äänitiedosto aikajanalle videon alle.
Jos haluat lisätä videokollaasiin kehyksiä ja reunoja, napsauta Sisältökirjasto-välilehden Kehykset ja reunat -luokkaa. Vedä ja pudota kehys aikajanalle videoleikkeen yläpuolelle. Säädä vapaasti kehyksen kokoa ja sijaintia videon esikatseluikkunassa.
Lisää tarroja ja grafiikoita napsauttamalla Sisältökirjasto-välilehden Tarrat-luokkaa. Vedä ja pudota tarra aikajanalle videoleikkeen yläpuolelle. Siirrä ja säädä tarran kokoa ja sijaintia videon esikatseluvideon asetusten avulla.
Jos haluat lisätä animoitua tekstiä, napsauta Ominaisuus-paneelin Teksti-välilehteä. Valitse otsikko ja vedä ja pudota se aikajanalle resurssien yläpuolelle. Säädä otsikkoa työkalupalkin Teksti-välilehden avulla.
Vaihe 5.Esikatsele videokollaasi ja tallenna se HD:nä
Muista esikatsella videokollaasi ennen sen tallentamista napsauttamalla toistopainiketta. Kun olet valmis tallentamaan videon, napsauta vientipainiketta ja valitse sitten videon tarkkuus.Suosittelemme tallentamaan kaikki videot tarkkuudella 1080p, sillä se varmistaa parhaan laadun. Voit myös tallentaa GIF-animaationa sosiaalisessa mediassa jakamista varten. Maksullista tilausta käyttävät käyttäjät voivat tallentaa videoita myös 4K-tarkkuudella.
3 suosittua ideaa videokollaasille
1.Syntymäpäivävideokollaasit
Juhlista sinulle tärkeää henkilöä syntymäpäivävideokollaasin avulla. Muistele menneitä syntymäpäiviä tai juhlista nykyhetkeä lisäämällä yhdistelmän kuvia ja videoita ja käyttämällä syntymäpäiväteemaisia tarroja sekä iloista taustamusiikkia. Lisää sulavia siirtymiä näkymien väliin sekä tekstityksiä esitelläksesi virstanpylväitä. Voit myös lisätä sydämellisiä viestejä ja lainauksia kaikkialle onnittelutoivotuksia varten.
2.Matkailu- ja lomakohokohtien kollaasit
Yhdistä menneiden matkojesi tai uusimpien seikkailujesi videoleikkeet ja kuvat ja luo ammattimaisen näköinen matkailun videokollaasi. Ota seuraajasi mukaan jännittävälle matkalle ja jaa aktiviteettisi ulkomailla, suosikkikohteesi sekä parhaat ruokapaikat. Voit hyödyntää otsikoita ja jakaa sijainteja, korostaa tunteita ääniefekteillä ja lisätä selostuksen tekoälykertojaäänen avulla.
3.Erityistilaisuuksien videokollaasit
Juhlistitpa sitten häitä, valmistujaisia tai jotakin muuta saavutusta, voit luoda ikimuistoisen videokollaasin ja jakaa jännittävät hetket ystävien ja sukulaisten kanssa. Kerrosta teemaan sopivia tarroja korostaaksesi tunnelmaa, jaa tapahtuman tiedot animoidun tekstin avulla ja nosta kollaasin tasoa suodattimien kaltaisilla erikoistehosteilla.
Jos haluat lisää ohjeita käyttäjien huomion saavien videoiden luomiseen, tutustu Instagram-videoiden kattavaan oppaaseen tai diaesitysvideoiden opetusohjelmaan.
Aloita videoiden muokkaaminen jo tänään Clipchampin avulla tai lataa Clipchampin Windows-sovellus.