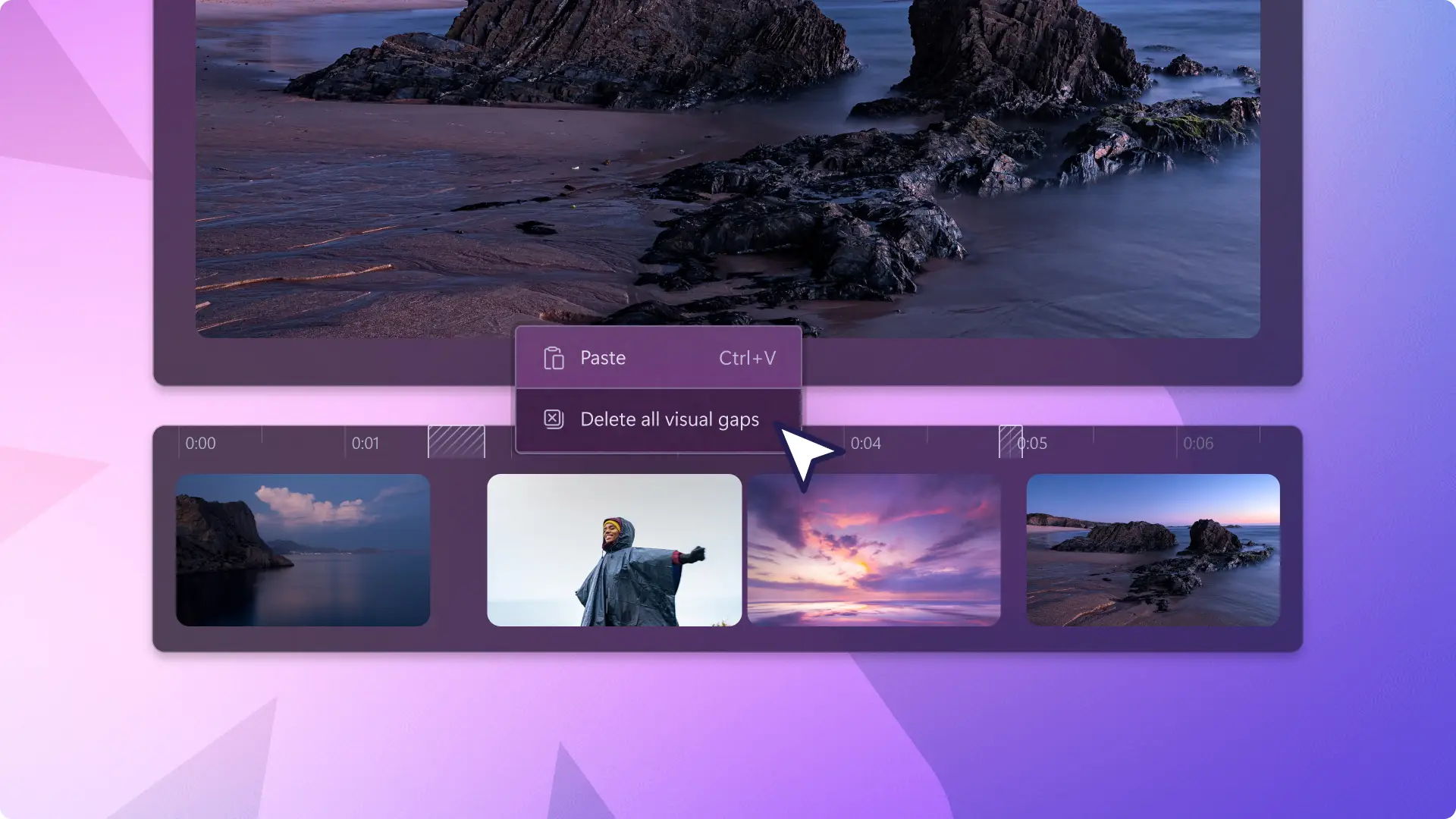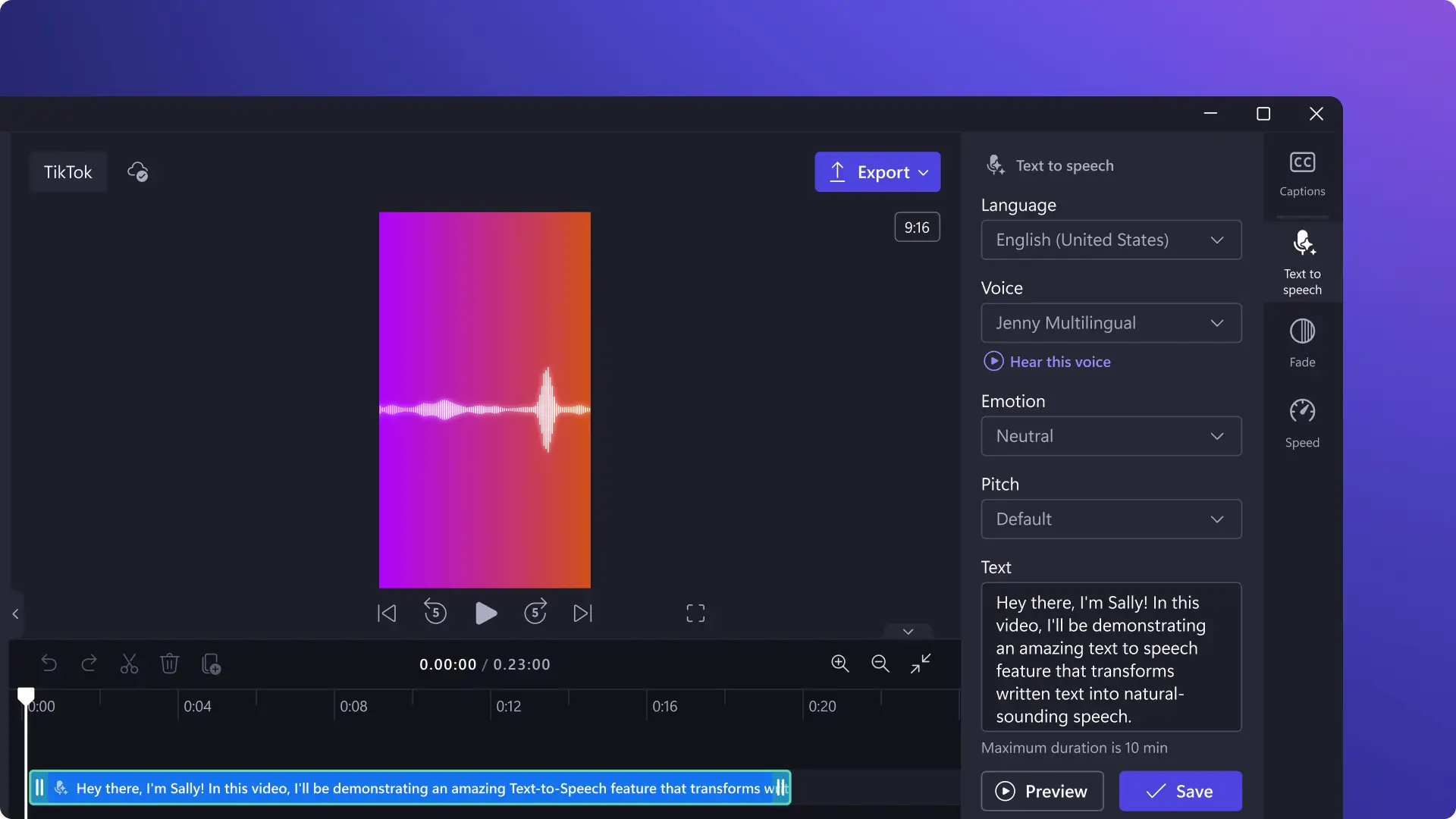"Huomio! Tämän artikkelit kuvakaappaukset on tallennettu Clipchampin henkilökohtaiseen käyttöön tarkoitetusta versiosta.Samat periaatteet pätevät Clipchampin työ- ja koulutileillä käytettäviin versioihin."
Tällä sivulla
Jos olet luomassa hyödyllisiä koulutus- ja opetusvideoita tai viihdyttäviä reaktiovideoita YouTubeen, voit tallentaa näyttösi, verkkokamerasi ja äänesi helposti maksuttomalla näytön ja kameran tallennustoiminnolla.
Editoi näyttö- ja verkkokameratallennetta helposti aloittelijoille sopivilla videoeditointitekniikoilla, esimerkiksi lisäämällä tekstitys, leikkaamalla pois turha materiaalia tai lisäämällä videosuodattimia, tarroja ja musiikkia.
Tutustu näytön ja verkkokameran samanaikaiseen tallentamiseen kuva kuvassa -videoiden luomiseksi sekä videosi editoimiseen Clipchamp-videoeditorin avulla.
Näytön ja verkkokameran tallentaminen Macissa ja Windowsissa
Vaihe 1. Napsauta näytön ja kameran työkalua
Napsauta työkalupalkin tallentamisen ja luomisen välilehteä ja napsauta sitten näytön ja kameran painiketta.
Näyttöön avautuu ponnahdusikkuna, jossa pyydetään kameran ja mikrofonin käyttöoikeutta. Jos et ole käyttänyt verkkokameratallenninta aiemmin, anna Clipchampille oikeus käyttää kameran ja mikrofonin käyttöön.
Vaihe 2.Luo näyttö- ja videotallenne
Valitse mikrofonin ja kameran lähde. Jos haluat asiantuntijavinkkejä, ota käyttöön puhevalmentaja. Aloita tallennus napsauttamalla punaista tallennuspainiketta.
Huomautus: Näyttö- ja kameratallennin sallii tallentamisen yhteensä korkeintaan 30 minuutin ajan. Jos haluat tallentaa 30 minuuttia pidempään, luo useita erillisiä näyttö- ja verkkokameratallenteita. Maksuttomien tallenteiden määrää ei ole rajattu.
Näyttöön avautuu pienempi ponnahdusikkuna, jossa on näytön tallennusasetuksia. Valitse yhden välilehden, ikkunan tai koko näytön tallentaminen.Näet verkkokamerasi ponnahdusikkunan vasemmassa alakulmassa. Kun se on valittu, napsauta jakopainiketta.
Huomautus: näissä ohjeissa opastetaan vain Chrome-välilehden tallennus.
Nyt olet valmis tallentamaan tietokoneen näyttöä ja verkkokameraa. Jos olet valinnut Chrome-välilehden tallentamisen, sinut siirretään automaattisesti välilehteen koko näytön esikatselussa (kuten tässä).
Kun tallenteesi on valmis, napsauta jakamisen lopetuspainiketta.
Huomautus: Et näe verkkokameraa tallentaessasi välilehdessä, ikkunassa tai näytössä, mutta kameran tallennus toimii.
Vaihe 3.Esikatsele ja tallenna näyttö- ja kameratallenne
Näkyviin tulee näyttö- ja kameratallenteen esikatselu. Voit katsoa näyttö- tai kameratallenteen äänellä tai ilman ääntä. Jos haluat kuvata videon uudelleen, napsauta tallenteen uudelleenkuvauspainiketta. Jos haluat palata editoriin, napsauta tallennus- ja editointipainiketta.
Jos haluat hylätä videon, napsauta videon oikean yläkulman X-painiketta. Sinulle näytetään uusi ikkuna, jossa voit valita jatkamisen tai poistumisen.
Saat lisää ohjeita siirtymällä näyttö- ja kameratallentimen ohjeartikkeliin.
Näyttö- ja verkkokameratallenteen muokkaaminen
Tekstien ja otsikoiden lisääminen
Jos aiot jakaa näyttö- ja kameratallenteesi YouTubessa tai oppimisportaalissa, aloita ja lopeta videosi intro- ja outromallin avulla. Lisää tekstitykset automaattisten tekstitysten ja näyttötekstien avulla, jotta näyttö- ja verkkokameratallenteesi on saavutettava.
Siisti videota leikkaamalla
Voit leikata näyttö ja kameratallenteestasi pois virheet ja turhan materiaalin leikkaustyökalulla. Voit myös irrottaa äänet verkkokameratallenteestasi, jos haluat hallita video- ja äänimateriaalin editointia tarkemmin.
Tee videoista parempia tekoälyn avulla
Poista videostasi helposti ja nopeasti kiusalliset hiljaisuudet ja tauot ja tee näyttö- ja kameratallenteestasi entistä parempi tekoälyä hyödyntävällä hiljaisten kohtien poistotyökalulla. Jos et ole tyytyväinen tallenteesi ääniin, mykistä videon äänet ja korvaa ne tekoälykertojaäänellä tai äänitallenteella.
Lisää brändisi logot, värit ja fontit
Luo johdonmukaisia näyttö- ja kameravideoita yrityksellesi ja somekäyttöön lisäämällä brändisi logot, värit ja fontit brändipaketin avulla. Lataa vain brändäys työkaluun, niin voit käyttää brändipakettia helposti kaikissa videoissasi. Voit jopa tehdä brändisi logosta videon vesileiman pienentämällä sen peittävyyttä.
Kuusi videoideaa näyttö- ja kameratallentimella luotavaksi
Luo trendikkäitä reaktiovideoita YouTubeen ja TikTokiin tallentamalla laitteesi näyttö ja verkkokamera samanaikaisesti.
Pidä työntekijät ajan tasalla uusimmista tiedoista koulutusvideoilla, joissa on mukana näyttötallenne kasvoistasi.
Luo verkko-opetusvideoita tallentamalla verkkokamerasi, äänesi ja näyttösi.
Luo uusille työntekijöille hyödyllisiä ja helposti seurattavia perehdytysvideoita näyttö- ja verkkokameratallentimella.
Lisää esityksiin ja verkkosisältöön henkilökohtaista otetta kameratallentimella kuvatuilla videoilla kasvoistasi.
Luo helppokäyttöisiä ohjelmistoesittelyitä ja tuotedemoja poistumatta näyttösi äärestä.
Usein kysytyt kysymykset
Onko näyttö- ja kameratallennin maksuton?
Kyllä.Näyttö- ja kameratallennin on saatavilla kaikille Clipchamp-käyttäjille maksutta.
Miten voin tallentaa näyttöä ja verkkokameraa samanaikaisesti Windows 10:ssä?
Näyttö- ja kameratallennin on yhteensopiva Windows 10-, Windows 11-, PC- ja Mac-laitteiden kanssa. Saat lisätietoja tutustumalla Windows 10:n näyttötallennuksen opetusohjelmaan.
Mihin voin jakaa näyttö- ja kameratallennevideon?
Voit tallentaa näyttö- ja kameratallenteen ja jakaa sen suoraan hyödyntämällä mitä tahansa jakamisen integrointia videoeditorissa.Julkaise video suoraan YouTubeen, TikTokiin tai LinkedIniin tai tallenna se Google Driveen, OneDriveen tai johonkin muuhun palveluun.
Voinko tallentaa näyttö- ja verkkokameravideon ilman ääntä?
Kyllä.Voit luoda Clipchampissa ilmaisia näyttötallenteita ja verkkokameravideoita ilman ääntä. Valitse mikrofoniasetuksia valitessasi Ei mitään -vaihtoehto, ennen kuin napsautat tallennuspainiketta. Voit myös irrottaa äänen tallennetuista videoista tai mykistää sen verkossa.
Jos etsit lisää tapoja parantaa näyttö- ja verkkokameravideoitasi, tutustu kertojaäänen lisäämiseen äänitallennustoiminnolla.
Aloita Clipchamp-videoeditorin käyttö jo tänään tai lataa Microsoft Clipchamp Windows -sovellus maksutta.