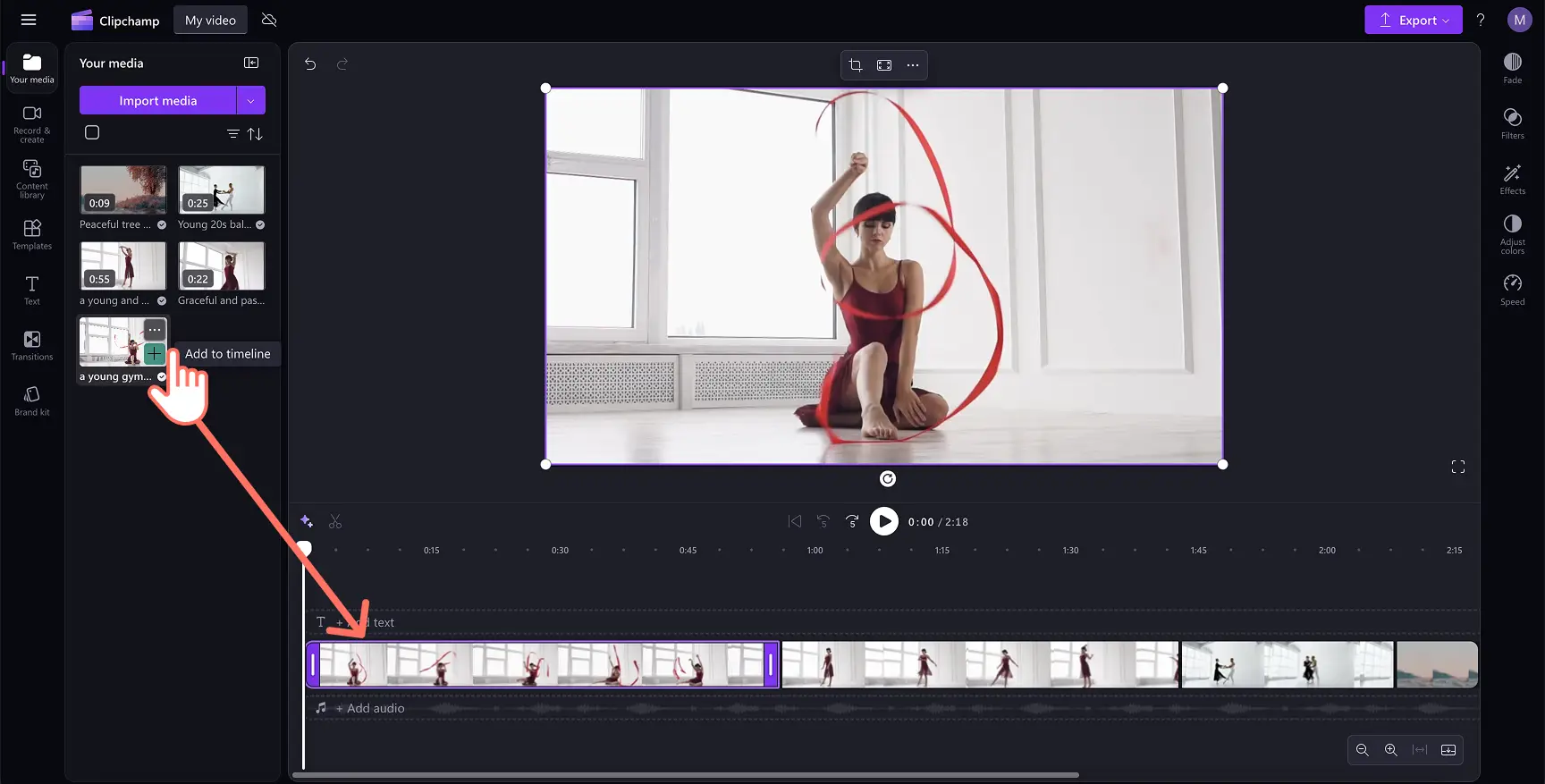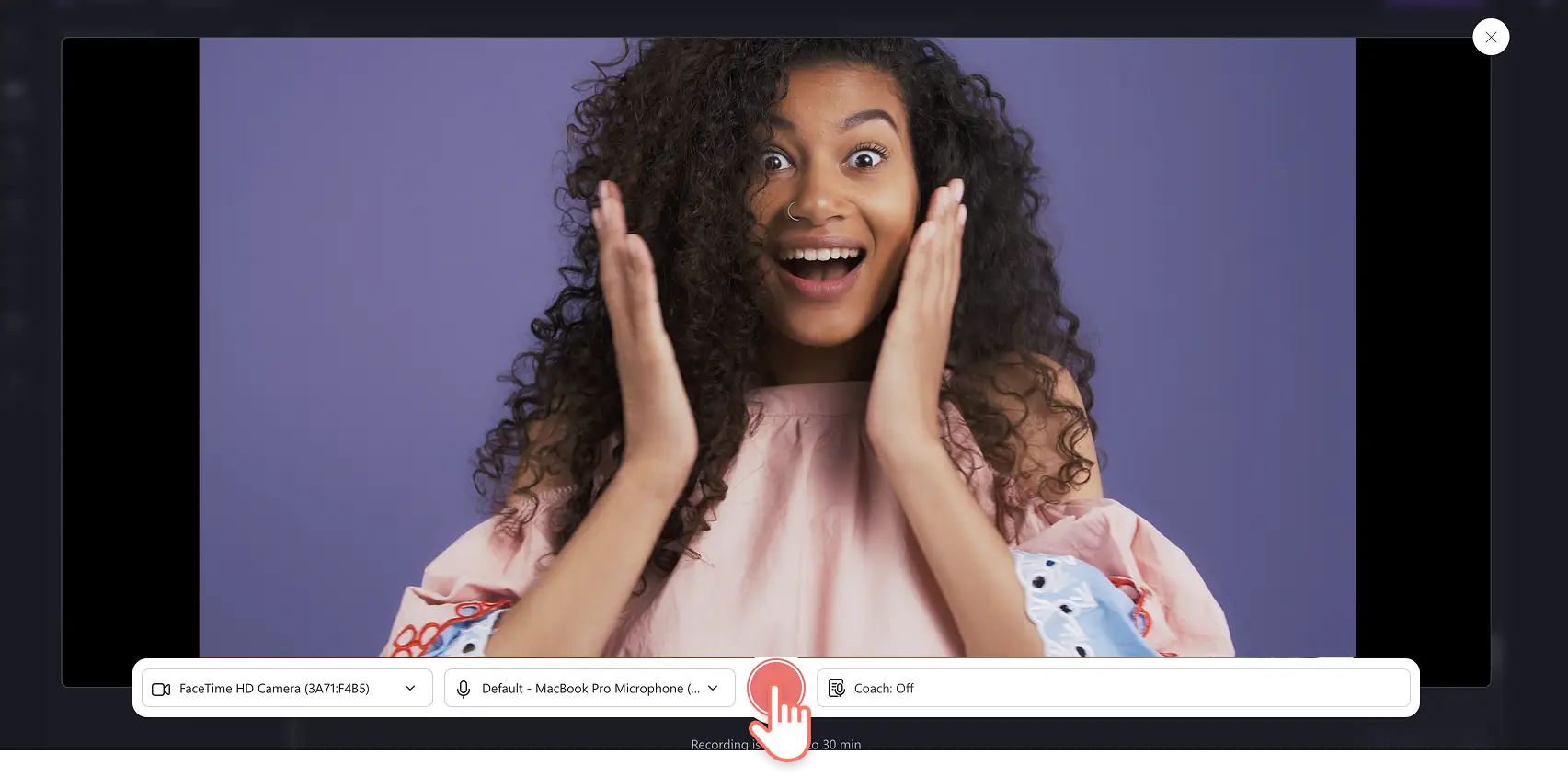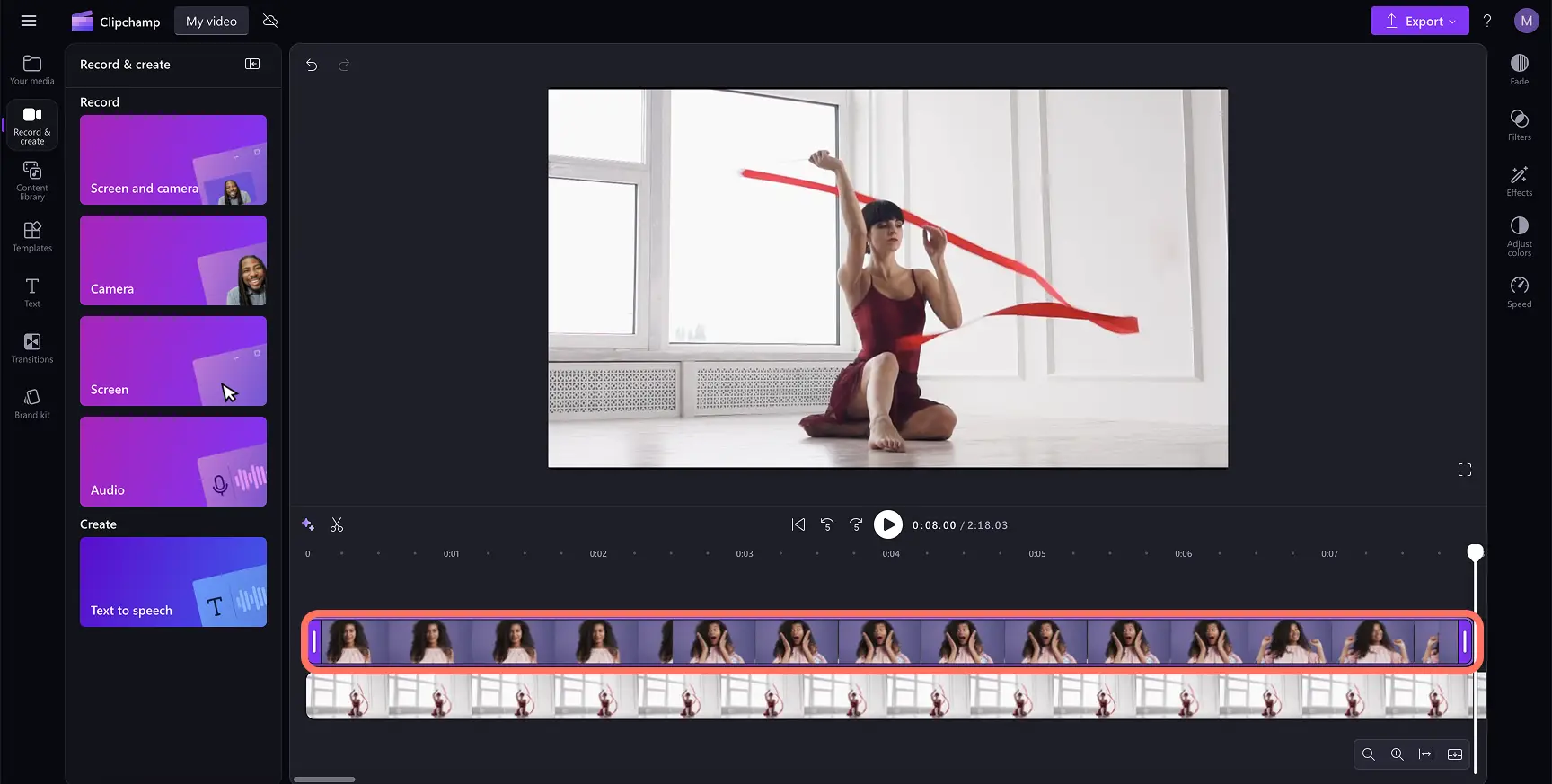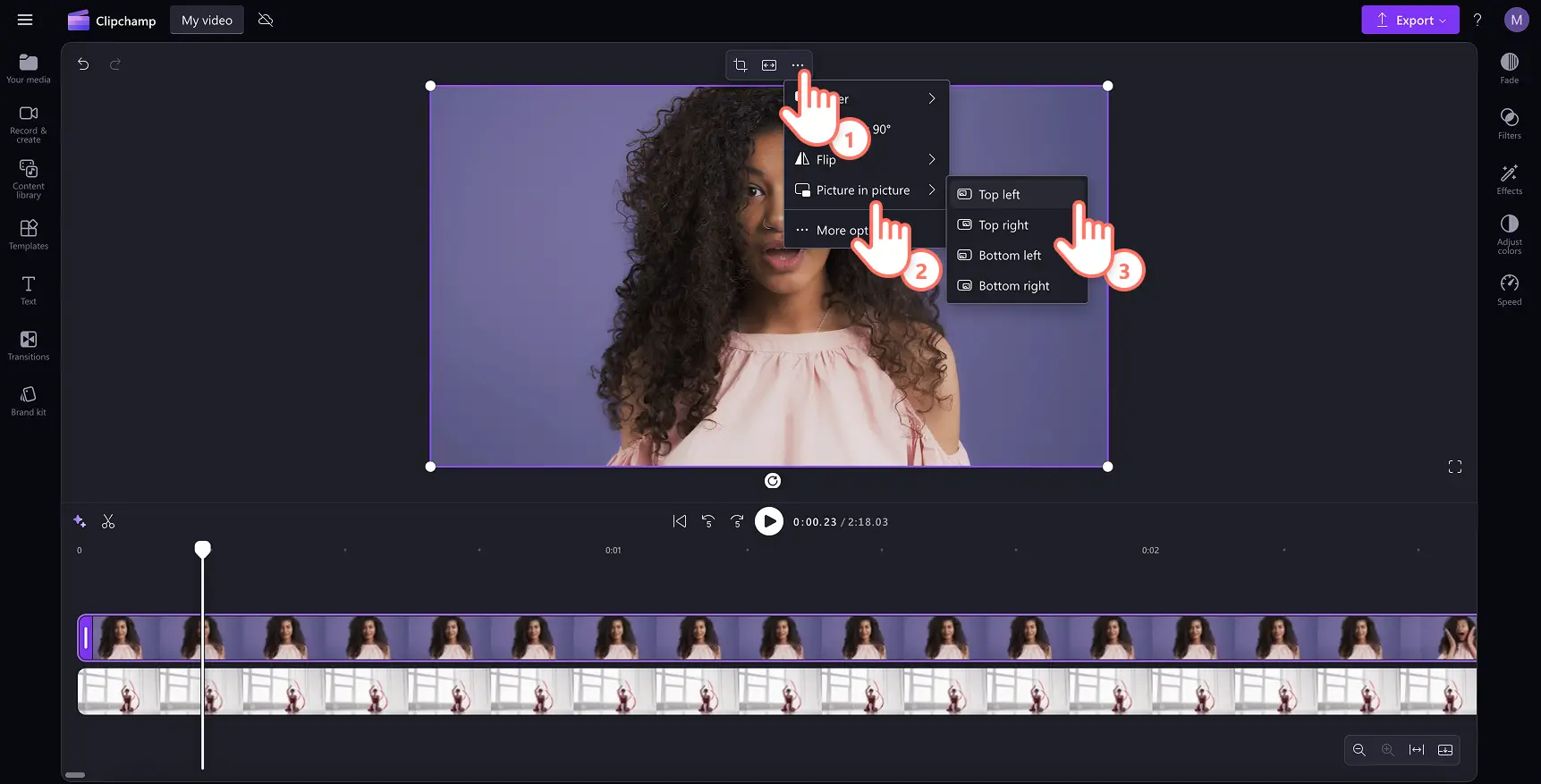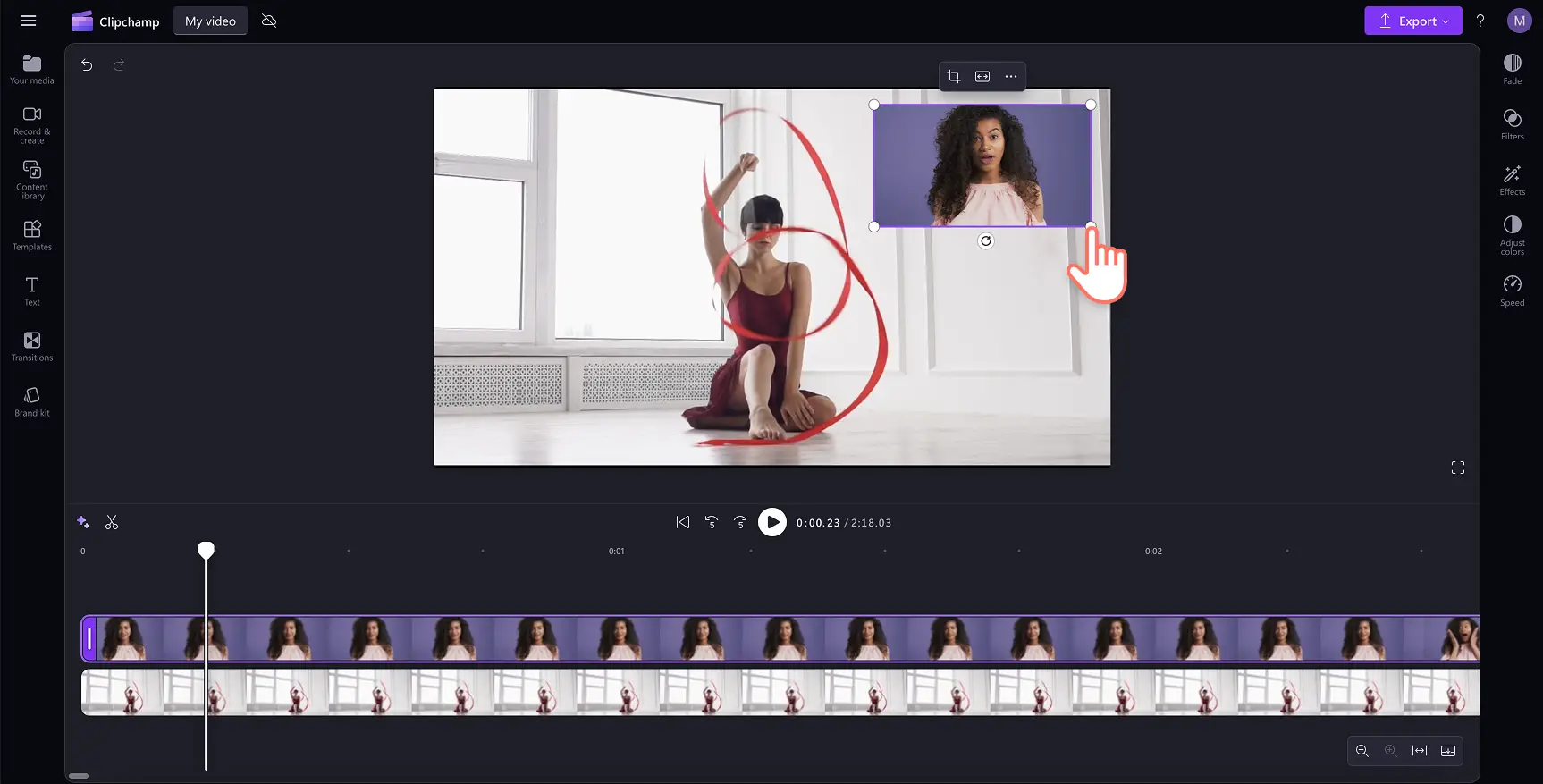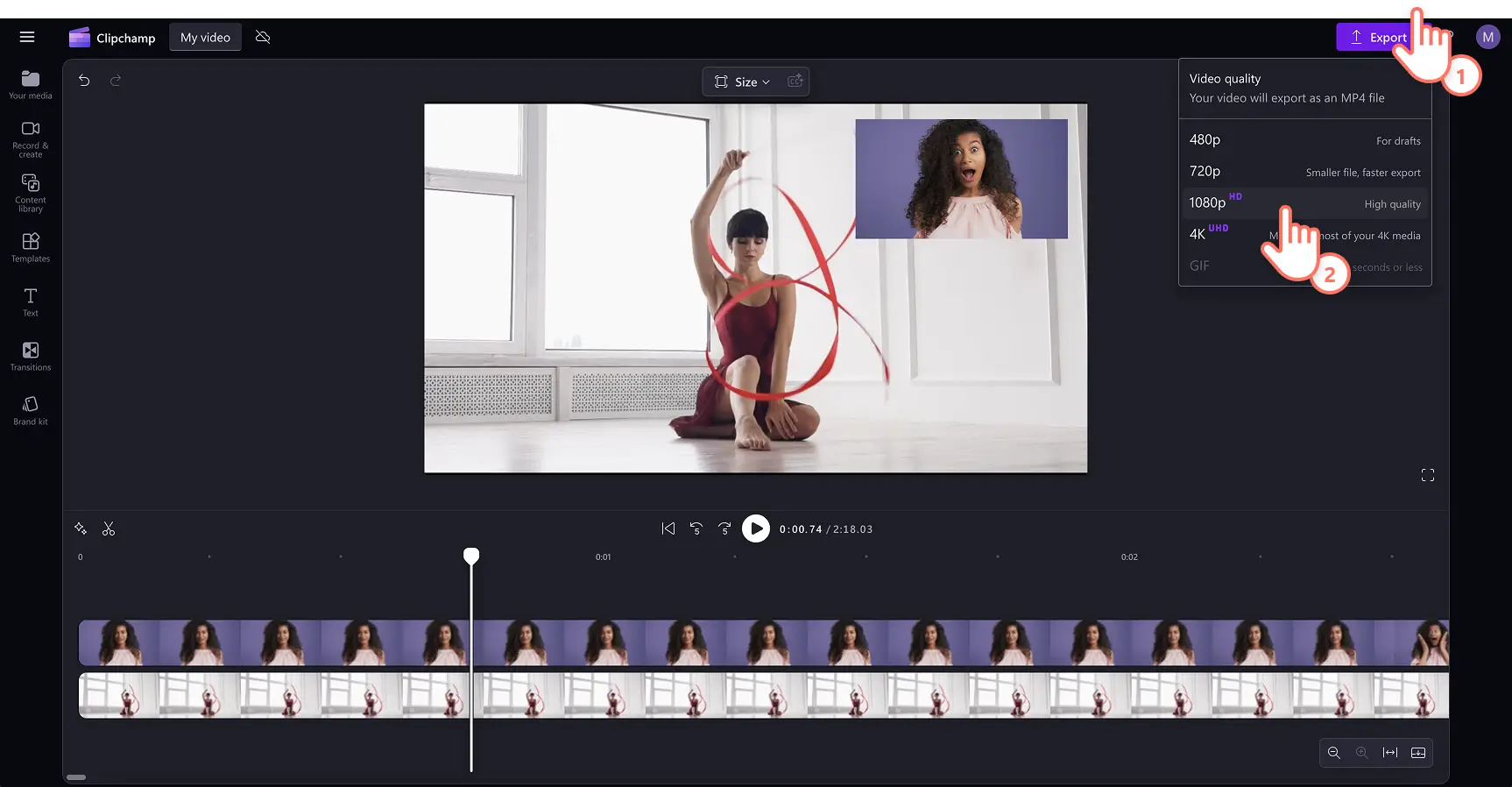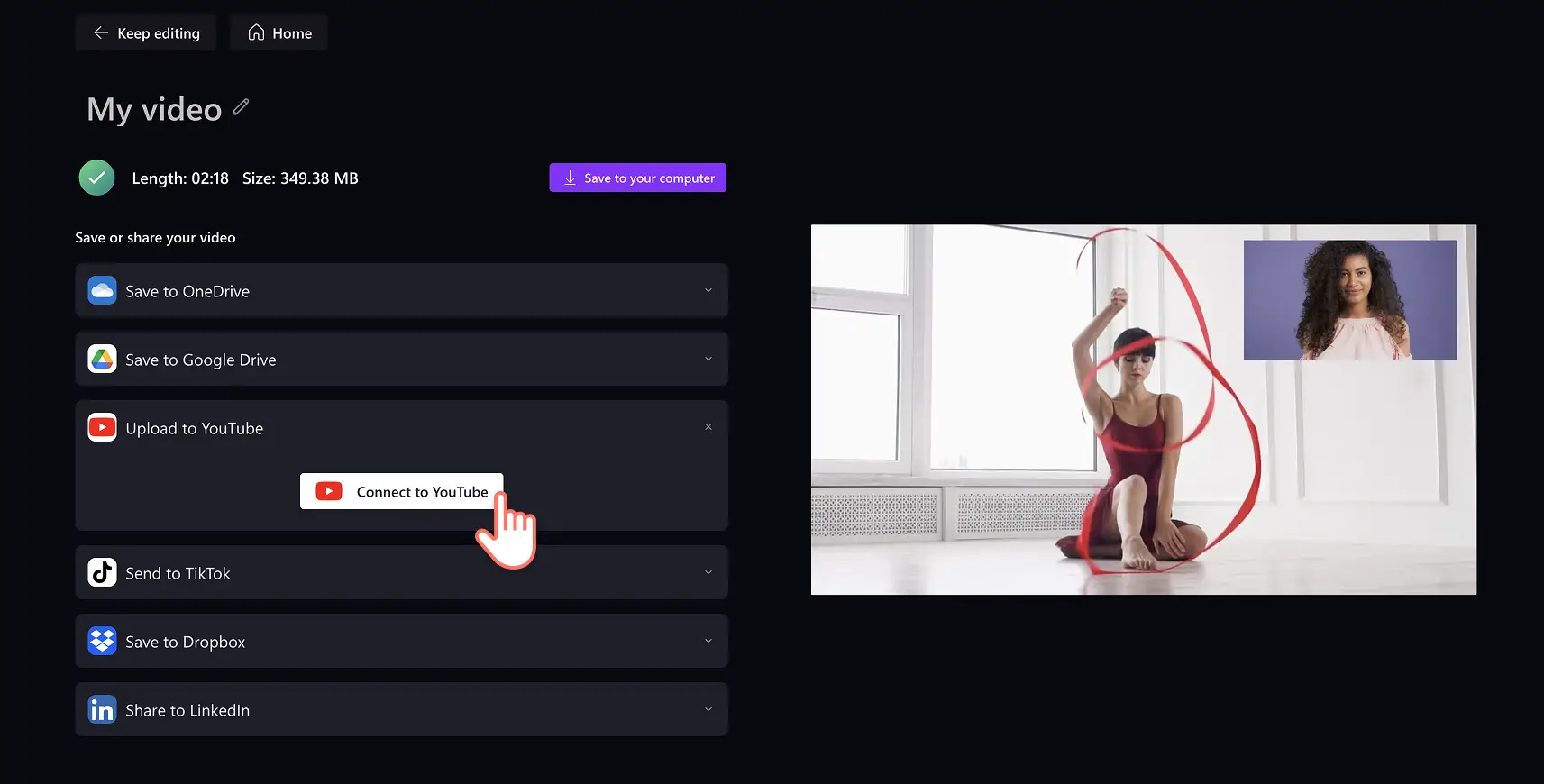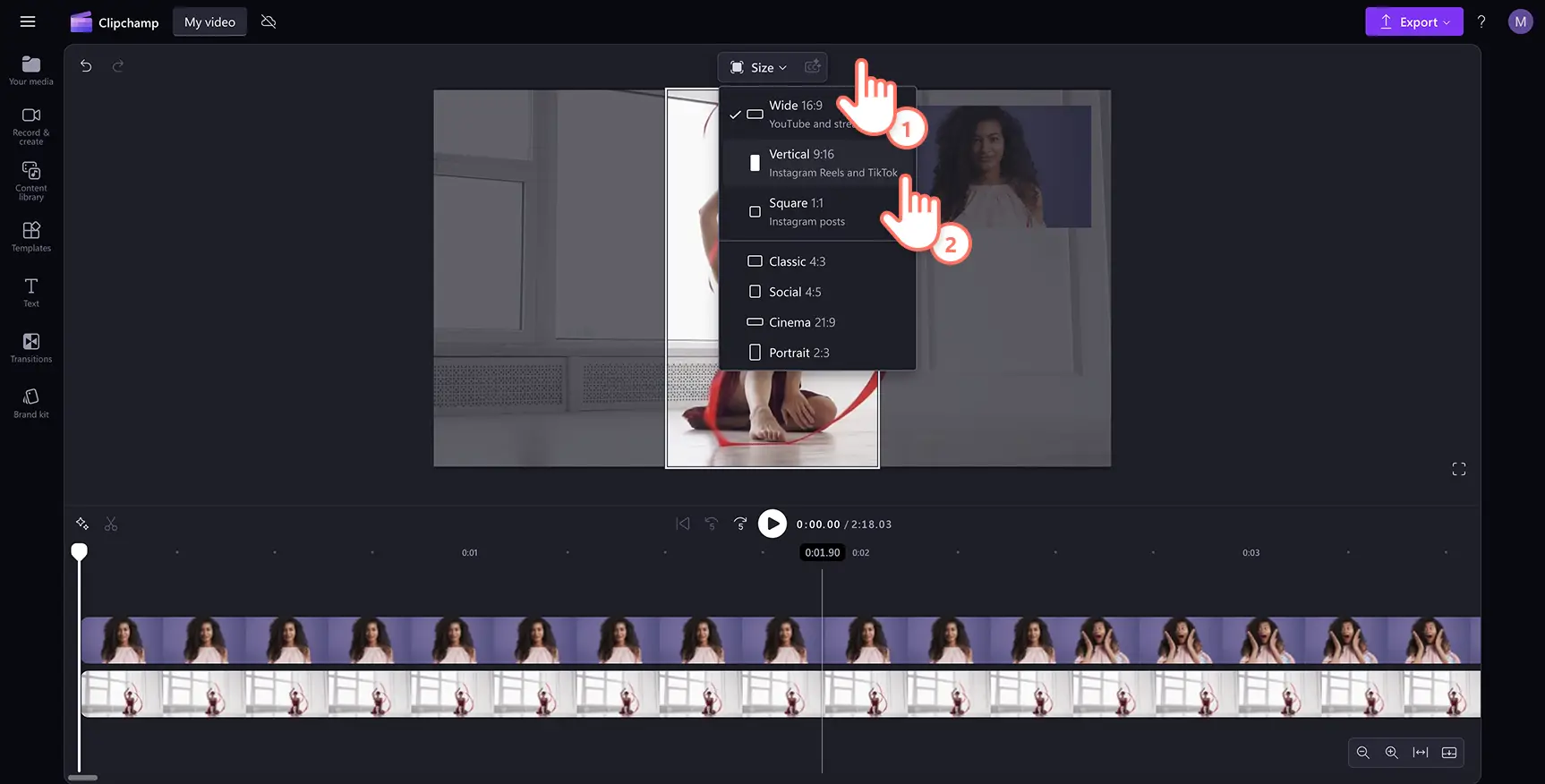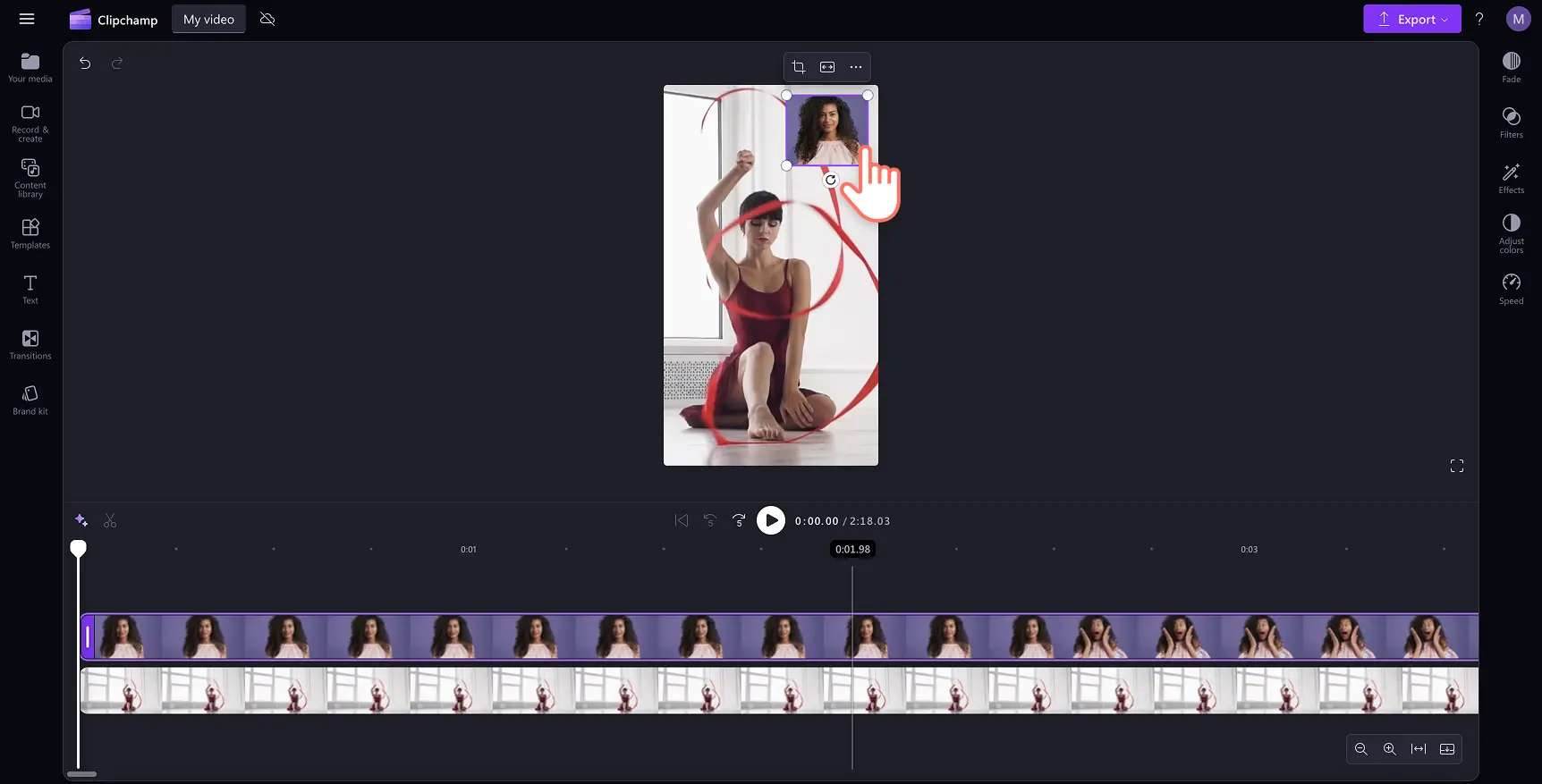« Avertissement !Les captures d'écran de cet article proviennent de Clipchamp pour les comptes personnels.Les mêmes principes s'appliquent à Clipchamp pour les comptes professionnels et scolaires. »
Sur cette page
- Qu’est-ce qu’une vidéo de réaction ?
- Les genres de vidéos de réaction les plus populaires
- Choisir un format de vidéo de réaction
- Caractéristiques des vidéos de réaction YouTube
- Comment créer une vidéo de réaction
- Comment créer une vidéo de réaction pour YouTube Shorts ?
- Ajouter des effets spéciaux à votre vidéo de réaction
- Les meilleures chaînes de vidéos de réaction pour s’inspirer
- Recycler et repartager des vidéos de réaction
- Les règles de copyright et comment éviter les sanctions
Vous est-il déjà arrivé d’éclater de rire devant une compilation de mèmes, de vous mettre à hurler face à un rebondissement cinématographique ou de célébrer un moment de jeu vidéo époustouflant, en vous disant que vous aimeriez bien voir la réaction des autres à votre place ?C’est justement pour ça que les vidéos de réactions ont envahi YouTube, TikTok et bien d’autres plateformes.
Créer une vidéo de réaction avec un éditeur vidéo en ligne n’a jamais été aussi facile, que vous souhaitiez partager des expressions exagérées ou une analyse perspicace.Découvrez comment enregistrer votre écran et votre caméra pour créer des vidéos de réaction captivantes avec l’éditeur vidéo Clipchamp.
Qu’est-ce qu’une vidéo de réaction ?
Une vidéo de réaction est un type de contenu dans lequel les créateurs se filment en train de réagir en temps réel à différents médias, comme des clips musicaux, des scènes de film, des mèmes ou ces vidéos virales étranges qui vous font douter de l’humanité.Les vidéos de réaction qui cartonnent misent sur l’identification : le public adore voir d’autres personnes rire, grimacer ou complètement paniquer devant le même contenu qu’ils adorent (ou détestent avec passion).Les vidéos de réaction sont faciles à produire : il suffit d’enregistrer sa réaction avec un enregistreur de webcam en ligne, puis de l’ajouter en superposition ou côte à côte avec la vidéo d’origine.
Les genres de vidéos de réaction les plus populaires
Les vidéos de réaction existent sous toutes les formes, mais certains genres retiennent systématiquement l’attention et accumulent des millions de vues.Choisir la bonne niche peut vous aider à attirer le bon public et à le fidéliser.Voici quelques-uns des types de vidéos de réaction les plus populaires :
Réactions à des mèmes viraux et tendances du web
Internet évolue vite, et les vidéos de réaction permettent aux créateurs de surfer rapidement sur les tendances.Réagir à des challenges TikTok viraux, des mèmes amusants ou des dramas du web permet de garder un contenu frais et facile à identifier pour le public.
Réactions aux clips musicaux
Regarder la réaction de quelqu’un qui découvre un tube ou un clip pour la première fois est toujours divertissant.Qu’il s'agisse de décortiquer des paroles, d’apprécier des techniques vocales ou simplement de vibrer au rythme de la musique, les vidéos de réaction musicales rencontrent un immense succès.Elles fonctionnent particulièrement bien avec des groupes de fans passionnés comme les amateurs de K-pop, de rap et de rock classique.
Réactions aux scènes de films et de séries TV
Qu’il s’agisse de rebondissements inattendus ou de fins bouleversantes, les réactions aux films et séries captivent toujours le public.Les gens adorent voir d’autres personnes vivre pour la première fois des trahisons cinématographiques, des scènes post-générique ou des frissons de films d’horreur.
Réactions de gaming
Les réactions de gaming vont des réactions en direct à de nouvelles bandes-annonces de jeux jusqu’aux vidéos de gameplay à la première partie sur des jeux emblématiques. De nombreux créateurs réagissent aussi à des rage-quitting fails, des speedruns ou des phases de jeu mémorables.
Réactions à des vidéos comiques et aux sketches
Certaines chaînes de réaction se spécialisent dans les réactions aux spectacles de stand-up, aux vidéos parodiques ou aux fails hilarants.Ces vidéos reposent sur des expressions exagérées et des commentaires pleins d’esprit.
Choisir un format de vidéo de réaction
Avant de commencer à créer vos propres vidéos de réaction, il est important de choisir le bon format.Les vidéos de réaction existent en différents styles, et votre choix dépendra de la plateforme, du type de contenu et du temps que vous pouvez consacrer au montage vidéo.
Réactions aux formats longs ou aux Vidéos courtes sur YouTube et à TikTok
Toutes les vidéos de réaction ne se valent pas : certaines fonctionnent mieux en vidéos longues sur YouTube, tandis que d’autres cartonnent au format court, comme YouTube Shorts, TikTok ou Instagram Reels.
Les vidéos de réaction au format long sur YouTube (8 minutes ou plus) permettent une analyse approfondie, des commentaires détaillés et une véritable narration.Elles sont parfaites pour les séries, les clips musicaux, les réactions de gaming ou si vous aimez simplement vous écouter parler.
Les réactions au format court (TikTok, YouTube Shorts, Reels) sont rapides, percutantes et reposent sur des expressions énergiques et des coupes dynamiques. Elles sont parfaites pour les réactions à des mèmes, des tendances virales ou des fails gênants qui ne nécessitent pas une analyse détaillée d’une heure.
Les réactions en direct (sur Twitch ou YouTube Live) permettent aux créateurs de réagir en temps réel à des bandes-annonces de jeux, des cérémonies de remise de prix ou des actualités brûlantes, rendant l’expérience ultra interactive, car rien ne vaut un moment « OMG » brut et spontané.
Formats de réaction en solo ou en groupe
Les vidéos de réaction en solo sont les plus courantes et les plus faciles à produire.Il suffit d’appuyer sur enregistrer et votre visage s’occupe du reste.
Les vidéos de réaction en groupe (avec des amis, de la famille ou des co-animateurs) ajoutent différentes perspectives, de l'humour et de l'énergie.Elles aident aussi à faire passer la gêne quand vous sursautez devant un jumpscare.
Styles de montage pour vidéos de réaction
Le montage peut transformer un simple enregistrement en une vidéo dynamique et attrayante.Parmi les techniques courantes de montage pour les vidéos de réaction, on trouve :
Incrustation (PIP) : le format classique où la réaction apparaît dans une petite fenêtre tandis que le contenu principal est diffusé en arrière-plan.
Écran partagé : où la réaction et le contenu original sont côte à côte, car pourquoi obliger les spectateurs à choisir ?
Coupes franches et zooms avant : parfaits pour souligner des inspirations dramatiques, des fails épiques ou ce moment où vous réalisez que vous avez oublié d’appuyer sur enregistrer.
Incrustations de texte et d’émojis : ajouter des légendes, des effets ou des mèmes améliore l’engagement, parce que les mots ne suffisent pas toujours à exprimer votre réaction.
Caractéristiques des vidéos de réaction YouTube
Nous vous recommandons de suivre ces caractéristiques de vidéos YouTube lors de la création de votre vidéo de réaction.
Durée d’une vidéo : 3 à 5 minutes avec des créateurs vérifiés, jusqu’à 15 minutes
Taille du fichier vidéo : 128 Go
Format de la vidéo : MP4 recommandé
Format des vidéos : 1080 x 1920
Proportions : grand écran, 16:9
Nous vous recommandons de suivre ces spécifications si vous créez des vidéos de réaction pour les YouTube Shorts.
Durée d'une vidéo : 60 secondes
Format de la vidéo : MP4 recommandé
Format des vidéos : 1920 x 1080
Proportions de la vidéo : portrait 9:16
Comment créer une vidéo de réaction
Étape 1.Télécharger votre vidéo
Pour importer vos propres vidéos, photos et fichiers audio, cliquez sur le bouton Importer un média dans l’onglet Vos fichiers de la barre d’outils pour parcourir les fichiers de votre ordinateur ou connectez-vous à votre OneDrive.
Si vous réagissez à une vidéo YouTube, assurez-vous d’avoir téléchargé le contenu en respectant toutes les règles de droits d’auteur de YouTube. Faites glisser-déplacer votre vidéo sur la chronologie ou cliquez sur le bouton Ajouter à la chronologie.
Étape 2.Créer une vidéo de webcam
Cliquez sur l’onglet Enregistrer et créer dans la barre d’outils, puis cliquez sur le bouton Caméra. Une fenêtre contextuelle apparaît pour démarrer l’enregistrement. Appuyez sur le bouton Autoriser pour donner accès à votre caméra et à votre microphone. Pour commencer ou arrêter d’enregistrer, cliquez sur le bouton d’enregistrement rouge.Vous pouvez enregistrer jusqu’à 30 minutes de vidéo par webcam à la fois.
Revoyez votre enregistrement et cliquez sur le bouton Enregistrer et modifier pour ajouter automatiquement votre vidéo de réaction à la chronologie de montage.L’enregistrement sera également sauvegardé dans votre onglet média.
Étape 3.Créer un effet d’incrustation
Dans la chronologie, placez votre enregistrement par webcam au-dessus du clip auquel vous réagissez.Sélectionnez la vidéo et utilisez la barre d’outils flottante pour modifier le positionnement de votre vidéo par webcam. Cliquez sur les trois points, puis sur le bouton Incrustation.Choisissez parmi une variété de positions prédéfinies pour la vidéo, telles que : en haut à droite, en haut à gauche, en bas à droite ou en bas à gauche.Vous pouvez également sélectionner le clip et déplacer librement sa position dans l’aperçu vidéo si vous ne souhaitez pas utiliser une position prédéfinie.
Pour ajuster la taille de la vidéo, sélectionnez-la puis faites glisser les coins vers l’intérieur ou l’extérieur pour augmenter ou réduire sa taille.
Étape 4. Prévisualiser et enregistrer votre vidéo
Avant d’enregistrer votre nouvelle vidéo incrustée, assurez-vous de la prévisualiser en cliquant sur le bouton de lecture.Pour l’enregistrer, cliquez sur le bouton Exporter et sélectionnez une résolution vidéo.
Utilisez l’intégration YouTube pratique pour partager directement votre vidéo de réaction sur YouTube depuis Clipchamp.
Comment créer une vidéo de réaction pour YouTube Shorts ?
Republiez facilement des vidéos sur YouTube Shorts à l’aide de l’outil de redimensionnement de vidéo en ligne. Donnez chaque fois la bonne taille à votre vidéo en utilisant les proportions prédéfinies, telles que 16:9 pour YouTube et 9:16 pour TikTok, YouTube Shorts et les Stories.
Par défaut, toutes les nouvelles vidéos dans Clipchamp ont les proportions 16:9, mais vous pouvez facilement changer les dimensions de la vidéo avant ou pendant l’édition.Cliquez sur le bouton de taille dans la barre d’outils flottante au-dessus de l’aperçu vidéo. Assurez-vous qu’aucun élément de la chronologie n’est sélectionné pour révéler la liste des préréglages de proportions. Ensuite, sélectionnez le format vertical 9:16 pour modifier les proportions de la vidéo.
La vidéo sera redimensionnée selon les nouvelles proportions.Si votre vidéo est rognée ou affiche des bandes noires après le redimensionnement, cliquez sur le bouton Remplir dans la barre d’outils flottante de la fenêtre d’aperçu. Enfin, ajustez la position de votre vidéo de webcam dans l’aperçu vidéo si nécessaire, puis enregistrez et partagez votre vidéo sur les réseaux sociaux.
Ajouter des effets spéciaux à votre vidéo de réaction
Son propre avec suppression du bruit
Vous n’avez pas besoin d’un microphone professionnel pour obtenir un son clair et net.Éliminez les bruits de fond indésirables et l’écho de la pièce avec la suppression de bruit. Il vous suffit de séparer votre vidéo de l’audio, puis d’activer la suppression du bruit sans altérer la clarté de votre voix.
Générer des sous-titres
Renforcez l’accessibilité de vos vidéos de réaction YouTube et rendez-les plus faciles à suivre avec le son désactivé grâce aux sous-titres automatiques. Grâce à la fonction de sous-titres automatiques, vous pouvez générer des sous-titres en quelques secondes à peine, en personnaliser le style et même télécharger une transcription de votre vidéo.
Superposer du texte et des titres animés
Glissez-déposez un titre animé sur votre vidéo de réaction pour informer vos spectateurs du titre d’une vidéo, du nom d'utilisateur, des autocollants de réseaux sociaux, des expressions, etc. Choisissez parmi une vaste gamme de couleurs, de polices, de tailles et de positions pour la superposition de texte afin d’être en adéquation avec votre vidéo de réaction.
Relier des vidéos avec des transitions
Donnez à votre vidéo un style plus élégant et plus professionnel en ajoutant des transitions de qualité entre les clips vidéo. Choisissez des transitions de scène, comme une fermeture en fondu, une rotation, une coupe franche, un glissement, une déformation, etc. Il vous suffit de glisser-déposer une transition sur la chronologie entre deux clips pour l’appliquer.
Personnaliser avec une intro et des outros pour YouTube
Gardez vos vidéos de réaction YouTube cohérentes et captivantes avec une vidéo d’intro et d’outro. Utilisez un modèle de vidéo d’intro ou d’outro prêt à l’emploi, personnalisez-le avec votre texte et votre esthétique YouTube, puis enregistrez en HD 1080p. Vous pouvez même ajouter des jingles en arrière-plan libres de droit à vos clips d’intro et d’outro pour démarquer vos vidéos de celles de vos concurrents.
Consultez d’autres modèles YouTube, des autocollants d’abonnement, de la musique et tout ce dont vous avez besoin pour créer des vidéos remarquables ici.
Les meilleures chaînes de vidéos de réaction pour s’inspirer
Réactions de gaming : Jacksepticeye
Les vidéos de réaction gaming reposent sur des émotions brutes et spontanées, qu’il s’agisse de rage-quitting, de victoires épiques ou de moments terrifiants dans des jeux d’horreur.Jacksepticeye, l’une des plus grandes figures du gaming sur YouTube, apporte un commentaire énergique et un charme irlandais unique à ses sessions de jeu, donnant à ses réactions l’impression que vous jouez avec un ami (un ami très bruyant).
Réactions aux films et séries : The Normies
Si vous aimez regarder des séries en groupe, The Normies ont ce qu’il vous faut. Leurs réactions de groupe à des séries à succès comme Breaking Bad, Stranger Things ou The Last of Us donnent l’impression d’une soirée cinéma entre amis, sauf que vous n’avez pas à partager votre pop-corn.
Réactions comiques et à base de mèmes : Charlotte Dobre
Si vous aimez le sarcasme, l’esprit acéré et voir des gens se faire épingler de façon hilarante pour leurs absurdités, Charlotte Dobre est incontournable. Ses vidéos de réaction couvrent tout, des fails embarrassants sur les réseaux sociaux aux personnes arrogantes qui se comportent mal, le tout livré avec son humour pince-sans-rire et ses réactions outrées caractéristiques.
Recycler et repartager des vidéos de réaction
Si vous voulez maximiser le nombre de vues et l’engagement, il est judicieux de réutiliser votre contenu sur différentes plateformes.
Transformer des réactions longues en Vidéos courtes, TikToks et Reels
Vous pouvez extraire les moments les plus drôles, les plus choquants ou les plus pertinents de votre vidéo complète et les transformer en vidéos courtes YouTube, TikToks et Reels Instagram pour toucher un public plus large.
Créer des GIFs et des mèmes à partir de vos réactions
Si votre réaction mérite d’être transformée en mème, pourquoi ne pas en faire un GIF ou un mème image ? Qu’il s’agisse d’un visage choqué, d’une expression de gêne ou d’un éclat de rire exagéré, ces moments peuvent vivre au-delà de votre vidéo et devenir viraux par eux-mêmes.
Publier des extraits de réaction sur différentes plateformes
Les différentes plateformes ont des publics différents.Recycler votre contenu pour chacune d’entre elles augmente les chances qu’il soit vu par de nouveaux spectateurs qui ne sont peut-être pas sur YouTube.Meilleures pratiques pour chaque plateforme :
YouTube Shorts : ne pas dépasser 60 secondes, utiliser des superpositions de texte accrocheuses.En savoir plus sur la création de YouTube Shorts.
TikTok : utilisez des coupes rapides, des zooms et des sons viraux pour vous fondre dans le style de la plateforme.Si vous débutez dans le montage, voici comment réaliser une vidéo TikTok dans Clipchamp.
Reels Instagram : recyclez le même clip TikTok mais optimisez-le avec des hashtags adaptés à Instagram.Lisez comment créer des Reels Instagram pour des astuces.
Twitter/X : publiez de courts extraits ou des GIFs avec des légendes pleines d’esprit pour susciter l’engagement.
Les règles de copyright et comment éviter les sanctions
La création d’un contenu captivant est une excellente chose, mais les vidéos de réaction contiennent souvent du matériel protégé par des droits d'auteur, et vous devez donc faire attention à ce que vous utilisez et à la manière dont vous l'utilisez.Informez-vous sur les anctions pour atteinte aux droits d’auteur afin que le fruit de vos heures de montage ne soit pas supprimé ou démonétisé.
Ce que vous pouvez et ne pouvez pas utiliser dans les vidéos de réaction
Tout le contenu n'est pas exploitable.Utiliser des extraits de films complets, des clips musicaux ou des émissions de télévision sans autorisation peut entraîner le signalement de votre vidéo.Des plateformes comme YouTube utilisent Content ID, un système automatisé qui détecte le matériel protégé par des droits d’auteur et qui peut soit démonétiser votre vidéo, soit la bloquer entièrement (YouTube vous met un stop).
Comment utiliser le droit de citation (fair use) pour les vidéos de réaction
La doctrine du droit de citation (fair use) permet aux créateurs d’utiliser du contenu protégé par des droits d’auteur sous certaines conditions, comme en ajoutant des commentaires ou des critiques significatifs.Voici comment rester du bon côté :
Utiliser de petits extraits plutôt que des scènes complètes réduit le risque de réclamations pour atteinte aux droits d’auteur.
Plus vous ajoutez vos propres idées, moins vous risquez d’être signalé.De plus, cela rend votre vidéo plus divertissante !
Modifier l’opacité de la vidéo, zoomer ou ajouter des superpositions peut aider à contourner la détection.
Mentionner le créateur original peut parfois aider, bien que ce ne soit pas garanti.
Forum aux questions
Puis-je partager ma vidéo de réaction YouTube sur une autre plateforme de réseaux sociaux ?
Oui.Dans l’éditeur, vous pouvez modifier l’aspect de votre vidéo pour l’adapter à d’autres plateformes de réseaux sociaux comme TikTok, Instagram et Facebook.Sélectionnez les proportions 16:9, 9:16, 1:1, 4:5, 2:3, ou 21:9.
Puis-je créer une vidéo de réaction YouTube sur mon Phone ?
Si vous souhaitez enregistrer, éditer et légender des vidéos de réaction YouTube où que vous soyez, découvrez l’application iOS pour Clipchamp.
Puis-je ajouter une musique de fond à une vidéo de réaction YouTube ?
Ajoutez facilement des fichiers audio libres de droits à n’importe quelle vidéo de réaction YouTube grâce à la bibliothèque audio de stock gratuite. Veillez simplement à baisser le volume de votre musique de fond afin qu’elle ne prenne pas l’ascendant sur le son original de la vidéo.
Les réactions YouTube relèvent-elles d’une utilisation correcte ?
Si vous réagissez à la vidéo d’un autre créateur sur YouTube, vous pouvez recevoir un avertissement pour atteinte aux droits d’auteur pour avoir publié la vidéo. Avant de télécharger une vidéo sur YouTube, veillez à demander l’autorisation du créateur ou du propriétaire de la vidéo. Le téléchargement de vidéos de réaction sur YouTube n’est pas illégal, mais la vidéo risque d’être retirée ou démonétisée si l’autorisation n’est pas accordée. Mentionnez toujours le créateur original dans la description de la vidéo. Les créateurs peuvent contester et faire appel des avertissement pour atteinte aux droits d’auteur sur les vidéos de réaction dans la section des réclamations en utilisant l’outil de gestion des droits d’auteur de YouTube.
Que vous réagissiez à une vidéo de jeu ou de fitness, créez gratuitement des vidéos attrayantes et de grande qualité avec Clipchamp.
Découvrez d’autres façons de faire passer votre chaîne YouTube au niveau supérieur avec des bandes-annonces de chaîne YouTube personnalisées. Vous pouvez même consulter des analyses des concurrents pour vous démarquer sur YouTube.