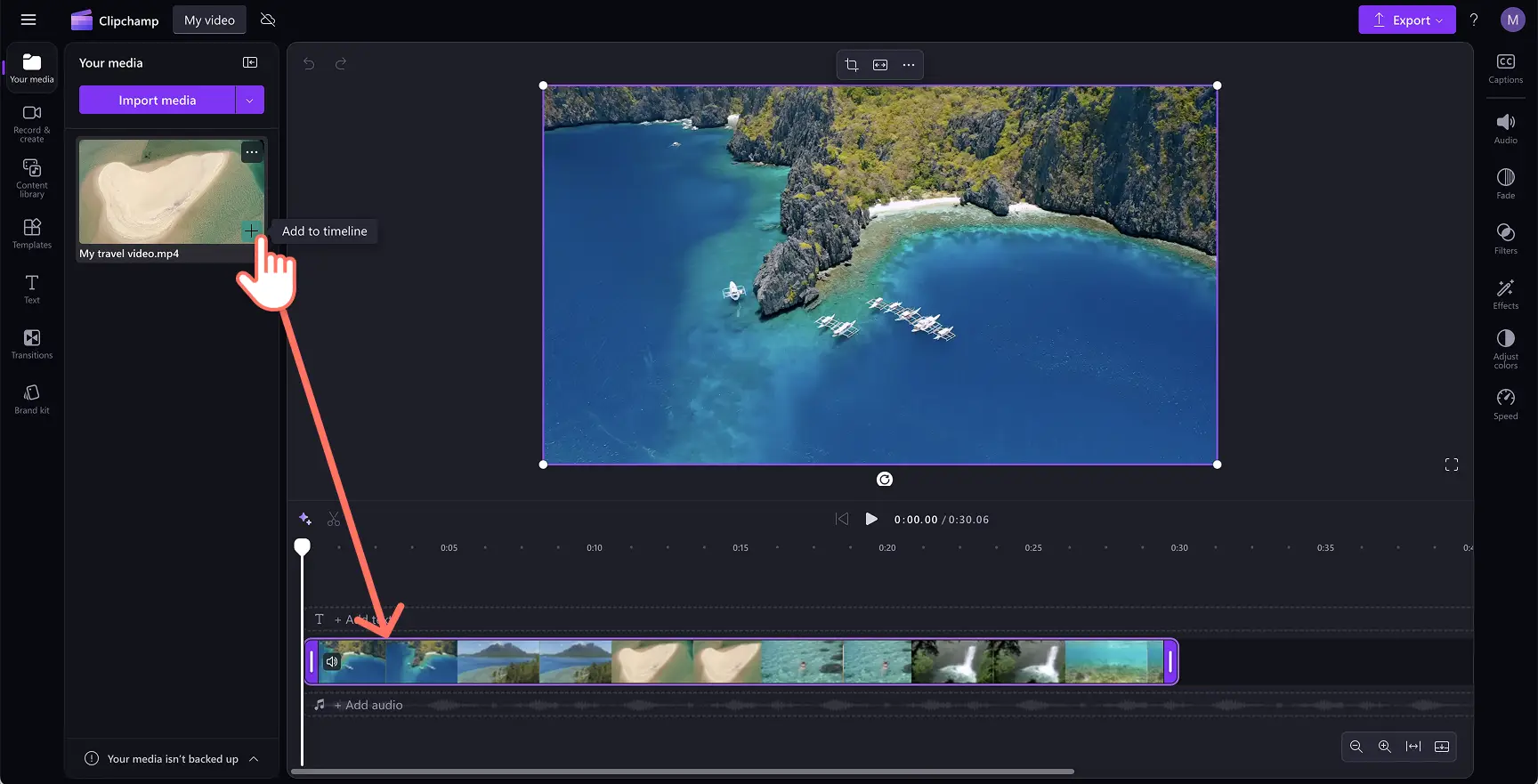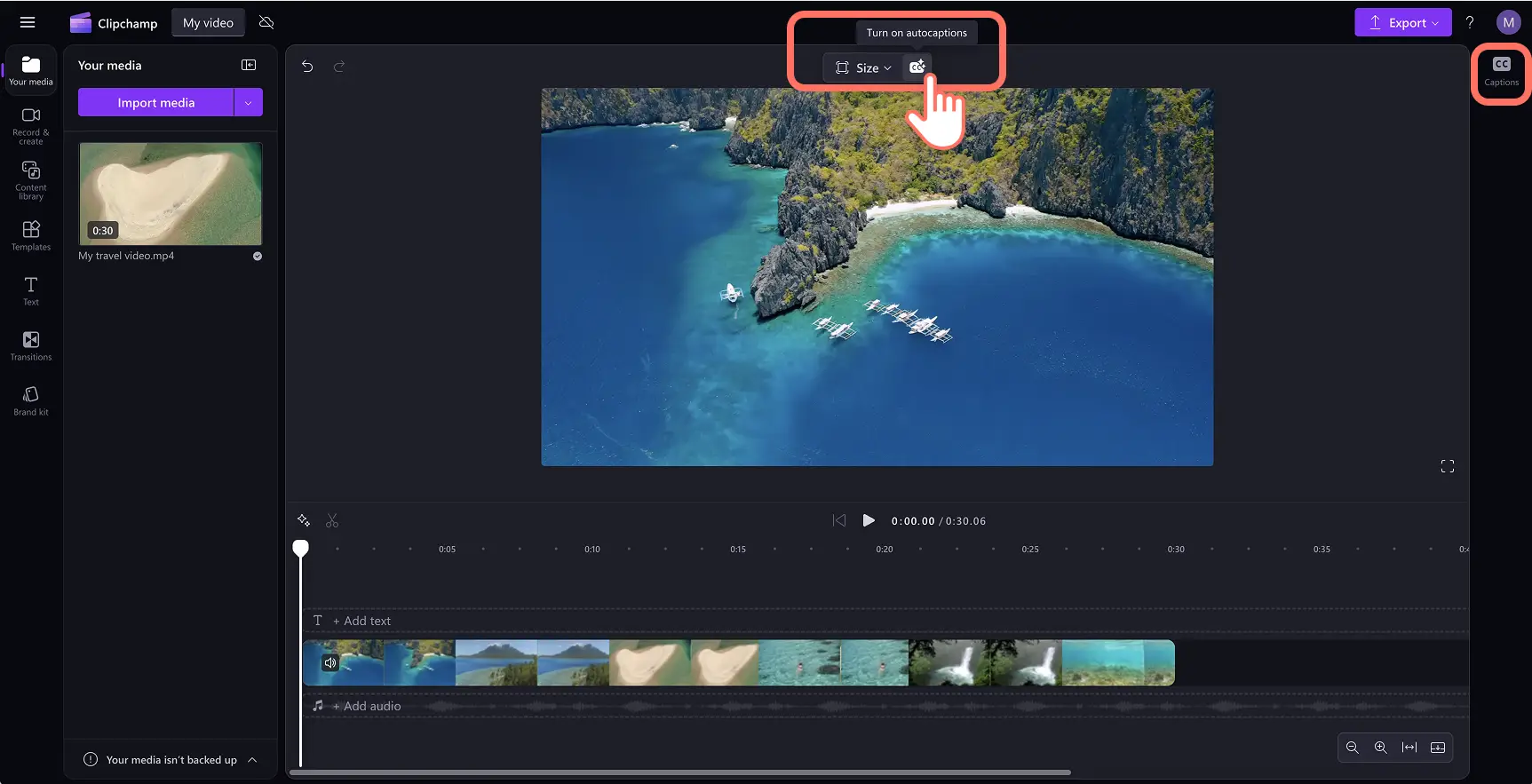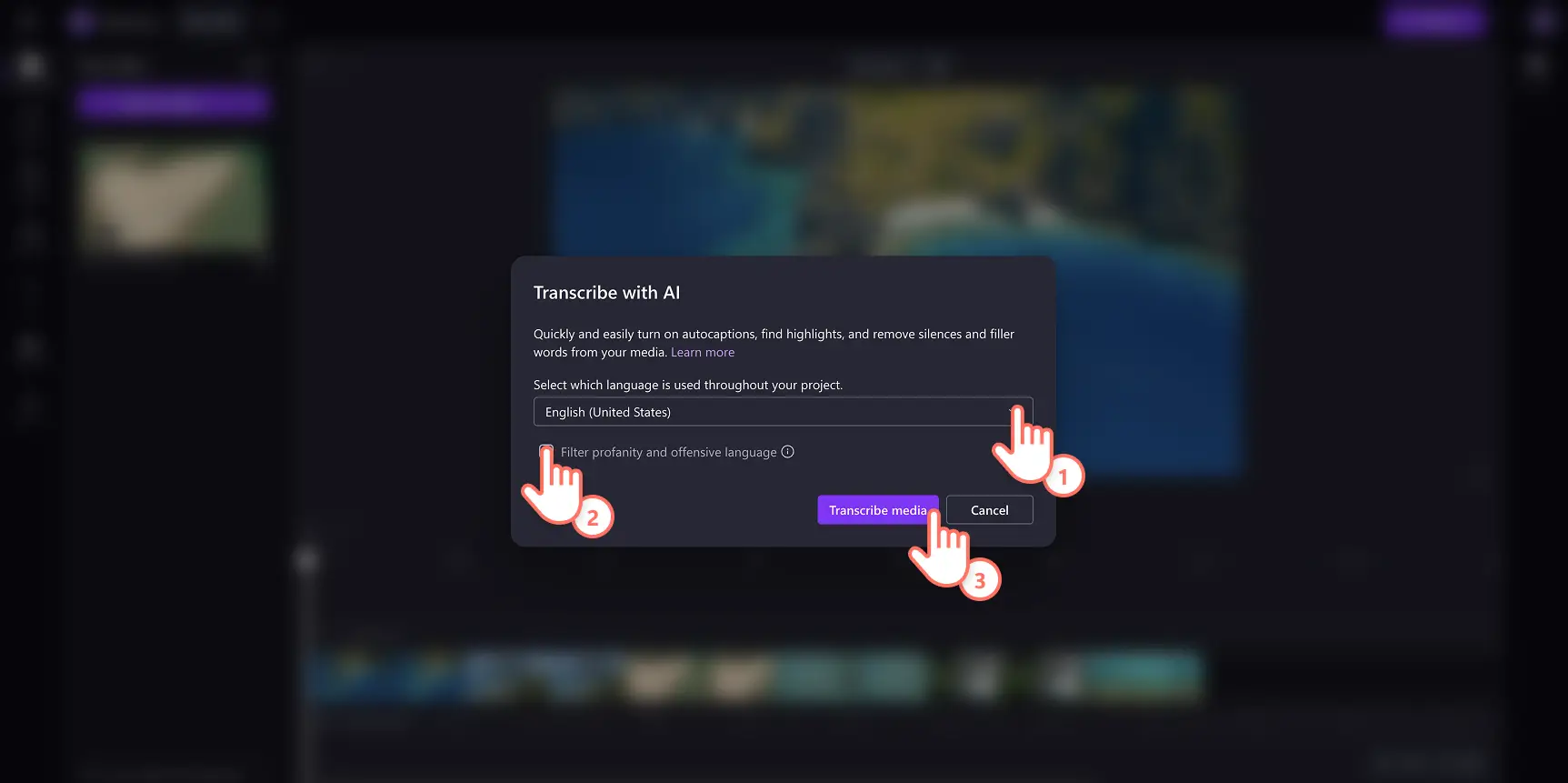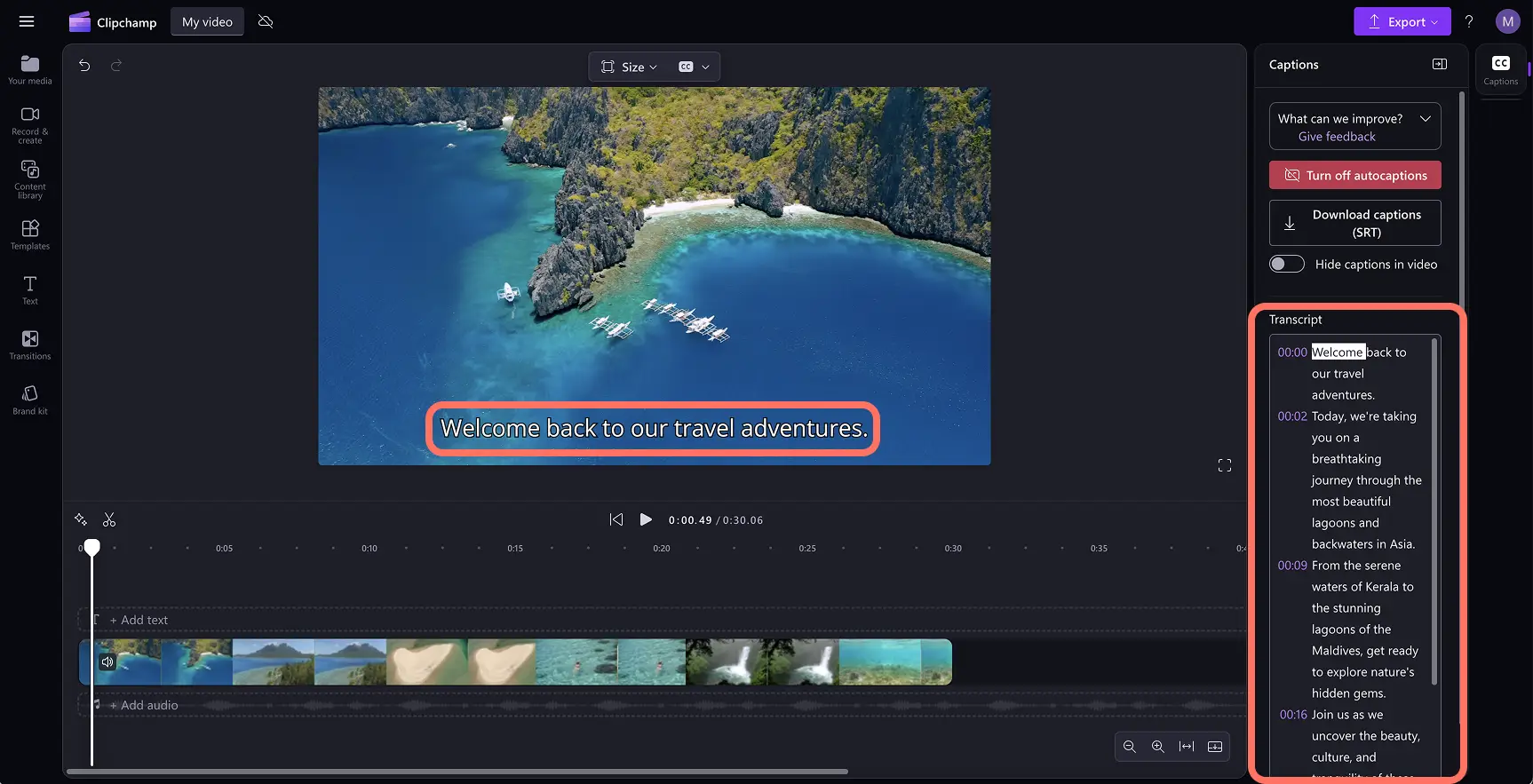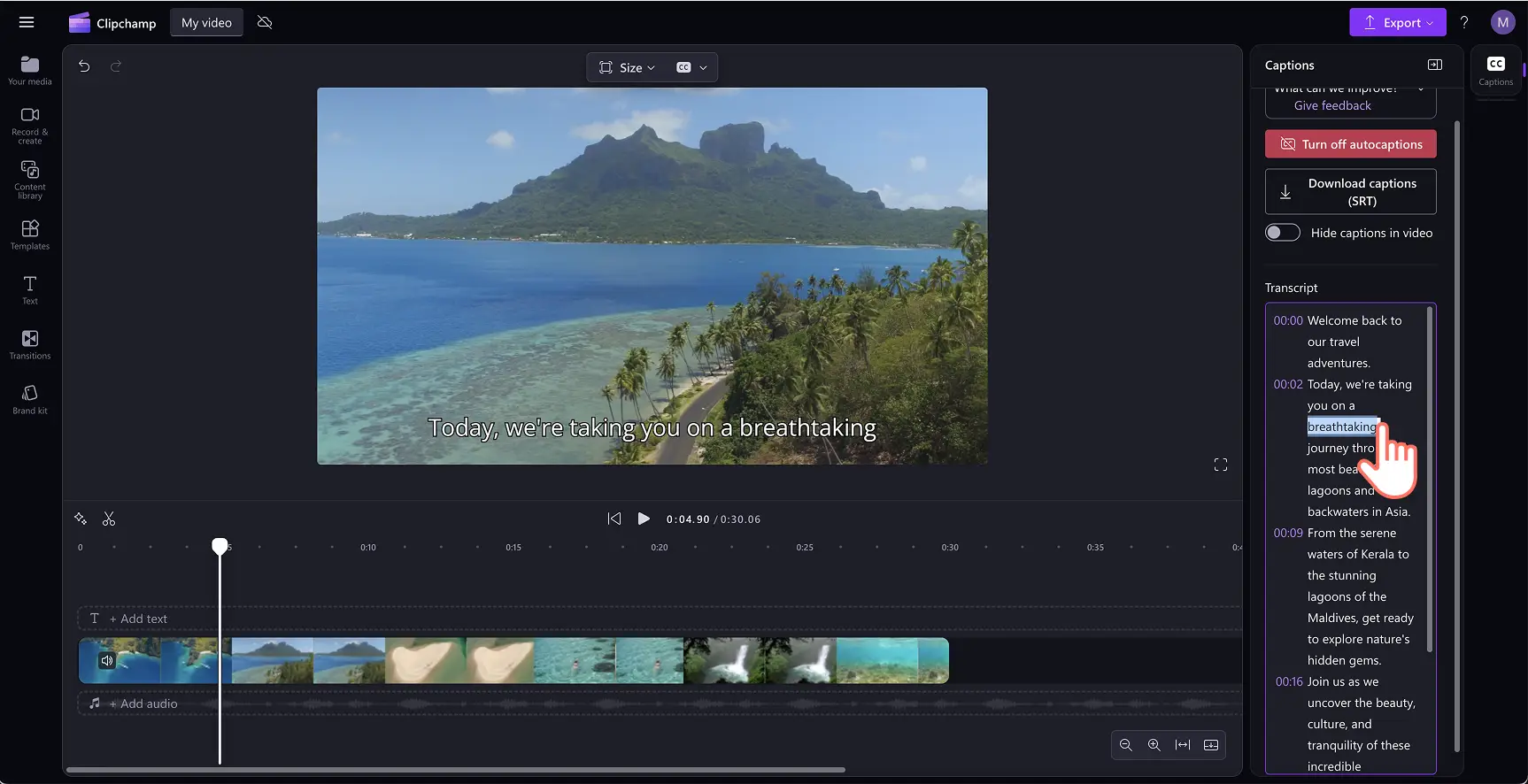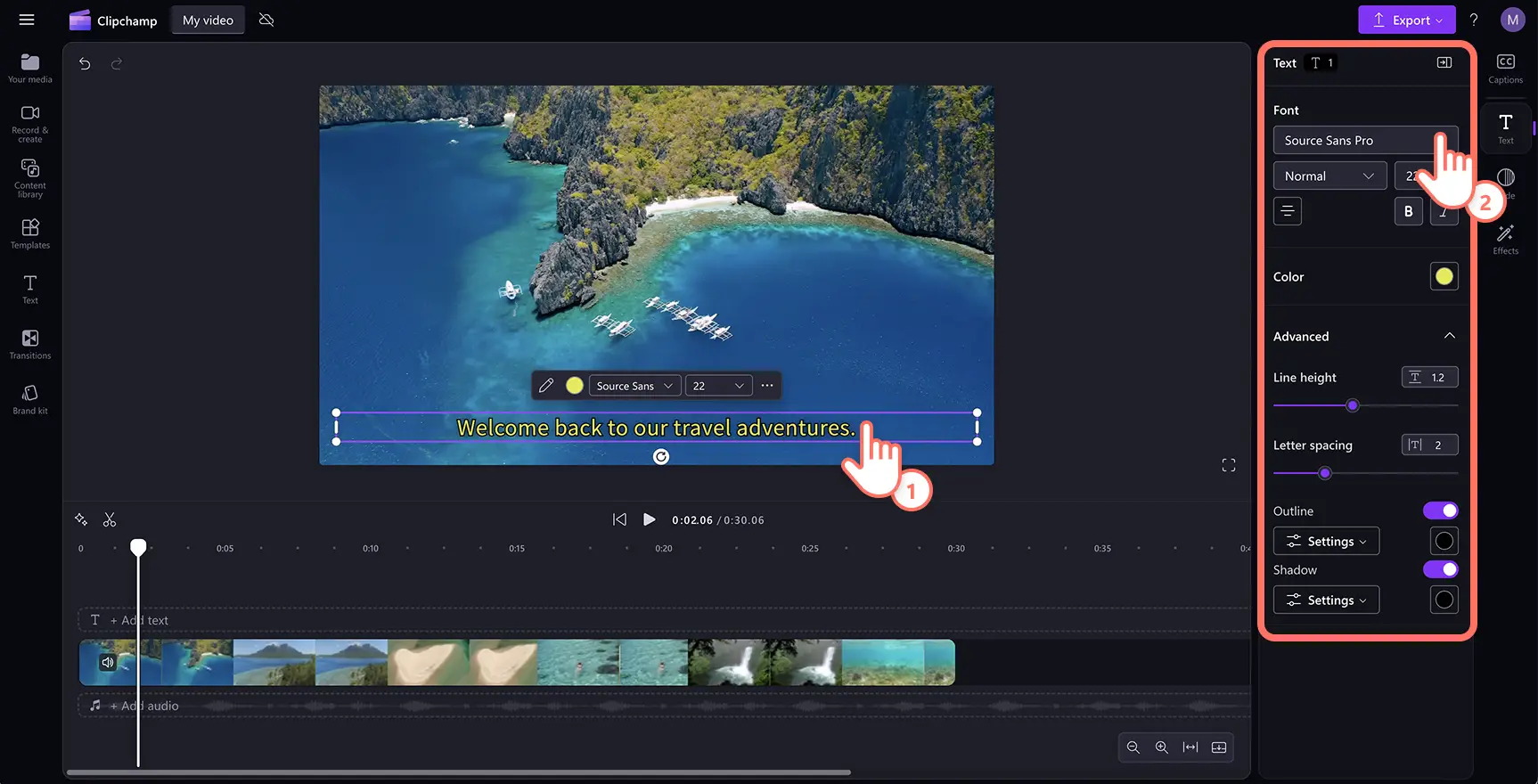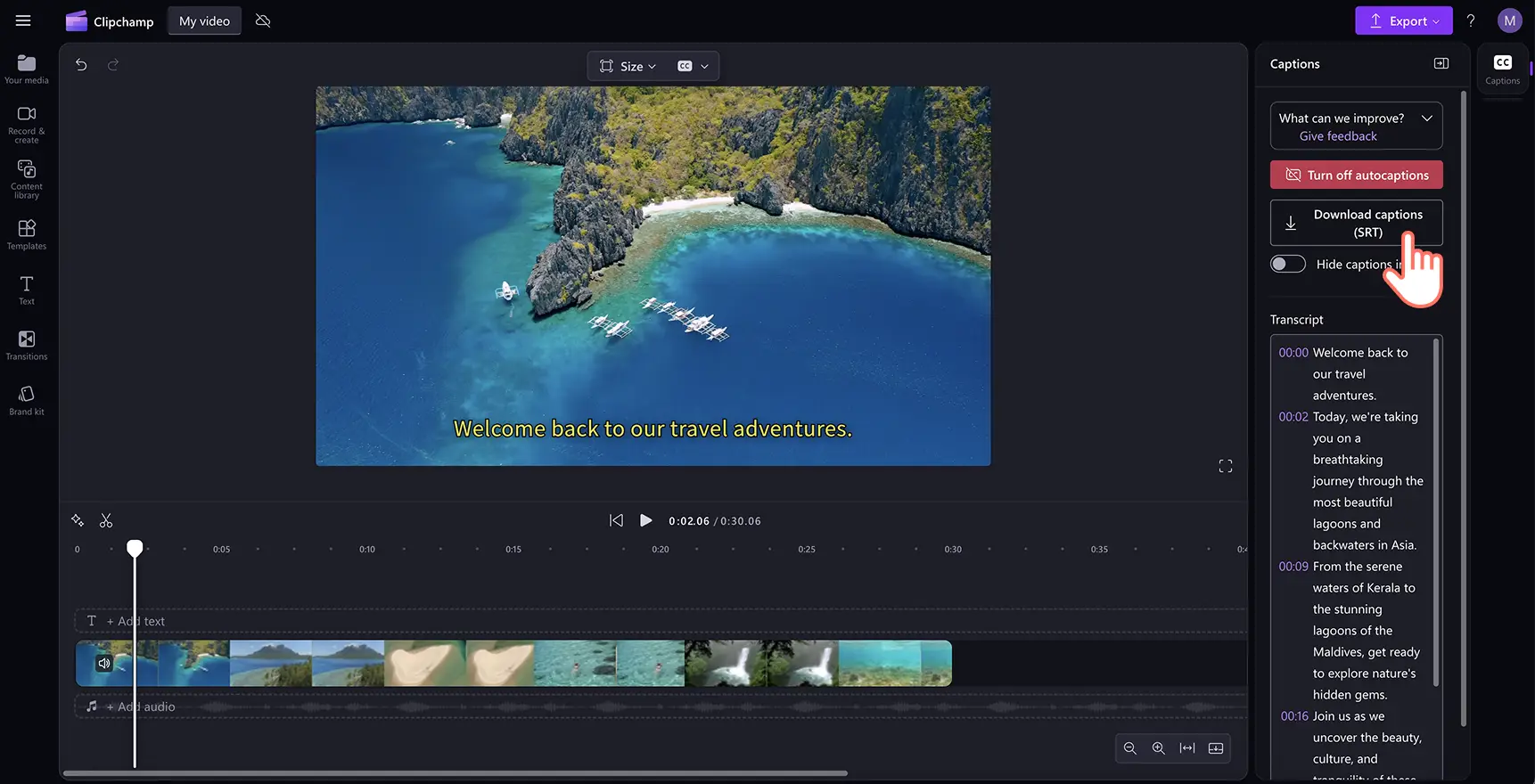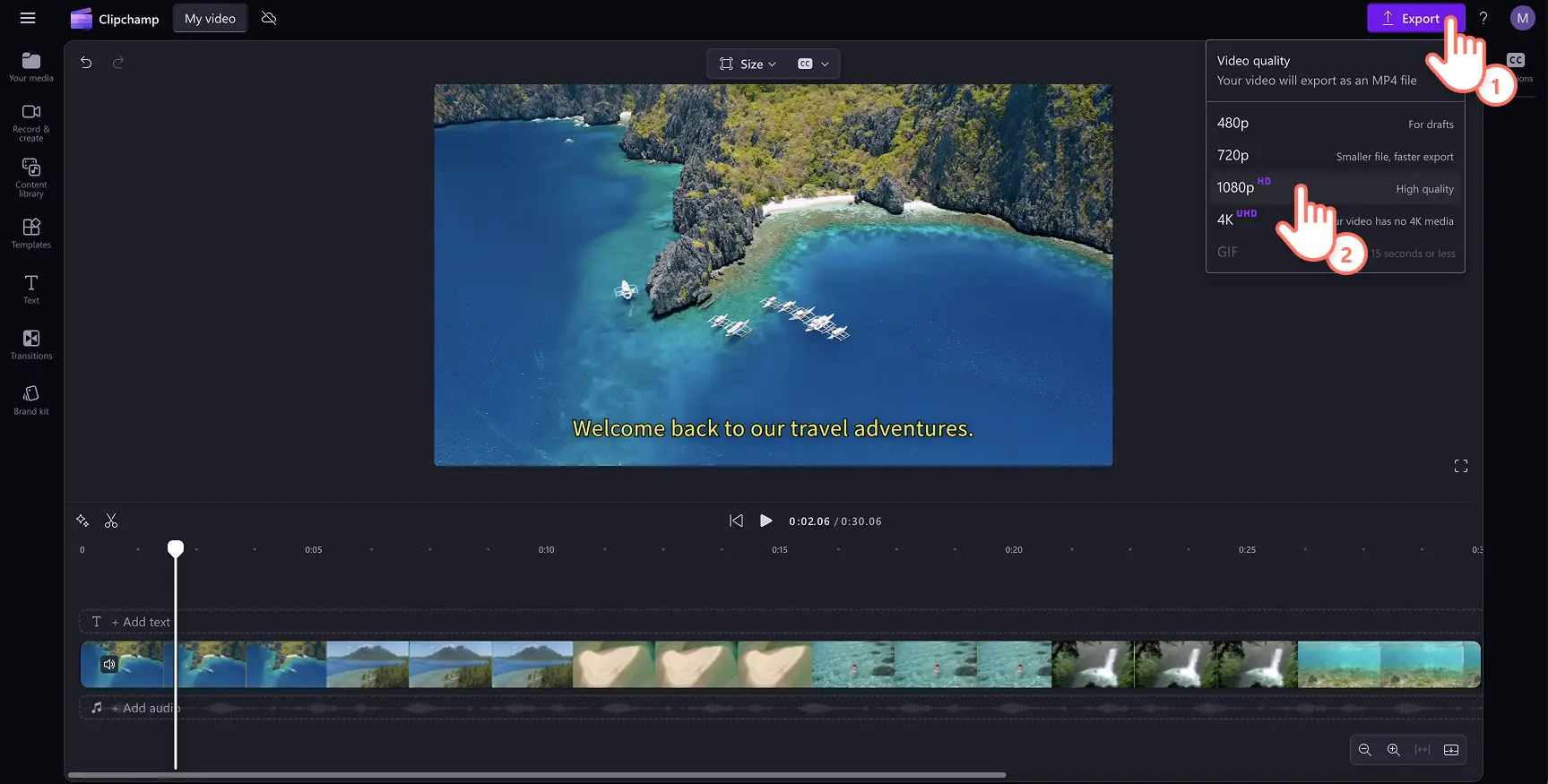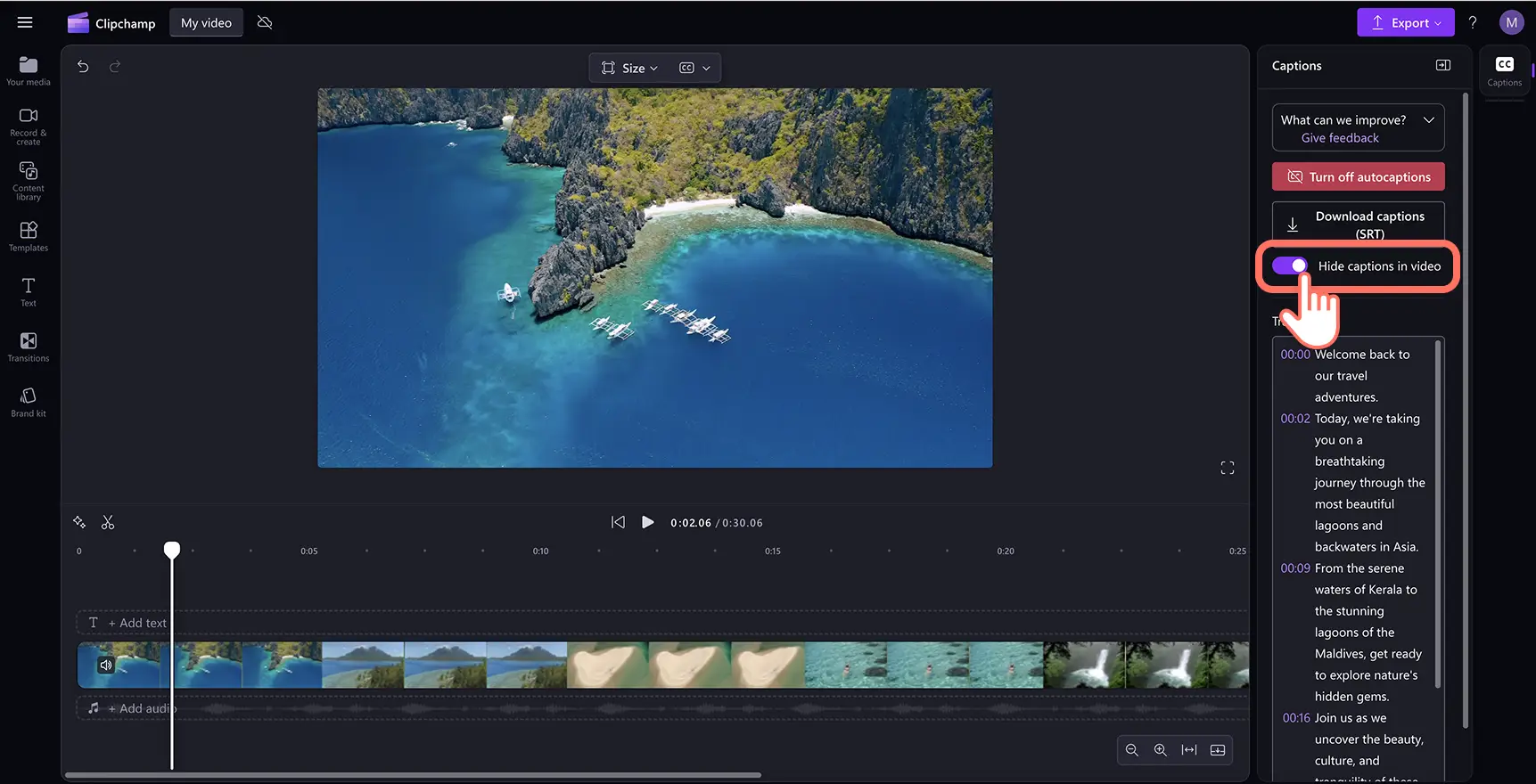"Attenzione! Gli screenshot in questo articolo provengono da Clipchamp per account personali. Gli stessi principi si applicano agli account Clipchamp per il lavoro e per gli istituti di istruzione."
In questa pagina
Aggiungi rapidamente i sottotitoli ai video e alle presentazioni tramite intelligenza artificiale e cattura l'attenzione. Un video con i sottotitoli è più semplice da seguire con l'audio disattivato, è accessibile anche alle persone con esigenze speciali ed è inclusivo se disponibile in più lingue grazie al generatore di sottotitoli.
Non c'è bisogno di assumere un costoso professionista per creare una trascrizione video.I sottotitoli automatici trascrivono un video in pochi secondi usando una tecnologia basata su intelligenza artificiale. Indipendentemente dal genere del video, risparmia tempo, denaro e aumenta l'accessibilità nei video per la scuola, il lavoro o i social media.
Scopriamo come aggiungere sottotitoli ai video esplorando i principali vantaggi dei sottotitoli con il video editor Clipchamp.
Come aggiungere sottotitoli ai video gratuitamente
Passaggio 1. Importa il tuo video
Per importare i tuoi video o file audio, fai clic sul pulsante Importa elementi multimediali nella scheda Elementi multimediali, nella barra degli strumenti, per sfogliare i file del tuo computer oppure connettiti al tuo account OneDrive.
Nota: per usare il generatore di sottotitoli, assicurati che il video abbia una voiceover o una canzone con del testo da rilevare.
Trascina il video nella timeline.
Passaggio 2.Aggiungi i sottotitoli automatici
Per aggiungere sottotitoli al video, fai clic sull'icona dei sottotitoli nell'anteprima del video per attivare i sottotitoli automatici. In alternativa, fai clic sulla scheda Sottotitoli nel pannello proprietà e quindi sul pulsante Trascrivi elementi multimediali.
Apparirà una finestra popup con la trascrizione proposta e le opzioni di IA.Qui puoi selezionare quale lingua usare e filtrare volgarità o linguaggio offensivo selezionando l'apposita casella. Quando desideri generare i sottotitoli, fai clic sul pulsante per la trascrizione degli elementi multimediali.
Una volta generati, i sottotitoli verranno visualizzati come trascrizione nel pannello delle proprietà e nella finestra di anteprima del video.
Passaggio 3.Modifica la trascrizione e personalizza l'aspetto
Sostituisci il testo scorretto
Anche se il software per i sottotitoli è molto accurato, c'è una piccola probabilità che alcune parole vengano scritte in modo errato.Leggi e fai clic sulla trascrizione automatica e digita sopra la parola esistente per sostituirla con l'ortografia corretta.
Personalizza il carattere, il colore, l'allineamento e le dimensioni
Per modificare l'aspetto dei sottotitoli, fai clic sui sottotitoli nell'anteprima video. Si apriranno diverse opzioni nel pannello Proprietà. Quindi, fai clic sulla scheda Testo nel pannello Proprietà. Qui, puoi modificare carattere, dimensioni, allineamento e colori. Puoi esplorare impostazioni avanzate del testo come la spaziatura delle lettere e l’ombreggiatura, che possono aumentare l'accessibilità del tuo video.
Passaggio 4. Salva i video con sottotitoli
Prima di salvare il video, non dimenticare di scaricare il file di trascrizione SRT facendo clic sul pulsante di download dei sottotitoli nella scheda delle didascalie nel pannello delle proprietà. I sottotitoli verranno scaricati nel tuo dispositivo.
Assicurati di visualizzare l'anteprima facendo clic sul pulsante di riproduzione. Puoi anche configurare il video con trascrizioni o sottotitoli automatici.Quando è tutto pronto, fai clic sul pulsante Esporta e seleziona una risoluzione video.
Per altre informazioni, dai un'occhiata al nostro tutorial su come aggiungere sottotitoli ai video di YouTube.
Come aggiungere sottotitoli ai video di Instagram
Importa il video Instagram o crea un nuovo video utilizzando filmati di archivio.
Fai clic sulla scheda Sottotitoli e quindi sul pulsante Trascrivi elementi multimediali.
A questo punto, vedrai una finestra popup. Fai clic sul pulsante di trascrizione dei file multimediali per creare sottotitoli automatici per il video.
Fai clic sul pulsante di esportazione per salvare il tuo video Instagram con i sottotitoli nella risoluzione video HD 1080p.
Come aggiungere sottotitoli ai video di YouTube
Importa il video di YouTube o crea un nuovo video usando filmati di archivio.
Fai clic sulla scheda Sottotitoli e quindi sul pulsante Trascrivi elementi multimediali.
A questo punto, vedrai una finestra popup. Fai clic sul pulsante di trascrizione dell'elemento multimediale per creare automaticamente i sottotitoli per il video.
Fai clic sul pulsante esporta per salvare il video di YouTube con i sottotitoli con risoluzione video HD 1080p.
Come rimuovere o disattivare i sottotitoli in un video
Fai clic sulla scheda Sottotitoli nel pannello delle proprietà.
Fai clic sul pulsante Disattiva sottotitoli automatici nella scheda Sottotitoli in tempo reale.
Il video ora non avrà i sottotitoli.
Puoi anche attivare l'opzione Nascondi didascalie nel video se vuoi solo la trascrizione automatica senza sottotitoli. Per altre informazioni, vedi questa esercitazione sui sottotitoli automatici.
Cinque motivi per aggiungere i sottotitoli ai video
Migliorare l'accessibilità ai video: l'aggiunta di sottotitoli ai video crea contenuti inclusivi per i destinatari, ad esempio per i non udenti o gli utenti con problemi di udito fornendo testo visivo che rispecchia il dialogo parlato.
Aumentare il tempo di visione sui social media: i sottotitoli aiutano gli spettatori a comprendere il contenuto video, anche senza audio. In questo modo, si riducono gli abbandoni e si incoraggiano le persone a rimanere più a lungo, contribuendo a migliorare la fidelizzazione.Questo aiuta ad aumentare il tempo di visione se possiedi un canale YouTube che intendi far crescere.
Superare qualsiasi barriera linguistica o locale: le voci nei video non sono sempre facili da seguire, soprattutto in presenza di accenti o lingue diverse. I sottotitoli aiutano gli utenti non madrelingua a comprendere chiaramente il contenuto e a rimanere coinvolti.
Migliorare l'individuazione dei video e la SEO: i video sottotitolati forniscono testo aggiuntivo per consentire ai motori di ricerca e agli algoritmi della piattaforma di effettuare una ricerca per indicizzazione.Ciò può aiutare i contenuti a ottenere un posizionamento più alto nelle ricerche e raggiungere un pubblico più ampio su piattaforme come YouTube.
Migliora l'apprendimento degli spettatori: i sottotitoli sono il modo perfetto per aiutare a migliorare l'apprendimento e la comprensione nei video educativi come le esercitazioni e le presentazioni PowerPoint. I sottotitoli automatici consentono agli utenti di guardare, ascoltare e leggere tutto contemporaneamente, in particolare se non hanno le cuffie o se ascoltano da ambienti rumorosi.
Ora che padroneggi i sottotitoli, scopri i migliori caratteri per i social media, o come creare una voce fuori campo IA in pochi clic.
Inizia a utilizzare Clipchamp gratuitamente oggi stesso, oppure scarica l'app Microsoft Clipchamp per Windows.
Domande frequenti
Posso generare sottotitoli in più lingue nello stesso video?
La funzionalità dei sottotitoli automatici ti consente di generare sottotitoli in una lingua per video.
Posso utilizzare didascalie o sottotitoli?
Le didascalie e i sottotitoli servono per scopi distinti e offrono entrambi un valore aggiunto ai tuoi video.Scegli se tradurre la lingua utilizzata nel video o aggiungere una rappresentazione basata su testo di tutto l'audio del video.
Posso aggiungere sottotitoli al voiceover del mio video?
Sì.Consigliamo caldamente di aggiungere i sottotitoli ai video che includono un voiceover IA o la registrazione della voce usando il generatore di sottotitoli. I sottotitoli sono essenziali per aumentare l'accessibilità e la copertura online del tuo video.
Come posso aggiungere sottotitoli ai video di YouTube?
Prima di salvare il tuo video di YouTube, aggiungi i sottotitoli usando la funzionalità dei sottotitoli automatici. Una volta fatto, salva e carica il tuo video direttamente su YouTube. Per ulteriore supporto, dai un’occhiata all’ articolo guida sui sottotitoli automatici.
Il generatore di sottotitoli di Clipchamp è sicuro e privato?
I sottotitoli vengono creati utilizzando una tecnologia di riconoscimento vocale avanzata e non richiede alcun intervento umano.I tuoi file audio non vengono memorizzati in Clipchamp. Il nostro generatore di sottotitoli è sicuro e privato.