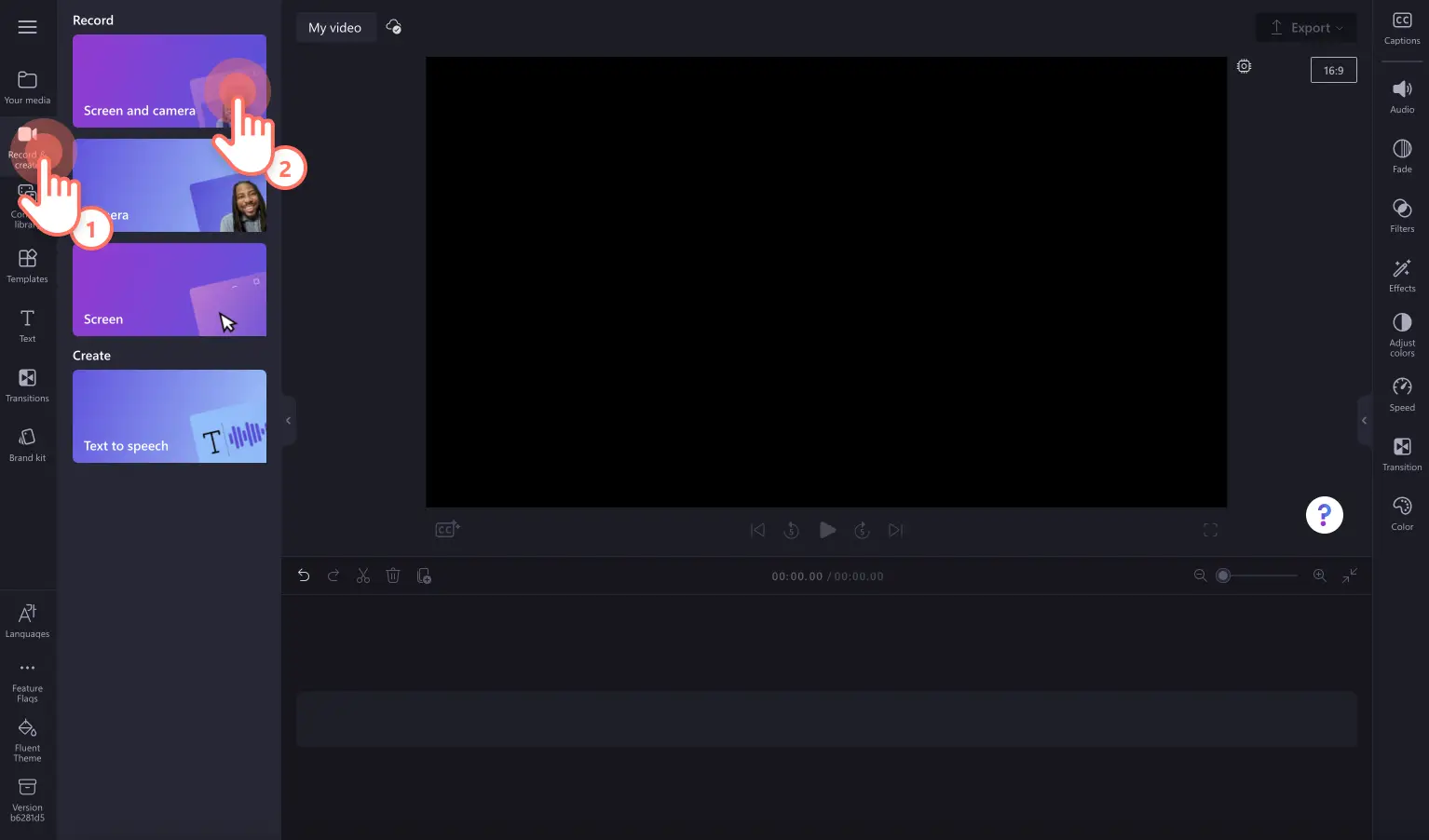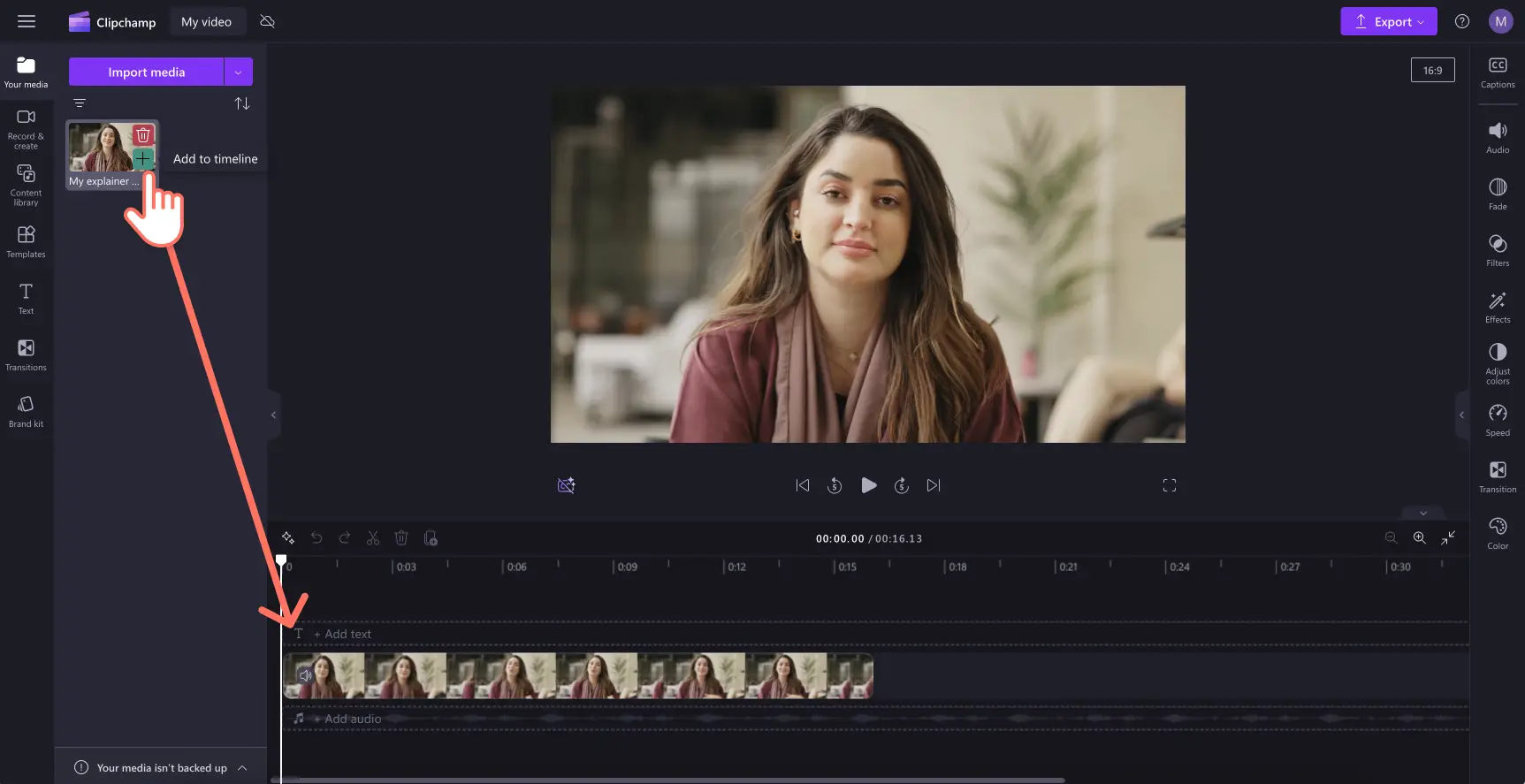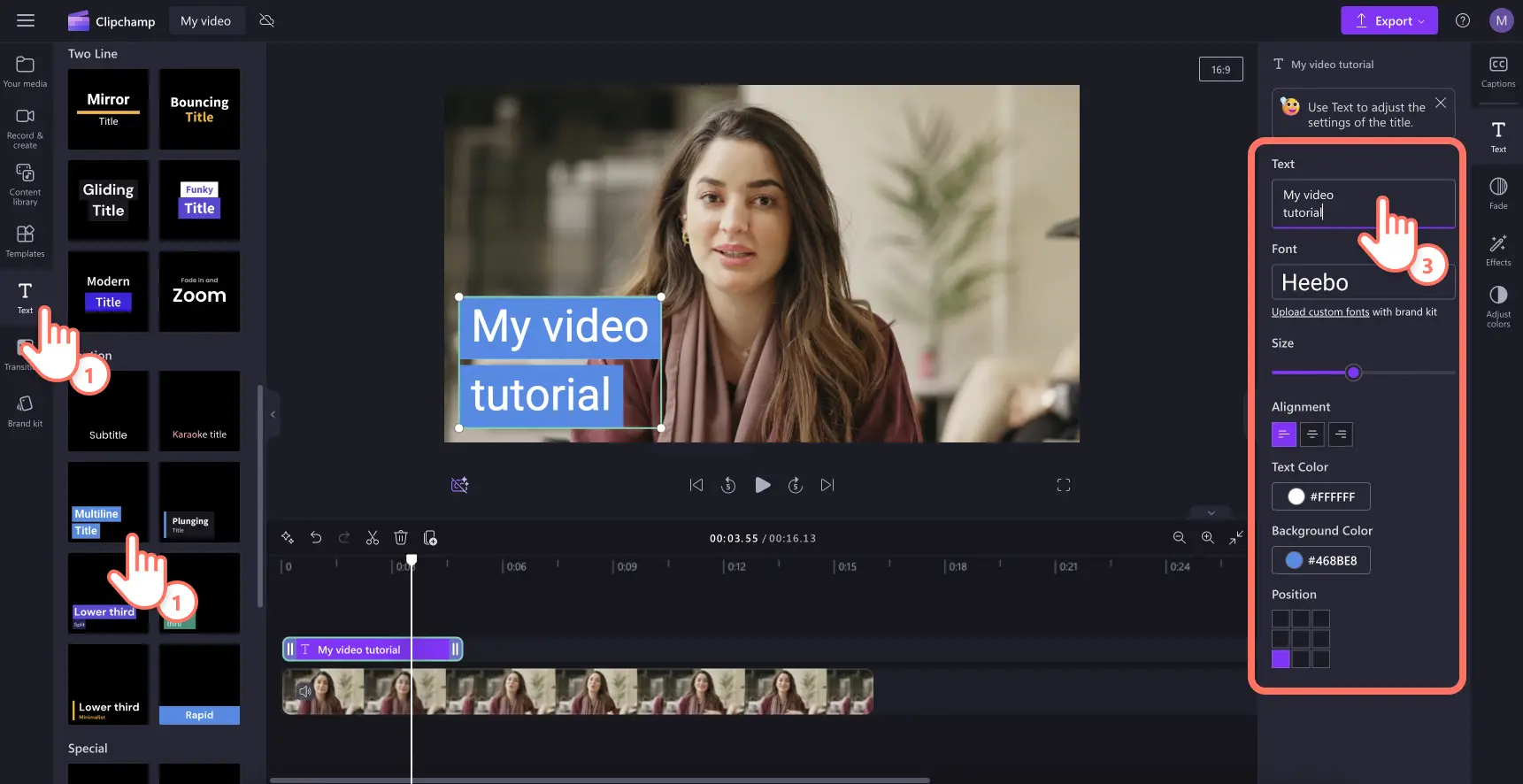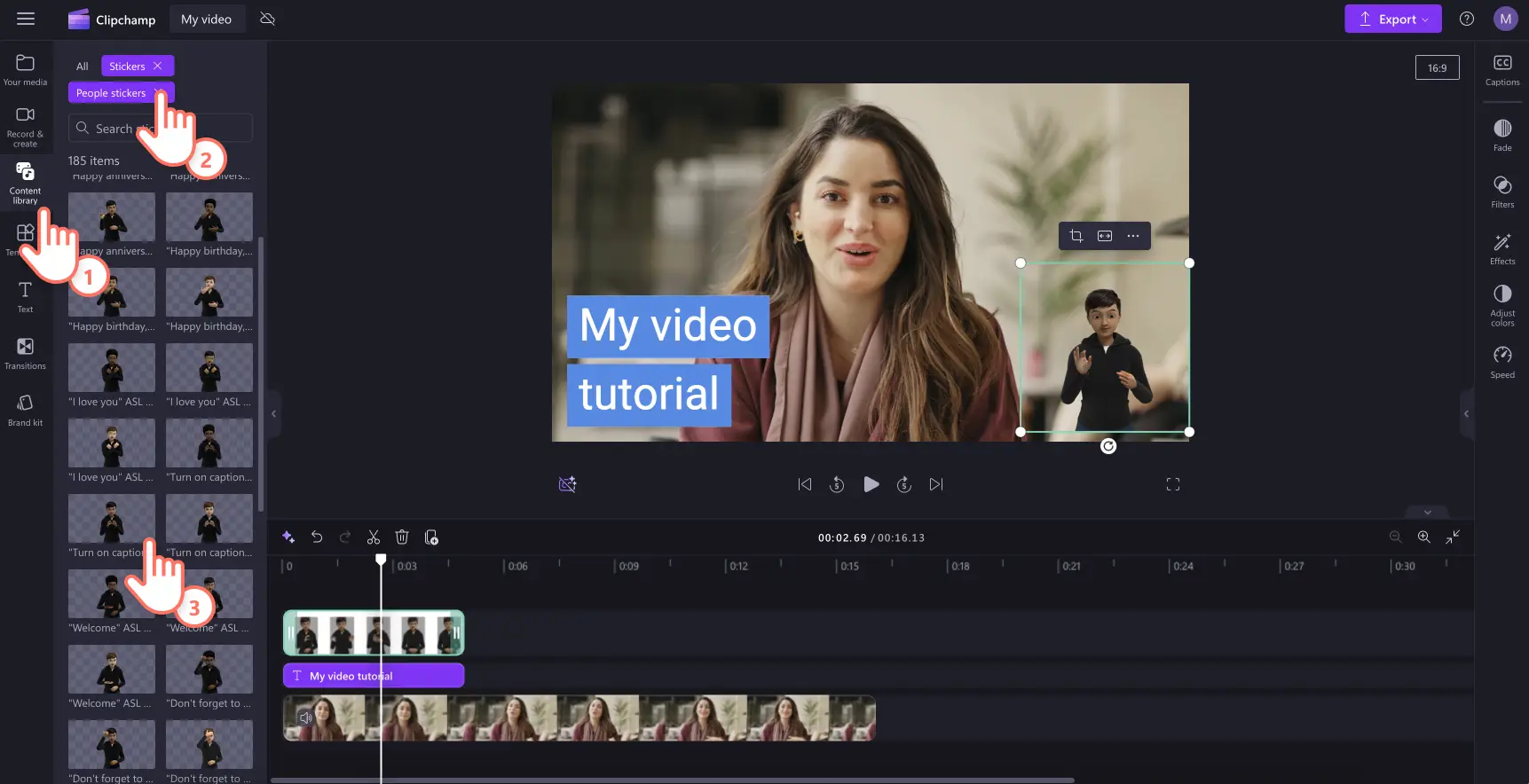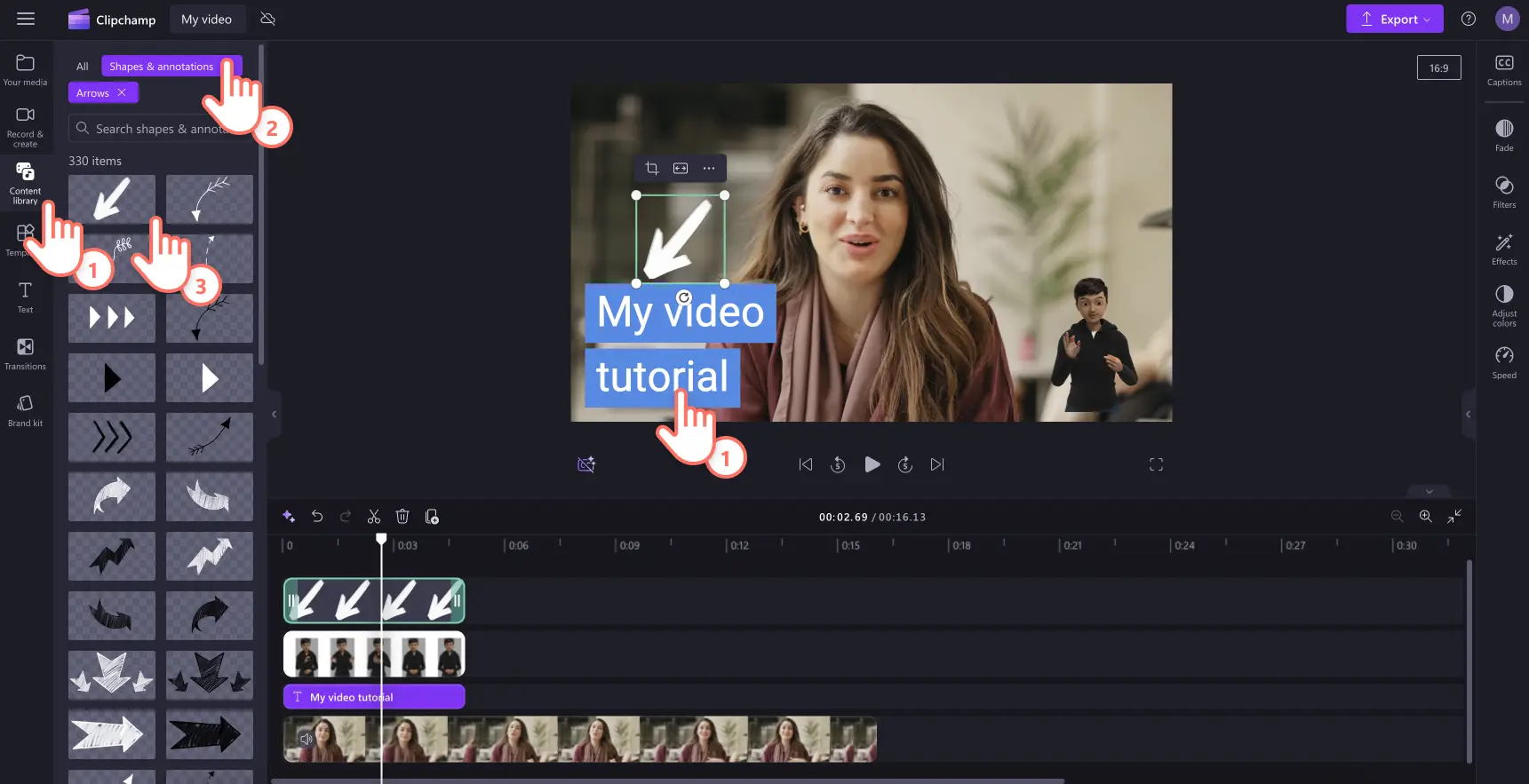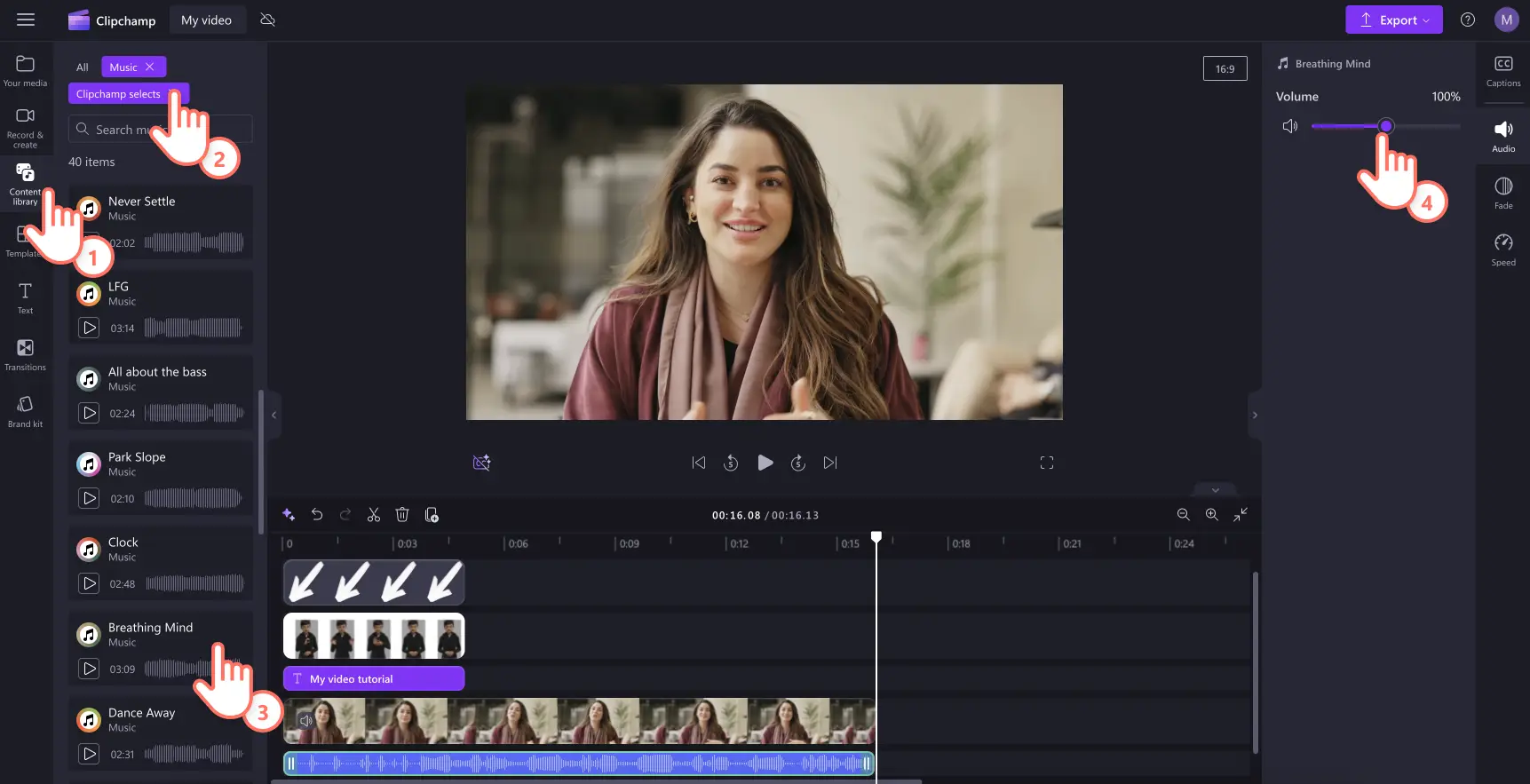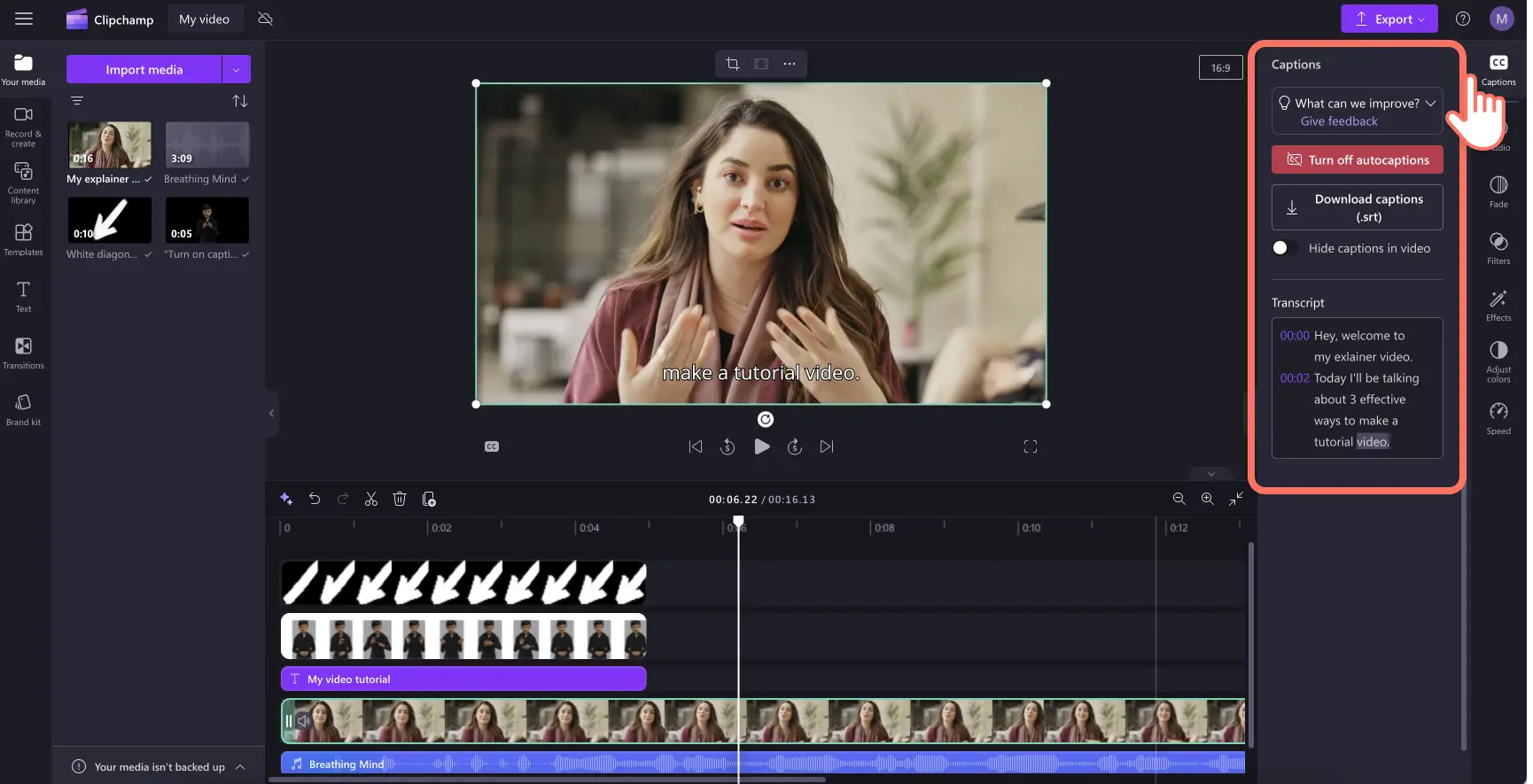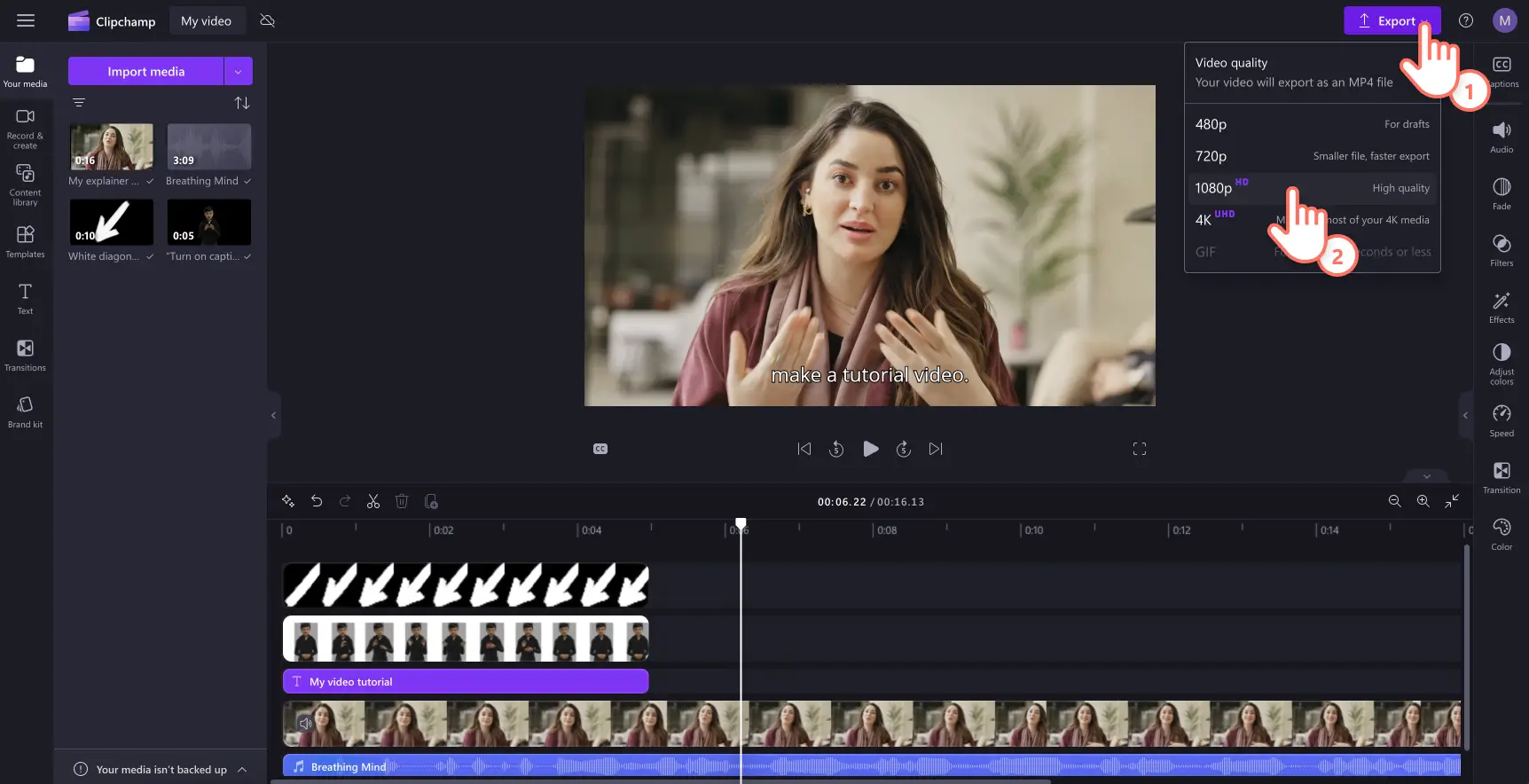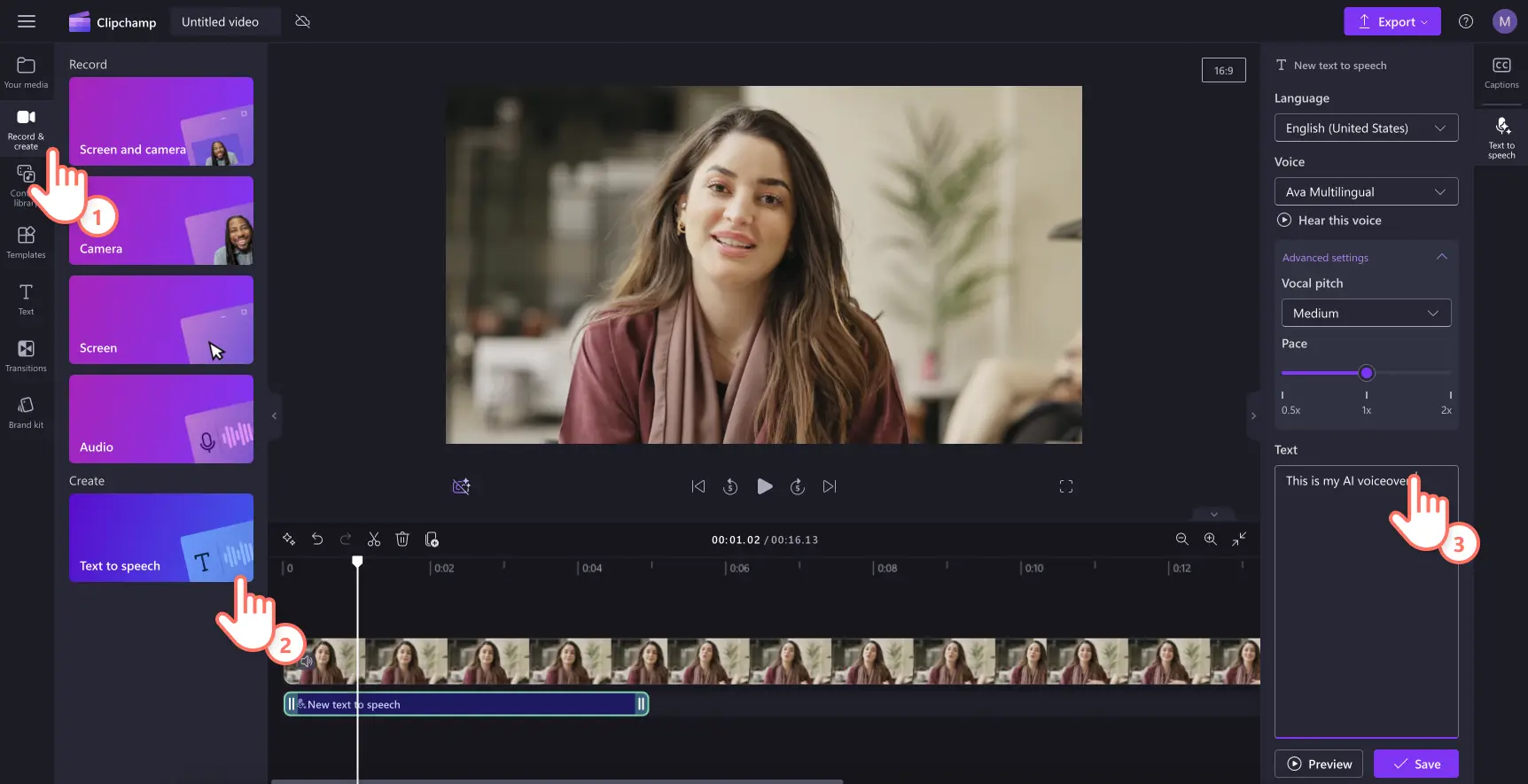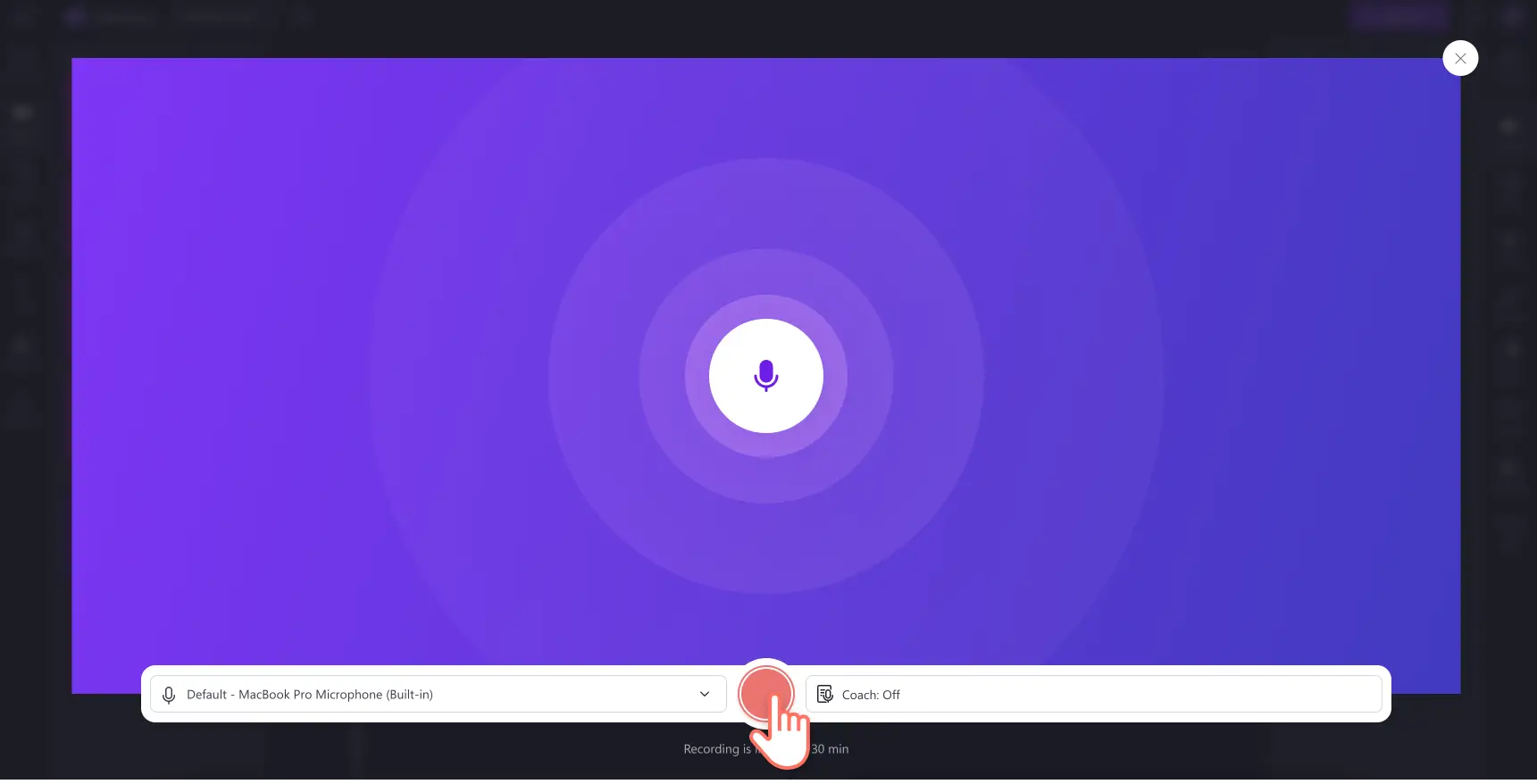"Attenzione! Gli screenshot in questo articolo provengono da Clipchamp per account personali. Gli stessi principi si applicano agli account Clipchamp per il lavoro e per gli istituti di istruzione."
In questa pagina
Vuoi creare video tutorial coinvolgenti ed educativi che gli spettatori adoreranno?Con la giusta combinazione di pianificazione, registrazione video e modifica di video, è possibile condividere esercitazioni utili, indipendentemente dal fatto che tu sia un creatore di contenuti o un'azienda.
I consumatori si affidano sempre più ai video sui social media per imparare, guardare demo dei prodotti, domande frequenti e persino rivedere i video.Con oltre Il 66% dei consumatori che guardano contenuti video prima di effettuare un acquisto, non è un video a sorpresa rimane uno dei modi più popolari per conoscere i prodotti.
Scopri tutto quello che c'è da sapere sulla creazione di esercitazioni video efficaci e impara come crearne una con voiceover basati su IA e il registratore webcam con l’ editor video di Clipchamp.
Tre efficaci formati video tutorial
La creazione di video con esercitazioni può essere eseguita in vari modi, ma la scelta del formato giusto dipende dal contenuto, dal gruppo di destinatari e dagli obiettivi.Ecco tre formati molto diffusi da considerare, ciascuno con i propri vantaggi e scenari ideali.
1. Video di esercitazione con registrazione dello schermo
Le esercitazioni sulla registrazione dello schermo sono adatte per video di procedure che illustrano software, siti Web o altre attività su schermo.Questo formato acquisisce lo schermo durante il processo, facilitando l'accesso da parte degli spettatori.
Pro
Gli spettatori possono vedere chiaramente ogni passaggio, facilitando il comprensione di processi complessi.
Le esercitazioni possono essere create registrando in tempo reale, risparmiando tempo e garantendo l'accuratezza.
Lo stato attivo resta sull'attività con minime distrazioni.Aggiunta di strumenti visivi come le frecce animate e le evidenziazioni del cursore possono migliorare la comprensione del visualizzatore.
Idee per la registrazione dello schermo di video
Procedure dettagliate software.
Navigazione del sito Web.
Lezioni di scuola superiore.
Suggerimenti per la consegna coinvolgente: mantieni i movimenti dei cursori lenti e facili da seguire.Assicurati che le registrazioni della webcam siano chiare e registrate senza distrazioni in background.Usare Eliminazione del rumore AI per rimuovere eventuali rumori di fondo indesiderati.
2. Esercitazioni video talking head
I video talking head sono quelli in cui il presentatore parla direttamente alla telecamera attraverso la registrazione con webcam o sovrapposizioni video. Questo formato è efficace per spiegare concetti e creare una connessione personale.
Pro
Vedere una persona reale aumenta il coinvolgimento e consente di umanizzare il contenuto.
Strumenti visivi come sullo schermo la grafica può supportare i punti chiave e mantenere l'interesse.
Definisce l'autorità e la credibilità.Un altoparlante sicuro crea fiducia con il pubblico.
Idee per video con la testa
Contenuto didattico.
Interviste di esperti.
Personale podcast video.
Suggerimenti per una consegna coinvolgente: guarda direttamente nella fotocamera per creare una connessione.Usa movimenti della mano naturali ed espressioni facciali per mantenere alto l'energia e esercitati in anticipo per rimanere fluente ed evitare di leggere da uno script.
3. Tutorial interattivi con slideshow
Le esercitazioni interattive incoraggiano la partecipazione attiva tramite elementi come pulsanti selezionabili, test o spostamenti basati sulle decisioni.Questo formato migliora l'impegno e la conservazione delle informazioni.
Pro
Consente di coinvolgere il pubblico, migliorando così i risultati di apprendimento.
Consente contenuti personalizzati su misura per le diverse esigenze di apprendimento.
Offre feedback in tempo reale con test o diapositive video interattive.
Aggiungere I video di YouTube alle presentazioni in Google Slides consentono di incorporare contenuti accattivanti senza dover uscire dal browser da cui si sta presentando.
Idee video per presentazioni interattive
Moduli di apprendimento online.
Virtuale video di formazione.
Demo di prodotto con elementi interattivi.
Suggerimenti per la consegna accattivante: assicurati che l'audio e il video siano chiari, nitidi e facili da seguire.Aggiungere Sottotitoli AI per aumentare l'accessibilità e garantire che gli spettatori possano guardare l'audio.
Come progettare un video tutorial
La pianificazione è alla base di tutorial e video istruttivi di successo. Un piano ben organizzato garantisce che il contenuto sia chiaro, conciso e coinvolgente.Usare questa guida dettagliata per semplificare il processo di pianificazione delle esercitazioni video.
Passaggio 1. Definire gli obiettivi video
Per iniziare, impostare obiettivi video chiari e sapere cosa si vuole ottenere darà forma a ogni parte di un tutorial.
Identificare l'obiettivo principale del tutorial: determinare se si sta insegnando una competenza specifica, spiegando un concetto o dimostrando un processo.Avere un obiettivo chiaro aiuta a mantenere i video tutorial concentrati e ben scritti.
Determinare i punti chiave per il pubblico: gli spettatori devono sapere cosa fare o capire dopo l'osservazione.Cancellare i risultati evita le deviazioni e aiuta a mantenere lo stato attivo.
Passaggio 2.Conoscere il pubblico di destinazione
La comprensione delle persone per cui si sta creando è fondamentale per rendere il contenuto più risonante.
Condurre ricerche per il pubblico: scoprire chi sono i tuoi spettatori, i loro interessi e i loro livelli di abilità.Queste informazioni ti aiuteranno a creare contenuti video che siano di grande aiuto per gli spettatori.
Considerare la prospettiva del pubblico: provare a comprendere le loro sfide e le soluzioni che cercano.La risoluzione di questi problemi rende i tutorial video più utili e coinvolgenti.Ricorda che sei un eroe nel loro processo di ricerca della conoscenza.
Passaggio 3.Creare una struttura di esercitazione video
Una struttura funge da guida, consentendo di organizzare il messaggio e di recapitarlo in un flusso logico.
Suddividere il contenuto in sezioni gestibili: dividere un'esercitazione in passaggi logici chiari o segmenti.In questo modo le informazioni sono più facili da seguire e da digerire.
Includi i punti chiave e i punti secondari: delinea gli argomenti principali ed eventuali dettagli di supporto che devi trattare.Questa struttura mantiene i contenuti video organizzati e completi.
Passaggio 4. Raccogliere risorse video
Preparare in anticipo un'esercitazione video consente di ottenere una produzione e una pubblicazione fluide.
Brainstorming di script video ed elementi: elenca tutti i materiali necessari, incluso il software come Clipchamp video editor, strumenti di scripting come Microsoft Copilot e tutti gli altri strumenti necessari.
Preparare strumenti visivi ed esempi: raccogliere immagini, screenshot o video che userai per illustrare i punti dell'esercitazione.
Passaggio 5.Rivedere per evitare errori di pianificazione video
Sovraccarico di informazioni: mantieni i tuoi contenuti concentrati e concisi.Troppe informazioni possono sopraffare gli spettatori e far perdere il messaggio principale.
Saltare la struttura: una struttura consente di mantenere una struttura chiara e copre tutti i punti importanti.Senza di esso, tutorial può apparire confuso fin dall'inizio.Non dare l'impressione che il vostro video tutorial potrebbe fare con il proprio tutorial.Controlla come scrivere script video per il brainstorming e la struttura delle esercitazioni.
Elementi di un video tutorial di successo
Flusso video e struttura
Un tutorial ben organizzato aiuta gli spettatori a seguire senza problemi.
Creare una sequenza logica: presentare esercitazioni video in un ordine chiaro in modo che ogni passaggio porti naturalmente al successivo.
Usare tecniche di storytelling : introdurre scenari o esempi riconoscibili per rendere le informazioni più memorabili.
Varia la distribuzione dei contenuti: combina elementi visivi, audio ed elementi interattivi per adattare i diversi stili di apprendimento e mantenere il ritmo dinamico.
Video e oggetti visivi di alta qualità
La qualità visiva e audio può rendere o interrompere l'esperienza del visualizzatore.
Investire in una buona attrezzatura: usare fotocamera HD e microfono per garantire elementi visivi e audio chiari.La produzione di alta qualità rende le esercitazioni professionali e affidabili.
Combina oggetti visivi: seleziona una combinazione di video, immagini e Le GIF per comunicare messaggi con esercitazioni e supportare gli oggetti visivi video principali.
Modifica per chiarezza: usa un video editor online per rimuovere le parti non necessarie e mantenere la narrazione e il flusso delle informazioni stretto.I video puliti e ben modificati sono più facili da seguire e più piacevoli da guardare.
Aggiungere sovrapposizioni video: usare effetto picture-in-picture per sovrapporre immagini e video al tutorial per insegnare la lezione.
Aggiungere transizioni video: fluide le transizioni di scena tra le sezioni aiutano a mantenere il flusso e a mantenere gli spettatori coinvolti.Le transizioni sono l'associazione che raggruppa il contenuto.
Riproduzione di alta qualità: salva video tutorial in risoluzione video ad alta definizione 1080p per la migliore qualità.
Audio video e musica di sottofondo
Anche se gli elementi visivi sono più importanti, non tralasciare l'impatto di un audio eccezionale. l'audio in background può contribuire a migliorare l'esperienza di apprendimento.
Scegli i brani musicali: aggiungi soft royalty-free musica di sottofondo per coinvolgere gli spettatori senza distrarre dal contenuto del tutorial.
Aggiungere voiceover per chiarezza: creare un messaggio autentico e chiaro Voiceover ai per catturare l'attenzione sui social media e rendere più facile seguire il video del tutorial.
Aggiungere effetti sonori SFX: aggiungere effetti audio univoci effetti sonori a sezioni specifiche all'interno del video tutorial per evidenziare messaggi o parole chiave.
Accessibilità del video
Assicurati che i video includano e siano accessibili a tutti gli spettatori.Esercitazioni video dovrebbero essere altrettanto informativo e accessibile sul Web con suoni come senza.
Aggiungere didascalie AI: perfezionare la procedura per i video con i sottotitoli per aiutare gli spettatori a comprendere il contenuto quando si disattiva l'audio con Didascalie ai.
Animazioni del testo in livelli: aggiungi sullo schermo i terzi titoli e opzioni di testo per definire i passaggi delle esercitazioni e presentare materie o insegnanti.
Aggiungere adesivi americal sign language: luogo Adesivi video ASL affiancati al contenuto video o come clip video autonomi per comunicare un significato ai non udenti e ai non udenti.
Come modificare un video con esercitazione in Clipchamp video editor
Passaggio 1.Importare video, seleziona filmati d'archivio o registra un video
Per importare video pre-registrati, fare clic sul pulsante Importa file multimediali nella scheda multimediale sulla barra degli strumenti per esplorare i file del computer o connettere un account di OneDrive.
Puoi anche usare supporti d'archivio senza diritti d’autore. Fai clic sulla scheda Raccolta contenuto sulla barra degli strumenti, poi sulla freccia a discesa degli elementi visivi e infine su video o sfondi.Cerca tra le diverse categorie dell'archivio usando la barra di ricerca.
Se vuoi creare video con esercitazioni usando lo schermo e registratore fotocamera, fare clic sul record e crea scheda, quindi fare clic sull'opzione schermo e fotocamera.Registra schermo e webcam utilizzando le istruzioni visualizzate sullo schermo. Al termine, la registrazione verrà aggiunta automaticamente alla sequenza temporale.Per maggiori informazioni, visita il blog sulla registrazione di fotocamera e schermo.
Questo video di esercitazione utilizza registrazioni con webcam e audio.
Passaggio 2.Aggiungi elementi visivi come testo, adesivi e annotazioni
A aggiungere testo a un video informativo, fare clic sulla scheda testo sulla barra degli strumenti, quindi selezionare un titolo più adatto a un'esercitazione video.Ti consigliamo di utilizzare un terzo titolo inferiore o un titolo multilinea. Trascina il titolo sulla timeline, quindi modifica il testo nella relativa scheda nel pannello delle proprietà.
Per aggiungere emoji o adesivi dell’ASL, fai clic sulla scheda Raccolta contenuto nella barra degli strumenti, quindi cerca le raccolte di adesivi delle persone. Trascina e rilascia un adesivo sulla timeline.
Per aggiungere annotazioni come cerchi, frecce e sottolineature, fai clic sulla scheda Raccolta contenuto sulla barra degli strumenti, quindi fai clic sulla scheda Forme e annotazioni nel menu a discesa. Trascina e rilascia una freccia sulla timeline.
Passaggio 3.Aggiungere musica di sottofondo al video tutorial
Fai clic sulla scheda Raccolta contenuto sulla barra degli strumenti, quindi fai clic sul menu a discesa dell’audio e seleziona Musica. Cerca usando le parole chiave oppure scorri fino alle categorie selezionate. Trascina la selezione del video sulla timeline. Assicurati di abbassare il volume della traccia audio utilizzando il cursore del volume nella scheda Volume nel pannello delle proprietà.
Passaggio 4. Aggiungere sottotitoli AI al video tutorial
Per aggiungere sottotitoli AI ai video, fare clic sulla scheda didascalie nella scheda pannello delle proprietà.Apparirà una finestra popup con la trascrizione e le opzioni di IA. Seleziona la lingua che desideri utilizzare e se desideri filtrare eventuali contenuti volgari.Quando si è pronti per generare i sottotitoli AI, fare clic sul pulsante trascrivi i contenuti multimediali.
Si tornerà automaticamente all'editor e verrà visualizzato il testo dei sottotitoli generato nella scheda Didascalie del pannello delle proprietà.Genera sottotitoli accurati in tutte le lingue. Puoi anche modificare il carattere, la dimensione, l'allineamento, i colori e la posizione nella scheda Testo.
Passaggio 5.Anteprima e salvataggio del video con esercitazione
Prima di salvare un nuovo video informativo, assicurati di visualizzarlo in anteprima facendo clic sul pulsante Riproduci.Quando sei pronto a salvare, fai clic sul pulsante Esporta e seleziona la risoluzione video.
Come creare un video di esercitazione con voiceover basato su IA
Se si desideri aggiungere un voiceover basato su IA al tuo video, segui la seguente procedura.
Fare clic sul record e sulla scheda Crea sulla barra degli strumenti.
Nel pannello delle proprietà, selezionare una lingua e voce IA.
Regola le impostazioni avanzate come l'intonazione e il ritmo.
Digitare il testo o lo script per generare un voiceover ai.
Visualizzare in anteprima la voce con il video usando il pulsante Riproduci.
Salva il voiceover per aggiungerlo alla timeline del montaggio video.
Come registrare la propria voce per un tutorial
Se desideri registrare una nuova voce narrante per il tuo video, segui questa procedura. Leggi questo blog per altre indicazioni su come registrare la voce con il microfono.
Fare clic sul record e sulla scheda Crea sulla barra degli strumenti.
Seleziona audio per avviare il registratore vocale.
Abilita l'autorizzazione microfono nella finestra popup.
Fai clic sul pulsante rosso per registrare.
Ascolta in anteprima e salva la tua registrazione audio nella timeline.
Scopri altri modi per creare contenuti didattici come video formativi o scopri suggerimenti per l'editing video, ad esempio come affiancare due video separati.
Inizia subito a modificare con Clipchamp l'editor video o scarica l'icona Microsoft Clipchamp'app Windows.