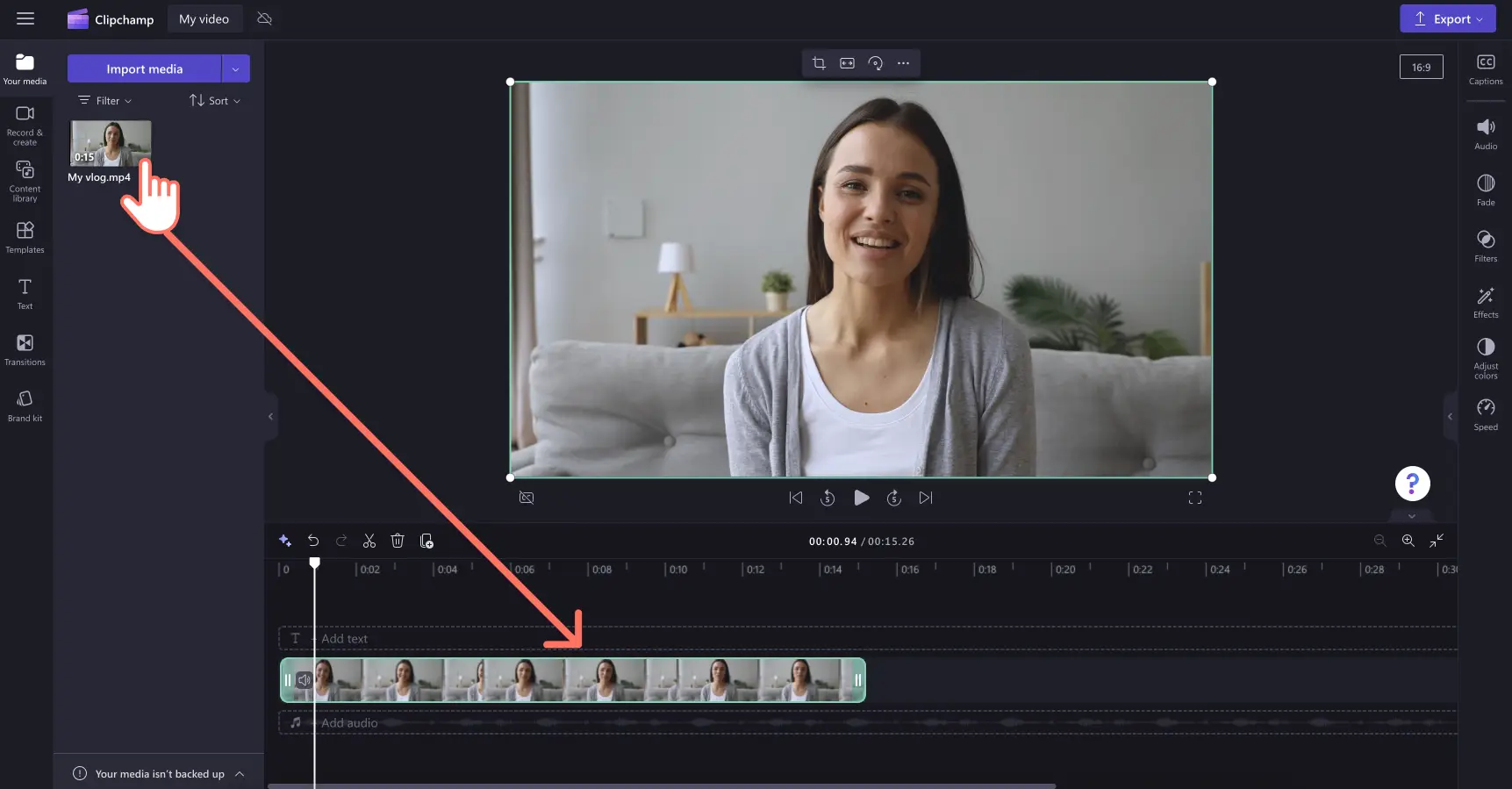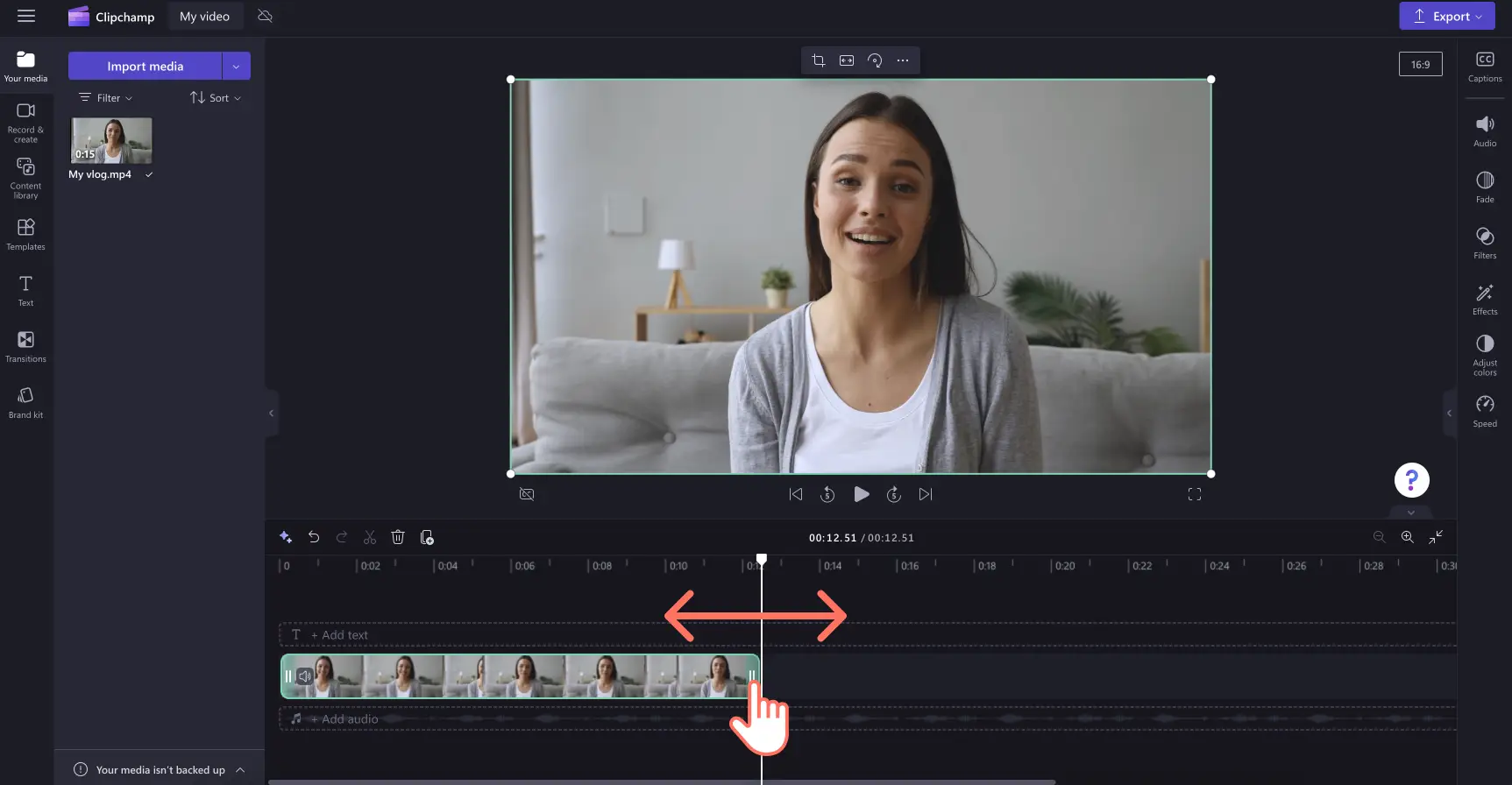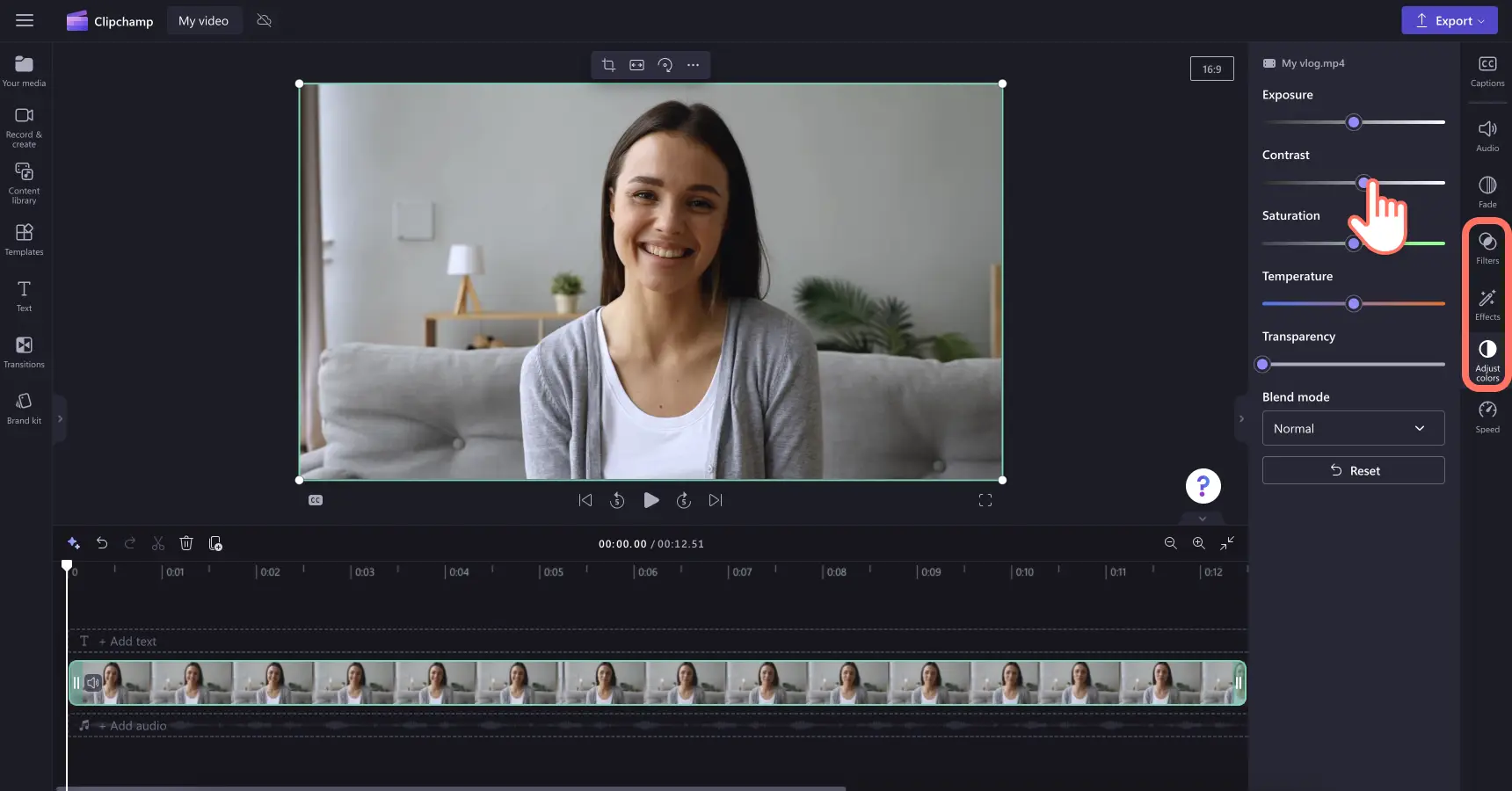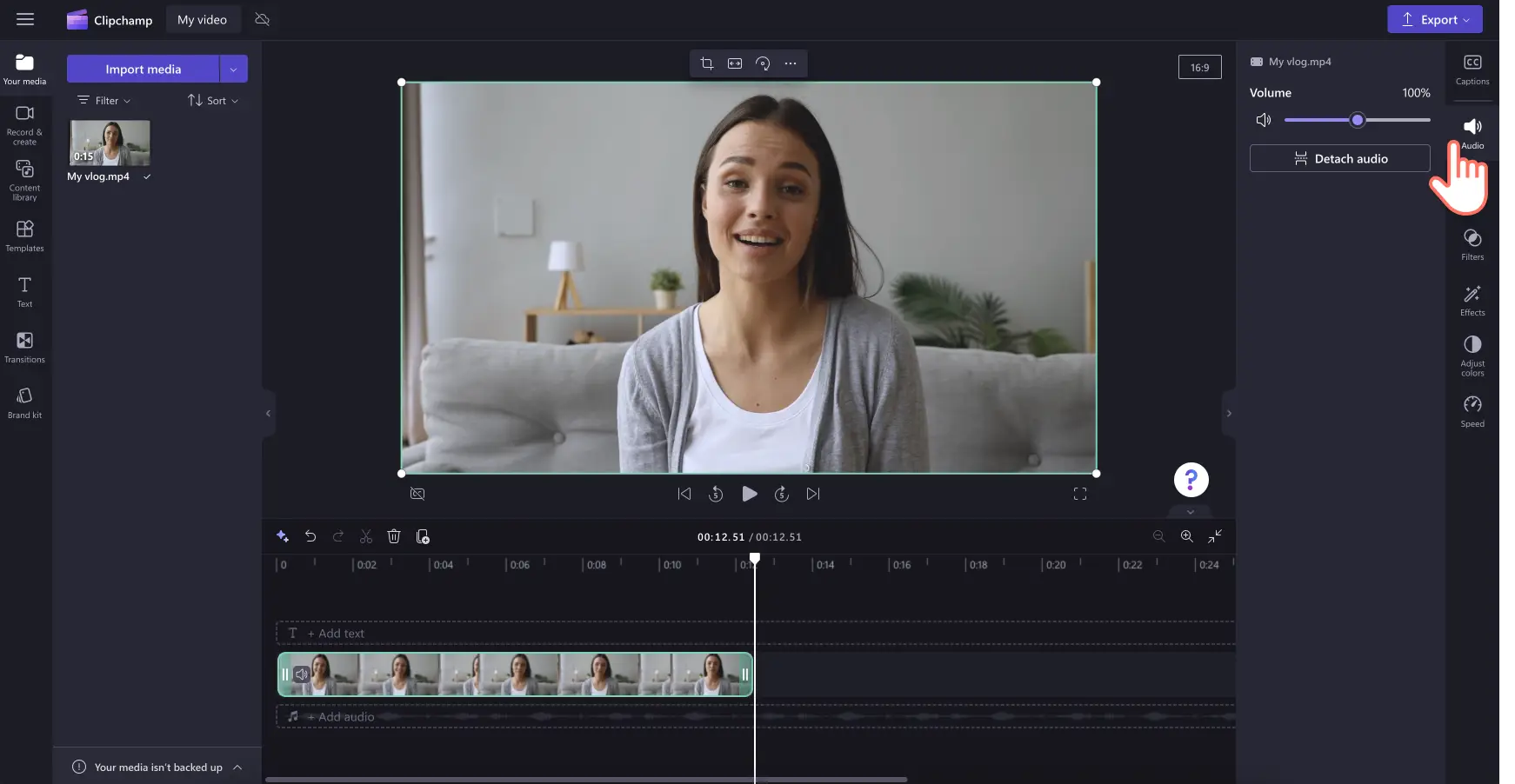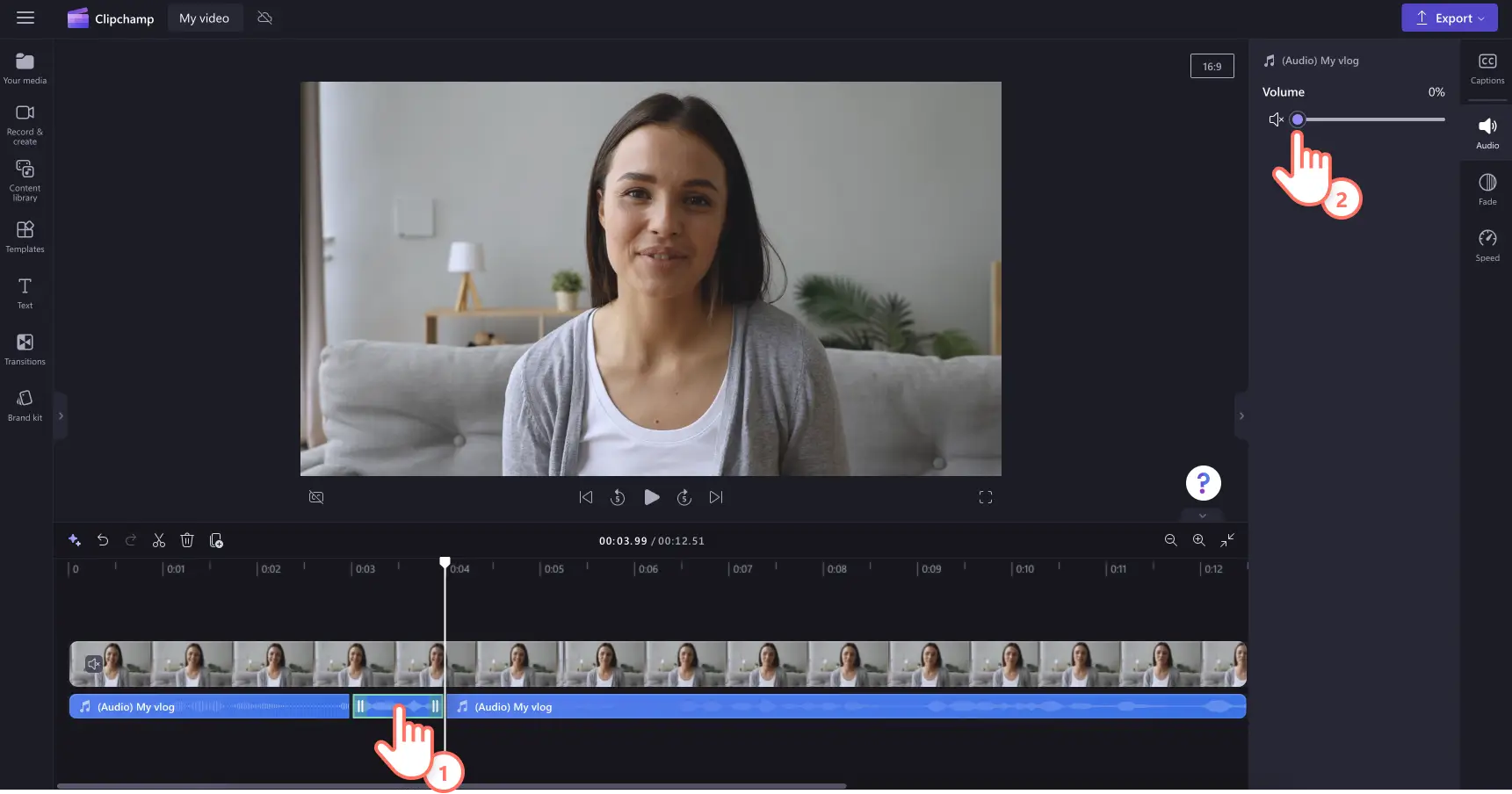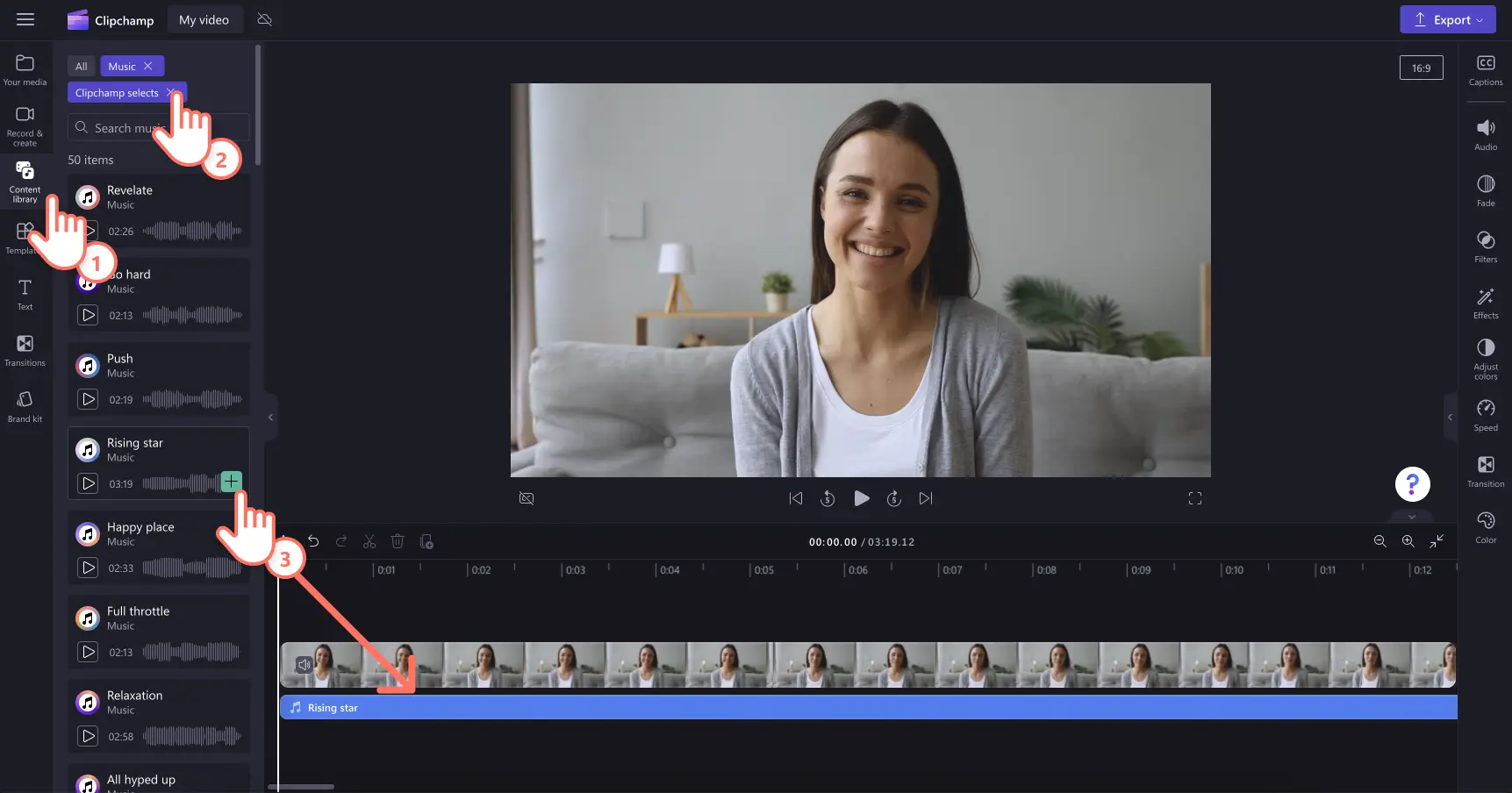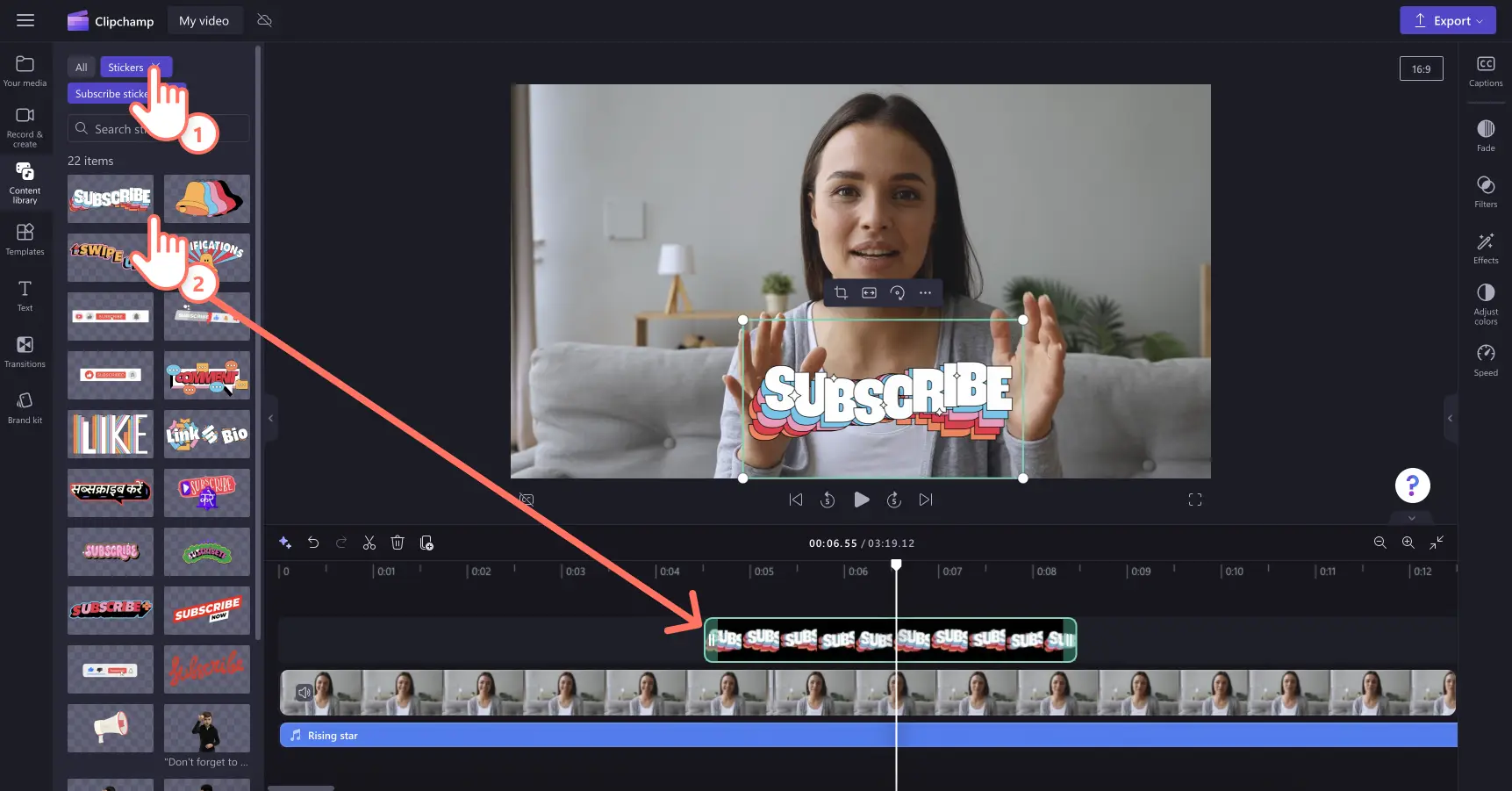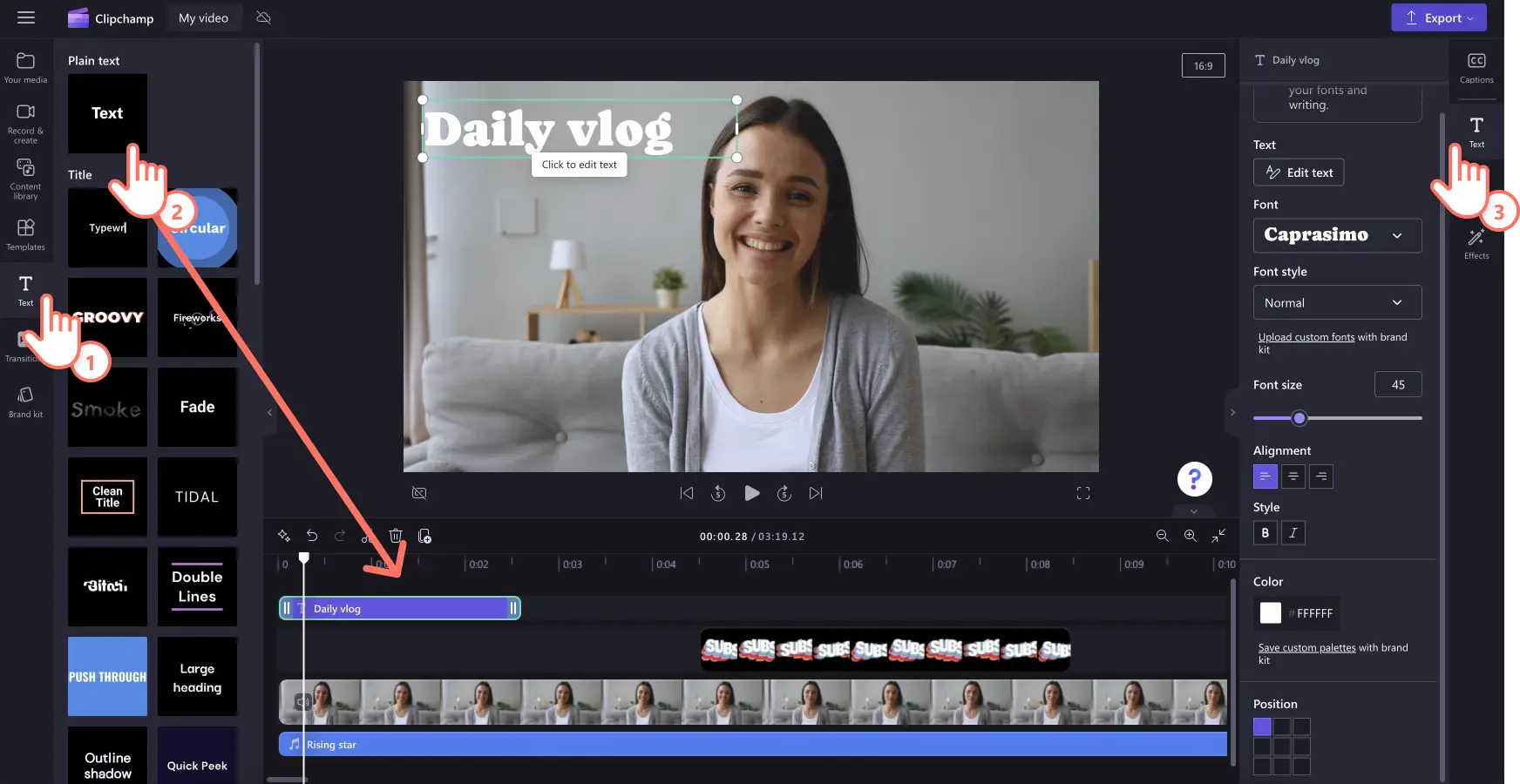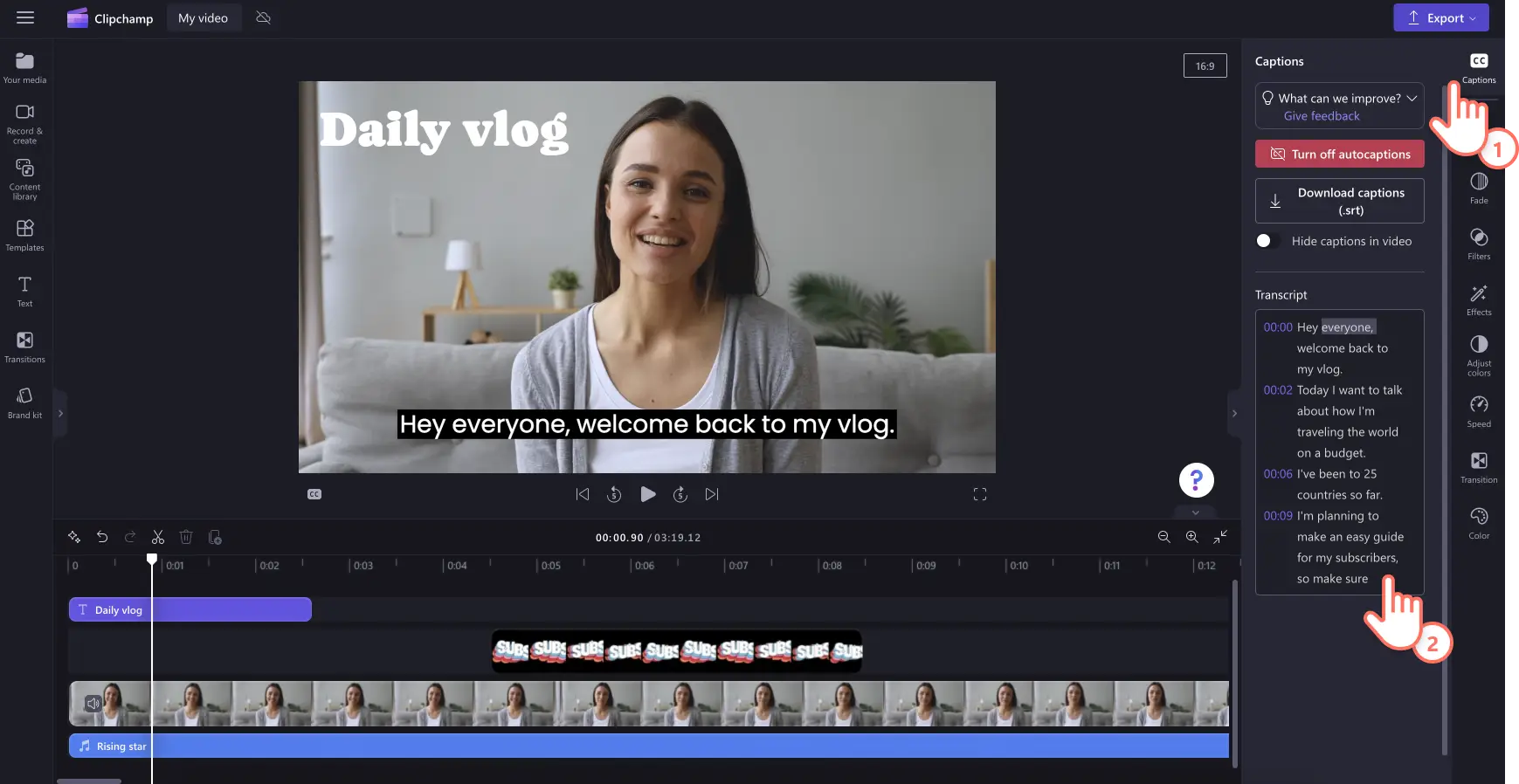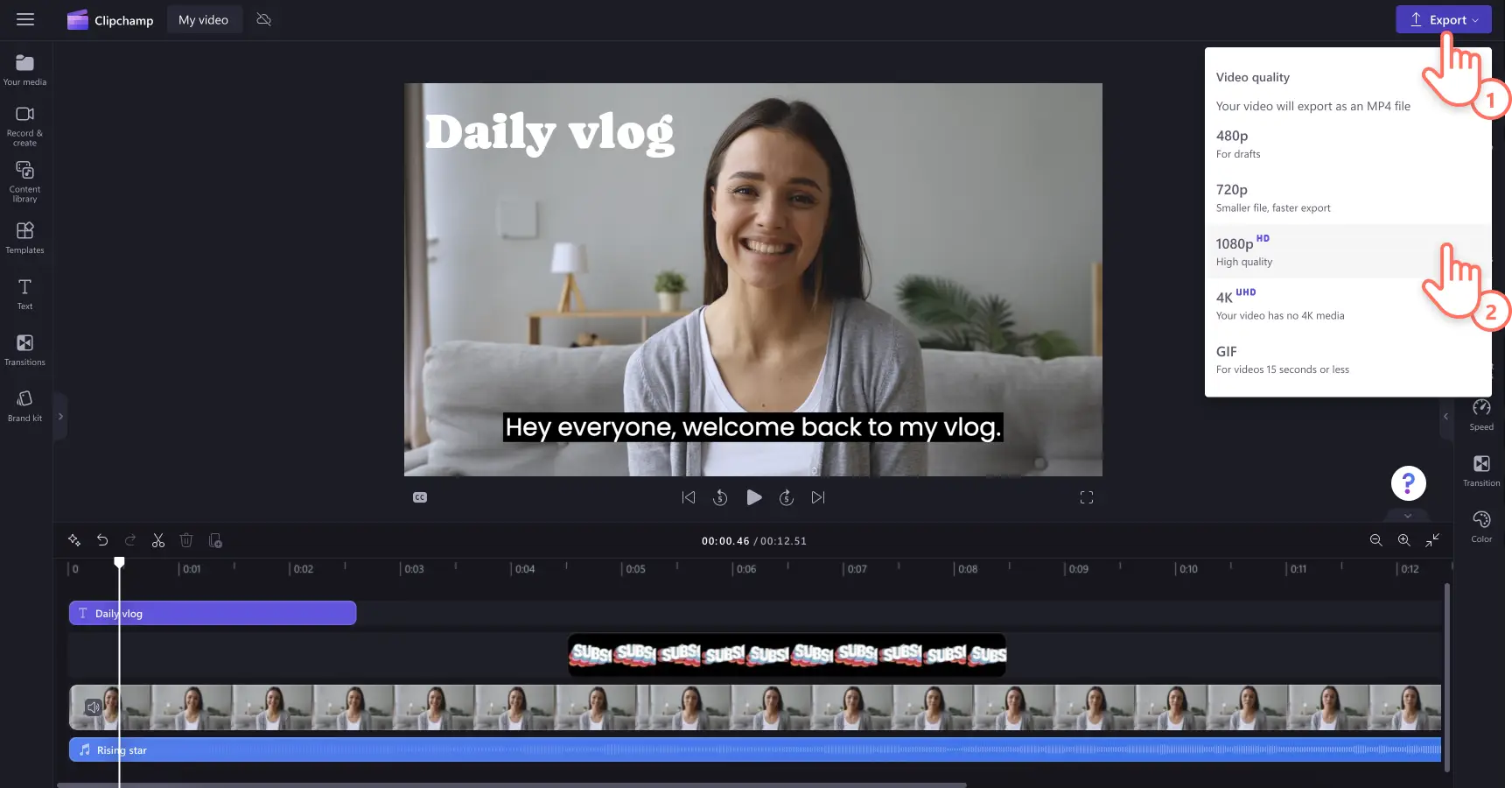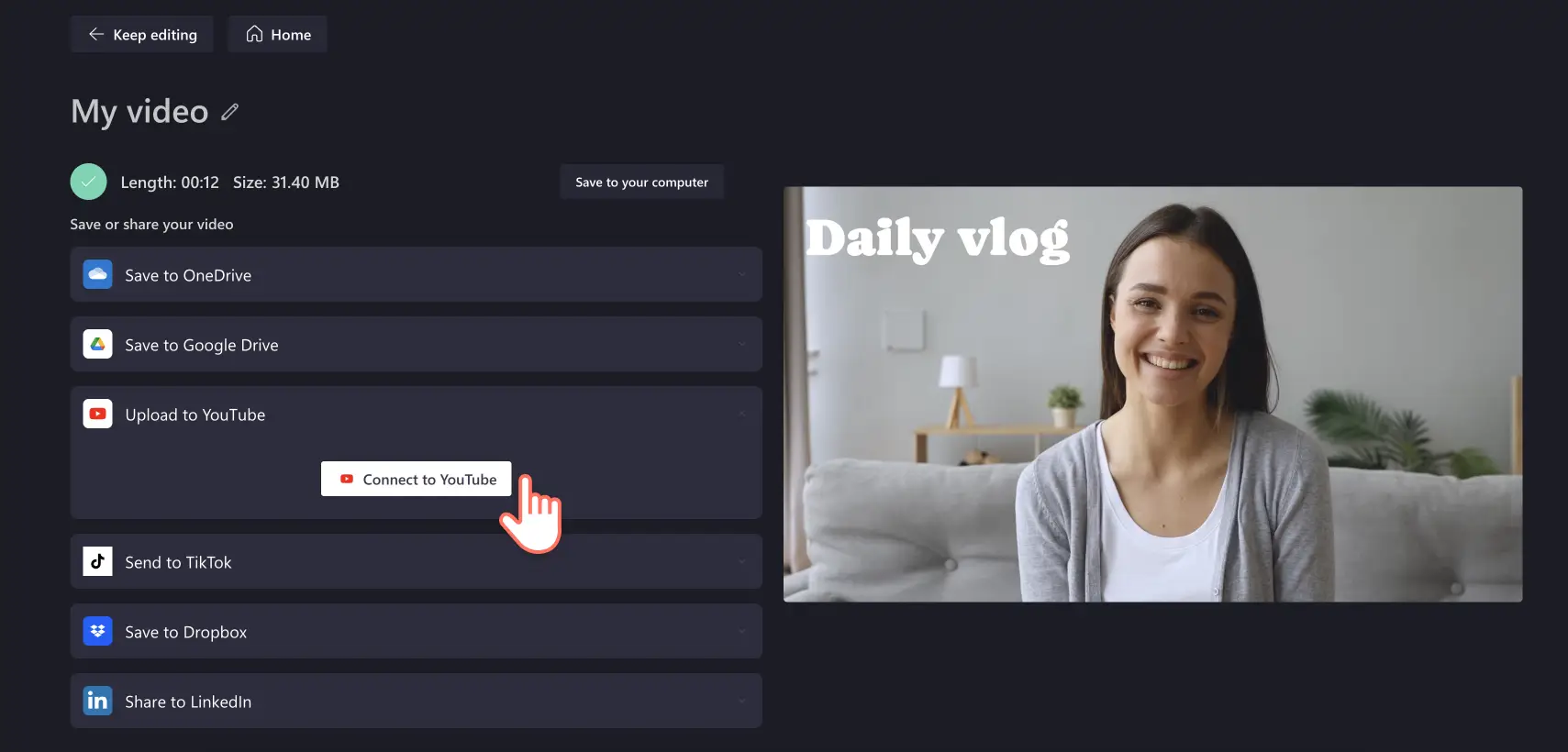"注意! この記事のスクリーンショットは、個人用アカウントの Clipchamp からのものです。同じ原則は 職場および学校アカウントの Clipchamp にも適用されます。"
自分本来の姿を表現して、もっと強く視聴者とつながりませんか? 日常生活、旅の日記、特別な体験、舞台裏の映像などを楽しいブイログにして共有しましょう。TikTok や Instagram の縦長サイズのブイログから、YouTube のスタンダードなワイドスクリーン動画まで、ブイログは作成者にも視聴者にも大人気の動画スタイルです。
ボイスオーバー、BGM、ステッカー オーバーレイ、切り替え効果など、録音と動画編集技術を適切に使って、完璧なブイログを短時間で作成しましょう。
ここでは、Clipchamp で秀逸なブイログを発信するためのヒントを紹介し、本格的なブイログの作成方法と編集方法、ネット上のライバルに差をつける方法を解説します。
ブイログとは?
ブイログとは動画日記です。ビデオ ブログ、ビデオ ログといった言葉に由来しています。名前の通り、ビデオ形式の日記です。ブイロガーは日々の生活や考え、活動、経験を録画します。従来からある YouTube のブイログを観る人が増えるにつれ、TikTok や Instagram でのミニ ブイログも非常に人気のあるコンテンツ作成形式です。 ブイログには、5 分ほどの短いものもあれば、1 時間に及ぶものもあります。 選択肢は無限大です。トレンドのコンテンツ クリエイターの多くが、さまざまな方法でこの形式を使用しています。「イット ガール」であるインフルエンサーの Alix Earle は、TikTok の GRWM (私と一緒に準備しましょう) ブイログで自身のブランドを確立しました。 ソーシャル メディアのパーソナリティ仲間である Emma Chamberlain は、複数のプラットフォームで有名であり、YouTube では旅行や「日々の生活」のブイログを配信しています。 ターゲットにできる YouTube のカテゴリや TikTok のトレンド、作成できる動画のスクリプトに限りはありません。 それがあなたの人生である限り、ブイログとしてふさわしいものになります。自分の日常をドキュメンタリーのように考えてください。ただし、公共の場で周りに人がいるときにブイログを撮影する際は、プラットフォームのガイドラインを守り、他者に敬意を払うことを忘れないでください。
視聴回数を増やすブイログの企画と作成
プラットフォームを選択する
ブイログを運営する場所には注意と配慮が必要です。それぞれの動画プラットフォームでは、適する動画コンテンツのスタイルと形式が異なります。どこに動画をアップロードするのかを分かっていれば、形式、サイズ、必要な制作スタイルも判断できます。 大手運営プラットフォームの名前はすでにご存じかもしれませんが、それぞれ細かな違いがあります。 YouTube は世界最大の動画運営サービスであり、長尺やワイド画面の動画コンテンツに最適です。 YouTube パートナー プログラムでは明確な収益化システムが決められているため、ブイログで収益を得たい場合にも最適な選択肢です。 しかし、YouTube だけがブイログ唯一の道ではありません。 他のプラットフォームにこだわり、成功しているインフルエンサーやクリエイターもたくさんいます。Instagram のリールやストーリーは、分かりやすく短時間のブイログを求める視聴者を惹きつけます。 TikTok も短時間のブイログにぴったりで、シリーズものを投稿する多くのブイロガーに親しまれています。 すべては作成したいコンテンツとブイログにおける長期的な目標によります。
ブイログのカテゴリと視聴者を決める
ブイログを始める前に、作成したいコンテンツと動画の対象者を決めましょう。多くの人が興味を持ち、独自のトピックである明確なカテゴリを確立することが重要です。 チャンネルの収益化が目標であれば、多くの視聴者を惹きつけるトピックを選んでください。 収益を生み出す人気のカテゴリとして、旅行、日常生活、フィットネス、ファイナンス、ファッション、ビデオゲームなどがあります。特に新しくブイログを始めるのであれば、カテゴリは視聴者と密接に関係しています。 コンテンツを選んだら、その視聴者のどのセグメントをターゲットにするのかを絞り込むことができます。 これにより、使用する言語、全体的なトーン、グラフィックスや音楽といった編集要素など、コンテンツの特徴を選ぶのに役立ちます。
ブイログをアップロードするスケジュールを立てる
定期的に動画コンテンツを作り始めたら、編集日とアップロード日を計画する必要があります。この際に、コンテンツ カレンダー、つまり動画コンテンツをいつ、どこにアップロードするのかをスケジュールしなければなりません。計画から撮影、編集、アップロードまで、全段階においてすべての動画をトラッキングできます。また、視聴時間が一番長い曜日と時間帯を考慮に入れることもできます。コンテンツのアイデアを出し、スケジュールを組む際には、ホリデー シーズン、主要な祝日、その他のイベントも考慮するとよいでしょう。 作成するブイログの種類によって、スケジュールが決まります。 ブイログは多種多様です。毎日、毎週、毎月、または車やウェディングドレスの購入など、一度きりの特別なイベントとしても作成できます。どの頻度を選ぶにしろ、計画的に作成するのがよいでしょう。一定の頻度で更新することで、スケジュールを覚えてくれて、新しい動画を楽しみにしてくれる熱心な視聴者を惹きつけることができます。
ブイログのスクリプトをブレインストーミングする
日常生活のブイログであっても、撮影前に計画を立てる必要があります。まずはノート PC を開いて、動画のスクリプトを書いてください。 こうすることで、取り上げたいトピックすべての綿密な計画が出来上がります。YouTube 動画のスクリプトを作成したことがなくても、心配いりません。Copilot などの生成 AI ツールがブレインストーミングに役立ちます。 映画のように一語一語スクリプトを考える必要はありません。簡単なガイドラインであっても、クリップを録画するときに役立ちます。ブイログの計画が不十分だと、つなぎ合わせられる映像が限られ、編集が難しくなる場合があるため、スクリプトの作成をおすすめします。
動画撮影と編集の計画を立てる
ブイログで録画する内容を明確にしたら、次は、視聴体験を向上させるカメラ アングルと編集テクニックのスタイルを計画します。初心者の場合、物語の明確な方向性があり、計画的なブイログになるよう、必要なビジュアルのおおまかなアウトラインを作成するとよいでしょう。これには、カメラに向かって話している動画、タイムラプス動画、B ロール クリップ、主観映像、グリーン スクリーン映像、ドローン映像などがあります。 L カット (同じオーディオのまま、あるシーンから次のシーンへと切り替える) や、J カット (新しいシーンが表示される前にオーディオを流す) などのクリエイティブな編集によって、ダイナミックで魅力的な動画を作成できます。 また、こうしたクリップはできるだけ時系列に沿って撮影しておくと、編集作業が速く、計画立てられたものになります。
コラボやプロモーションでブイログの視聴者を増やす
自分のカテゴリをリサーチしていると、同じ分野で活動しているコンテンツ クリエイター仲間が見つかるかもしれません。あなた自身がブイログ キャリアを始めるきっかけとなった、長年ファンであるチャンネルがあるかもしれません。仲間のクリエイターに連絡し、コラボレートして、コンテンツに出演させてもらいましょう。同じように、自身のコンテンツにも出演してもらいましょう。お互いのソーシャル メディアで相互にブイログを宣伝し、視聴者数とチャンネル規模を拡大させましょう。コミュニティを育むことで、チャンネルを成長させ、ブランド パートナーや YouTube のスポンサーを惹きつけ、さらに相互に宣伝することができます。 有料投稿をすると、時間の経過とともにブイログでの追加収入を得られるかもしれません。
ブイログに欠かせないツール
どんな予算でも、プロ仕様のソーシャル メディア向けブイログを作成できます。次のブイログ撮影の重要なヒントと機材のおすすめをご覧ください。
1. 多様な使い方ができるブイログ用カメラ
プロ仕様のビデオ カメラをお持ちでないですか? スマートフォンをお持ちなら問題ありません。とりわけ TikTok ブイロガーなどのブイロガーの多くは、スマートフォンを使って質の高いブイログを撮影しています。スマートフォンにジンバル (小型手ぶれ補正機材) を付けるだけで不要な動作や振動を和らげることができ、デジタル一眼レフ カメラのようなクオリティを実現できます。長時間の撮影時や、両手を開けたい時は、マウントや三脚と組み合わせてください。視聴者は、カメラの撮影者はスティーブン スピルバーグだと主張するでしょう。ジンバル、マウント、三脚は、もちろんデジタル一眼レフ カメラやプロ仕様のカメラともお使いいただけます。
2. 高品質のブイログ用マイク
スマートフォンの内蔵マイクで問題ない環境もありますが、周囲が騒がしい場合や、カメラから少し離れた場所の音を拾いたい場合は、外付けマイクが必要になるでしょう。公共の場でブイログを収録する場合は、スマートフォンやカメラに接続できるワイヤレス ピンマイクの購入を検討してください。このマイクを使うことで、道路、風、話し声などのバックグラウンド ノイズが最小限に抑えられるため、視聴者はナレーションに集中でき、気がそれることがなくなります。また、三脚にカメラを設置して、離れた場所からクリアな音声で自分自身を撮影することもできます。マイクに多くの予算を割けない場合は、編集時に AI ノイズ抑制ツールを使用することを考えてみてください。
3. リング ライトまたは自然光
照明は手遅れになるまで気付かない動画要素です。適切な照明機材を使うことで、動画映像の見え方をコントロールしながら、目には見えないプロ並みの磨きをかけられます。照明が暗いとカメラ映りが悪くなります。幸いなことに、手ぶれ補正機材や三脚のように、スマートフォン用の小さな外付けリング ライト機材があります。さらには、動画編集中に必要な色補正の作業量も減らせます。
4. 使いやすい動画エディター
プロ向けの動画編集ソフトウェアはいまだ高価ですが、初心者やソーシャル メディア クリエイターは、無料のオンライン動画エディターを使えば、プロのようなコンテンツを簡単に作成できます。例えば、Clipchamp は素早く簡単に使え、プロ仕様の機能が満載です。 当社のエディターは、数回クリックするだけで誰でも動画を作成できるように設計されています。ドラッグ アンド ドロップで動画モンタージュを作成し、動画映像をトリミング、クロップ、サイズ変更できます。雰囲気を出したり、B ロール映像に使用したりするために、ロイヤリティフリーのストック音楽や動画を使用できます。テーマに沿ったチャンネル登録ステッカーを追加します。YouTube にアップロードできるブイログを作成するためのイントロとアウトロの動画テンプレートも用意しています。
5. 字幕生成
字幕とキャプションは、コンテンツのアクセシビリティと包括性を高め、ミュート再生でも内容をわかりやすく伝えるものであり、優れた動画づくりに欠かせない要素です。Clipchamp の正確な字幕生成機能を活用してブイログに付加価値を与え、ライバルに差をつけましょう。 YouTube のトランスクリプトを SRT ファイル形式でダウンロードすることもできます。
6. ブイログのサムネイル エディター
素晴らしい動画を撮影して編集したら、次は潜在的な視聴者がサムネイルをクリックするようにしたいでしょう。グラフィックスやテキストのあるカスタム サムネイルを作成し、動画が検索結果やタイムラインで目立つようにしましょう。ヒント: チャンネルのロゴや、フォントや色などのアセットを保存するために Clipchamp のブランド キットを装備すると、エディターでサムネイルのスクリーンショットを撮ることができます。 もしくは、Designer のようなシンプルで使いやすい画像編集ソフトウェアを使用することもできます。 Copilot などの AI ツールを使用して、クリックしたくなるようなサムネイルのアイデアをブレインストーミングしたりデザインしたりすることもできます。
7. YouTube の概要生成
YouTube の概要テンプレートや AI 生成を使用して、動画の SEO を優れたものにしましょう。YouTube 動画とチャンネルの [概要] タブにあるテキスト ボックスは、チャンネルの視聴回数と登録者数を増やすための重要な要素です。YouTube 動画とチャンネルの概要を考え抜くことで、他のコンテンツやソーシャル メディア プラットフォームの宣伝にもなります。 上記の Copilot についていえば、AI アシスタントを使用して YouTube の概要を生成することもできます。
8. クラウド ストレージ
スマートフォンにビデオ機器を接続できる時代になった今、動画ファイルをローカル デバイスだけに保存する必要はなくなりました。OneDrive などのクラウド サービスにストレージを保存すれば、すべての動画クリップがバックアップされるため、スマートフォンのストレージ容量や映像の紛失を心配する必要がなくなります。 Clipchamp と OneDrive は統合されているため、完成した動画やクリップをエディターから直接エクスポートして保存できます。
Clipchamp でブイログを編集する方法
手順 1. ビデオ クリップをアップロードする
ブイログに使用するメディア ファイルをインポートするには、ツールバーの [メディア] タブにある [メディアのインポート] ボタンをクリックします。メディア ファイルを選択し、[開く] ボタンをクリックしてインポートします。
ビデオ クリップをドラッグ アンド ドロップでタイムラインに配置し、編集を開始します。
手順 2. ビデオ クリップをトリミングして補正する
映像が長すぎる場合は、表示したいタイムフレームの長さに合わせて 動画をトリミングします。 タイムライン上で動画をクリックした後、緑色のサイドバーを左へドラッグすると、動画の長さが短くなります。短くしすぎた場合は、サイドバーを右へドラッグして長さを戻しましょう。
次に、 動画フィルター、 エフェクトを適用するかプロパティ パネルで手動で動画の色を調整して、 動画の色を調整しましょう。
手順 3. 動画のオーディオを編集する
ブイログにオーディオが含まれている場合は、プロパティ パネルの [オーディオ] タブをクリックします。オーディオの音量調整は、このタブのスライダーを使って行います。 スライダーを右へドラッグすると音量が大きくなり、左へドラッグすると小さくなります。ノイズ抑制をオンにして、不要なバックグラウンド ノイズを削除することもできます。
オーディオと動画のトラックが別々の場合は、分割ツールを使ってミュートしたい部分のオーディオを分割し、プロパティ パネルの [オーディオ] タブでスピーカー アイコンをクリックすると、その部分の音声をミュートできます。これは、言い間違いや不適切な表現やをミュートしたいときに便利な機能です。
手順 4. ブイログに音楽、ステッカー、テキストを追加する
ブイログに バックグラウンドミュージックを追加するには、ツールバーの [コンテンツ ライブラリ] タブを選択し、オーディオ ドロップダウンの矢印を選択して、ストック オーディオ ライブラリを参照します。
検索バーにキーワードを入力して特定のジャンル、テーマ、ムードの素材を探したり、音楽カテゴリの [さらに表示] ボタンをクリックして検索したりできます。BGM の音量を適度に下げ、ブイログの本来の音声が視聴者に伝わるようにすることを忘れないでください。
次に、ステッカー オーバーレイを追加します。チャンネル登録ボタン、絵文字、 ASL 手話ステッカーなどのオーバーレイを追加するには、ツールバーの [コンテンツ ライブラリ] タブをクリックし、ビジュアルのドロップダウン矢印をクリックして、ステッカーを選択します。 同様の方法で、フレーム、オーバーレイ、図形、背景、注釈、GIF を探すこともできます。
使いたいステッカーを、動画の上のタイムラインにドラッグ アンド ドロップします。ステッカーのサイズは、動画プレビュー画面のフリー ツール バーで変更できます。
ツールバーの [テキスト] タブでは、ブイログに モーション タイトルとテキストを追加することもできます。 [テキスト] タブをクリックし、タイトルを 1 つ選択してから、そのタイトルを動画の上のタイムラインにドラッグ アンド ドロップします。プロパティ パネルで、テキスト、フォント、サイズ、整列、色、位置を編集します。
手順 5. ブイログに字幕を追加する
自動キャプション機能を使って字幕を入れると、さまざまな人に配慮した視聴しやすいブイログを作成できます。 プロパティ パネルの [キャプション] タブをクリックし、[自動キャプションをオンにする] をクリックします。画面の指示に従い、AI を使って動画に字幕を付けます。キャプションのサイズ、色、位置を簡単にカスタマイズできます。
キャプションを作成するときに、 インテリジェントな沈黙削除機能を使用することもできます。 この機能を使うと、動画の中で無音や沈黙が 3 秒以上続く箇所が検出され、紫色にハイライト表示されるので、トリミングや削除を簡単に行うことができます。
ステップ 6. ブイログを保存して YouTube で公開する
ブイログを保存するには、[エクスポート] ボタンをクリックし、動画画質を選択します。高画質のブイログを出力するには、解像度 1080p を選択することをお勧めします。4K 映像を使ったブイログの場合は、解像度 4K で保存してください。
エクスポート ページに組み込まれた YouTube 共有機能を使うと、ブイログを YouTube にアップロードできます。
ブイログを素早く編集するための 3 つの AI 動画編集機能
Clipchamp には、編集を速めると同時に、コンテンツの質を高める AI 編集機能がたくさん備わっています。
1. 自動カット
AI 無音削除機能を使うと、長い無音や無用な沈黙を自動的に削除できます。 オーディオ内の不要なギャップが検出され、ハイライト表示されます。マウスを一回クリックするだけでトリミングできます。また、無音部分の長さも識別するため、必要に応じてギャップを残すこともできます。手動でポーズやギャップを確認する必要がなくなるため、非常に便利なツールです。
2. ノイズ抑制
ノイズ抑制機能を使うと、バックグラウンド ノイズやエコーなどの不要な音を軽減できます。 どんなマイクで録音していたとしても、動画の音質を損なうことなく、邪魔なざわめきやノイズを自動的に除去できます。交通音や風音などがある騒がしい環境での低品質なオーディオの質を上げることもできます。
3. スピーチ コーチ
ブイログの初心者で、カメラに向かって話すコツを知りたい場合は、AI 搭載のスピーチ コーチを使うことで、リアルタイムのフィードバックが得られ、プレゼンテーション技術を高められます。 言葉のフィルター処理、繰り返される言葉の削除、ピッチとペースの調整を行うため、編集作業と同様にプロさながらにカメラの前で話すことができます。
よく寄せられる質問
ブイログの望ましい長さはどれくらいですか?
ブイログの長さに時間制限はありませんが、アップロード先プラットフォームの要件に従う必要があります。おすすめの長さは、TikTok または Instagram の縦長ブイログでは 60 秒程度、YouTube では 30 分以内です。
YouTube にブイログをアップロードする望ましいペースは、週に何本ですか?
クリエイターがブイログを週に何本アップロードするかは自由です。日刊ブロガーならば週 7 本アップロードすることを目指すのが普通ですが、そうでないブロガーでは週に 1 回だけの場合もあります。これは、自分のアップロード スケジュール計画や、自分がキャプチャした映像素材の分量しだいです。
ブイログのサイズを Clipchamp で変更できますか?
はい。動画リサイザーを使えば、いつでも動画をぴったりのサイズに調整できます。 プリセットの縦横比を選択して YouTube、Instagram、TikTok、Facebook、WhatsApp 向けの動画サイズに変更できるほか、カスタム サイズを作成することも簡単です。YouTube の場合は 16:9、TikTok と Instagram ストーリーには 9:16、Facebook には 2:3、Instagram なら正方形の 1:1 を選択します。
これでもう、ブイログの始め方、高品質なブイログ コンテンツ作成に必要な機材と編集ツールをご存じです。 始める前にもう少し手助けが必要な場合は、ブイログ コンテンツの構成方法についてのアイデアを得るために、動画のスクリプトを書く方法に関するガイドをご覧ください。 そして、速く効率的に動画を編集するために、動画テンプレートをチェックしてみてください。 ブイログの撮影が完璧にできるようになったら、オーディオ編集ハックを使って音質についての知識を身に付けてください。 Clipchamp を使って、もしくは Clipchamp Windows アプリをダウンロードして、今すぐブイログ作りを始めましょう。