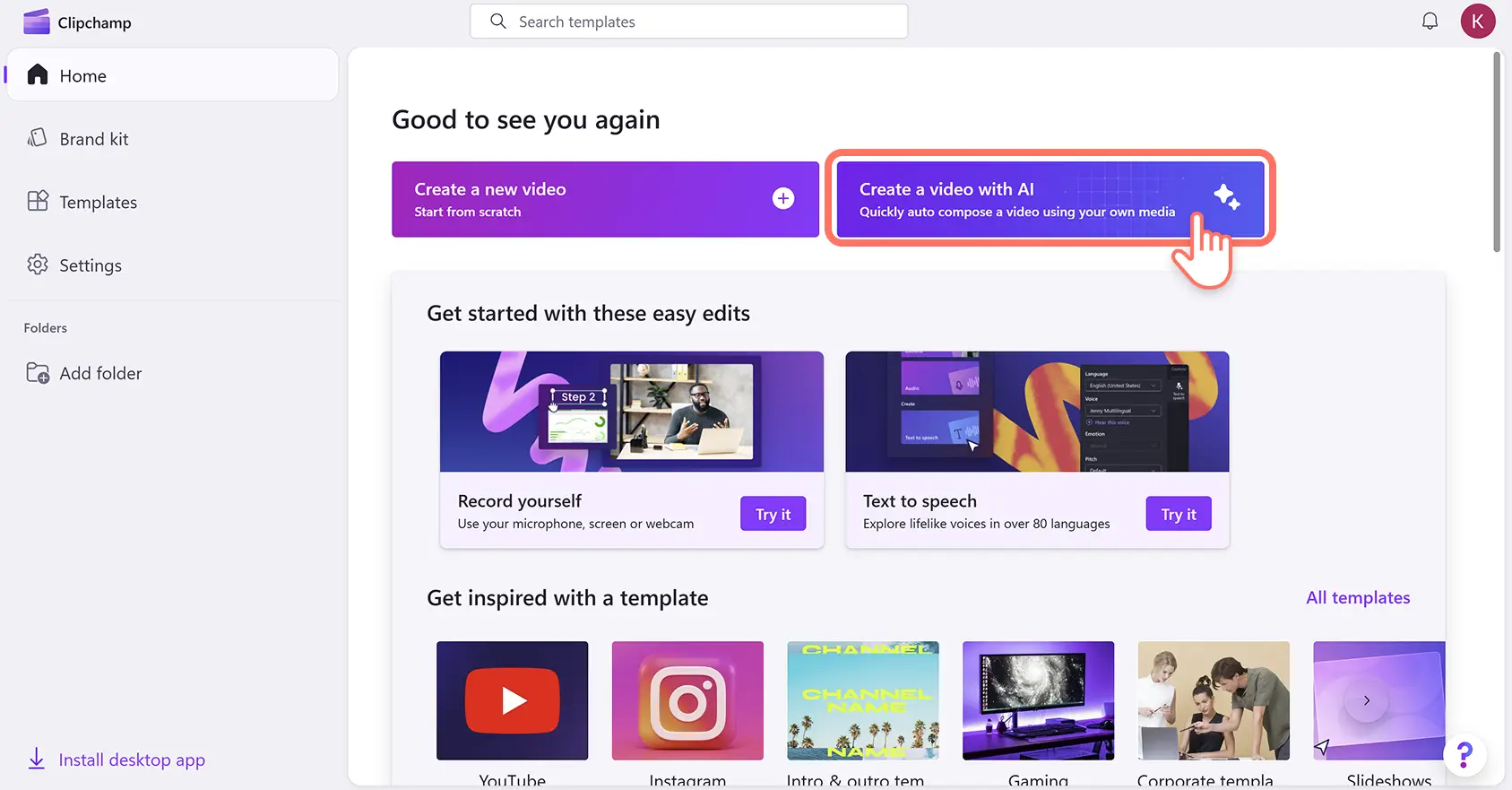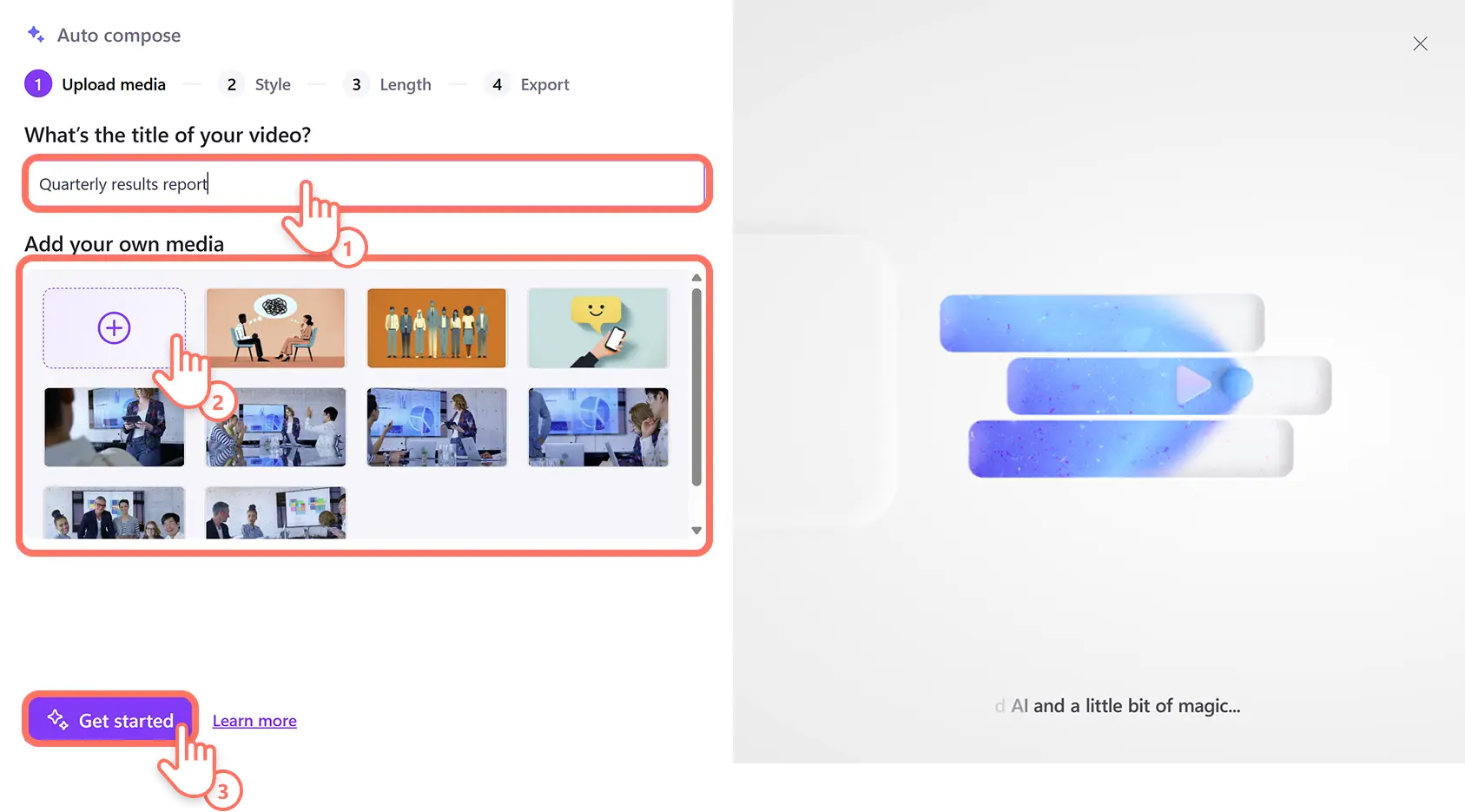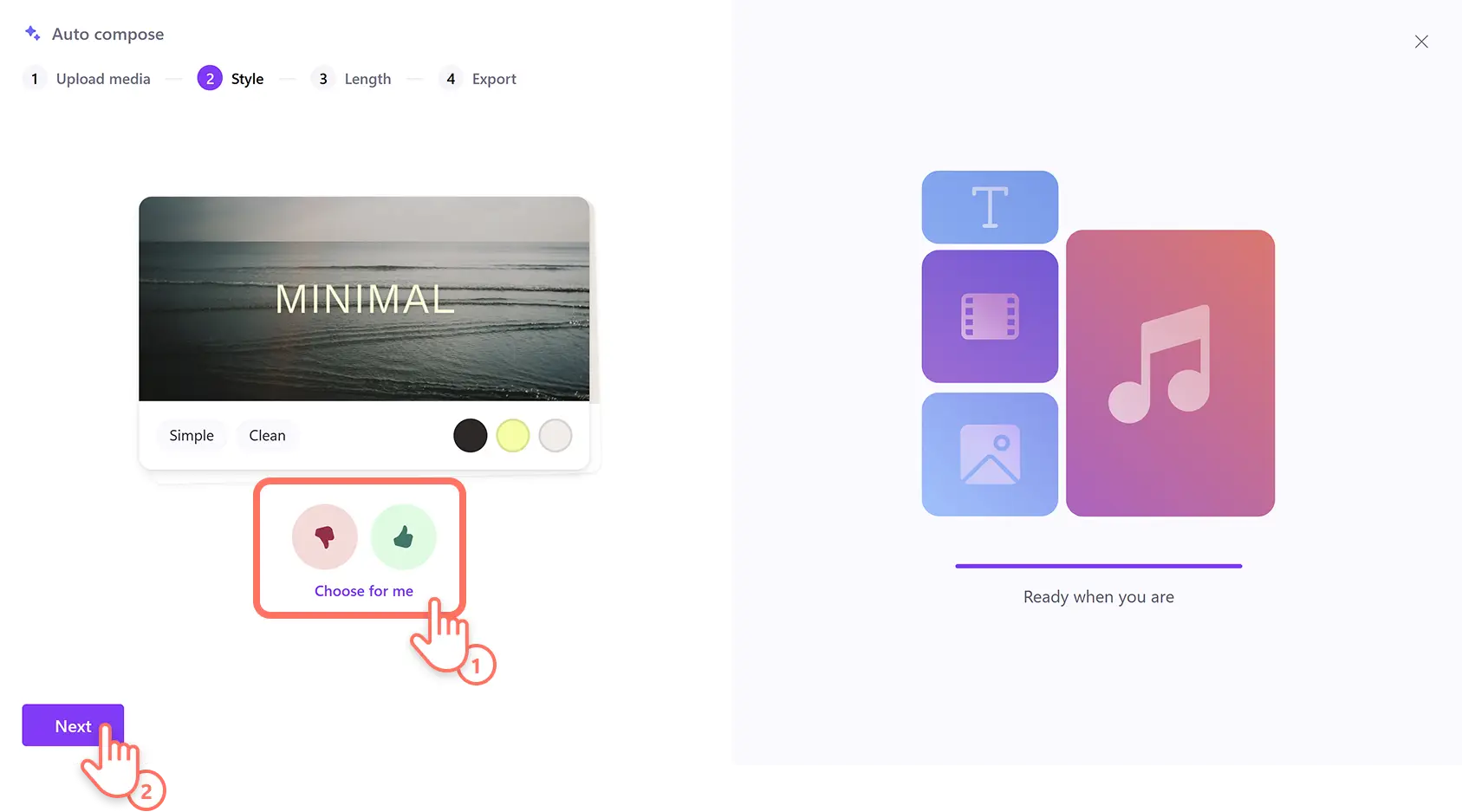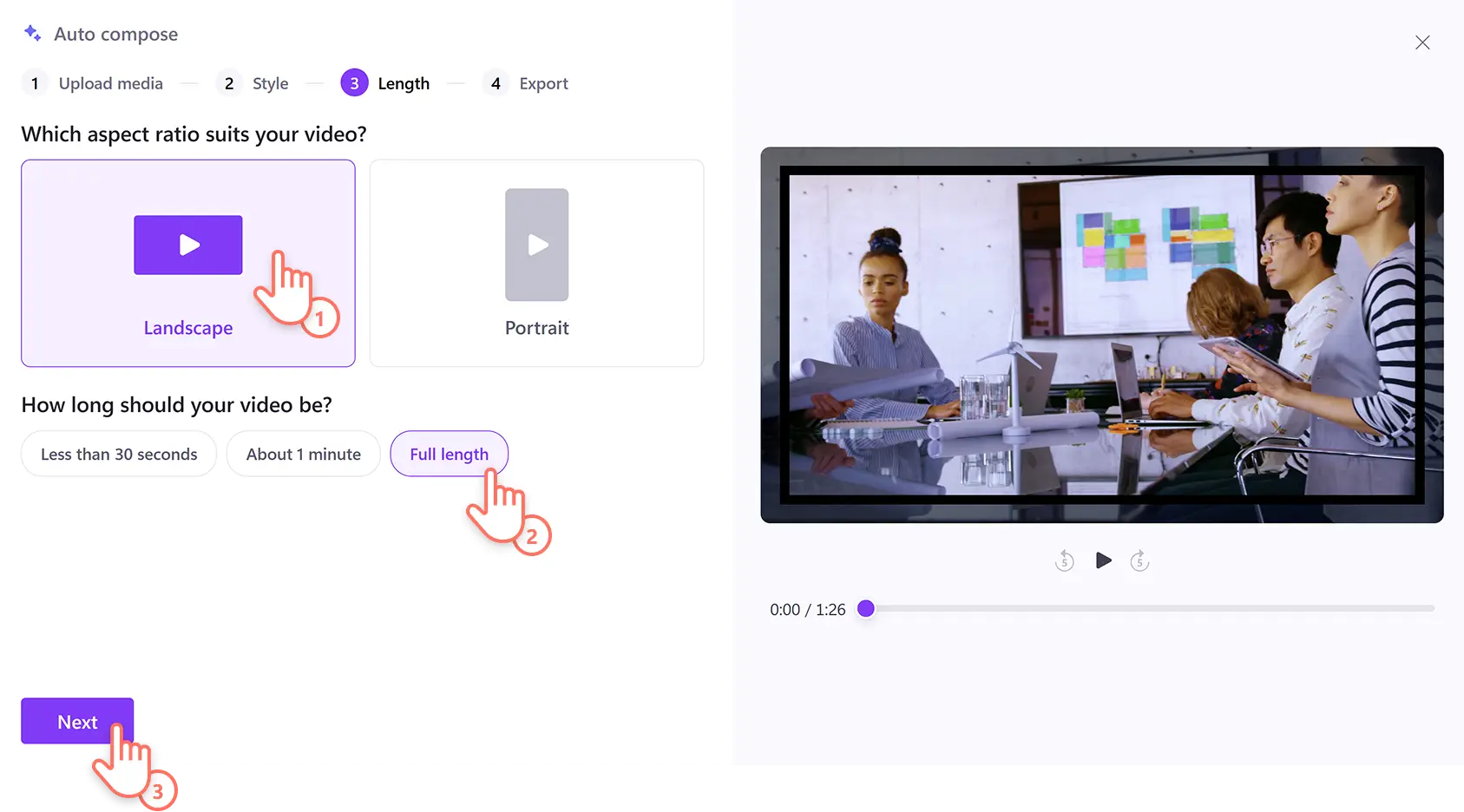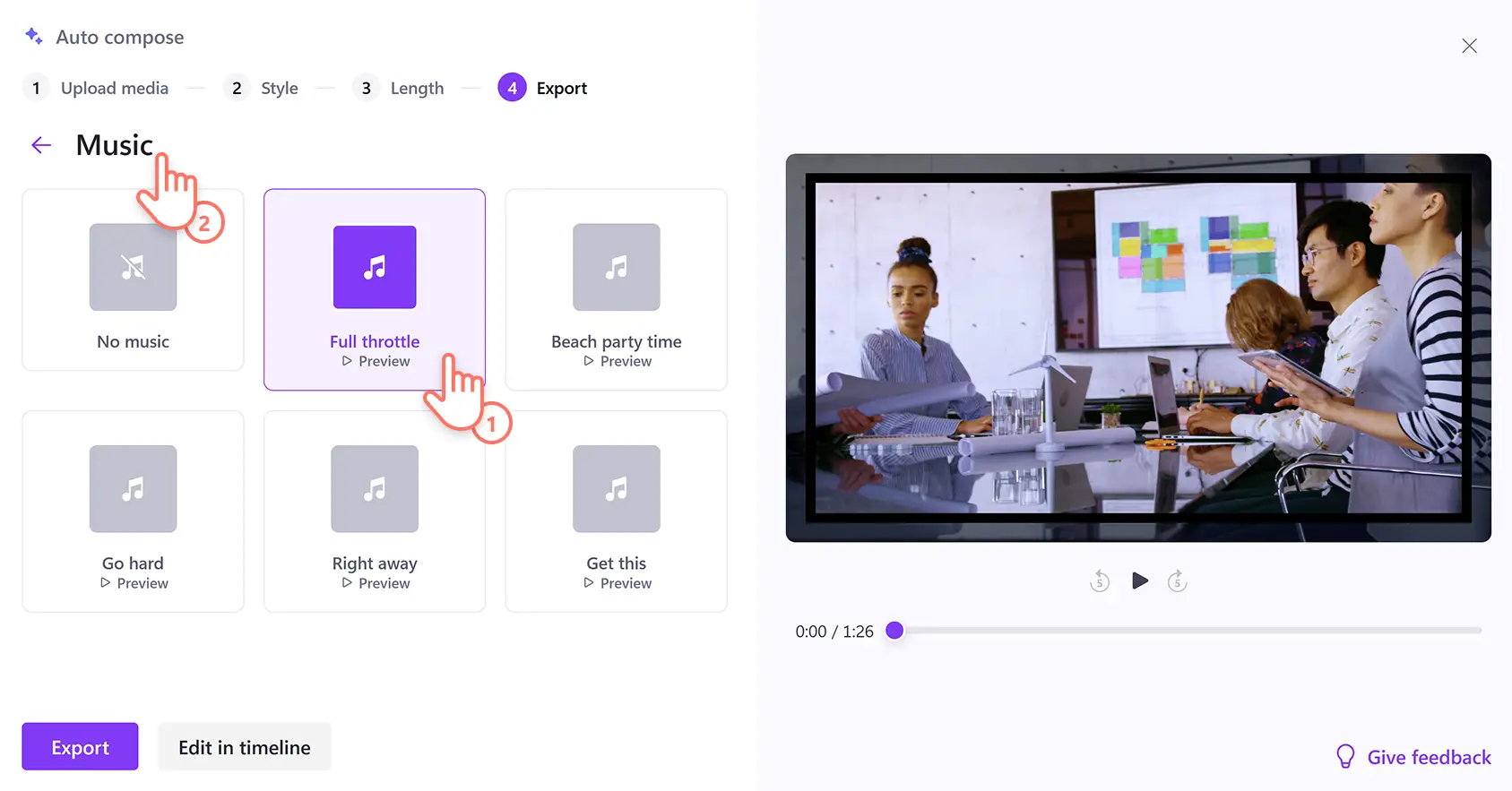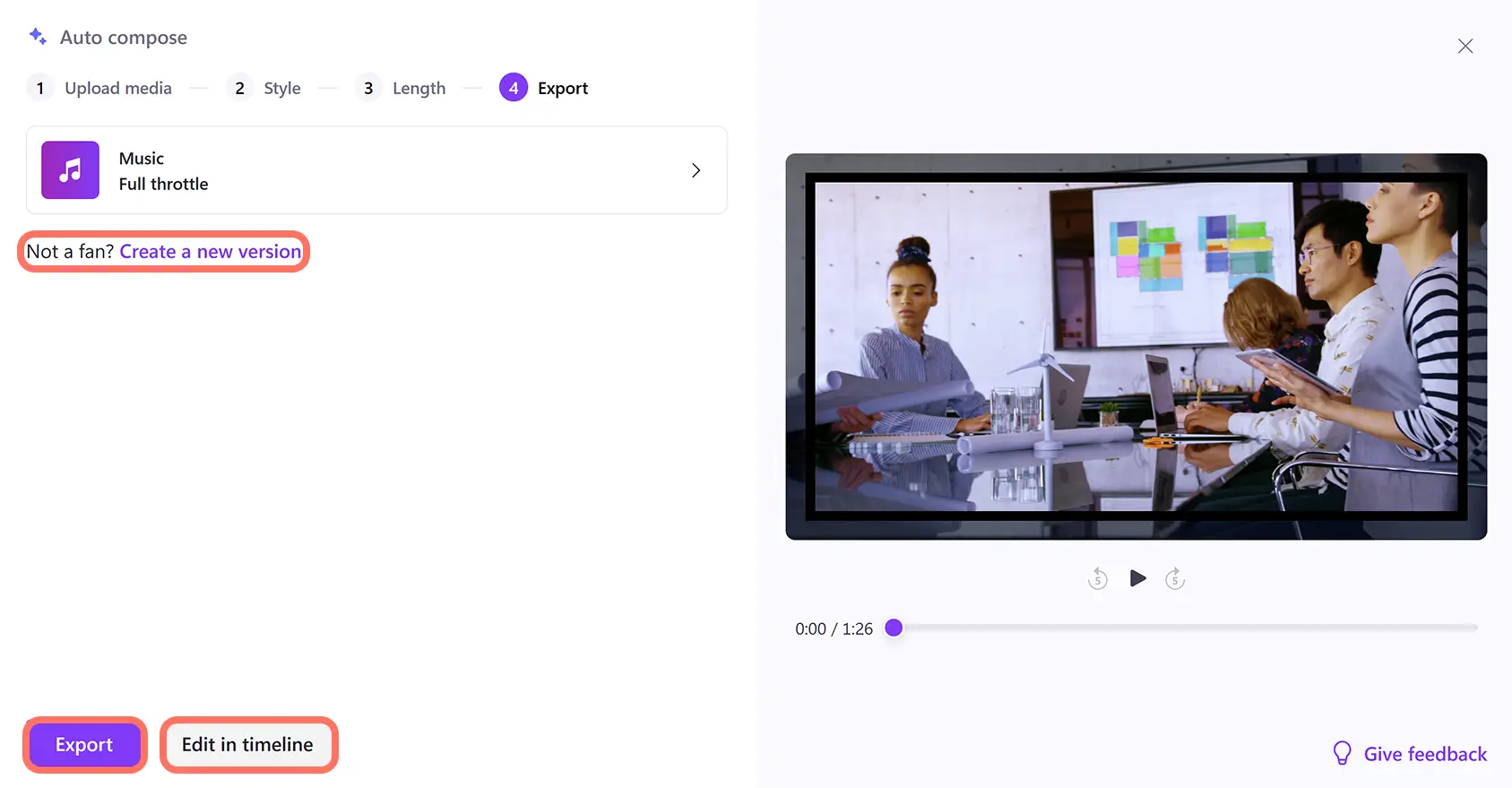"Назар аударыңыз! Бұл мақаладағы скриншоттар жеке тіркелгілерге арналған Clipchamp редакторынан алынған. Жұмыс және мектеп тіркелгілеріне арналған Clipchamp үшін де сондай қағидаттар қолданылады."
Осы бетте
Бірнеше секунд ішінде тартымды қысқа клиптерді оңай жасау үшін ЖИ бейне редакторын пайдаланып, ішіңізде ішкі режиссердің әлеуетін ашыңыз.ЖИ бейне генераторы бейнелерді жылдам жасауға және әртүрлі платформалар үшін бірнеше нұсқаларды топтап жасауға көмектеседі.
Фотосуреттер мен бейнелерді жүктеп, ЖИ көмекшіңізге қиын жұмысты орындауға мүмкіндік беріңіз.Автоматты бейне жасау құралы мультимедиа файлыңызды сканерлеп, жүктемей-ақ кәсіби слайд-шоуды тиімді түрде жасайды.Бейнені ЖИ бейне редакторынан тікелей бөлісіңіз немесе дыбыс немесе көрнекі элементтер сапасын жақсарту үшін қосымша ЖИ құралдарымен жетілдіріңіз.
Сондай-ақ, Clipchamp бейне редакторында ЖИ көмегімен кез келген бейнені немесе кескінді қызықты әлеуметтік желі бейнесіне айналдырыңыз.
ЖИ автоматты бейне жасау құралы арқылы бейнелерді жасау жолы
1-қадам. ЖИ көмегімен бейне жасаңыз
Clipchamp бағдарламасына кірген соң, басты бетте "ЖИ арқылы бейне жасау" түймешігін басыңыз.
2-қадам. Тақырыпты енгізіңіз және мультимедиа файлдарын жүктеп салыңыз
Мәтін жолағына тақырыпты теріп, видеоңыздың атауын енгізіңіз.Бұл файлдың соңғы атауы болмауы мүмкін, ол кез келген уақытта өзгертуге болатын жұмыс атауы болуы мүмкін.
Содан кейін мультимедиа терезесіне құрылғыңыздан фотосуреттер мен бейнелерді сүйреп апарыңыз.Сондай-ақ, "Мультимедиа қосу үшін басыңыз немесе сүйреп апарыңыз" түймешігін басуға, содан кейін құрылғыңыздың жетектеушісін пайдаланып жүктеп салыңыз.Барлық мультимедиа файлын жүктеп салғаннан кейін, ЖИ арқылы бейне жасау үшін "Бастау" түймешігін басыңыз.
3-қадам. Бейне мәнерін таңдаңыз
ЖИ бейне редакторы бейнеңіздің мәнерін реттеуі үшін әдемі, жарқын және жігерлі сияқты көптеген тақырыптарды таңдаңыз.Талғамыңыз бойынша дауыс беру үшін жасыл түсті "Ұнайды" түймешігін және қызыл түсті "Ұнамайды" түймешігін басыңыз.
Сондай-ақ, ЖИ көмекшіңізге мультимедиа файлын сканерлеп, сіз үшін мәнер таңдауға мүмкіндік беру үшін "Мен үшін таңдау" түймешігін басыңыз.Барлық бейне мәнерлері бойынша дауыс бергеннен кейін, "Келесі" түймешігін басыңыз.
4-қадам. Бейненің өлшемі мен ұзақтығын орнатыңыз
Енді бейненің пропорциясын көрсететін уақыт келді. Бейнені орналастыруды жоспарлап отырған платформа туралы ойланыңыз.YouTube, TikTok немесе Instagram сияқты танымал қызметтерде бейнелердің ұсынылатын бағдарлары бар.Платформаны анықтаған кезде, альбомдық немесе портрет бағдарын таңдаңыз.
Содан кейін, бейне ұзақтығын орнатыңыз.Автоматты бейне жасау құралы жүктеп салынған мультимедиа файлыңызға негізделген әртүрлі нұсқаларды ұсынады.Бейнеңіздің өлшемі мен ұзақтығын алдын ала қарау терезесіндегі "Ойнату" түймешігін басу арқылы кез келген уақытта тексере аласыз.Жалғастыру үшін "Келесі" түймешігін басыңыз.
5-қадам. Авторлық аударымсыз тегін фондық музыканы таңдаңыз
ЖИ бейне редакторы бейнеңізді сканерлеп, автоматты түрде авторлық аударымсыз тегін музыканы саундтрек ретінде ұсынады. Таңдаған мәнер мен тақырыпқа байланысты кейбір үлгілерде қаріп қамтылады.Төмендегі мысал тек музыкадан тұрады.
Ұсынылған тректі өзгерту үшін "Музыка" түймешігін басып, басқа нұсқаларды алдын ала қараңыз.Әнді тыңдау үшін "Алдын ала қарау" түймешігін басып, егер осы тректі бейнеңізге қосқыңыз келсе, дыбыс файлын басыңыз.Бастапқы терезеге оралу үшін артқа көрсеткісін басыңыз.
6-қадам. ЖИ бейнесін экспорттаңыз немесе өңдеңіз
Бейнеңізді құрылғыңызға экспорттау үшін "Экспорттау" түймешігін басыңыз немесе YouTube, TikTok немесе OneDrive платформасында бөлісіңіз. Бейнеңізді реттеуді жалғастырғыңыз келсе, бейне редакторын ашу үшін уақыт шкаласындағы "Өңдеу" түймешігін басыңыз.Егер қайтадан бастағыңыз келсе, "Жаңа нұсқа жасау" параметрін басыңыз.
ЖИ құралдарымен бейнелерді жақсарту және өңдеу
Автоматты бейне жасау құралы бейне жобасын бастағаннан кейін, Clipchamp ішіндегі тегін ЖИ бейне өңдеу құралдары арқылы қолмен өзгерістер енгізе аласыз.Сондай-ақ, Microsoft ұсынған генеративті ЖИ бағдарламаларын пайдаланып, суреттер жасау және бейне сценарийлерін жазу мүмкіндігіңіз бар.Келесі ЖИ құралдарымен көрнекі элементтерді, дыбысты және арнайы мүмкіндіктерді жақсартыңыз.
Microsoft Designer: Microsoft Designer бағдарламасындағы ЖИ кескін жасау құралы арқылы бейнеңіз үшін түпнұсқа иллюстрациялар жасаңыз. Мәтінді өзіңіздің сұрауыңызды енгізу арқылы түпнұсқа өнер туындысына айналдырыңыз немесе бұрыннан бар идеяларды зерттеп, реттеңіз.
Microsoft Copilot: Microsoft Copilot бағдарламасын пайдаланып, бейне үшін тез арада жоспарлар мен кадрдан тыс дауыс сценарийлерін жазыңыз. Негізгі ойларыңыз бен қысқа идеяларыңызды енгізіңіз, сонда ЖИ көмекшісі бірнеше секунд ішінде толық мәтінді жасайды.
ЖИ кадрдан тыс дауыс генераторы: ЖИ кадрдан тыс дауыс генераторы арқылы Copilot сценарийіңізді сөзге айналдырыңыз. Әлем тілдерінде берілген шынайы дауыстардың кең ауқымынан біреуін таңдап, оның сарынын, әуенін және ырғағын видеоңыздың мәнеріне қарай бейімдеңіз.
Үнсіз бөліктерді өшіру: видеожазбаңыздағы ұзақ әрі қолайсыз кідірістерді бүкіл видеоны қайта жазбай-ақ бірден өшіріңіз. Ол үшін үнсіз бөліктерді өшіру құралын пайдаланыңыз. ЖИ негізіндегі автоматты кесу құралы керексіз үнсіз бөліктерді автоматты түрде тауып береді, содан соң оны бір рет басу арқылы өшіріңіз.
Фондық шуды жою: дыбыстың сапасын тазартыңыз және фондық кедергілерді азайтыңыз. Ол үшін шуды басу функциясын қолданыңыз. Жасанды интеллект негізіндегі дыбыс тазартқыш құралы дыбыс жазбасының сапасын жақсартып, ыңыл, жаңғырық және басқа да керексіз шуларды өшіреді.
ЖИ субтитр генераторы: автоматты субтитрлерді пайдаланып кез келген тілде дәл және автоматты субтитрлер жасаңыз. ЖИ сіздің дыбысыңызды қалаған тіліңізде транскрипциялайды жәнеSRT файлын жасайды, сондықтан сізде өңделетін бейне транскрипциясы болады.
Жасанды интеллект негізіндегі бейне редакторы арқылы жасауға болатын танымал бейнелер
Мейрамда түсірілген видеожазбалар және видео естеліктерді әлеуметтік желілерге арналған саяхаттың маңызды сәттерінен тұратын қызықты видеоға айналдырыңыз.
Ұзақ видеоларды шағын ғана YouTube Shorts және Reels видеоларына айналдырып, түрлендіріңіз.
Ақылды ЖИ технологиясы арқылы туған күнге, іс-шараларға және мерекелерге арналған әдемі слайд-шоу бейнелерін автоматты түрде жасаңыз.
Бірегей және дайын бейне үлгісін жасау арқылы мектепке арналған бейне жобаларын жылдам жасап бастаңыз.
Құрылғыңыздағы фотосуреттер мен бейнелерді пайдаланып әлеуметтік желіге арналған бейнемонтаж жасаңыз.
Автор жүзі көрсетілмейтін YouTube арнасына арналған монетизацияланатын бейнелер жиынтығын жасаңыз.
ЖИ арқылы бейнелерді жасау жолын қараңыз
Бұл енді бастаушыға арналған бейненұсқаулықта ЖИ бейне редакторын пайдалану жолын үйреніңіз.
Жиі қойылатын сұрақтар
Автоматты бейне жасау құралын Clipchamp бейне редакторында пайдалану тегін бе?
ЖИ негізіндегі бейне редактор барлық Clipchamp пайдаланушылары үшін тегін.
Clipchamp бағдарламасының автоматты бейне жасау құралы арқылы бірнеше бейне жасай аламын ба?
"Жаңа нұсқа" түймешігін басып, бір мультимедиа файлынан бейненің бірнеше нұсқасын жасай аласыз. Оған әлеуметтік желі платформалары үшін пропорцияны альбомдық бағдардан портреттік бағдарға өзгерту жатады. Мысалы, Instagram Reels және Facebook Stories бейнелері үшін.
Жасанды интеллектіге негізделген бейне редакторы жаңадан бастаушылар үшін оңай ма?
Clipchamp бейне редакторындағы барлық құрал сияқты, жасанды интеллект арқылы автоматты бейне жасау құралы пайдаланушылардың бейне өңдеу тәжірибесіне қарамастан, интуитивті және қолжетімді болатындай етіп жасалған.
Сондай-ақ, бейне сценарийлерін жасау үшін осы ұсыныстарды қарап шығу арқылы ЖИ бейнелерін жасауды бастаңыз, содан кейін мәтінді сөзге түрлендіру мүмкіндігі арқылы ЖИ кадрдан тыс дауыстарын жасау жолын үйреніңіз.
ЖИ бейне редакторы арқылы бейнелерді желіде Clipchamp бағдарламасында тегін өңдеңіз немесе Microsoft Clipchamp Windows бағдарламасын жүктеп алыңыз.