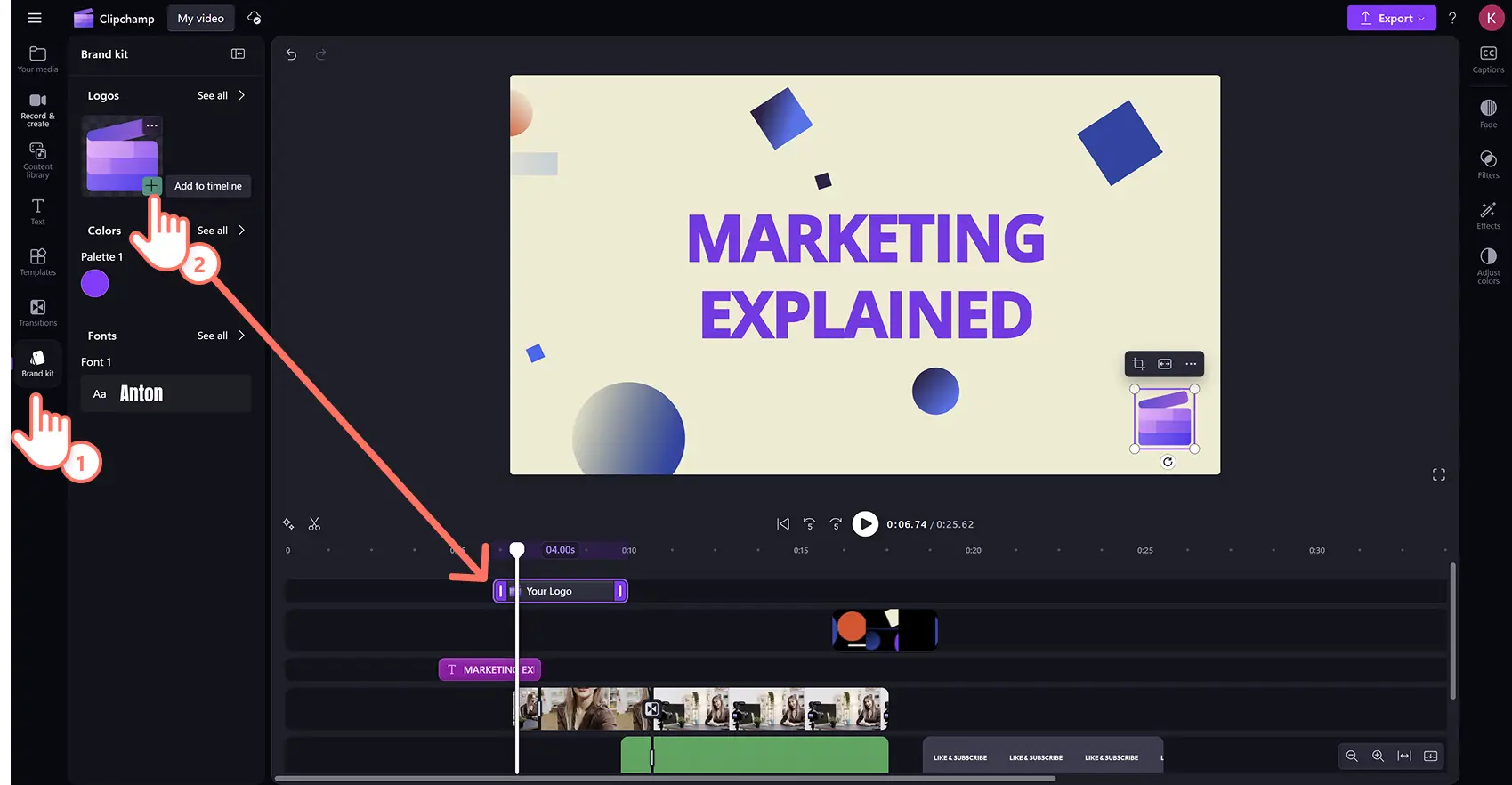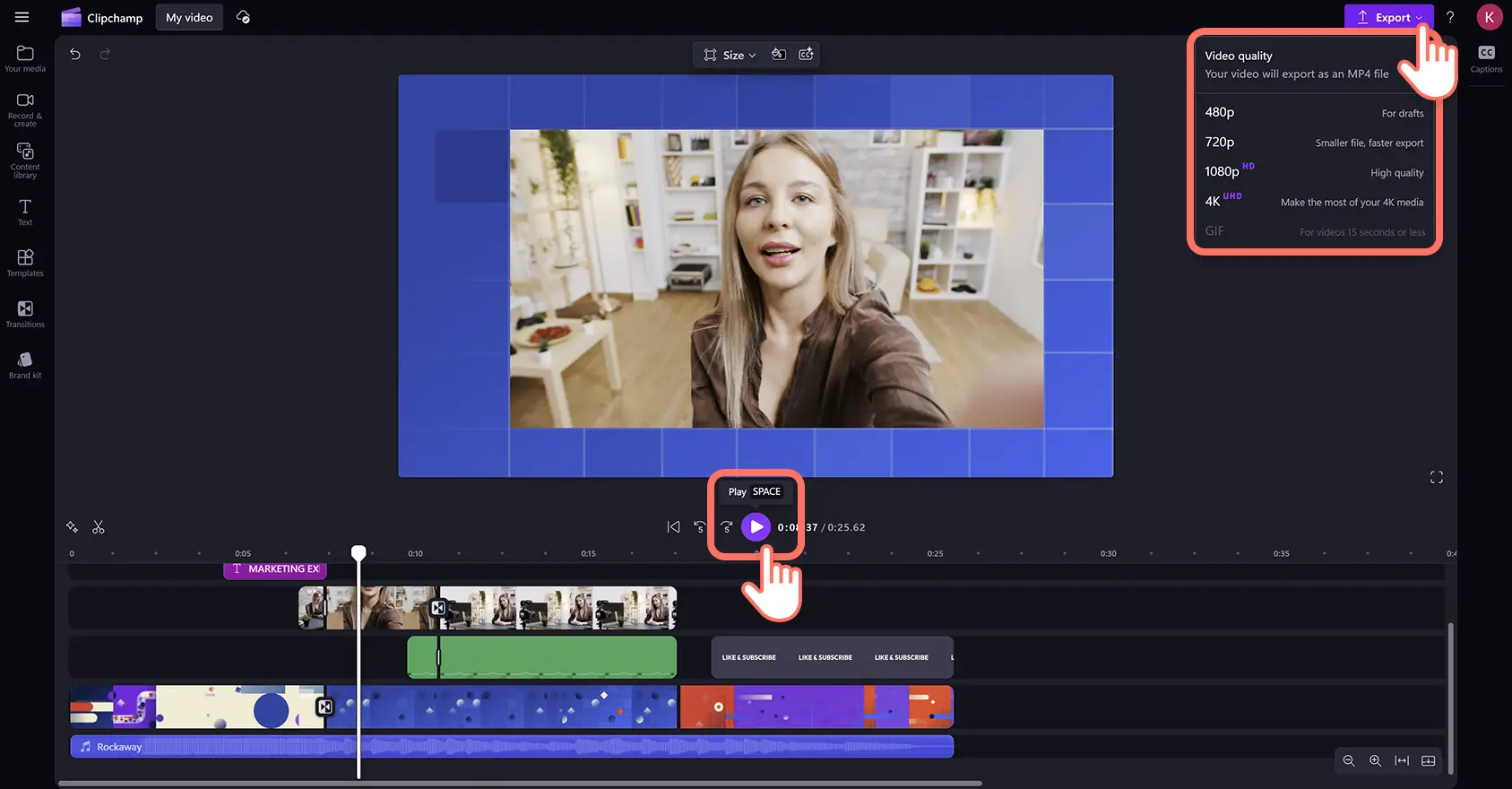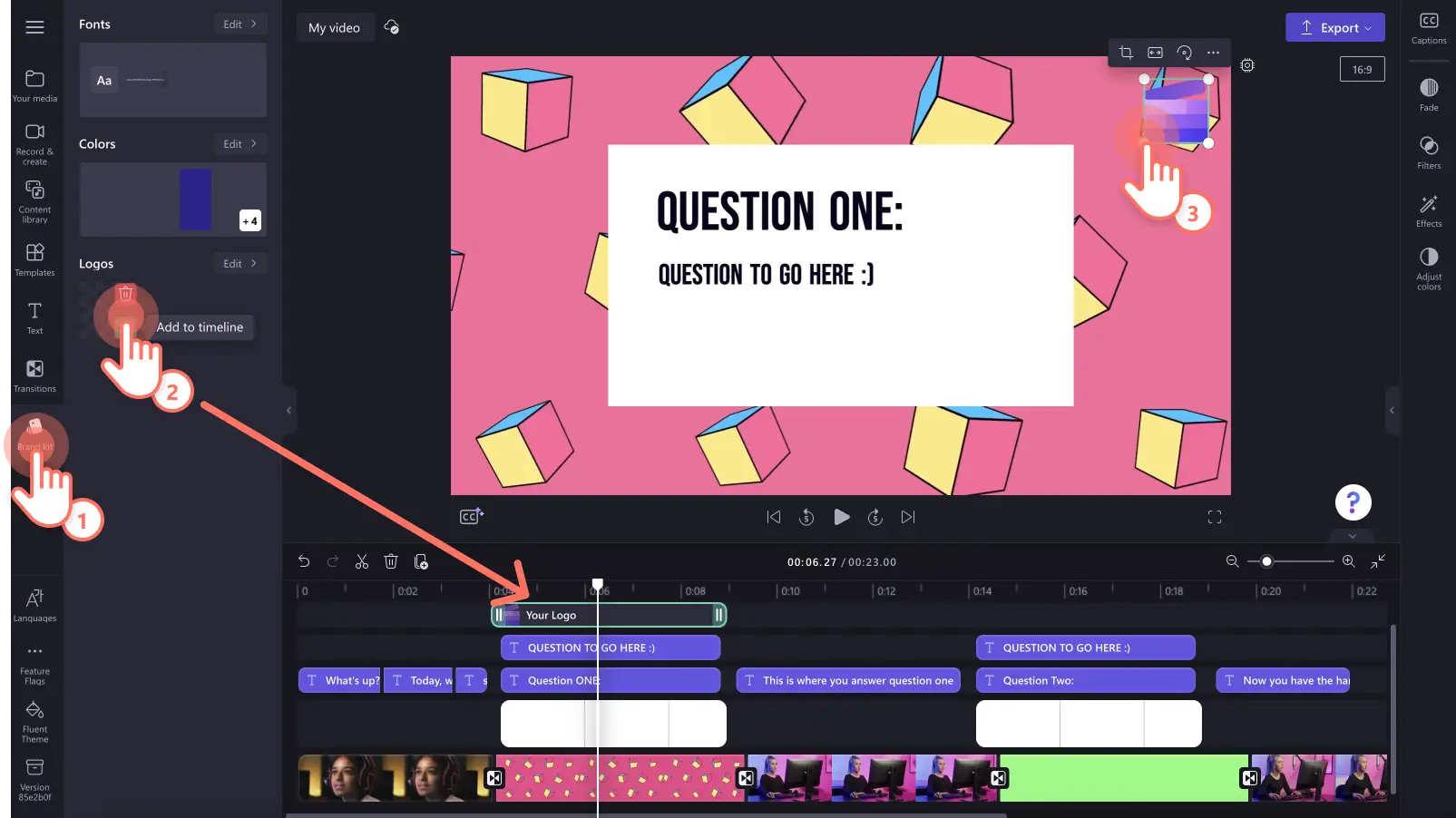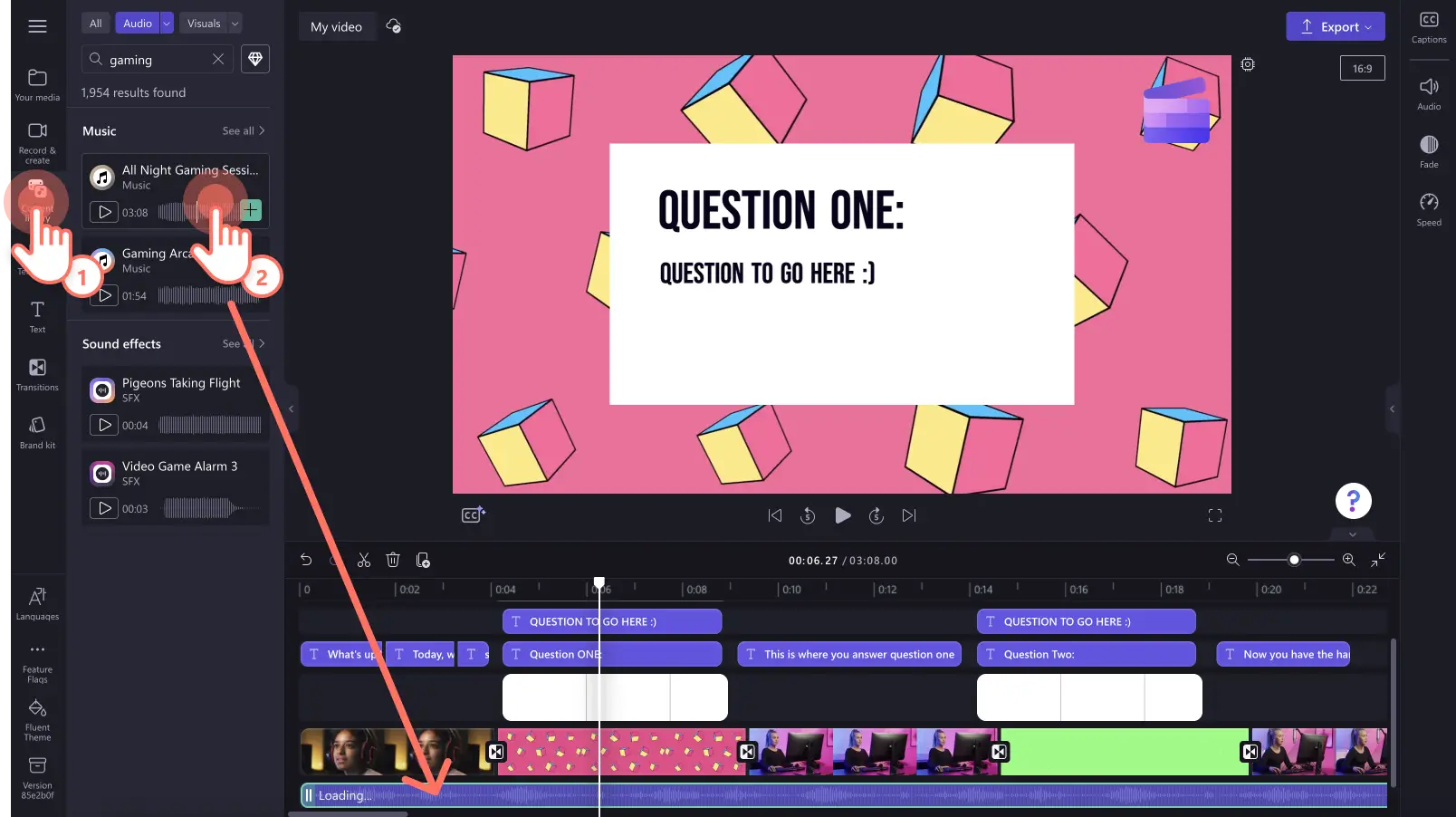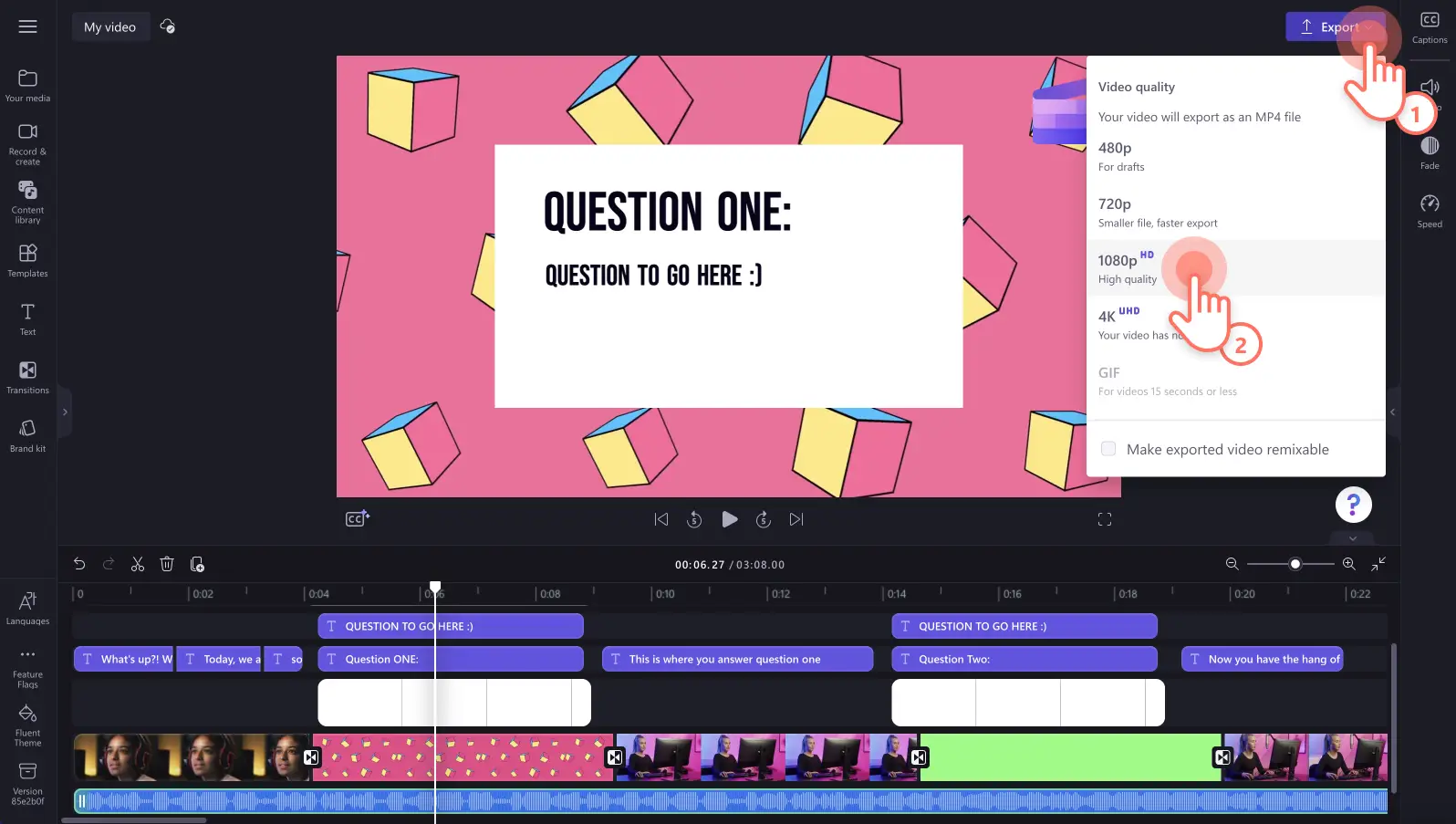"Назар аударыңыз! Бұл мақаладағы скриншоттар жеке тіркелгілерге арналған Clipchamp редакторынан алынған. Жұмыс және мектеп тіркелгілеріне арналған Clipchamp үшін де сондай қағидаттар қолданылады."
Осы бетте
Уақытыңыз, шабытыңыз жоқ па әлде бұған дейін бейне жасап көрмедіңіз бе?Кәсіби жобаланған бейне үлгілері көмегімен кез келген жанрға бірден сай келетін жоғары сапалы бейне жасай аласыз.
Әлеуметтік желіге арналған промонауқан бейнесін, ойынның ерекше сәттері бейнелерін жасасаңыз да немесе YouTube Shorts-та өмірдегі сәттерді бөліссеңіз де, үлгі кітапханасында кез келген талапқа сай нәрсе бар.
Clipchamp қызметінде үлгілерді мәтінмен, бренд элементтерімен және өңдеу пропорцияларымен жекелендіріп, керемет бейне жасау әдісі туралы білу үшін мақаланы оқуды жалғастырыңыз.
Үлгілер көмегімен бейне жасау жолы
1-қадам. Дұрыс бейне үлгісін табыңыз
Жаңадан бастаушыларға бейімделген бейне үлгілерін үш түрлі жерден табуға болады. Clipchamp редакторындағы немесе өңдеудің басты бетіндегі бейне үлгісінің беті арқылы бейне үлгісінің кітапханасын табыңыз.
Үлгіні Clipchamp басты беті арқылы пайдалану
Үлгілерді редактордың басты бетінен табуға болады.Көбірек опцияларды іздеу үшін үлгі санатын басыңыз немесе үлгі кітапханасын ашу үшін барлық үлгі түймешігін басыңыз.
Бейне үлгісін басты беттен пайдалану үшін бейне үлгісін басыңыз. Қалқымалы терезе ашылады. Бұл жерде бейне үлгісін толық экранда көруге және ұзақтық пен пропорция мәліметтерін көруге болады. Содан кейін осы үлгіні пайдалану түймешігін басыңыз. Өңдеуді бастау үшін редакторға автоматты түрде бағытталасыз.
Өңдеуді бастау үшін редакторға автоматты түрде бағытталасыз.
Редактордың ішіндегі үлгіні пайдалану
Үлгілерді құралдар тақтасындағы үлгілер қойыншасынан да табуға болады. Көбірек опцияларды іздеу үшін үлгі санатын басыңыз немесе үлгі кітапханасын ашу үшін барлық үлгі түймешігін басыңыз.
Содан кейін үлгіні уақыт шкаласына қосу үшін + түймешігін басыңыз.
Бейне үлгісінің пропорциясы автоматты 16:9 пропорциясынан өзгеше болса, қалқымалы терезе пайда болады. Жалғастыру үшін үлгі қосу түймешігін басыңыз. Бейне үлгісі сіз таңдап қойған пропорцияны автоматты түрде сәйкестендіреді.
2-қадам. Жеке медиафайлды импорттау
Жеке бейнелеріңізді импорттау үшін құралдар тақтасындағы медиафайл қойыншасындағы медиафайлды импорттау түймешігін басып, компьютердегі файлдарды шолыңыз, бейнелерді телефоннан импорттаңыз немесе OneDrive дискісін қосыңыз.
3-қадам. Бейне үлгісін реттеңіз
Каталогтік бейнелерді жеке бейнематериалмен ауыстырыңыз
Каталогтік бейнематериалды ауыстыру үшін медиафайлды уақыт шкаласындағы үлгі бейнеге сүйреп апарыңыз. Жеке бейнеңіз соңғы каталогтік бейне орнын автоматты түрде басады.
Мәтін мен тақырыптарды өзгерту
Бейнеге арналған анимациялық мәтінді реттеу үшін уақыт шкаласындағы мәтін енгізу аймағын басыңыз, содан кейін сипаттар панеліндегі "Мәтін" қойыншасын басыңыз. Бұл жерде мәтінді, қаріпті, түсті, орын мен өлшемді реттеуге болады.
Жекелендірілген бренд қосу
Бренд жинағының логотипін қосу үшін құралдар тақтасындағы бренд жинағы қойыншасындағы логотипті уақыт шкаласына сүйреп апарыңыз.
Фондық музыканы реттеңіз
Каталогтік аудионы ауыстыру үшін жеке аудионы уақыт шкаласындағы каталогтің жоғарғы жағына сүйреп апарыңыз. Аудионы әртүрлі каталогтік аудио көмегімен ауыстыруға да болады. "Мазмұн кітапханасы" қойыншасынан аудиофайлды уақыт шкаласына сүйреп апарыңыз.
4-қадам. Бейнеңізді алдын ала көріп алыңыз және сақтаңыз
Жаңа бейнені сақтамай тұрып, "Ойнату" түймешігін басып, оны алдын ала көріп алыңыз. Сақтауға дайын болсаңыз, "Экспорттау" түймешігін басып, бейне ажыратымдылығын таңдаңыз. Бейне сапасы жоғары болуы үшін, барлық бейнені 1080p ажыратымдылығымен сақтағаныңыз жөн. Ақылы жазылым иелері 4K бейне ажыратымдылығымен сақтай алады.
Кәсіби өңдеу функциялары көмегімен бейне үлгілерін жоғары деңгейге көтеріңіз
Бос орындарды оңай кетіріп, уақытты үнемдейді
Медиафайлды уақыт шкаласы бойымен жылжыту жеңілдей түсті. Бейне бөлігін өзгерткеннен кейін бос орын пайда болса, оны бос орынды өшіру функциясымен бірден жоюға болады. Әр ресурсты бір-бірлеп жылжытудың орнына себет белгішесін бассаңыз, бос орын жойылады. Енді бос орындар елеусіз қалмайды.
Өңдеуге арналған топтау және топтан шығару мүмкіндігі
Уақыт қымбат екенін түсінеміз, сол себепті өңдеу әрекетін бұрынғыдан да жылдам әрі тиімді қылдық. Бір рет бассаңыз, бірнеше элементті топтау функциясы уақыт шкаласында бейне, аудио, мәтін, жапсырма және т.б. сияқты ресурстарды оңай топтауға және топтан шығаруға мүмкіндік береді. Топтан тыс элементтерге де өзгеріс енгізуге болады.
Толық экран режимімен анық көріңіз
Бұдан былай қате жібермеу үшін соңғы бейнені экспорттау алдында оны толық экран режимінде көріңіз. Екі рет басып қана, бейнеңізді редактор ішінде алдын ала жан-жақты көріңіз. Бейнеңіз дұрыс әрі бірізді болады.
Жылдам өңдеу үшін перне тіркесімдерін пайдаланыңыз
Windows және Mac пайдаланушыларына арналған перне тіркесімдерін қолданып, пернетақта мен тінтуір арасында ауысып отыру уақытын үнемдеңіз. Осы жердегі перне тіркесімдерін қарап шығыңыз.
Clipchamp-тағы байқап көруге болатын танымал бейне үлгілері
Сізге көмек ретінде көп өңделетін, есте қалатын, танымал бейне үлгісі санаттарын іріктедік. Әрбір адам үшін жасалған таңдаулы үлгілерді қарап шығыңыз.
Авторларға арналған ең үздік бейне үлгілері
YouTube бейнелеріңізге көздің жауын алатын бейне кіріспесі мен қорытындысы үлгісін қосу арқылы аудиторияны қызықтырыңыз.
Ойын үлгілерімен эпикалық ойын процесі бейнелерін жасап, бөлісіңіз.
Жарнамалар мен фидтерге арналған TikTok бейне үлгілері көмегімен жүктеп салуды ұмытпайсыз және тіпті әйгілі боласыз.
Бизнестерге арналған бірегей бейне үлгілері
Клиентпен байланыс орнатуға, тауарды көрсетуге, мәмілеге келуге арналған үлгілермен жетістікке жетіңіз.
Әлеуметтік желіде жарнамалау үлгілерімен трендтегі қызықты жарнама жасаңыз.
Іс-шаралар мен мерекелерге арналған үлгілермен арнайы естеліктерді іріктеңіз және "Жомарт жұма" сияқты промонауқан іс-шараларын ұсыныңыз.
Жиі қойылатын сұрақтар
Clipchamp жүйесінде бейне үлгілері тегін бе?
Иә. Clipchamp бейне үлгілері барлық авторлар үшін тегін, бірақ кейбір үлгілерде премиум бейне және аудио болуы мүмкін. Егер сізде премиум шот болмаса, кіру мүмкіндігін алу үшін премиум активтерді тегін активтермен ауыстырыңыз немесе шотыңызды жаңартыңыз.
Бір бейнеде қанша үлгіні пайдалануға болады?
Бейнеңізге қосуға болатын үлгілер санында шектеу жоқ. Егер бірнеше үлгіні пайдаланғыңыз келсе, үлгілер арасына ауысым қосуды ұсынамыз, сондықтан олар біртегіс ауысады.
Үлгілерде су таңбасы бар ма?
Жоқ. Тегін бейне үлгілерінде су таңбалары жоқ. Премиум үлгілерде тегін Clipchamp пайдаланушылары үшін премиум қорда су таңбасы болуы мүмкін. Осы су таңбаларын алып тастау үшін жай ғана премиум қорды ауыстырыңыз немесе кіру үшін шотыңызды жаңартыңыз.
Жаңадан бастаушыларға арналған бейне үлгілерімен бейне өңдеу тез әрі уайымсыз өтеді. Бейне монтаждар және "Бірге дайындалайық" сияқты керемет бейнелер жасаудың басқа жолдарымен танысыңыз.
Clipchamp-ты тегін байқап көріңіз немесе Windows-қа арналған Clipchamp бағдарламасын жүктеп алыңыз.
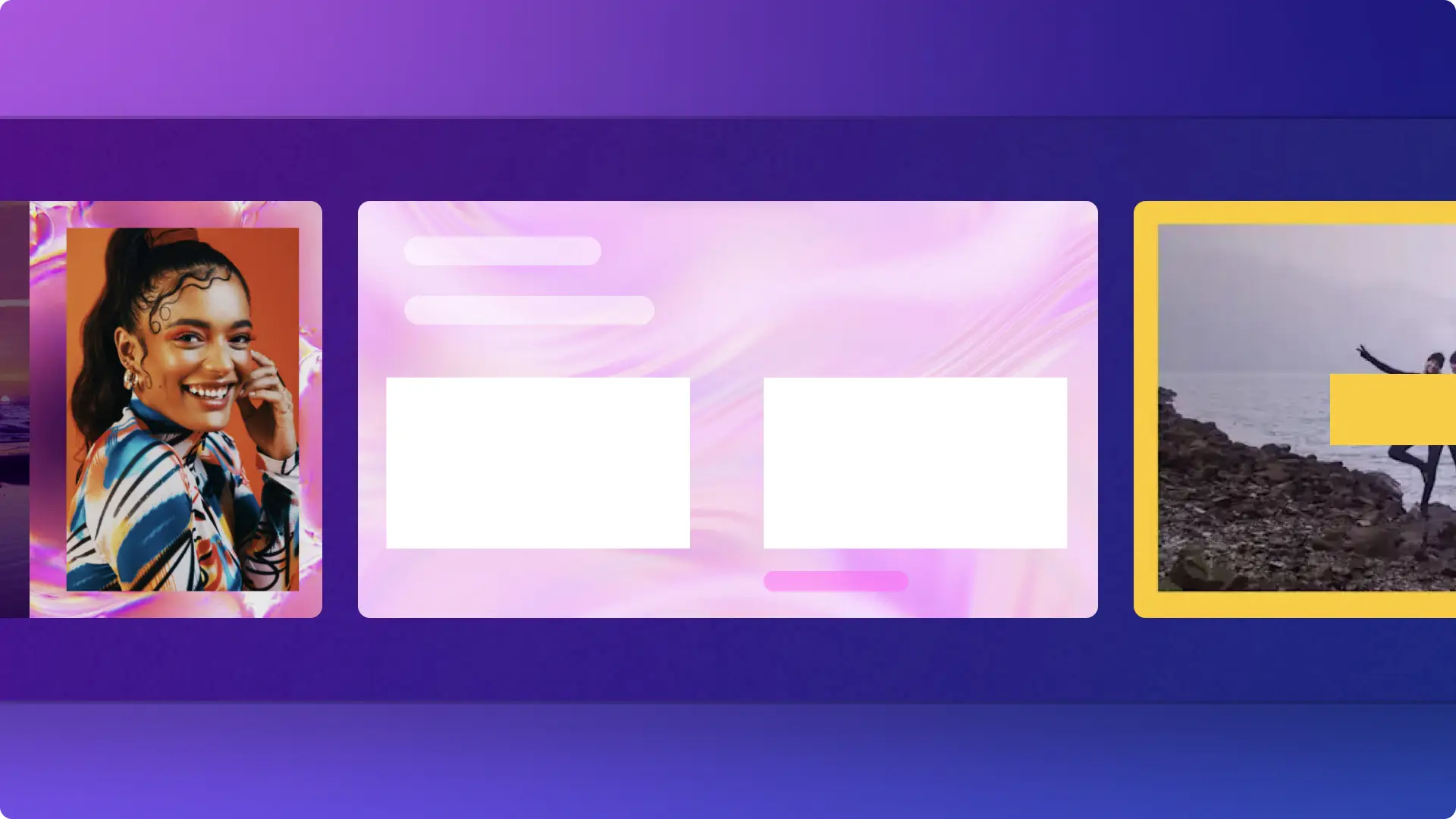
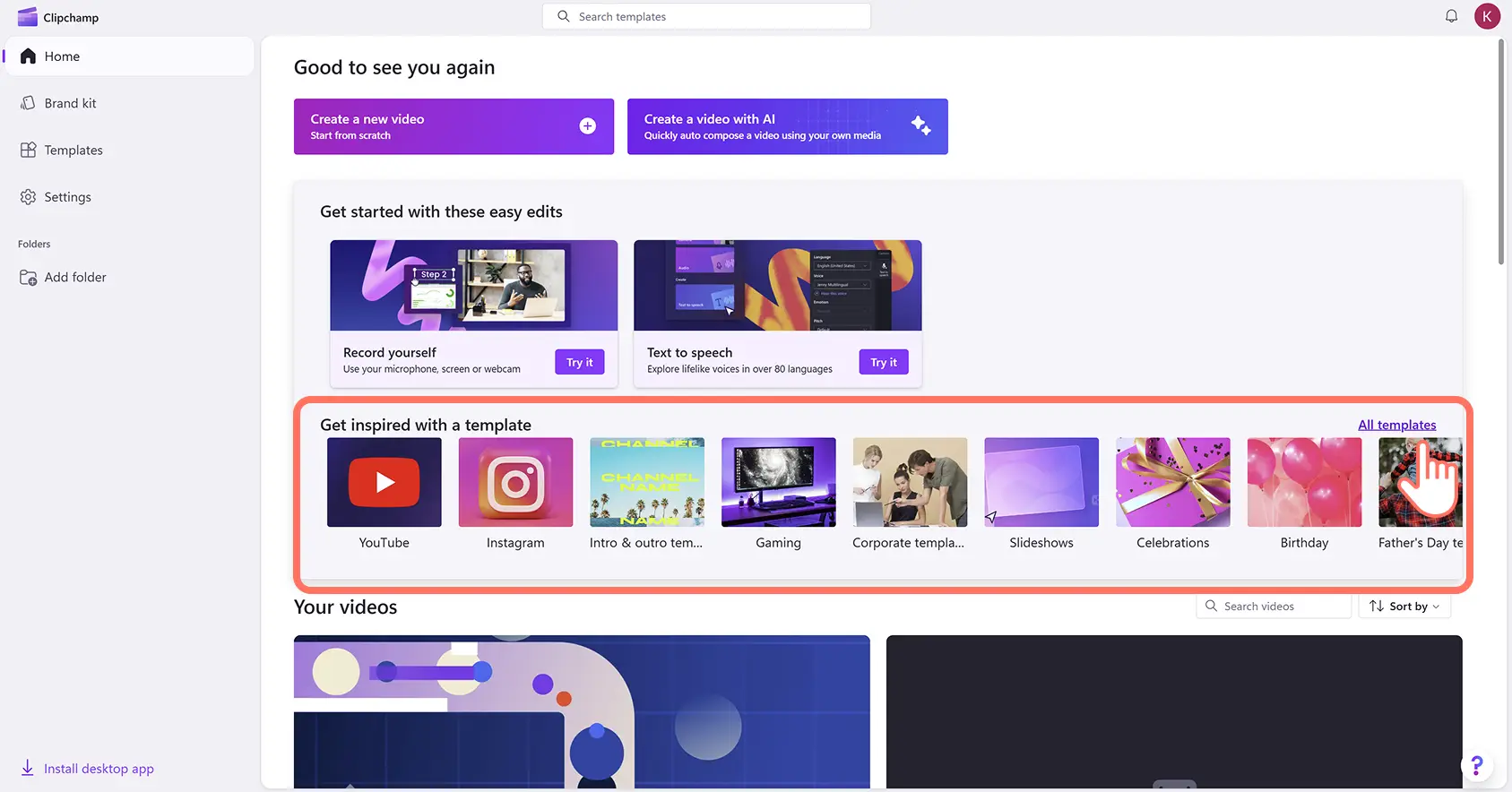
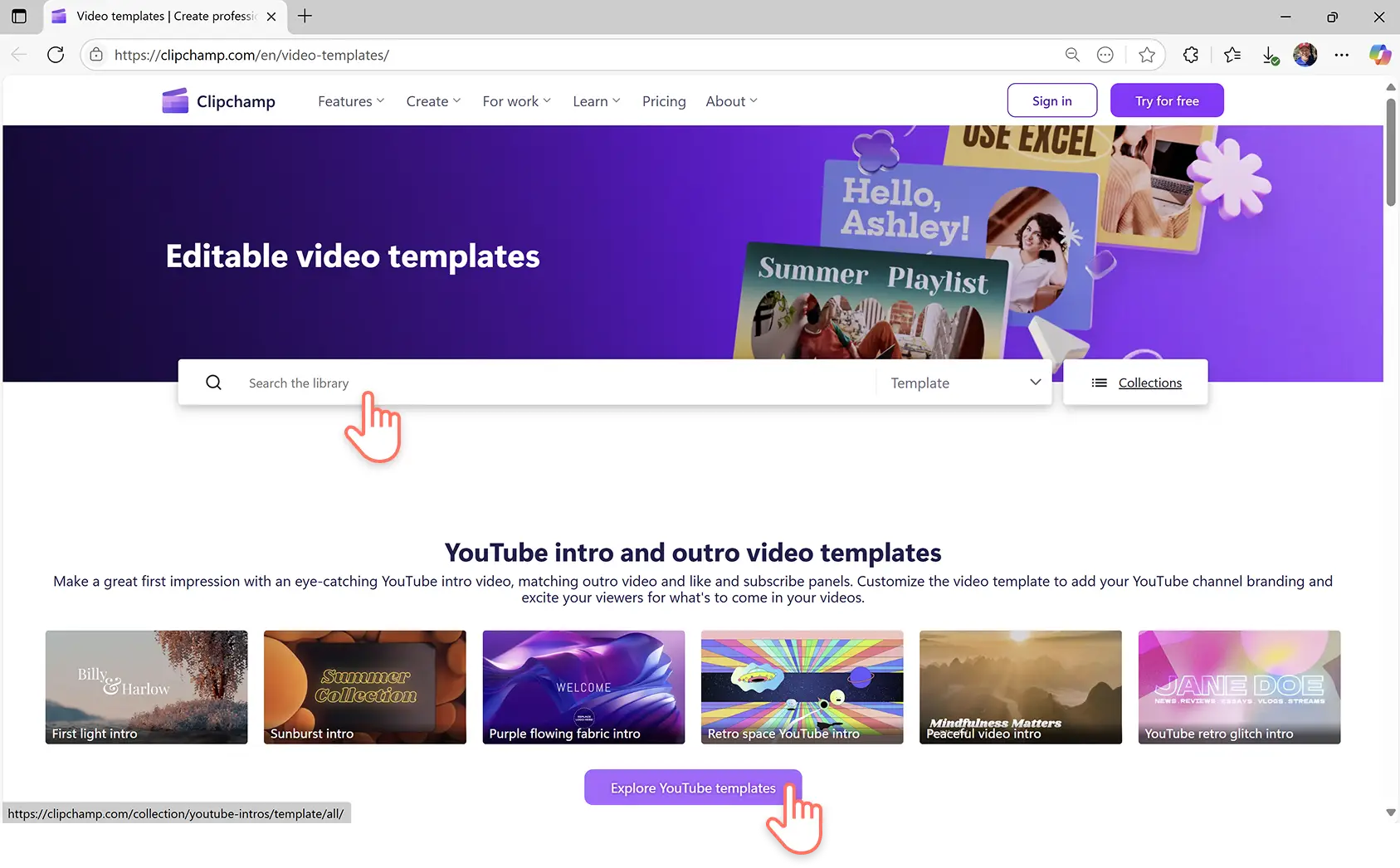
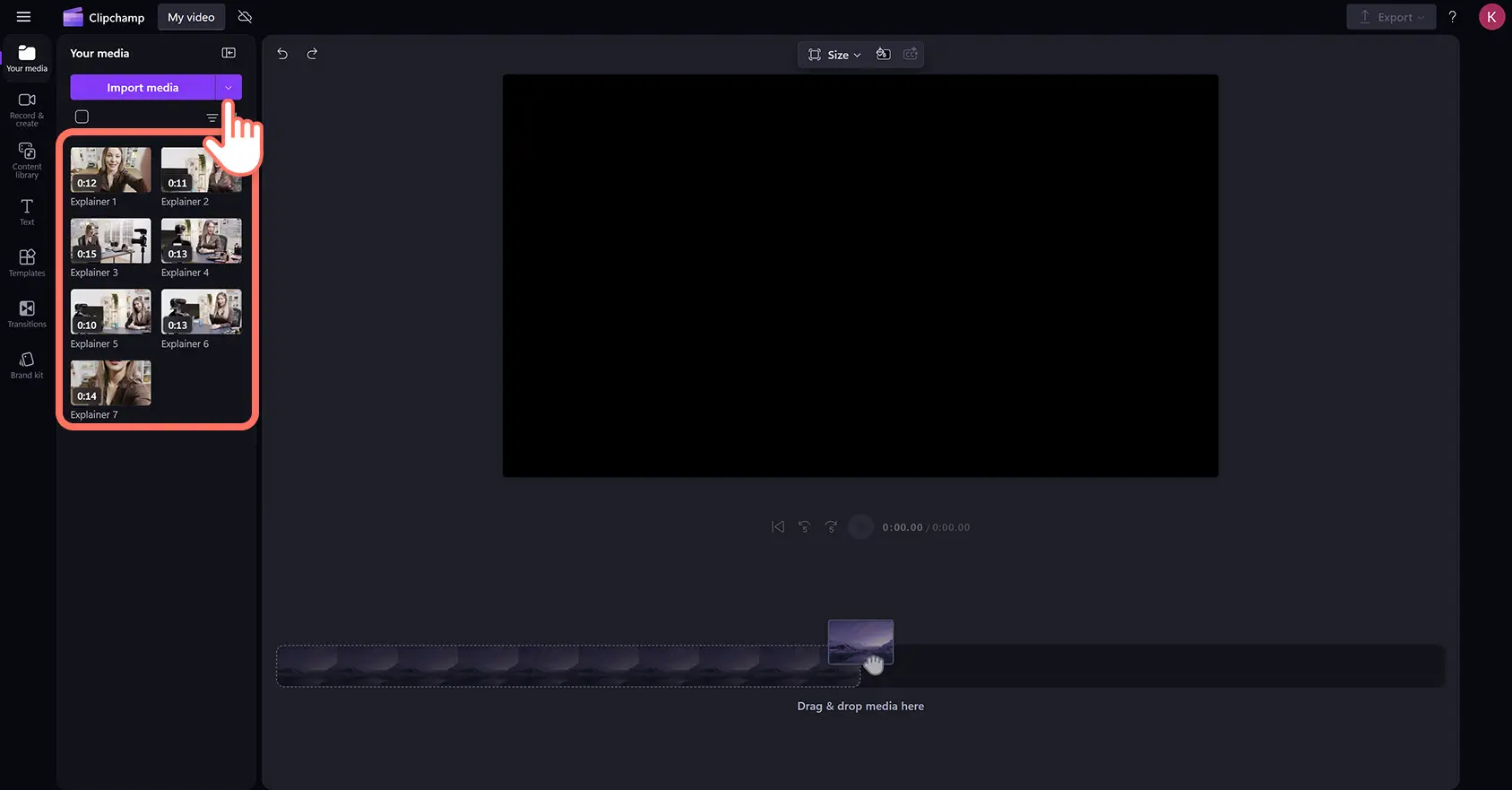
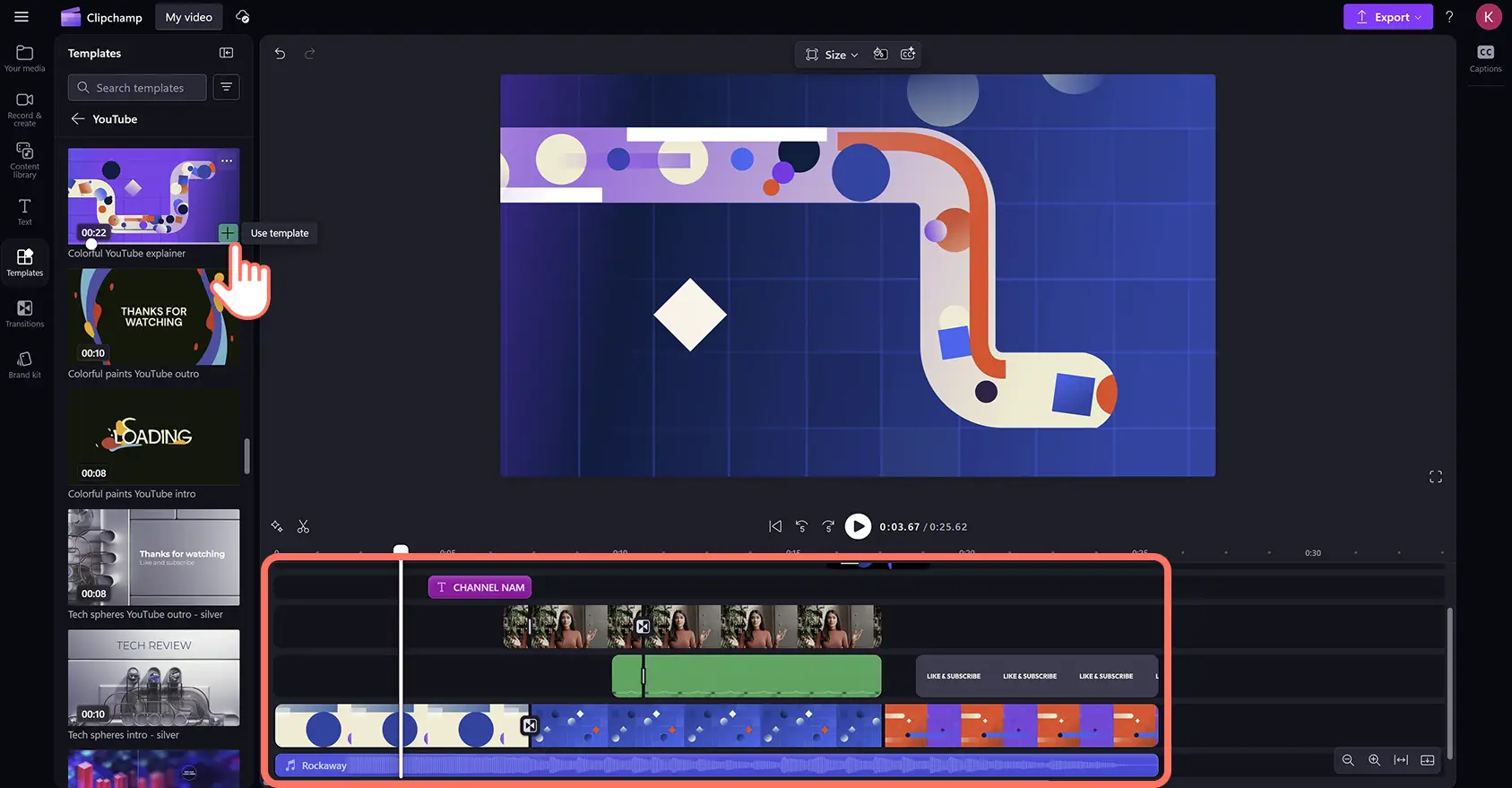
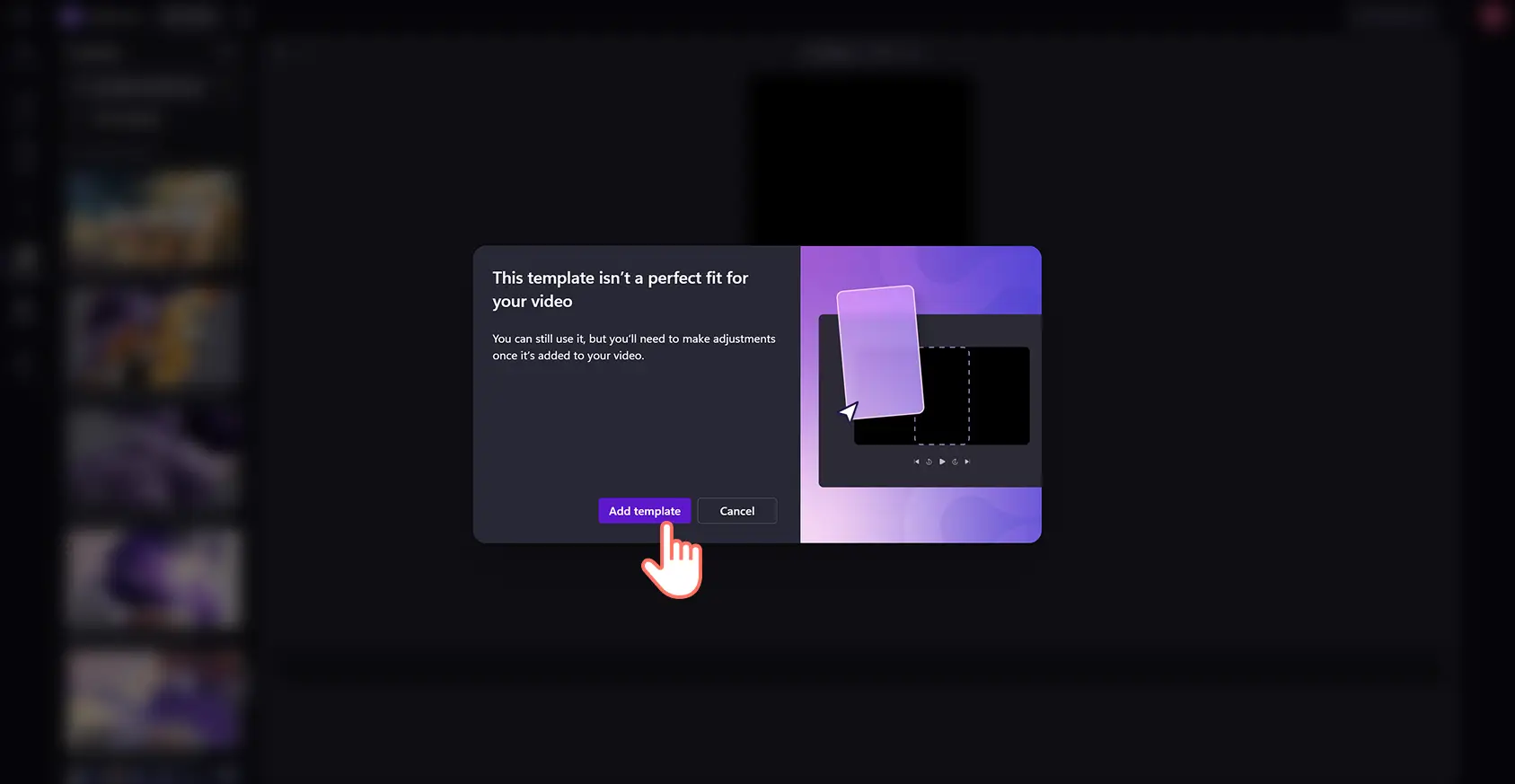
![Пайдаланушы бейне үлгідегі бейне материалдарын Clipchamp бейне редакторындағы импортталған медиа файлдармен ауыстыруда.]](https://media.clipchamp.com/clipchamp/2048/eNEHBl8egXf8tJRvPmIhh)