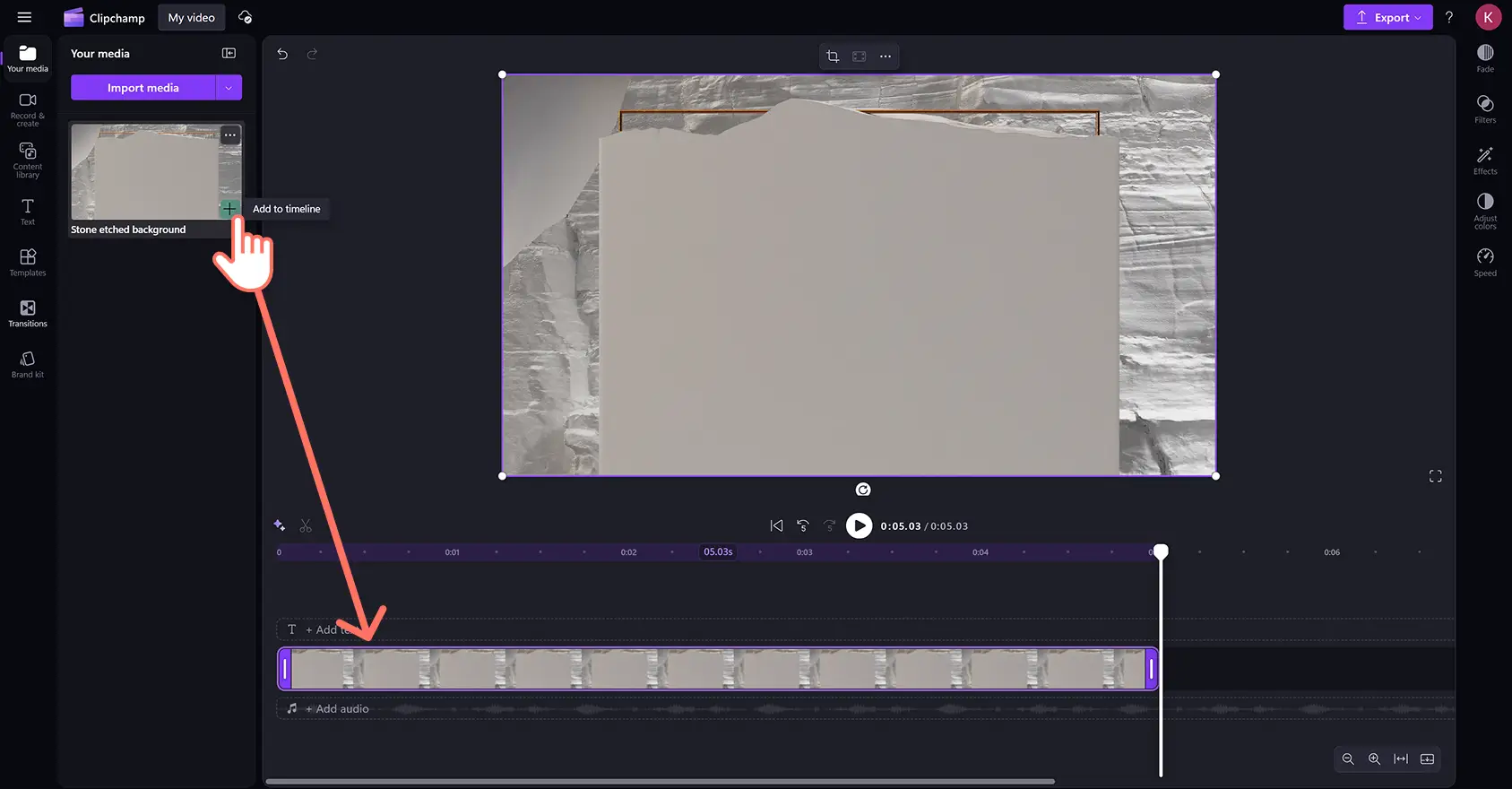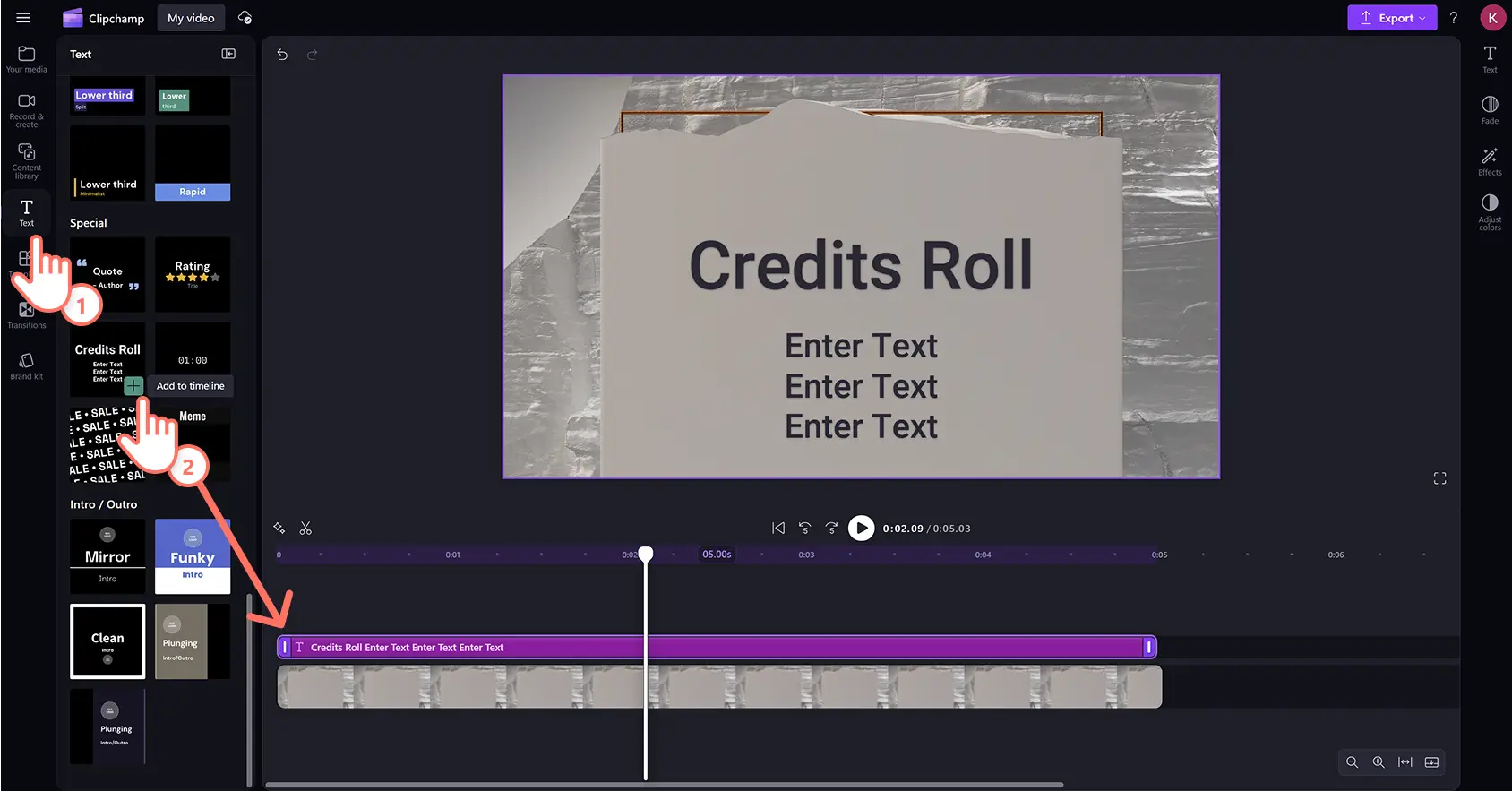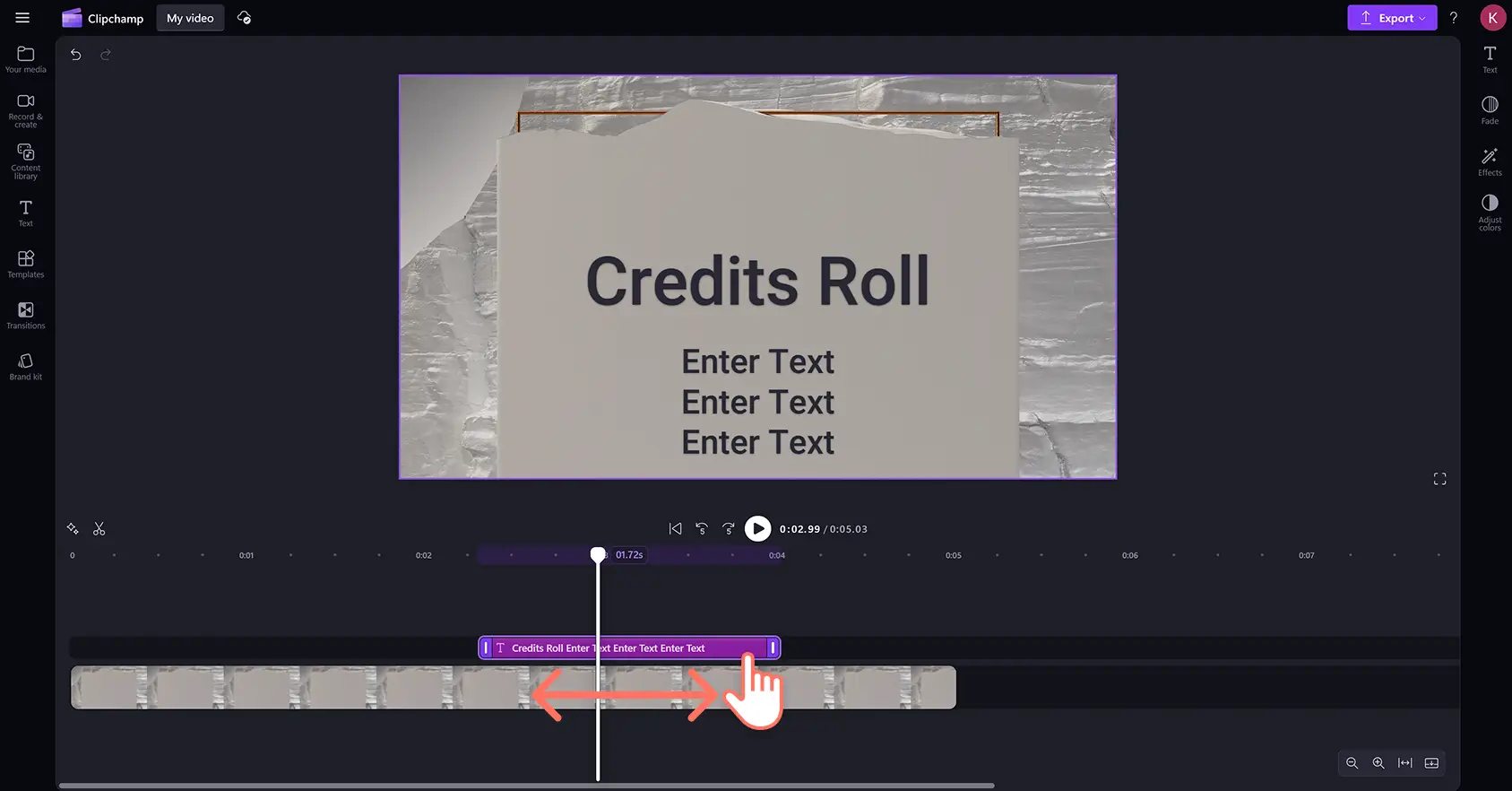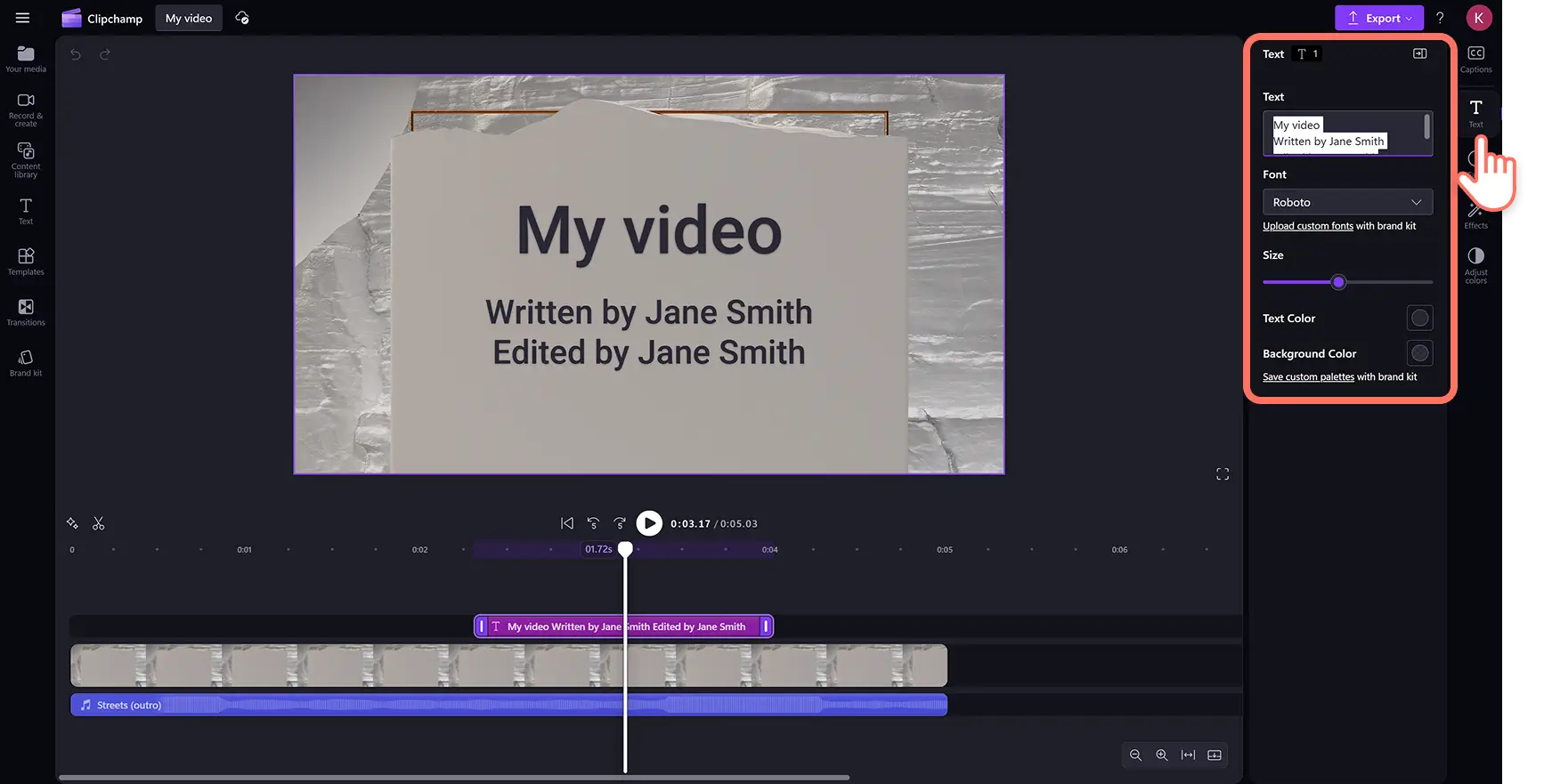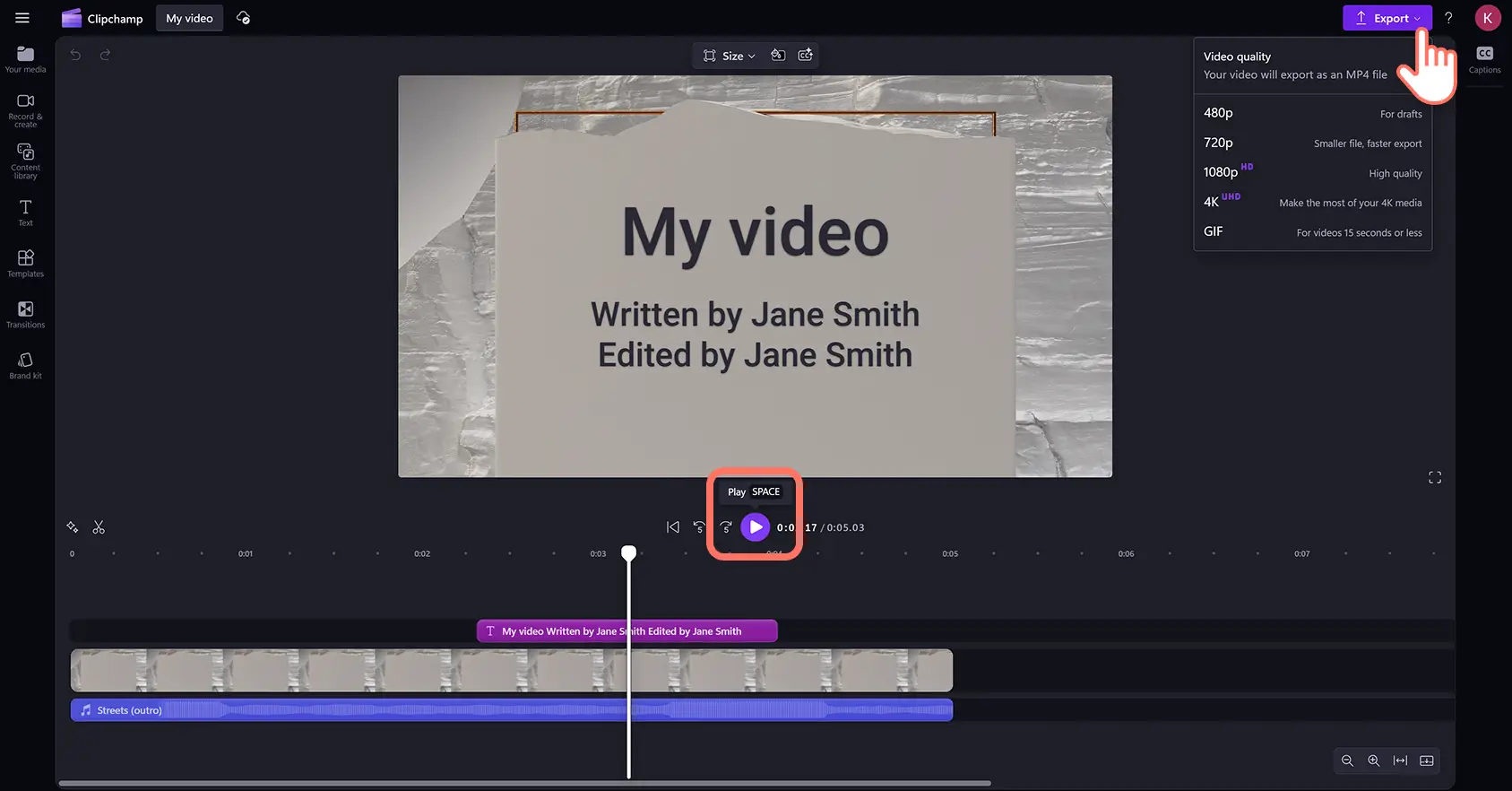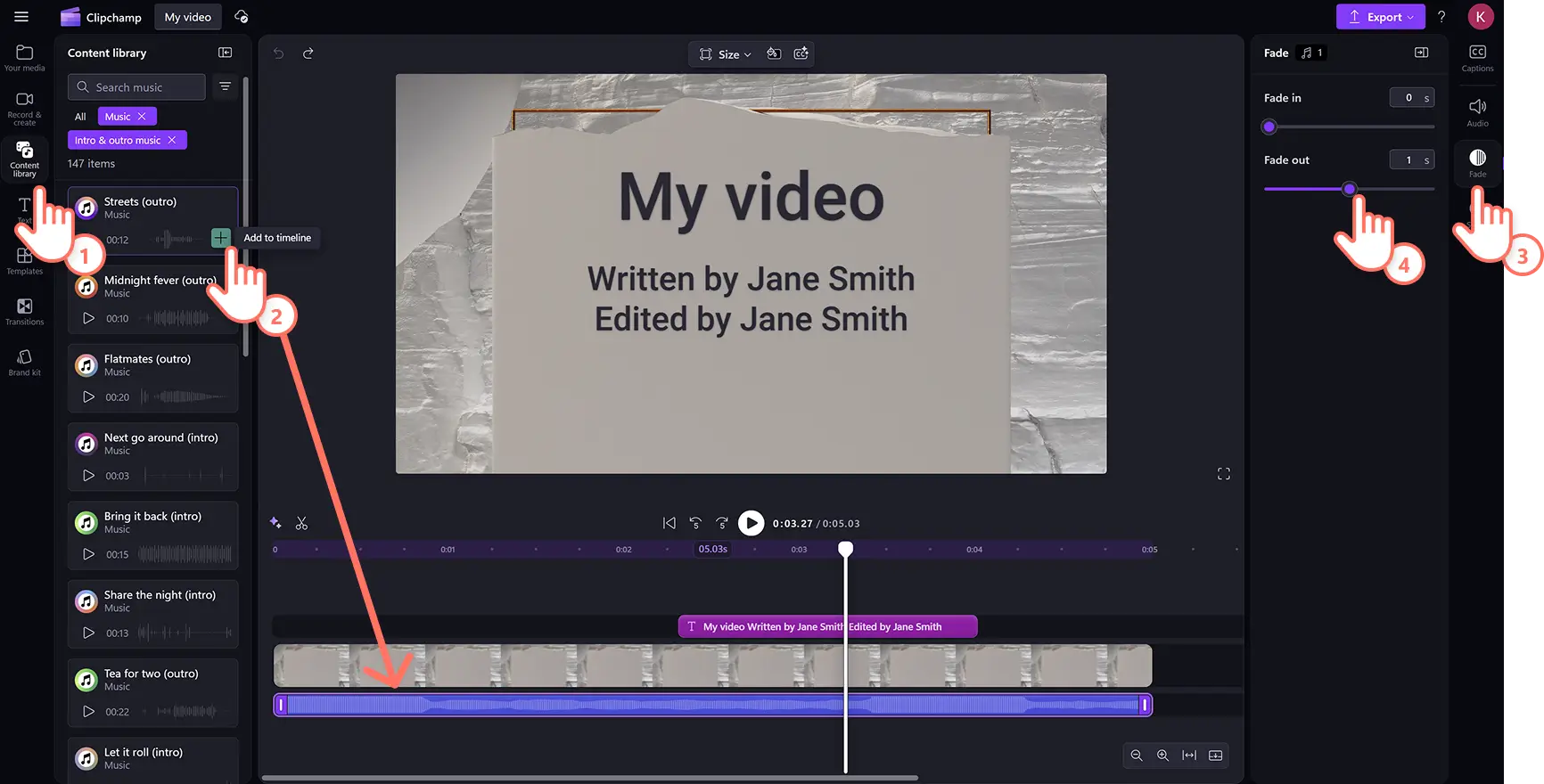"Назар аударыңыз! Бұл мақаладағы скриншоттар жеке тіркелгілерге арналған Clipchamp редакторынан алынған. Жұмыс және мектеп тіркелгілеріне арналған Clipchamp үшін де сондай қағидаттар қолданылады."
Осы бетте
Актерлер мен топты бағалай отырып, бейнеңізге оңай кинематографиялық әсер беріңіз немесе жылжымалы анимациялық титрлер мәтіні арқылы көрген көрермендерге алғыс білдіріңіз.
Жылжымалы титрлер мәтіні YouTube бейнелерінен бастап деректі фильмдерге, қысқа метражды фильмдерге және подкаст бейнелеріне дейін кез келген бейнені бірнеше секундта жақсартады. Бұл анимациялық мәтін тегін фондық музыкамен және кәсіби жапсырма қабаттарымен мінсіз үйлесім табады. Түрлі қаріп стильдерін, түстерін және өлшемдерін пайдалануыңызға болады, тіпті арнайы әсерлермен қоса аласыз.
Сондай-ақ, Clipchamp бейне редакторында мәтіндік анимациялар және фондық музыка бар бейнелерге фильм титрлерін қосу жолын үйреніңіз.
Бейнелерге фильм титрлерінің мәтін мәнерін қосу әдісі
1-қадам. Мультимедиалық файлыңызды импорттаңыз немесе каталогтік бейнелерді қосыңыз
Жеке мультимедиалық файлдарыңызды пайдалану үшін, құралдар тақтасындағы "Мультимедиа" қойыншасынан "Мультимедианы импорттау" түймесін басыңыз. Компьютер файлдарын шолыңыз немесе OneDrive дискісін қосыңыз.
Каталогтік бейнені пайдаланбақшы болсаңыз, құралдар тақтасында мазмұн кітапханасы қойыншасын басыңыз. Дұрыс каталогты таңдау үшін тегін бейнелер кітапханасына өтіңіз. Санат бойынша шолыңыз немесе іздеу жолағына кілтсөздерді енгізіңіз.
Фильм титрі мәтінінің көмегімен өңдеу үшін уақыт шкаласына мультимедиа файлын сүйреп апарыңыз.
2-қадам.Фильм титрлері мәтінін қосу
Құралдар тақтасындағы "Мәтін" қойыншасын басыңыз да, арнайы санаттың ішінде өтпелі титрлерді төмен түсе беріңіз.Курсорды тақырыптың үстіне апару арқылы алдын ала қараңыз.Өтпелі титр атауын бейненің үстіндегі уақыт шкаласына сүйреп апарыңыз.
3-қадам.Фильм титрі атауын өзіңізге бейімдеңіз
Мәтінді, түстерді, қаріптерді, ұзақтығын, орнын және уақыт белгісін өңдеу арқылы жылжымалы титрлер тақырыбын реттеңіз.
Фильм титрлерінің ұзақтығы мен орны
Мәтін маркерлерін солға жылжытсаңыз, фильм титрлері қысқарады, ал оңға жылжытсаңыз, ұзарады.Сондай-ақ, мәтінді уақыт шкаласы бойынша қажетті уақыт белгісіне жылжытуға болады.
Титрлердің мәтінін, қарпін, өлшемін және түстерін реттеңіз
Жекелендіру параметрлерін ашу үшін, сипаттар тақтасындағы "Мәтін" қойыншасын басыңыз. Бұл жерде мәтінді, қаріп стилін, мәтін өлшемін және түстерін өзгертіңіз.Негізгі тақырыпты теріп, негізгі тақырып астына кішірек мәтін қосу үшін пернетақтадағы Enter (Windows) немесе Return пернесін (Mac) басыңыз.
4-қадам. Соңғы титрлер бейнесін алдын ала қарап, сақтаңыз
"Ойнату" түймешігін басып сақтамас бұрын, бейнеңізді алдын ала қарап шығуды ұмытпаңыз. Сақтауға дайын болғанда, "Экспорттау" түймешігін басып, бейненің ажыратымдылығын таңдаңыз.Толық анықтама алғыңыз келсе, бейнеге тақырыптар мен мәтін қосу бөлімін қараңыз.
Соңғы титрлер мен қорытынды бейнелерге музыка қосу әдісі
Бейненің басына немесе соңына көңіл-күй қосу үшін бастапқы немесе соңғы титрлерге сыртқы фондық музыка қосыңыз. Құралдар тақтасындағы мазмұн кітапханасынан шексіз тегін музыка мен дауыс әсерлерін пайдаланыңыз.
Құралдар тақтасындағы мазмұн кітапханасы қойыншасын > дыбыс ашылмалы көрсеткісі > музыка немесе дыбыс әсерлері тармағын басыңыз.
Кітапхананы шолып, дыбыстық файлды бейнересурс астындағы уақыт шкаласына сүйреп апарыңыз.
Кесу маркерлерінің көмегімен ұзындығын өзгертіңіз және уақыт шкаласындағы қажетті орынға апарыңыз.
Дыбыс деңгейін реттеу үшін "Дыбыс" қойыншасын пайдаланыңыз.
Дыбыс ресурстарына баяу көріну немесе баяу күңгірттену қосу үшін "Өту" қойыншасын пайдаланыңыз.
Уақыт шкаласындағы дыбыс файлдарының жылдамдығын өңдеу үшін "Жылдамдық" қойыншасын пайдаланыңыз.
Бейнелерге соңғы титрлерді қосу үшін жеті идея
Титр атауын неге қолданатыныңызды білмей жатсаңыз, осы жерде түрлі пайдалы бейне идечлары берілген.
Саяхаттың негізгі сәттері бар бейнеде орындарды, басқа саяхатшыларды және саяхаттағы сенімді камера қызметкерін тізімдеңіз.
Сондай-ақ, бейнеподкасттардағы сұхбаттасушылар мен әріптес авторларды белгілеңіз.
YouTube бейнесінің қорытынды бөлігінде жазылушыларға, вируталды қауымдастыққа алғыс білдіріңіз.
Әріптестер мен тағылымгерлерді белгілеу үшін, корпоративті бейнелерде алғысыңызды білдіріңіз.
Сонымен қатар, онлайн оқыту бейнелерінде авторларды, оқытушылар мен оқушыларды белгілеңіз.
Одан кейін, реакция бейнелерінде соңғы титрлер арқылы түпнұсқа авторларды көрсетіңіз.
Тұтынушыларға өнімнің демо нұсқа бейнелерінде жеткізушілер мен сауда делдалдары туралы хабарлаңыз.
Бірнеше бейнеклипті біріктіруді, содан кейін бейнені жақсарту әсерлерімен кейінгі өңдеу кезінде мазмұнды оңтайландыруды үйрену арқылы бейне өңдеудің көбірек әдістерін зерттеңіз.
Оған қоса, Clipchamp редакторында бейнелерге соңғы титрлерді желіде тегін қосыңыз немесе Microsoft Clipchamp Windows бағдарламасын жүктеп алыңыз.