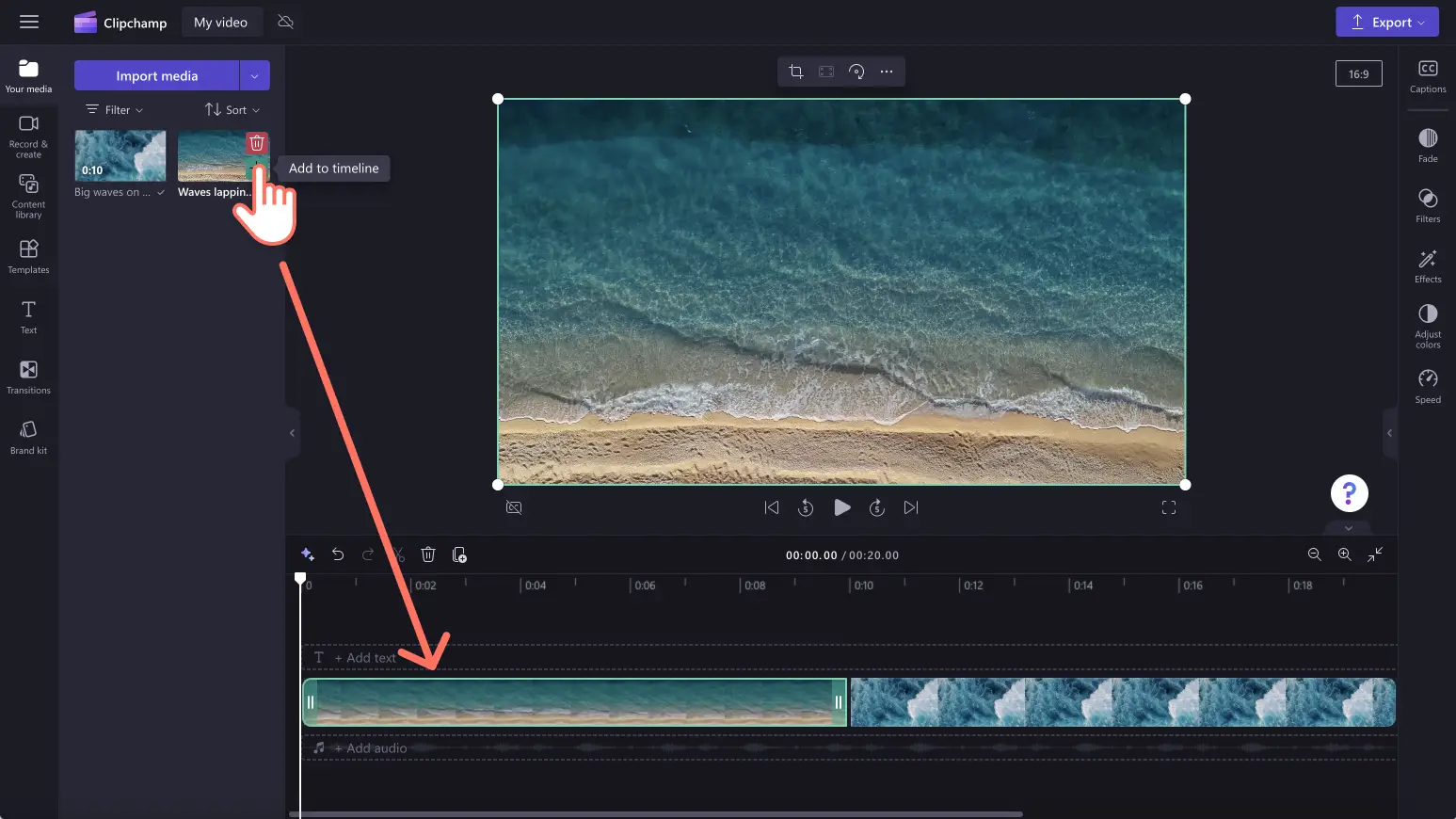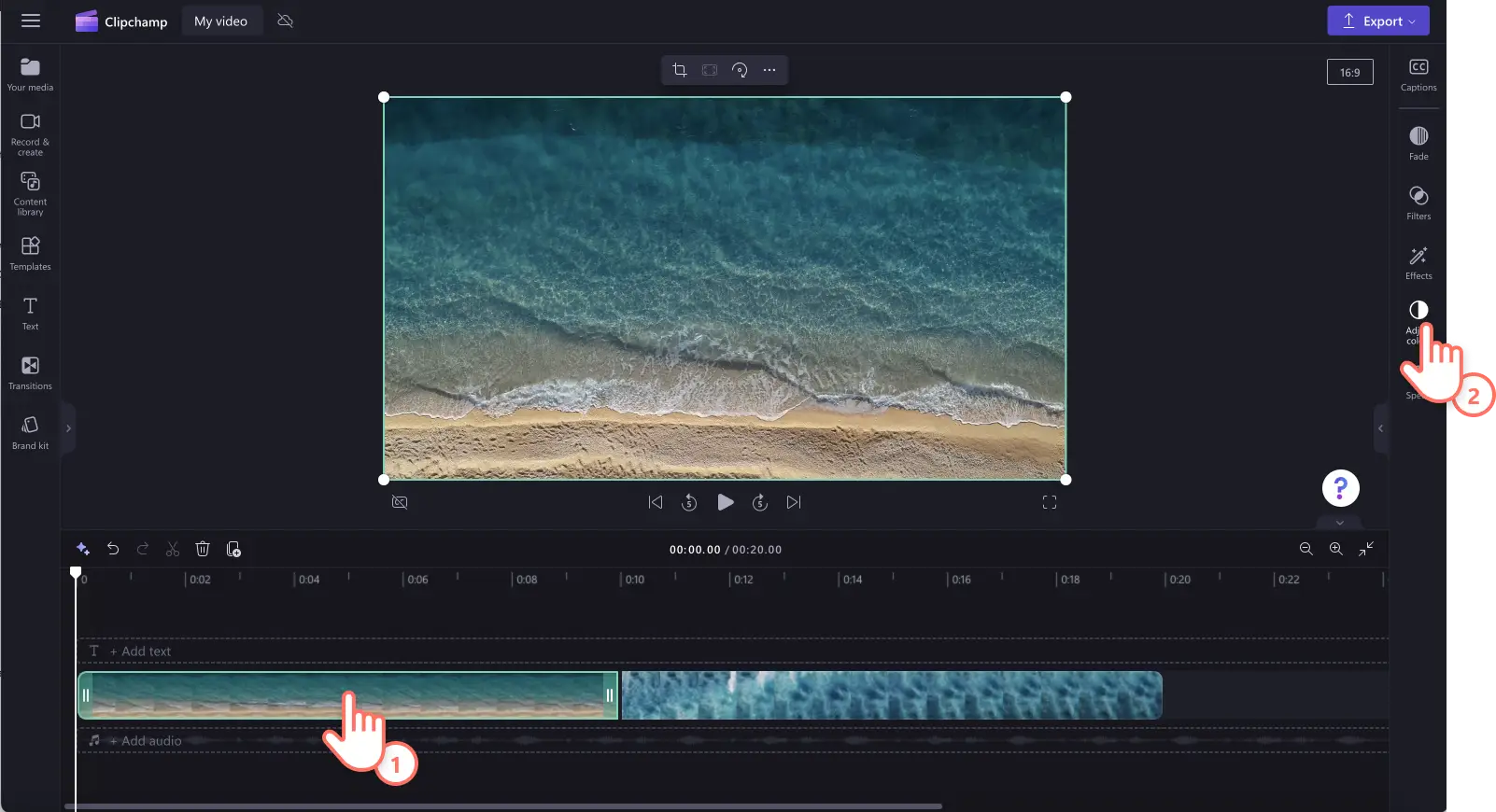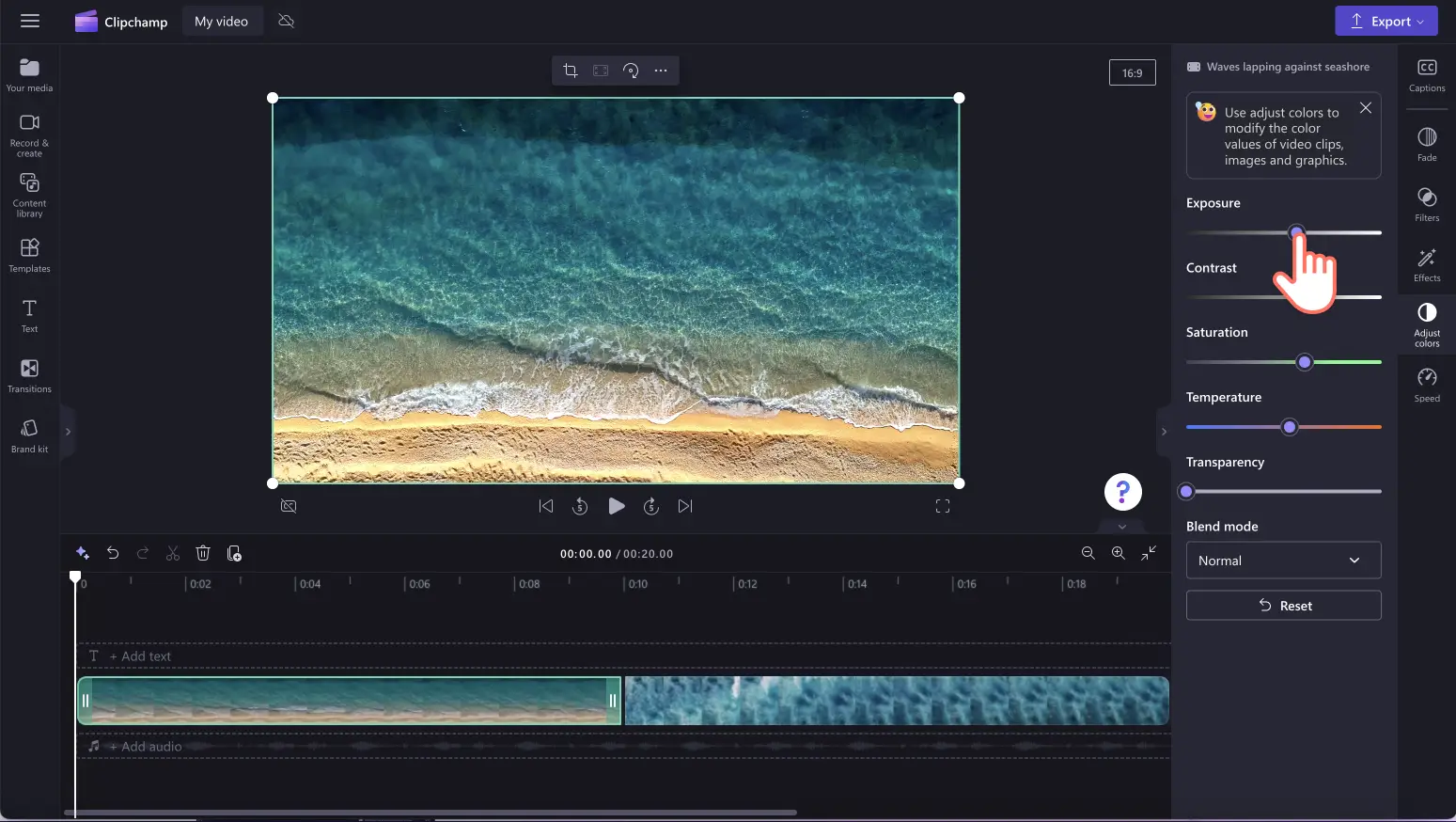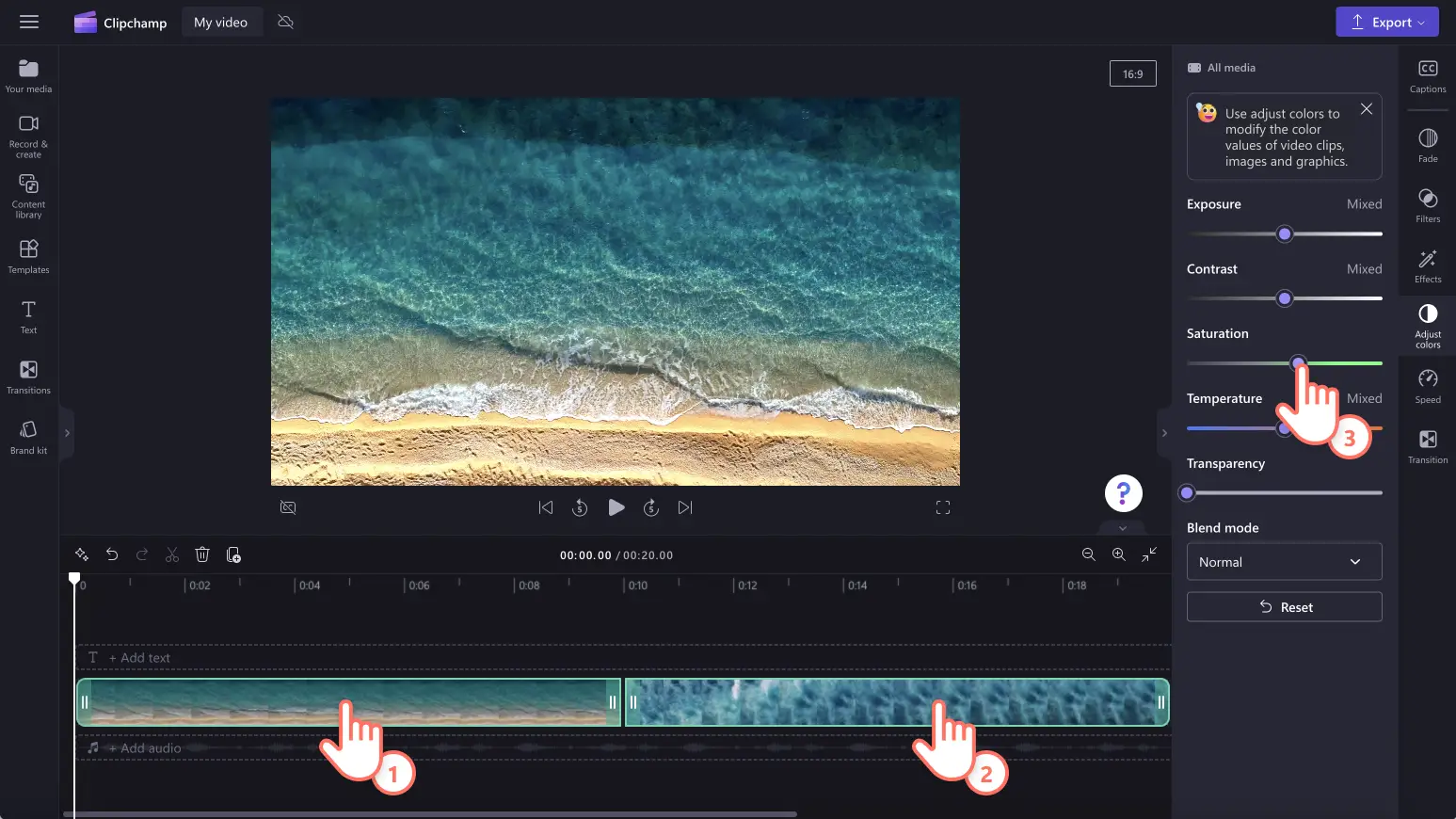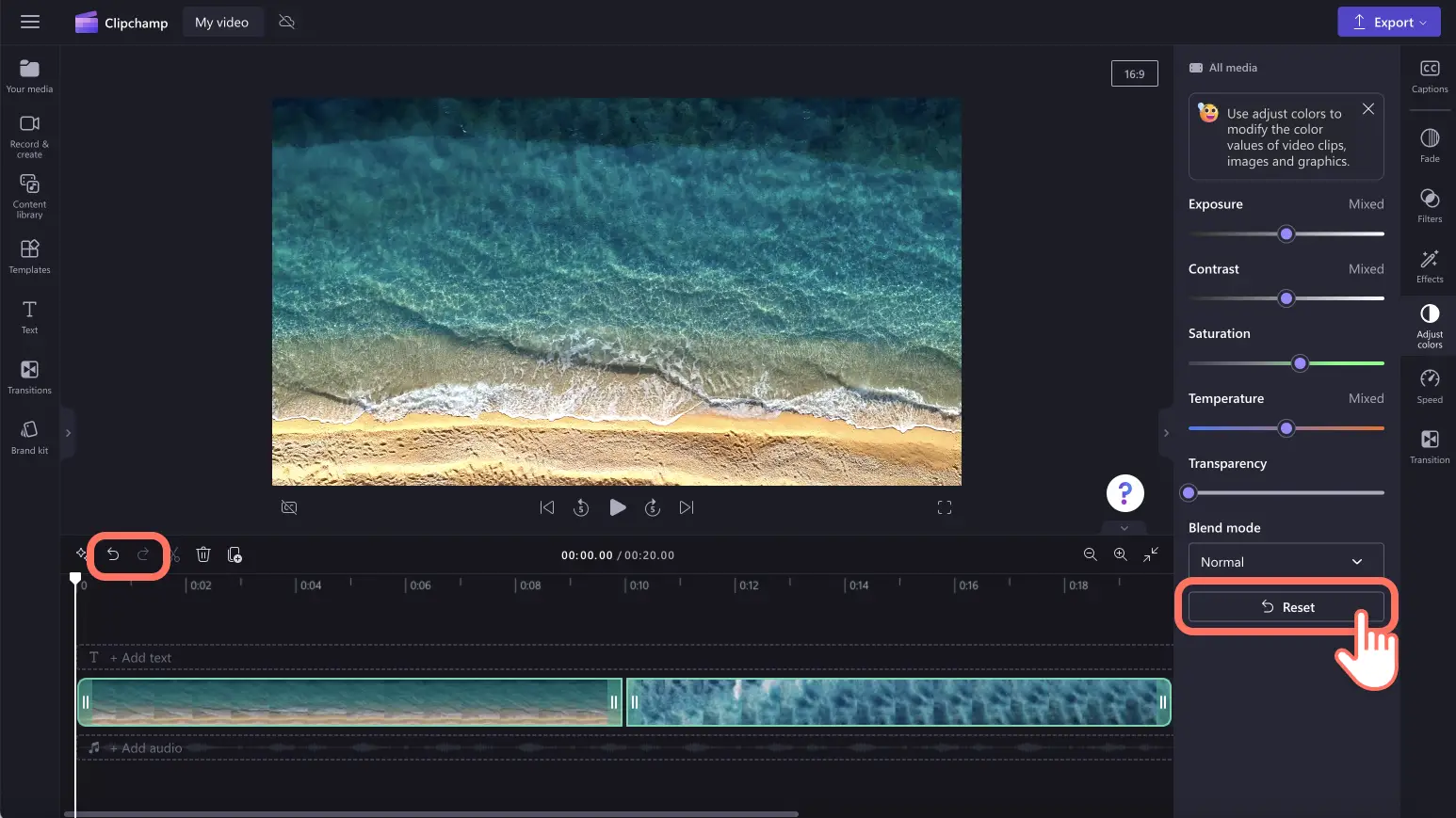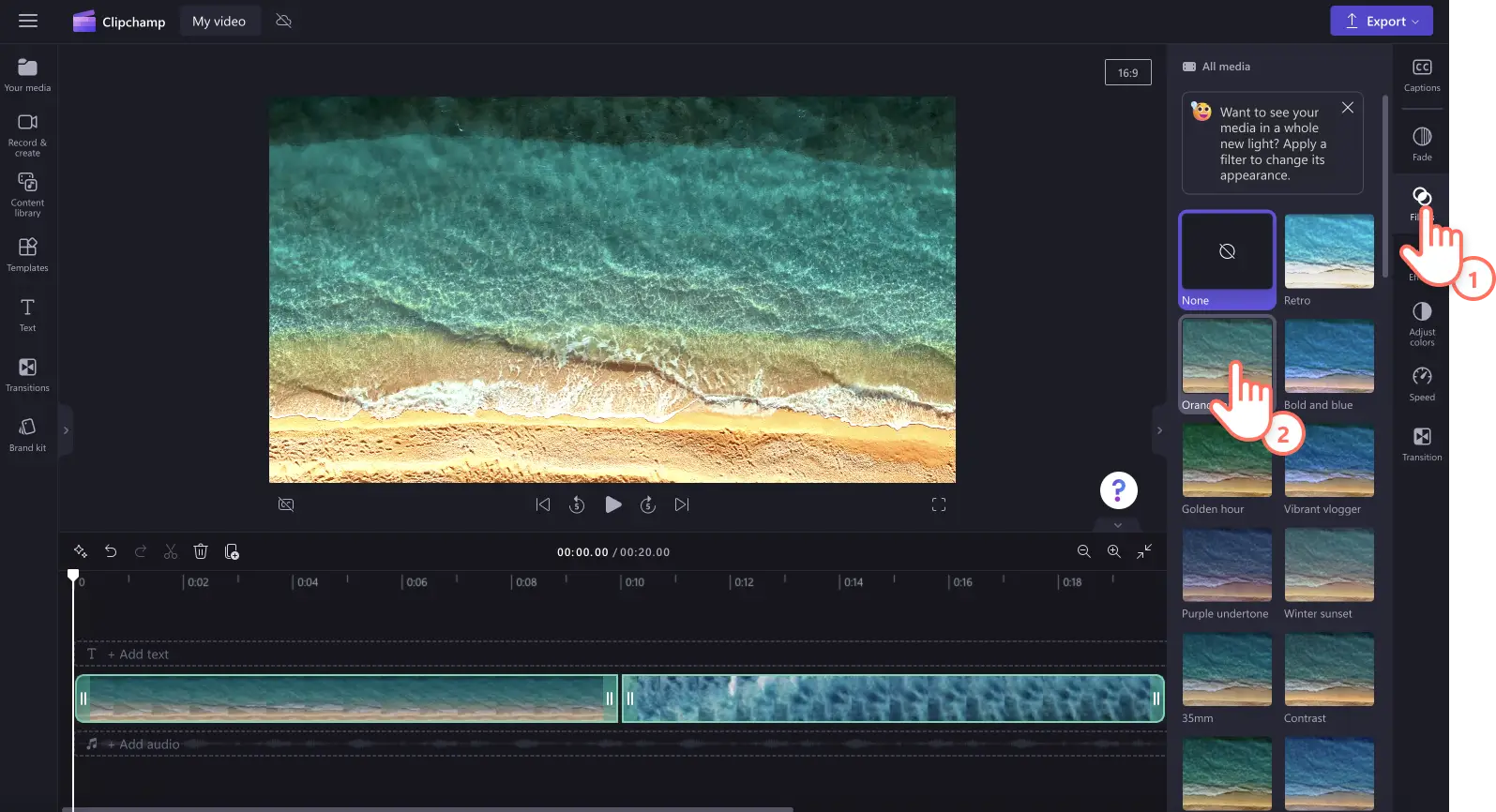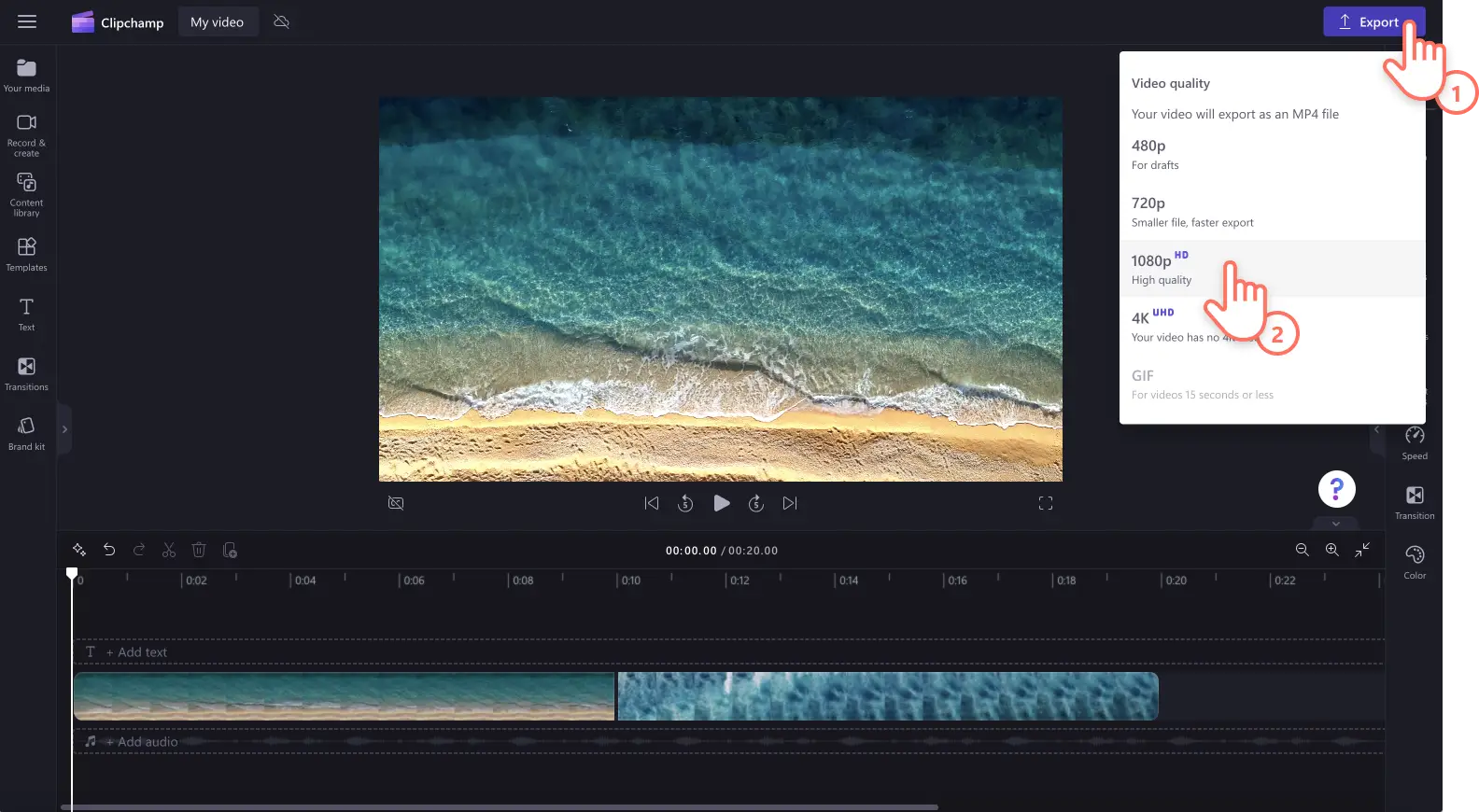"Назар аударыңыз! Бұл мақаладағы скриншоттар жеке тіркелгілерге арналған Clipchamp редакторынан алынған. Жұмыс және мектеп тіркелгілеріне арналған Clipchamp үшін де сондай қағидаттар қолданылады."
Осы бетте
Бейнеклиптеріңіз қараңғы, өте жарық немесе түстері қанық емес пе?Жаңадан бастаушыларға ыңғайлы түсті түзету құралының көмегімен бейнеңіздің көрінісін оңай өңдеу арқылы әркелкі түсетін жарықпен және көлеңкемен қош айтысыңыз.
Түсі оңып кеткен пейзаждарды, веб-камера арқылы түсірілген сапасы нашар немесе қараңғы бейнелерді қайта түсіріп, әуре болудың қажеті жоқ. Қарапайым сырғытқыларды пайдаланып, бейнелердің экспозициясын, контрастын, жарықтығын және температурасын реттесеңіз болғаны.Бейнеңіздің сапасы мен түстерін жақсартып, тіпті бейнеклиптеріңіздегі жасырын әдемілікті ашуыңызға, бейнеңіздің көңіл-күйін, реңкін жақсартуыңызға және маңызды жерлерін ерекшелеуіңізге болады.
Түсті түзетуге және түс деңгейін орнатуға қатысты қажетті ақпараттың барлығын қарап шығыңыз және Clipchamp бейнередакторының көмегімен бейнемонтаж кезінде түсті қалай реттеуге болатынын үйреніп алыңыз.
Бейненің түсін түзету және түс деңгейін орнату
Бейнемонтаж кезінде түсті түзету және түс деңгейін орнату функцияларының арасында қандай айырмашылық бар екенін білмейсіз бе?Ендеше оларды талдап түсіндірейік.
Түсті түзету
Пайдаланушы түсі бейнені желіде түзетсе, оның мақсаты сапаны жақсарту үшін бейне түсін реттеу болып табылады. Түсті түзету кезінде бейненің жарықтығын реттейсіз, контрастын, қанықтығын, экспозициясын және температурасын өңдейсіз.
Түс деңгейін орнату
Бейненің түс деңгейін орнатқыңыз келгенде, бейненің реңкін, көрінісін және көңіл күйін өзгертіп, күшті басқару элементтерінің көмегімен түстерді қанықтығын арттырасыз.Түс деңгейін орнату функциясы бейненің шығармашылық сипаттарын көбейту үшін қолданылса, түсті түзету функциясы техникалық ақауларды жөндейді.Алайда екі функция да бейнелегі түстерді түзетіп, көңіл-күйді және бейненің жалпы көрінісін өзгертеді.
Түсті түзету функциясы бейненің сапасын қалай жақсартады?
Бейне үнін анықтау: Бейнеңіздің температурасын реттеу арқылы әртүрлі тондар мен тақырыптарды баяндаудың оңай жолы.Салқын реңктер шиеленісті жағдайларды, меланхолияны немесе қысқы көңіл-күйді берсе, жылы реңктер романтикалық сахналар мен жазғы эмоцияны көрсетуге ыңғайлы.
Үйлесімді сыртқы көрініс: егер видеоклиптеріңіз әртүрлі жерде немесе тәуліктің түрлі мезгілінде түсірілсе, түсті түзету құралдары бейнелеріңізді біркелкі етіп, ондағы көңіл-күйді күшейтеді.
Негізгі элементтерге екпін беру: түстерді түзету және бейненің жарықтығын арттыру арқылы белгілі бір көріністерге, маңызды ақпаратқа және түрлі кейіпкерлерге назар аудартыңыз.
Көңіл-күйді күшейту: бейненің жарықтығы мен қараңғылығын реттеу арқылы бейнеклиптегі көңіл-күйді және эмоцияны өзгертуге болады.Қараңғы реңк үрей, тылсым күш және шиеленісті жағдайларды көрсетсе, жарық бейнеклип – бақыт пен позитивтің нышаны.
Бейненің түсін қалай өзгертуге болады?
1-қадам.Бейнелерді импорттаңыз немесе жаңасын жазыңыз
Жеке бейнелеріңізді, суреттеріңізді және дыбысыңызды импорттағыңыз келсе, компьютер файлдарын шолу үшін құралдар тақтасындағы мультимедиа қойыншасындағы мультимедианы импорттау түймесін басыңыз немесе OneDrive жүйесін қосыңыз.
Сондай-ақ "Жазу және жасау" қойыншасын, содан кейін экранды, камераны немесе экранды және камераны пайдаланып, веб-камера бейнесін тікелей редактордың ішінде жазуға болады.
Сосын кейін мультимедиалық материалды уақыт шкаласына сүйреп апарыңыз.
2-қадам.Бейненің түсін түзету құралын қолдану
Уақыт шкаласындағы бейнеңізді немесе суретіңізді басыңыз, содан кейін сипаттар тақтасындағы түстерді түзету қойыншасын басыңыз. "Түстерді реттеу" қойыншасында түстерді жарықтық, контраст, экспозиция, температура және қанықтық жүгірткілерінің көмегімен реттей аласыз.
Мәнді немесе қарқындылықты өзгерту үшін түсті түзету жүгірткісін солға және оңға сүйреңіз.Мысалы, бейненің жарықтығын арттыру үшін экспозиция жүгірткісін оңға тартыңыз.Активті қараңғылау жасағыңыз келсе, экспозиция жүгірткісін солға қарай тартыңыз.Түсті түзету құралын қанша қолданамыз десеңіз де – өз еркіңіз.
Бірнеше активтің түсін реттеу керек болса, көпэлементті өңдеу құралын пайдаланыңыз. Shift пернесін басып тұрыңыз да, уақыт шкаласындағы активтерді басыңыз.Содан кейін бейненің сыртқы көрінісін өңдеу үшін түсті түзету жүгірткілерін пайдаланыңыз.
Түсті түзеткеннен кейінгі нәтижеге көңіліңіз толмаса, "Түсті түзету" қойыншасындағы "Қайта орнату" түймешігін басыңыз.Бұл функция бейнеңізді бастапқы күйге қайтарады.Сонымен қатар уақыт шкаласында "Болдырмау" және "Қайталау" түймелерін пайдалануға, активіңізді жоюға және бастапқы активті уақыт шкаласына сүйреп апаруыңызға болады.
Активтеріңіздің түсін өзгерту үшін бейнесүзгілер қолдануыңызға да болады. Сипаттар панелінде "Сүзгілер" қойыншасын басыңыз да, алдын ала көру үшін курсорды сүзгінің үстіне апарсаңыз болғаны.Сүзгіні таңдаған соң, сүзгіні басып, оны қолданыңыз.
3-қадам.Бейнеңізді алдын ала көріп, сақтаңыз
Жаңа жақсартылған бейнені сақтау алдында ойнату түймесін басу арқылы алдын ала қарауды ұмытпаңыз.Сақтауға дайын болғанда, "Экспорттау" түймешігін басып, бейненің ажыратымдылығын таңдаңыз.Сапасы жақсы болуы үшін, бейнелеріңіздің барлығын 1080p ажыратымдылығымен сақтағаныңыз жөн.Ақылы жазылым иелері 4K видео ажыратымдылығымен сақтай алады.
Clipchamp бейнередакторындағы түсті түзетуге қатысты басқа да қызықты материалдарды түсті түзетунемесе жарықтық пен қараңғылық мақалаларынан таба аласыз. Сонымен қатар YouTube-тегі нұсқаулықты көріңіз.
Жиі қойылатын сұрақтар
Бейненің түсін қалай тегін өзгертуге болады?
Clipchamp бағдарламасындағы түстерді реттеу қойыншасындағы түсті түзету құралдарын пайдаланып, бейнеңіздің түстерін тегін өзгертуге болады.
Сапаны жоғалтпай бейнелерді жарқырата аламын ба?
Бейне сапасын жоғалтпай экспозиция жүгірткісін пайдаланып бейнелерді оңай жарықтандырыңыз.Бейнеңіздің түстерін реттеу оның орнына бейне сапасын арттырады.
Түсті түзету бейнелерімнің эстетикасын өзгерте ме?
Бейне жақсарту құралы арқылы медиафайлыңыздың түсін реттеу бейнеңіздің атмосферасын, көңіл-күйін және эстетикасын оңай өзгерте алады.Мысалы, бейнеңіздің жарықтығын бәсеңдетсеңіз, қараңғы, тылсым көңіл-күй жасай алады.Ал қанықтығын арттырсаңыз, түстер күшейіп, бейнеңіз әлдеқайда көңілді әрі қозғалысқа толы болады.
Бейнелеріңізді жақсартудың қос экспозиция әсері және дыбыстың жылдамдығын арттыру және азайту сияқты басқа функцияларын қарап шығыңыз.
Бейне сапасын жақсарту құралының көмегімен бейнелеріңіздегі түстерді бүгін түзетіңіз немесе Clipchamp Windows бағдарламасын жүктеп алыңыз.