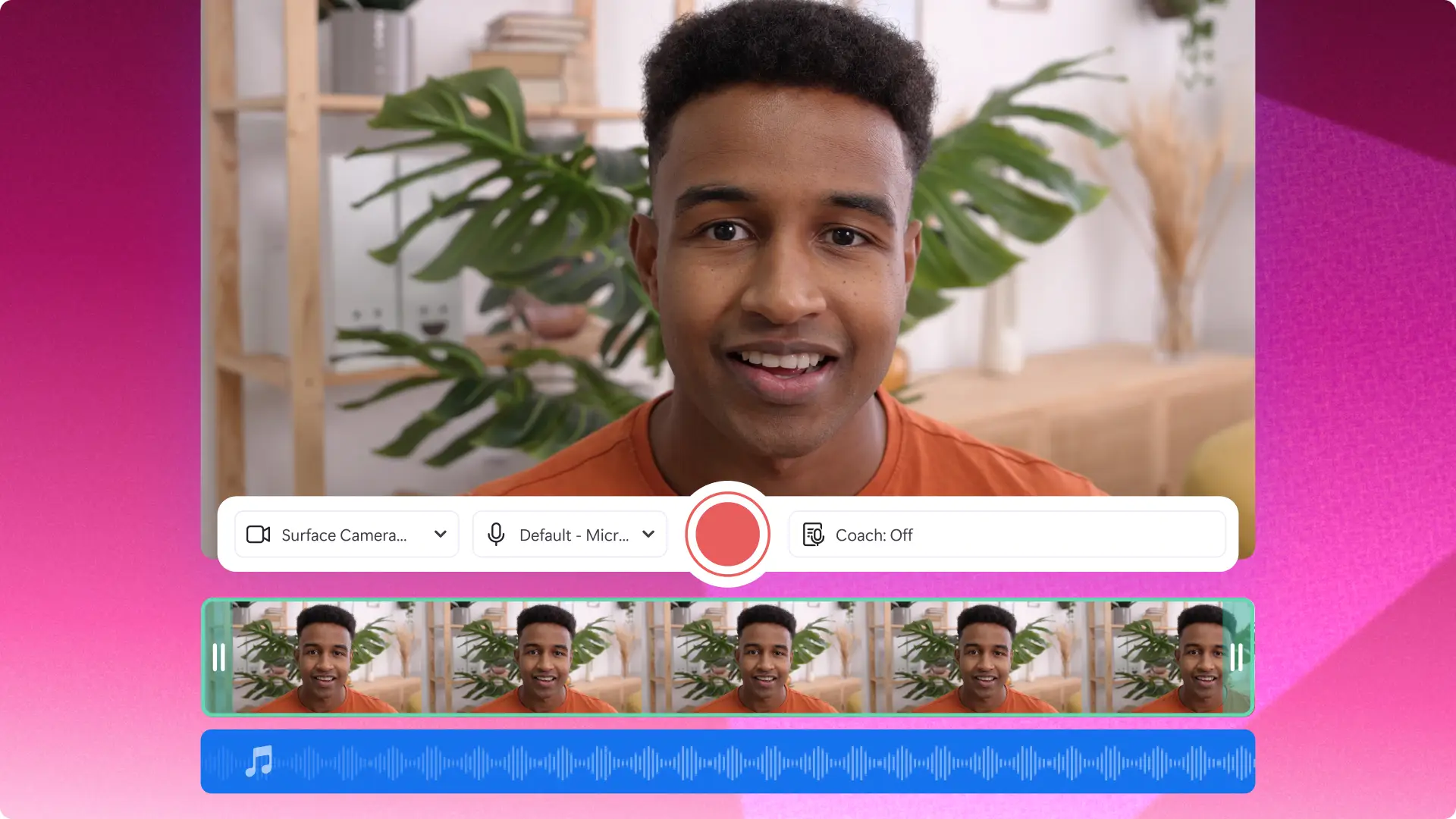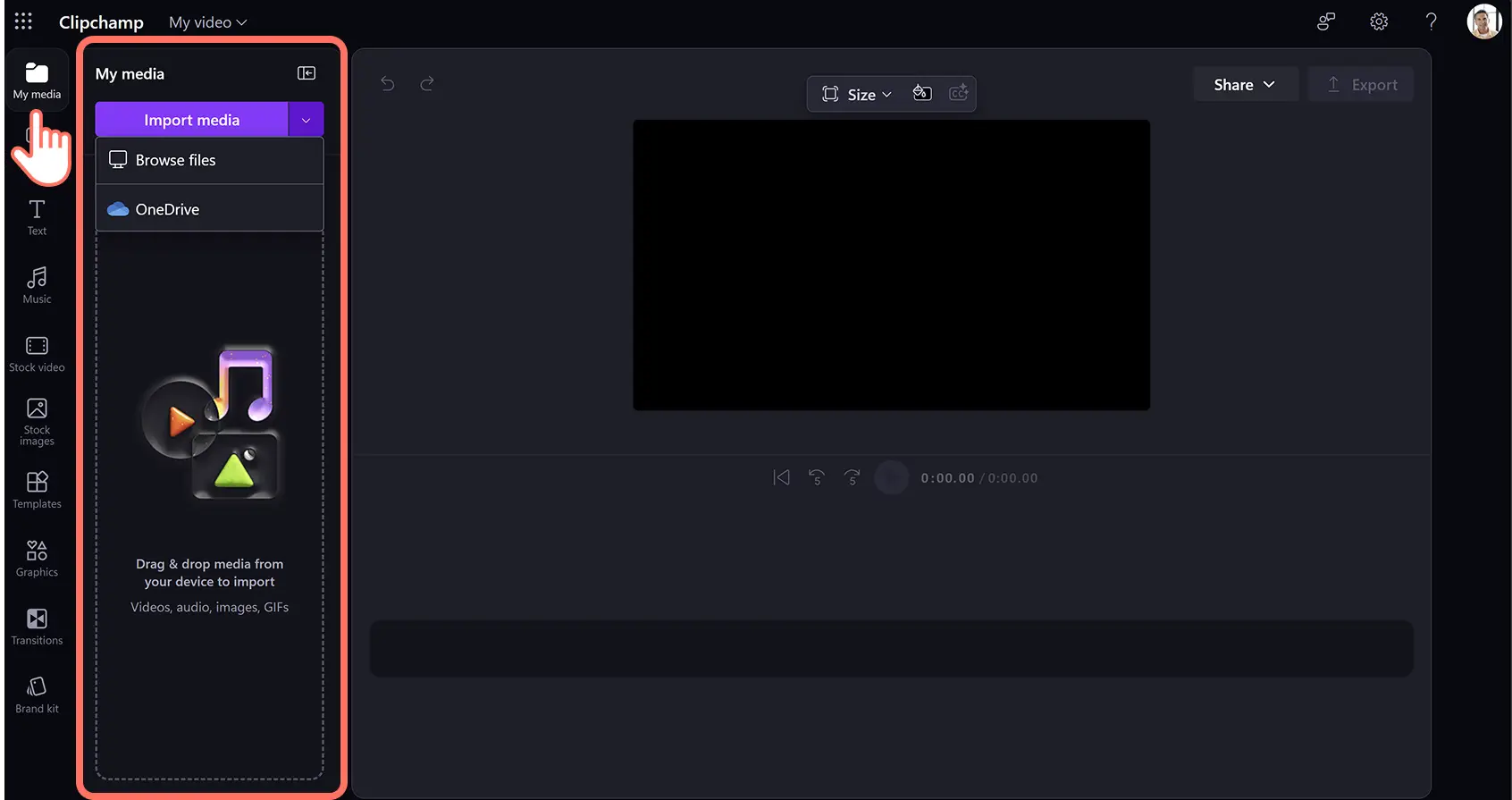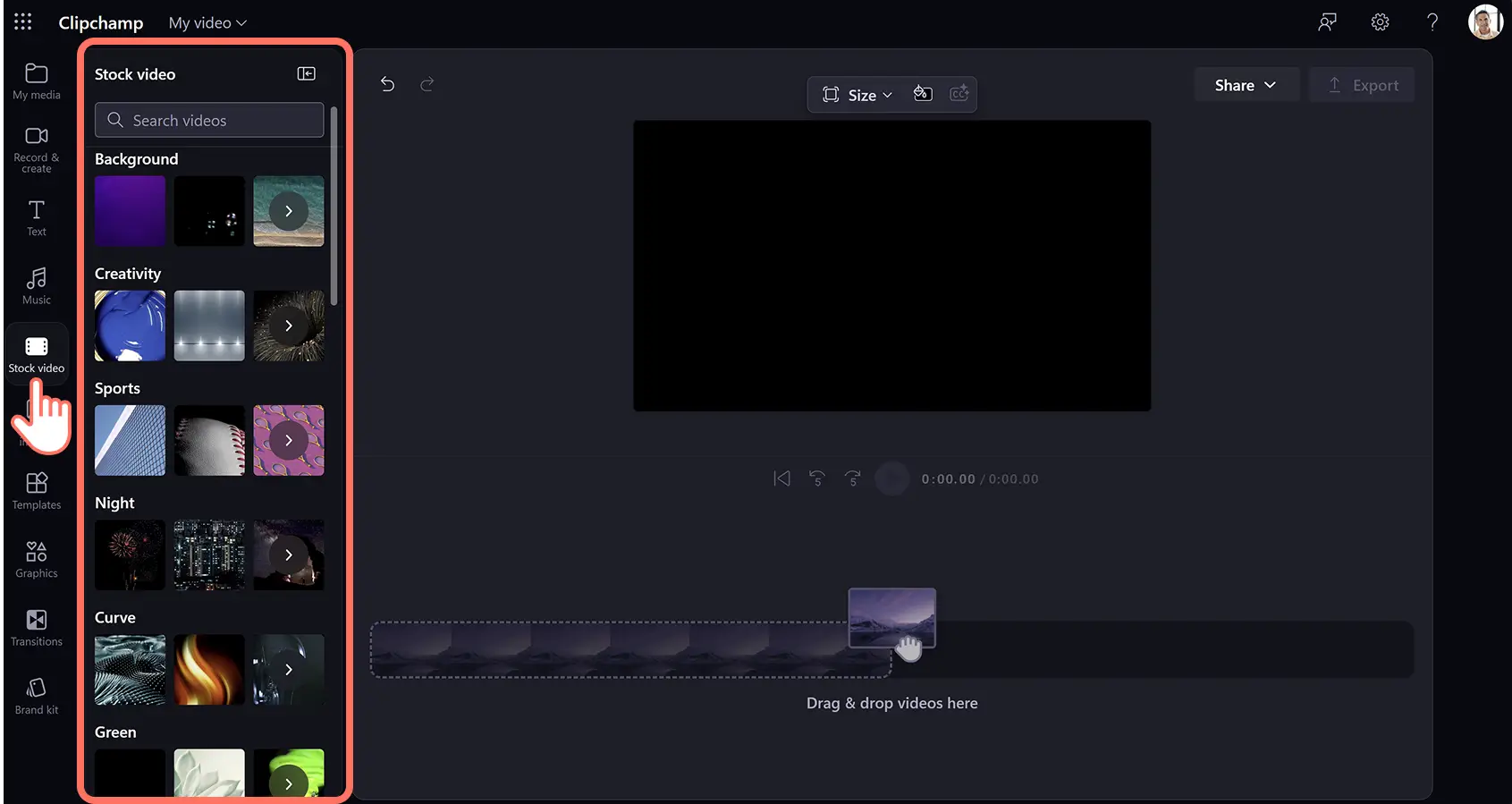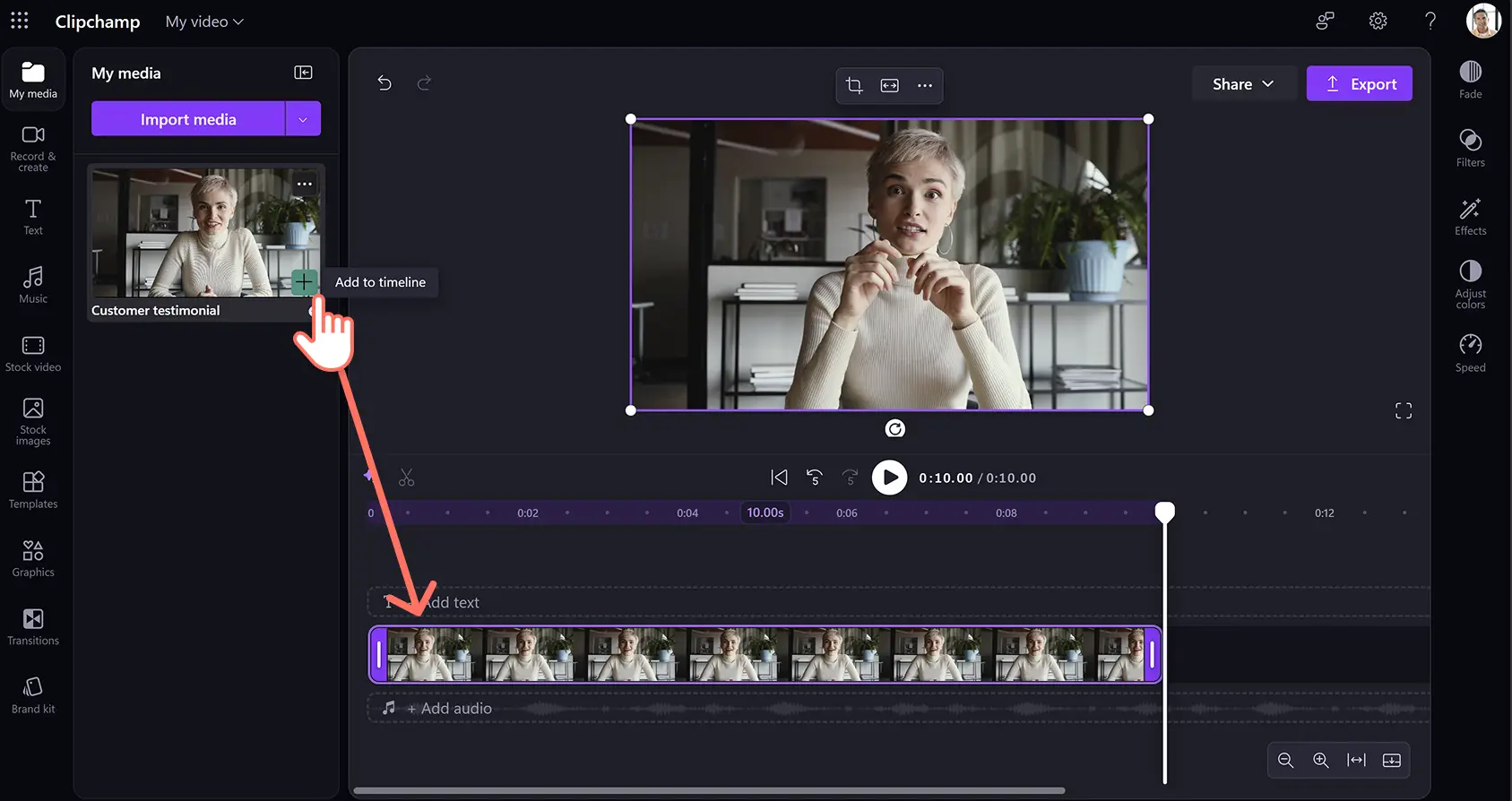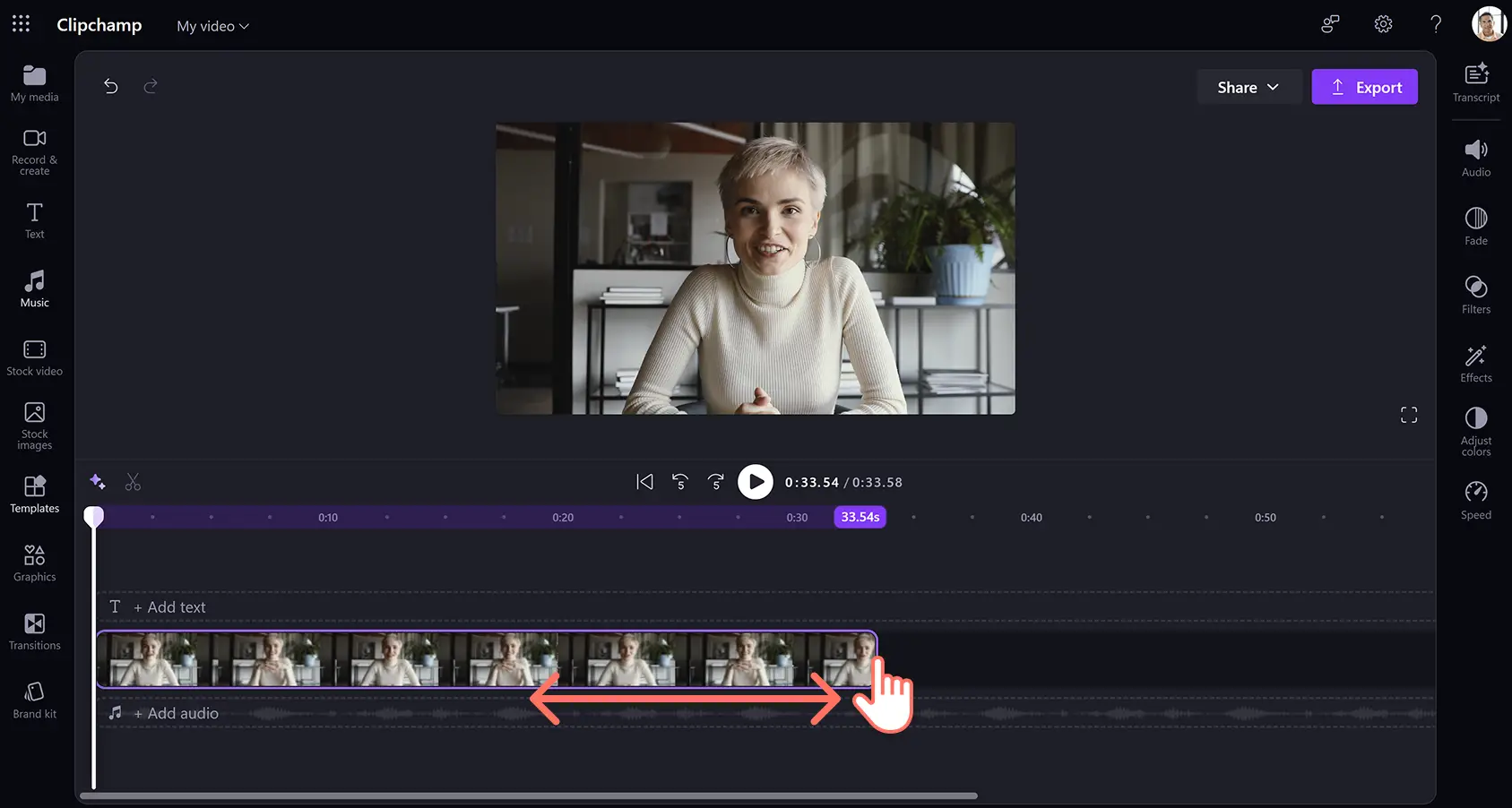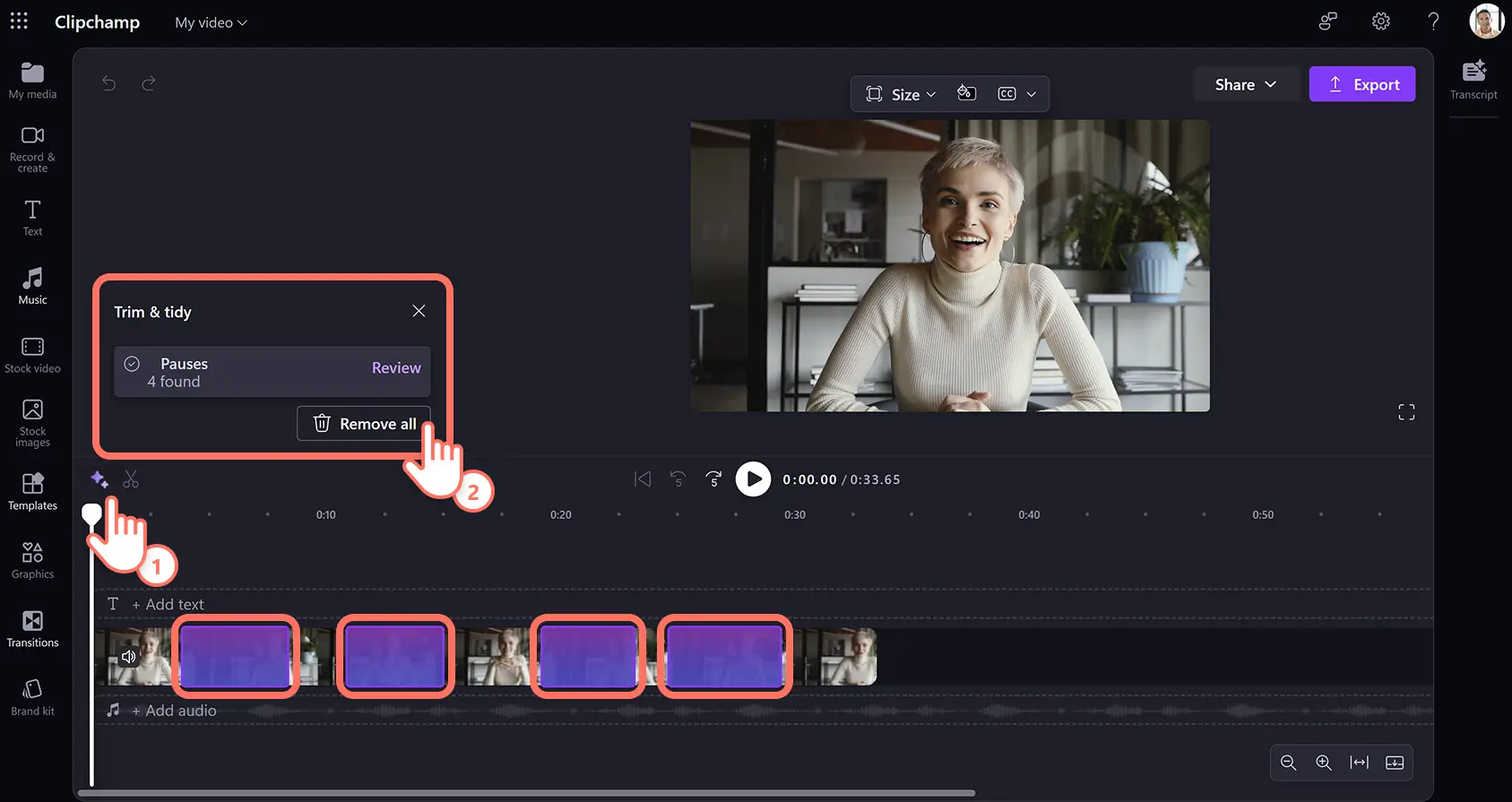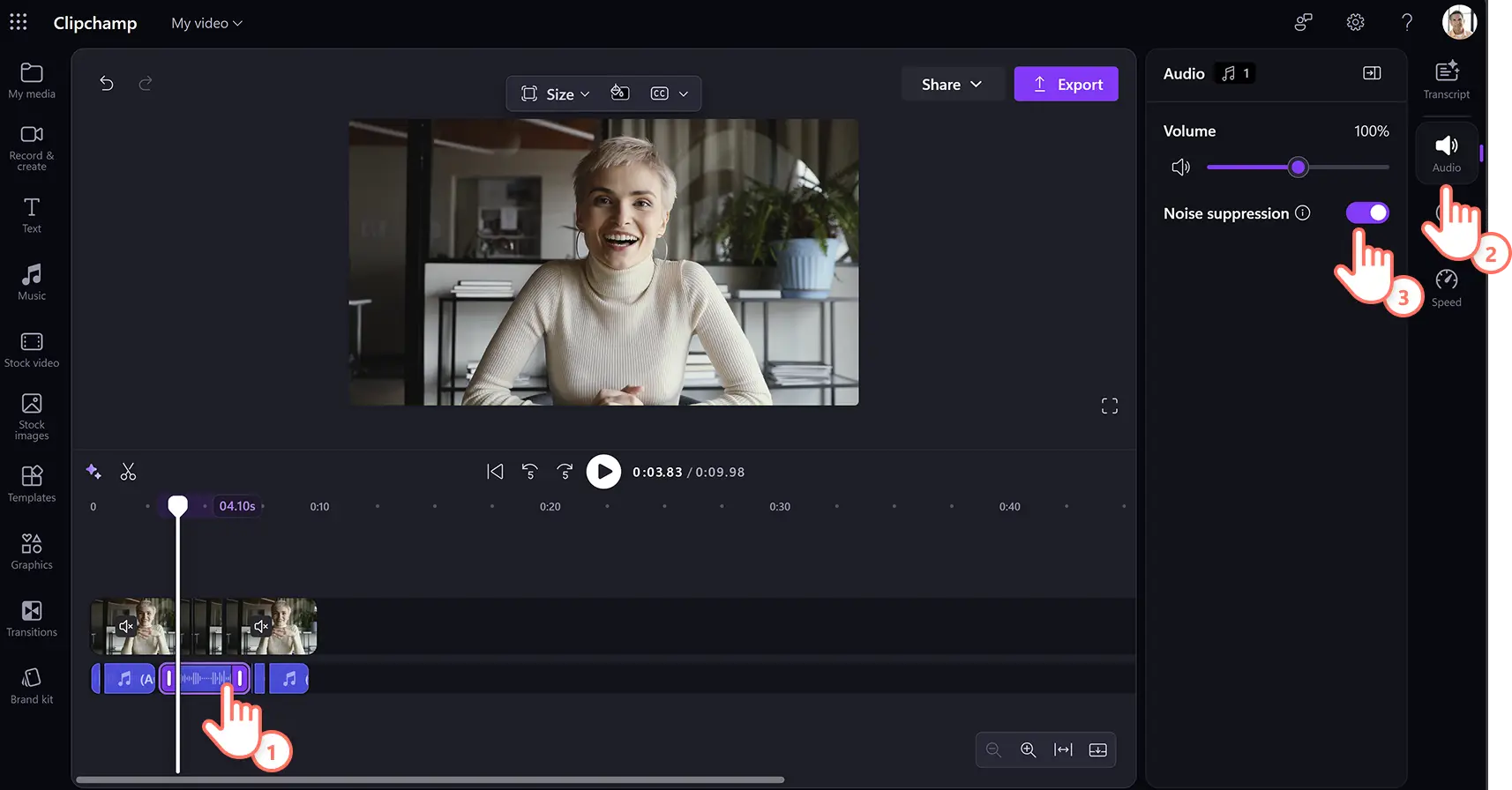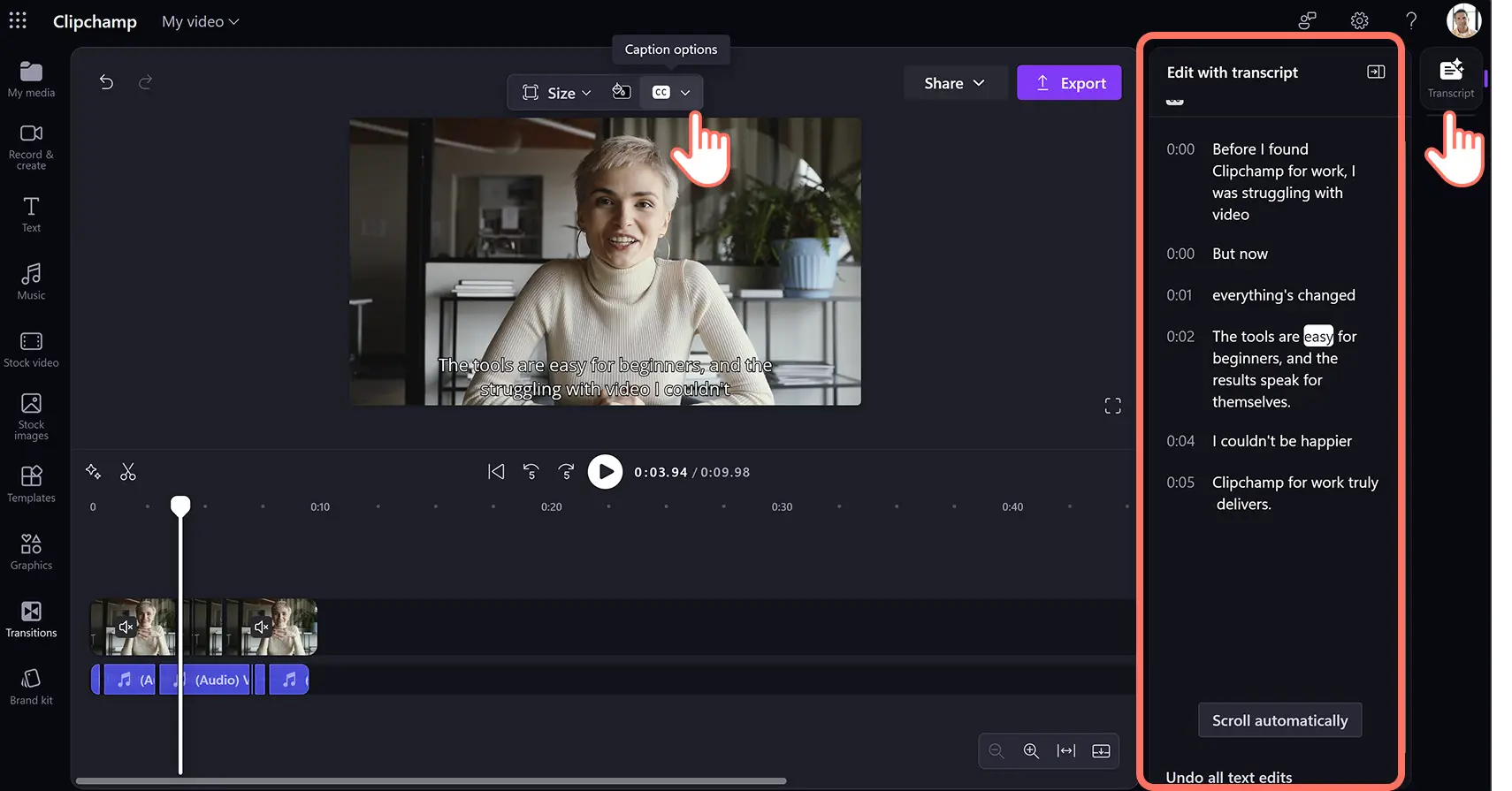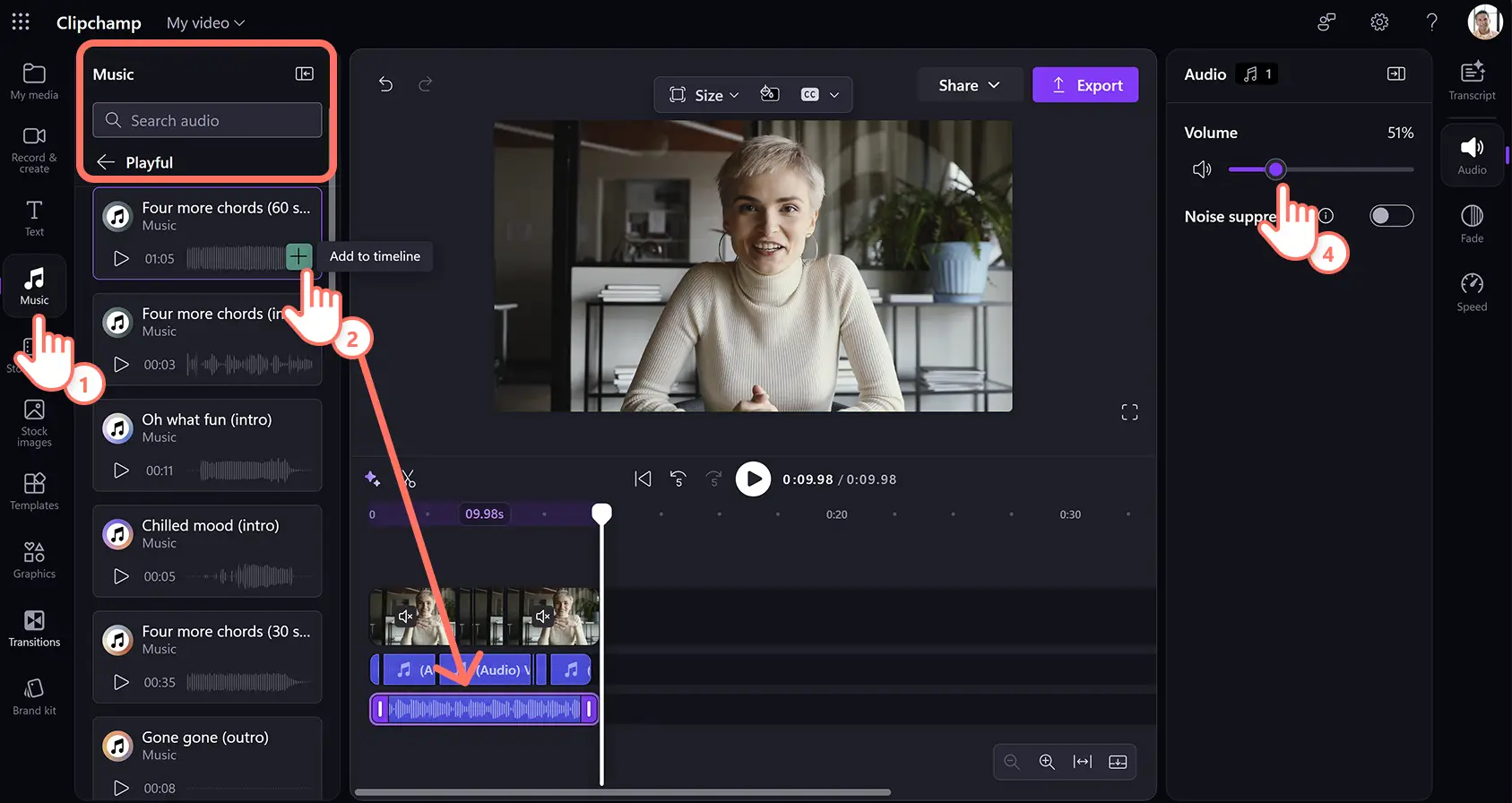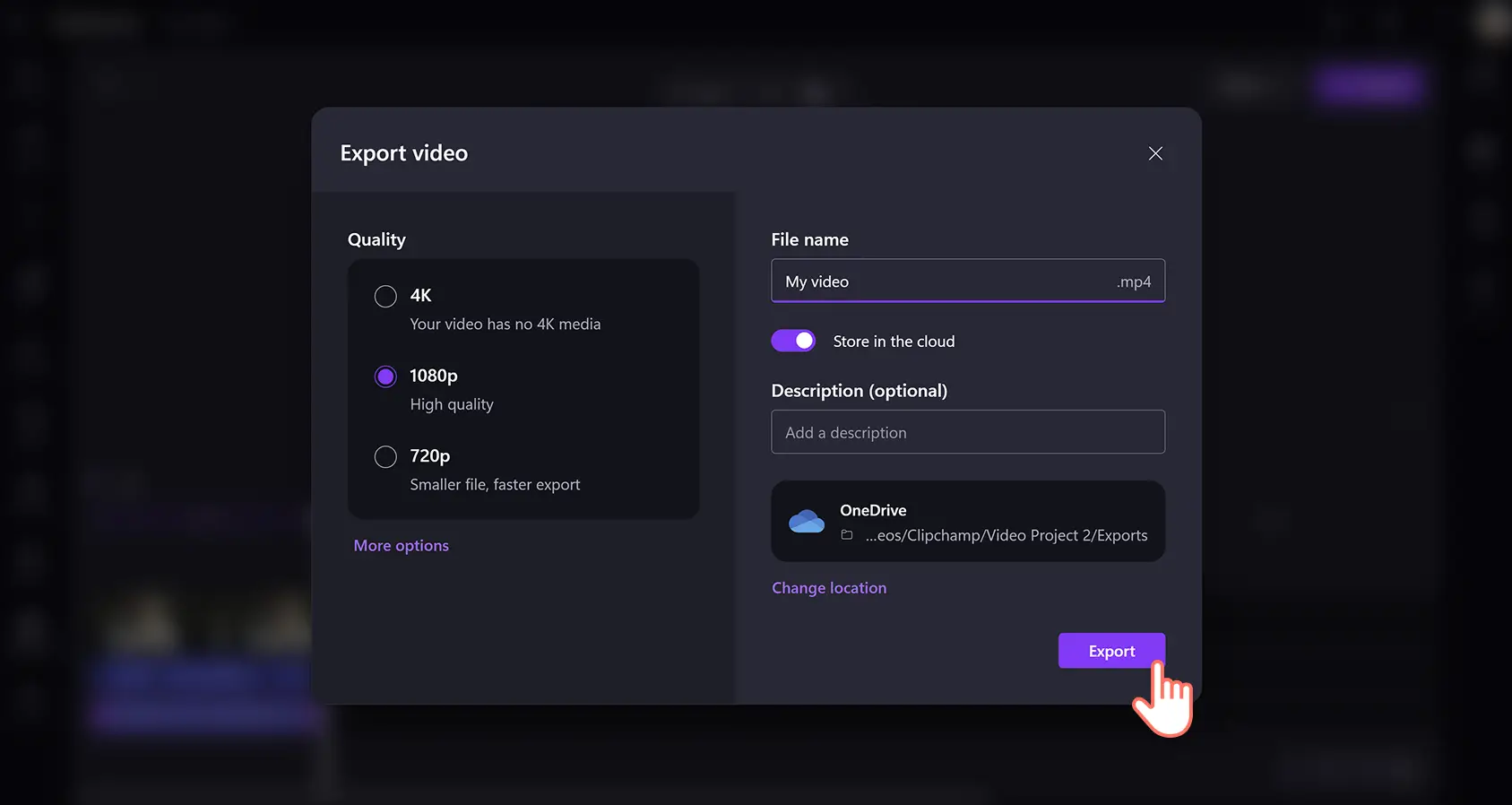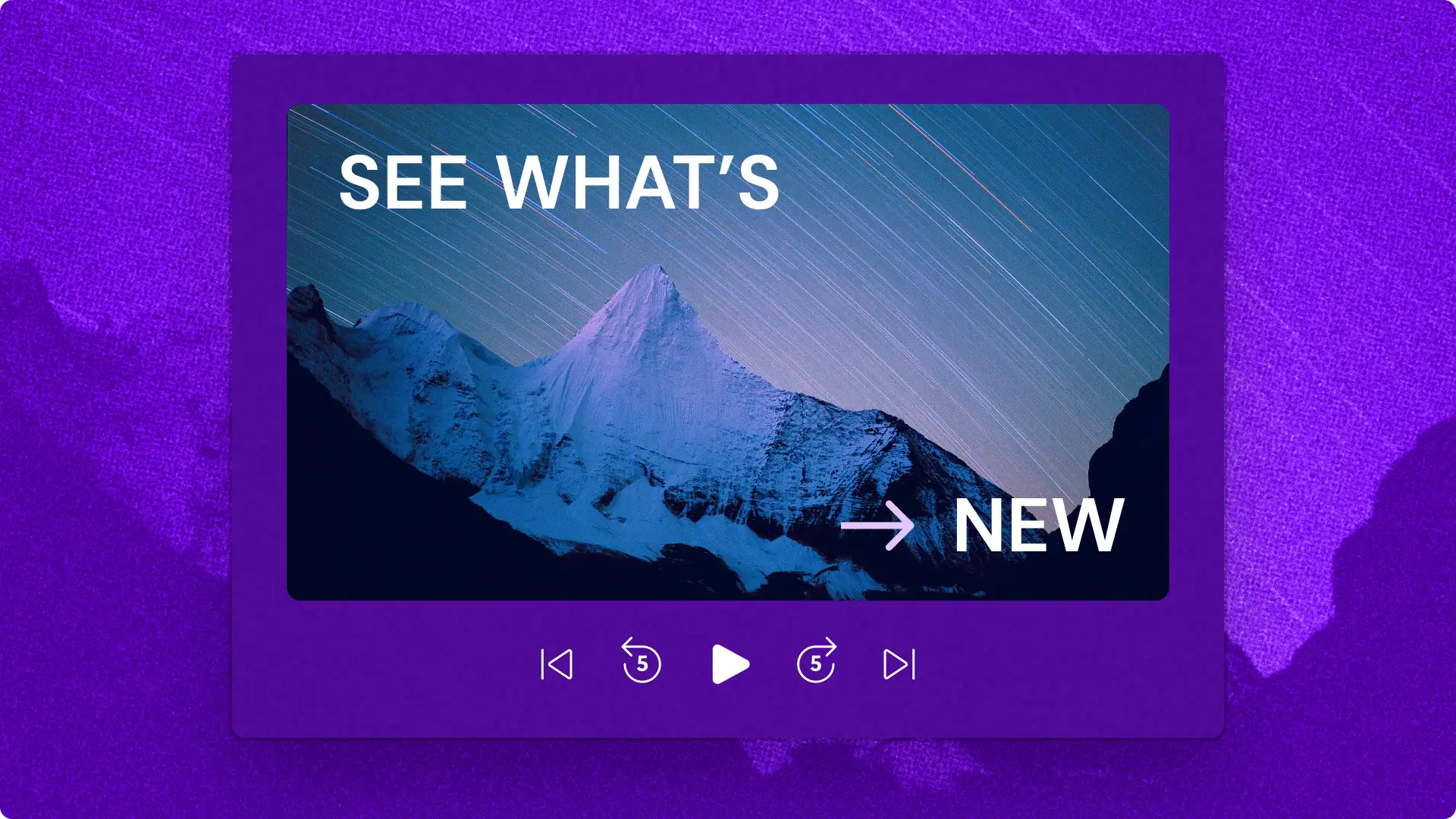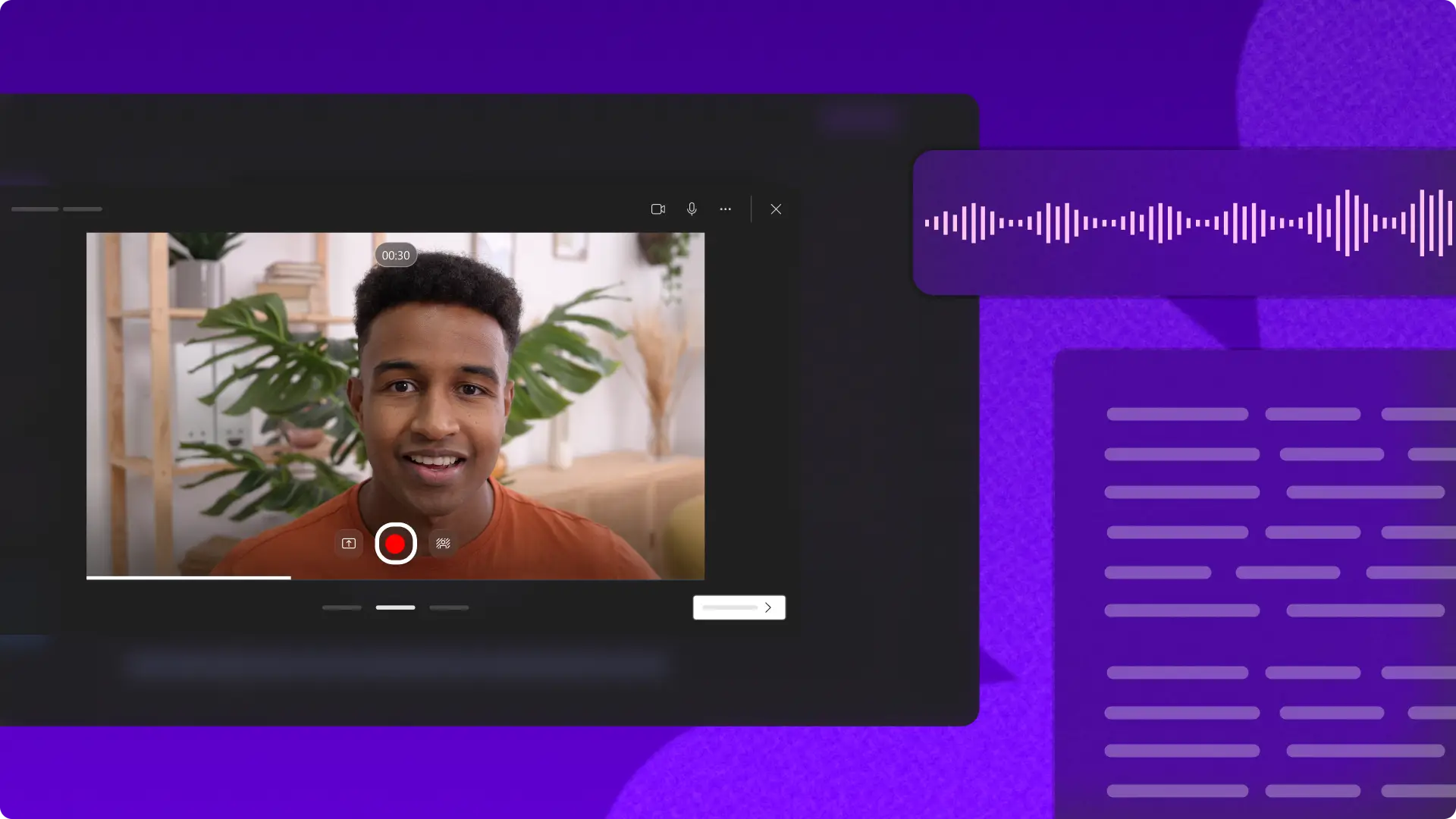Назар аударыңыз! Бұл мақаладағы скриншоттар жұмысқа арналған Clipchamp тіркелгілеріне арналған және сол принциптер мектеп тіркелгілеріне арналған Clipchamp бағдарламасына қолданылады. Clipchamp жеке тіркелгілерін пайдалану бойынша нұсқаулықтар әртүрлі болуы мүмкін.Қосымша ақпарат.
Осы бетте
Клиенттердің пікірлері бар қызықты бейнелер арқылы бренд туралы хабардарлықты арттырыңыз және оң конверсияны көбейтіңіз.Тұтынушылардың 72%-дан астамы тұтынушы пікірлері бар бейнелер сенім ұялататынымен және сатып алу шешімдеріне әсер ететінімен келіседі, бұл оларды кез келген маркетингтік сату иірімінде қажетті элемент етеді.
Потенциалды сатып алушыларға шынайы тұтынушылардың табыс тарихымен әсер ете отырып, брендтерді жарнамалаңыз.Тұтынушылардың өнімдер мен қызметтерді шын жүректен мақұлдайтын оң пікірлі бейнелерін жұмысқа арналған Clipchamp арқылы оңай жасаңыз.
Тұтынушы пікірлері бар бейнелер жасау әдісі
1-қадам. Бейнені, дыбыстық файлды импорттаңыз немесе каталогтік бейнелерді таңдаңыз
Бейнелерді, фотосуреттерді және аудионы импорттау үшін құралдар тақтасының "Медиафайл" қойыншасындағы "Медиафайл импорттау" түймешігін басып, компьютердегі файлдарды шолыңыз немесе OneDrive дискісін қосыңыз.
Егер сіз дыбыстық жазбалар немесе ЖИ кадрдан тыс дауыс бар каталогтік бейнені пайдаланығыңыз келсе, құралдар тақтасындағы "Каталогтік бейне" түймешігін басыңыз. Бейне санаты бойынша таңдаңыз немесе іздеу жолағына кілтсөздерді енгізіңіз.
Мультимедиа файлын жүктеп салып, каталогтік бейнелерді таңдағаннан кейін немесе бейнені жазғаннан кейін, мультимедиа элементтерін уақыт шкаласына сүйреп апарыңыз.
2-қадам.Артық бейне материалды кесіңіз
Медиаресурс ұзақтығын бейне кесу құралы арқылы реттеңіз. Уақыт шкаласындағы ресурсты басып, қажетсіз бейне кадрды жою үшін кесу маркерлерін солға сүйреңіз.
3-қадам.Бейнелерді ЖИ бейне өңдеу құралдарымен өңдеңіз
Бейне мен дыбыстан ұзақ үзілістер мен қажетсіз кідірістерді ЖИ үнсіз бөліктерді өшіру мүмкіндігі арқылы алып тастаңыз. Уақыт шкаласындағы мультимедиа ресурсын басыңыз, содан кейін ЖИ ұсыныстарын ашу үшін ұшқын белгішесі түймешігін басыңыз.Содан кейін "Кесу және жақсарту" параметрін басыңыз. ЖИ 3 секундтан асатын кідірістерді уақыт шкаласында сканерлеп, ерекшелеп көрсетеді.Кідірістерді бір-бірлеп жойыңыз немесе "Барлығын жою" түймешігін басыңыз.Бұл мультимедиа ресурстарын үнсіздіктер мен үзілістер жойылған бірнеше клипке бөледі.
Дыбыс сапасын жақсартып, қажетсіз дыбыстарды ЖИ шуды басу мүмкіндігі арқылы сүзгіден өткізіңіз. Уақыт шкаласындағы бейнересурсты басыңыз.Сипаттар панеліндегі "Дыбыс" қойыншасын, содан соң "Дыбысты ажырату" түймешігін басыңыз.Шуды басу функциясын қосу үшін шуды басу қосқышын басыңыз.Уақыт шкаласындағы бірнеше дыбыстық ресурс үшін осы процесті қайталаңыз.
Тұтынушы пікірлері бар бейнелерді дыбыссыз түсінікті ету үшін ЖИ субтитр генераторын пайдаланыңыз. Автоматты субтитрларды қосу үшін сипаттар панеліндегі "Транскрипция" қойыншасын басыңыз.Сонымен қатар, жылжытпалы құралдар тақтасындағы субтитрлар параметрін басуға болады.Одан кейін, транскрипцияны жасау түймешігін басып, нұсқауларды орындаңыз.Субтитрлар жасалғаннан кейін, сипаттар панеліндегі мәтін өрісінде транскрипцияны өңдей аласыз.
3-қадам.Тегін фондық музыканы қосыңыз
Тұтынушы пікірлері бар бейнелерге тегін дыбыс арқылы жұмсақ фондық музыка қосыңыз. Құралдар тақтасындағы "Музыка" қойыншасын басып, музыканы жанр немесе тақырып бойынша іздеңіз.Ойнату түймешігін басу арқылы жолшықтарды алдын ала қараңыз.Бейнеңіздің астындағы уақыт шкаласына дыбыстық ресурсты сүйреп апарыңыз. Одан кейін, сипаттар панеліндегі "Дыбыс" қойыншасын басып, дыбыс жүгірткісін солға жылжыту арқылы дыбыс деңгейін төмендетіңіз.
4-қадам. Пікірлер бар бейнелерді алдын ала қарап, сақтаңыз
Тұтынушы пікірлері бар бейнелерді сақтамас бұрын, ойнату түймешігін басып, алдын ала қараңыз.Сақтауға дайын болғанда, "Экспорттау" түймешігін басып, содан кейін ажыратымдылықты және сақтау параметрін таңдаңыз.
Сізді шабыттандыратын тұтынушы пікірлері бар бейнелердің бес мысалы
Веб-камера бойынша пікір: веб-камераны жазу құралын еб-браузерден жоғары сапалы тұтынушы пікірлері бар бейнені тегін жазу үшін пайдаланыңыз.
Кейс бойынша пікір: нақты өнім немесе функцияны түсіндіру бейнесі форматында талқылаңыз. Мәселелерді, өнімнің сүйікті функцияларын, артықшылықтарын және тағы басқаларды сипаттаңыз.
"Дейін және кейін" пікірі: "дейін және кейін" бейнесін құжаттау арқылы мәселе шешімін нақты дәлелдеңіз.Өнім орындарын, функцияларын немесе қарапайым "дейін және кейін" тақырыптарын бейнелерге мәтін қосу арқылы көрсетіңіз.
Өнім демо нұсқасы бойынша пікір: әлеуетті тұтынушыларға өнімдердің қалай жұмыс істейтінін тұтынушылар арқылы жазылған өнім демо нұсқасына арналған бейне арқылы көрсетіңіз. Бірегей мүмкіндіктерді бөлектеңіз және жазылушыларды өнімнің артықшылықтары мен ұсыныстары туралы оқытыңыз.
Сұхбат стиліндегі тұтынушылар пікірлері: пікірлер бар бейне стилі бизнес иесі мен клиент арасында әңгімелесу немесе ресми болуы мүмкін.Сапалы сұхбат дыбысын қамтамасыз ету үшін ЖИ дыбыс жақсарту құралын пайдаланыңыз жәнеЖИ шуды басу мүмкіндігі арқылы фондық шуды жойыңыз.
Сонымен қатар, жарнамалық бейне бойынша кеңестер мен мысалдар сияқты қосымша идеялардан шабыт алыңыз және бейнемаркетинг стратгеиясын жасау әдісін біліңіз.
Бүгіннен бастап жұмысқа арналған Clipchamp арқылы тұтынушы пікірлері бар бейнелерді жасаңыз немесе Microsoft Clipchamp Windows бағдарламасын жүктеп алыңыз.