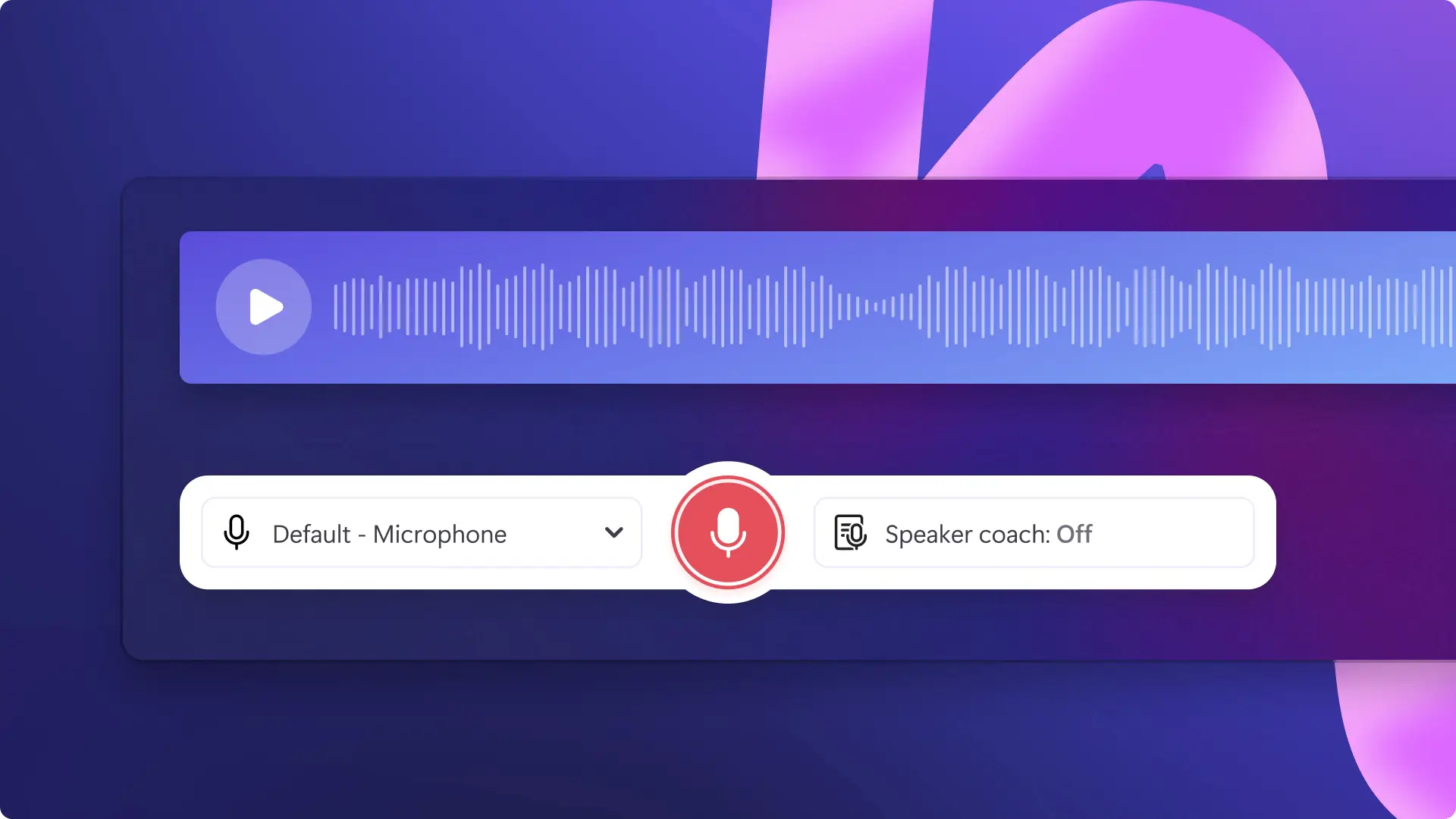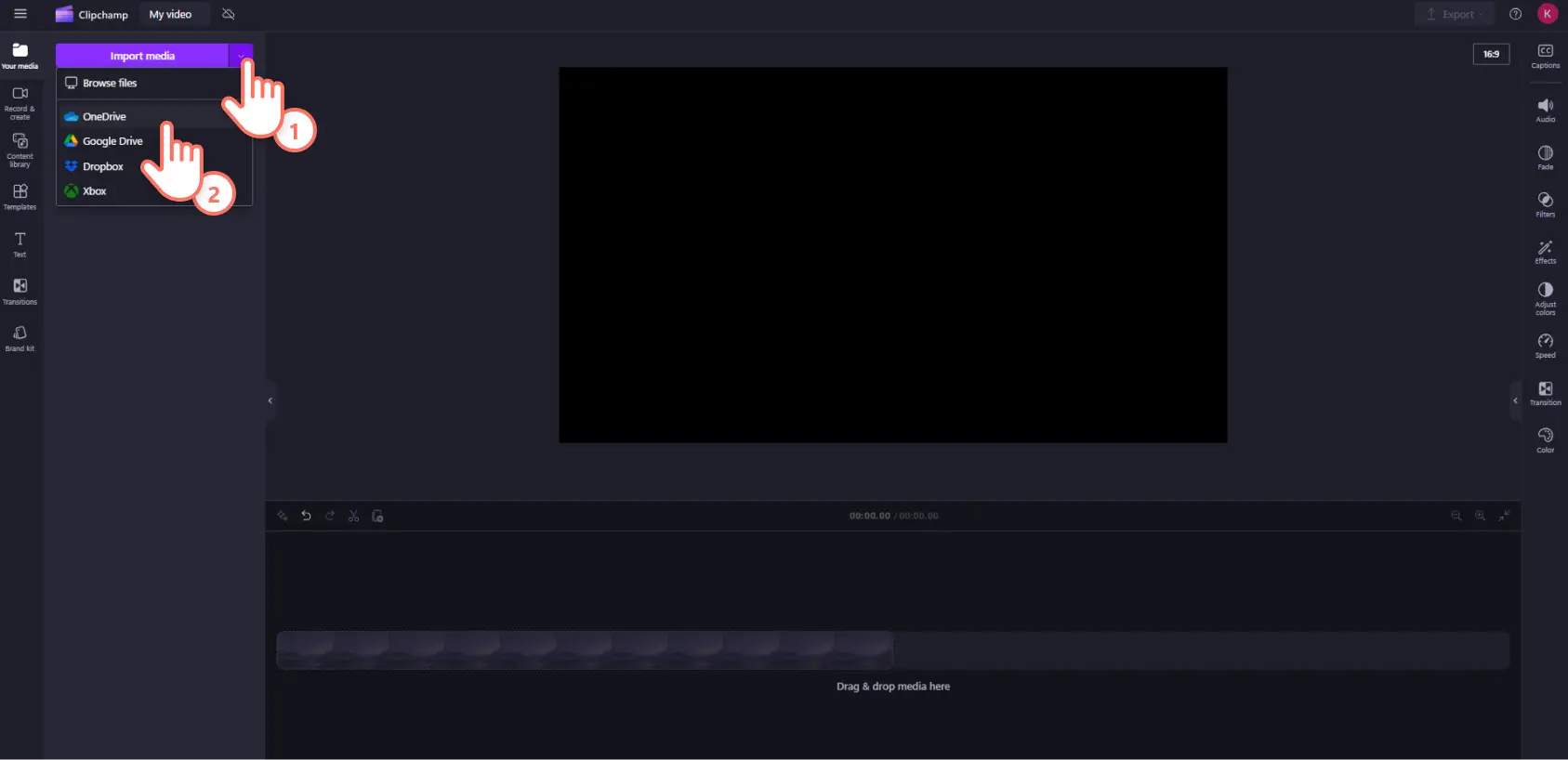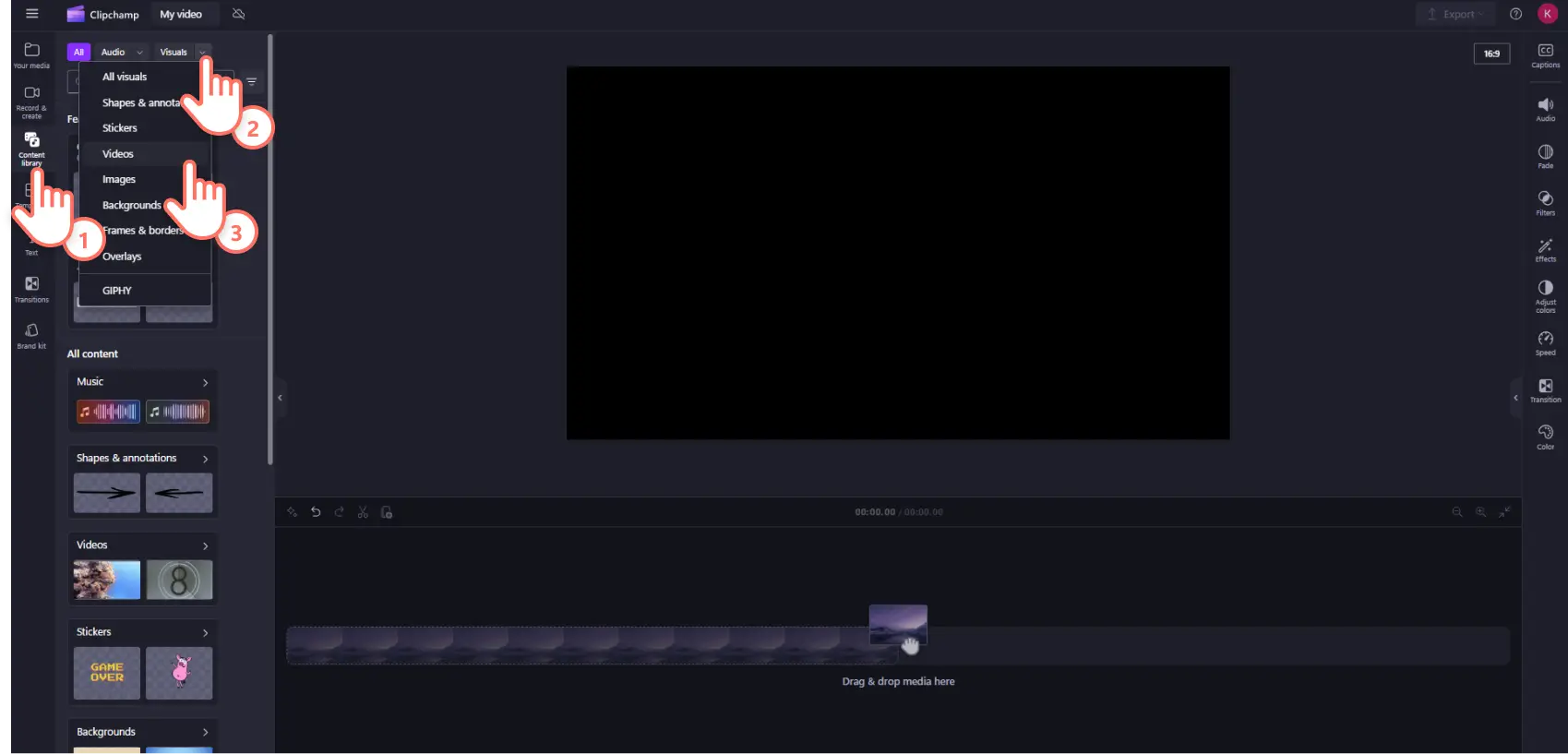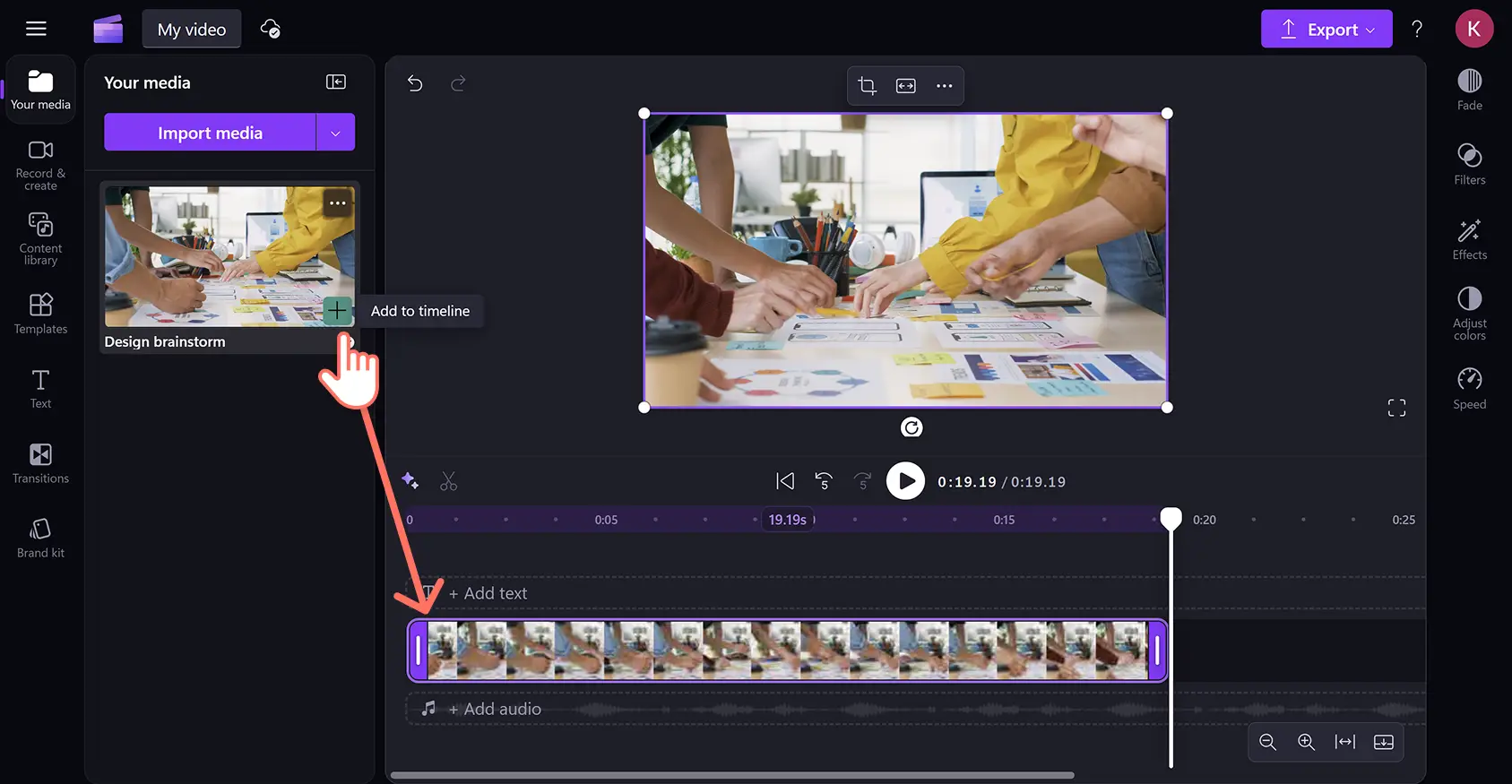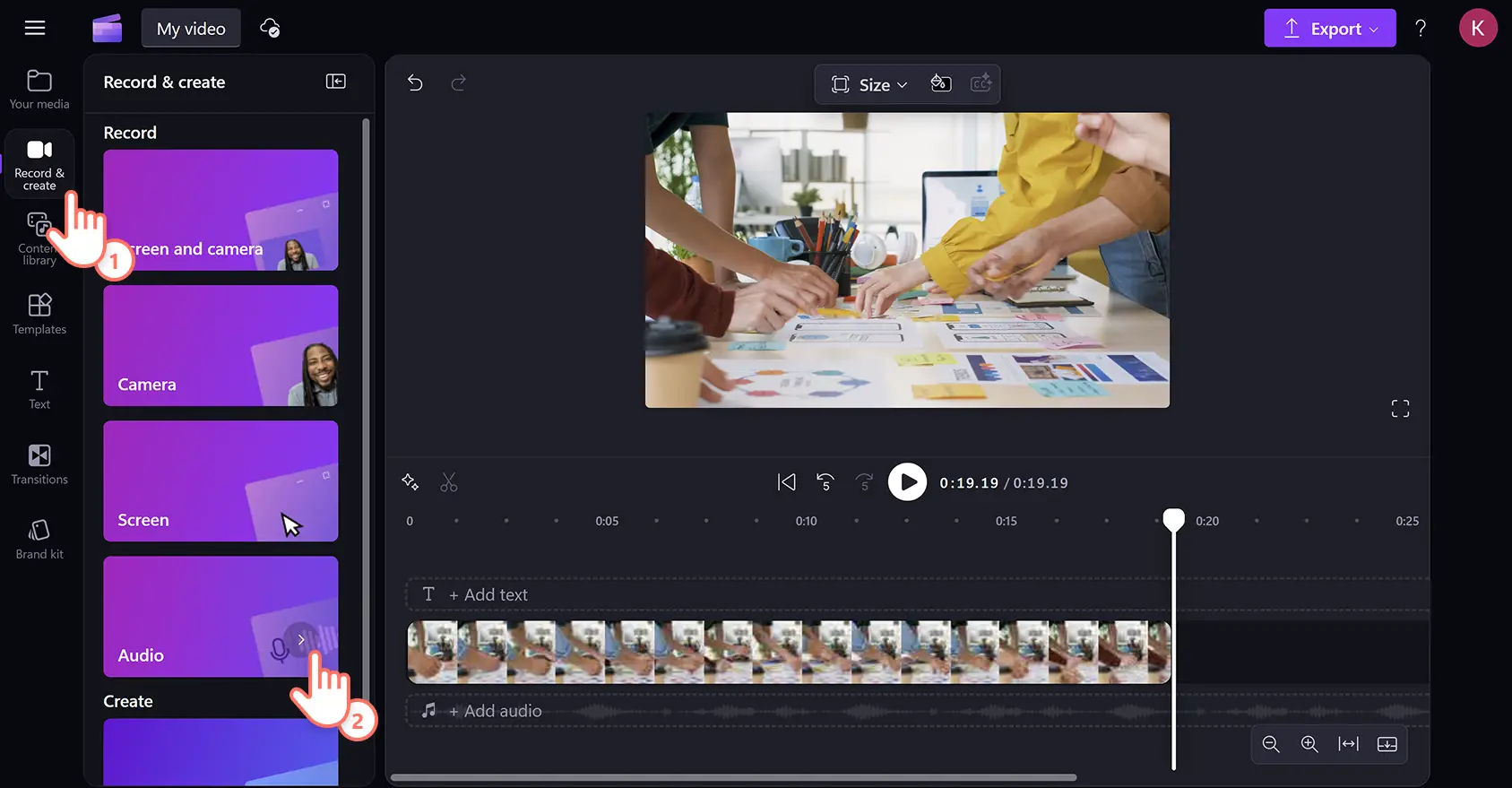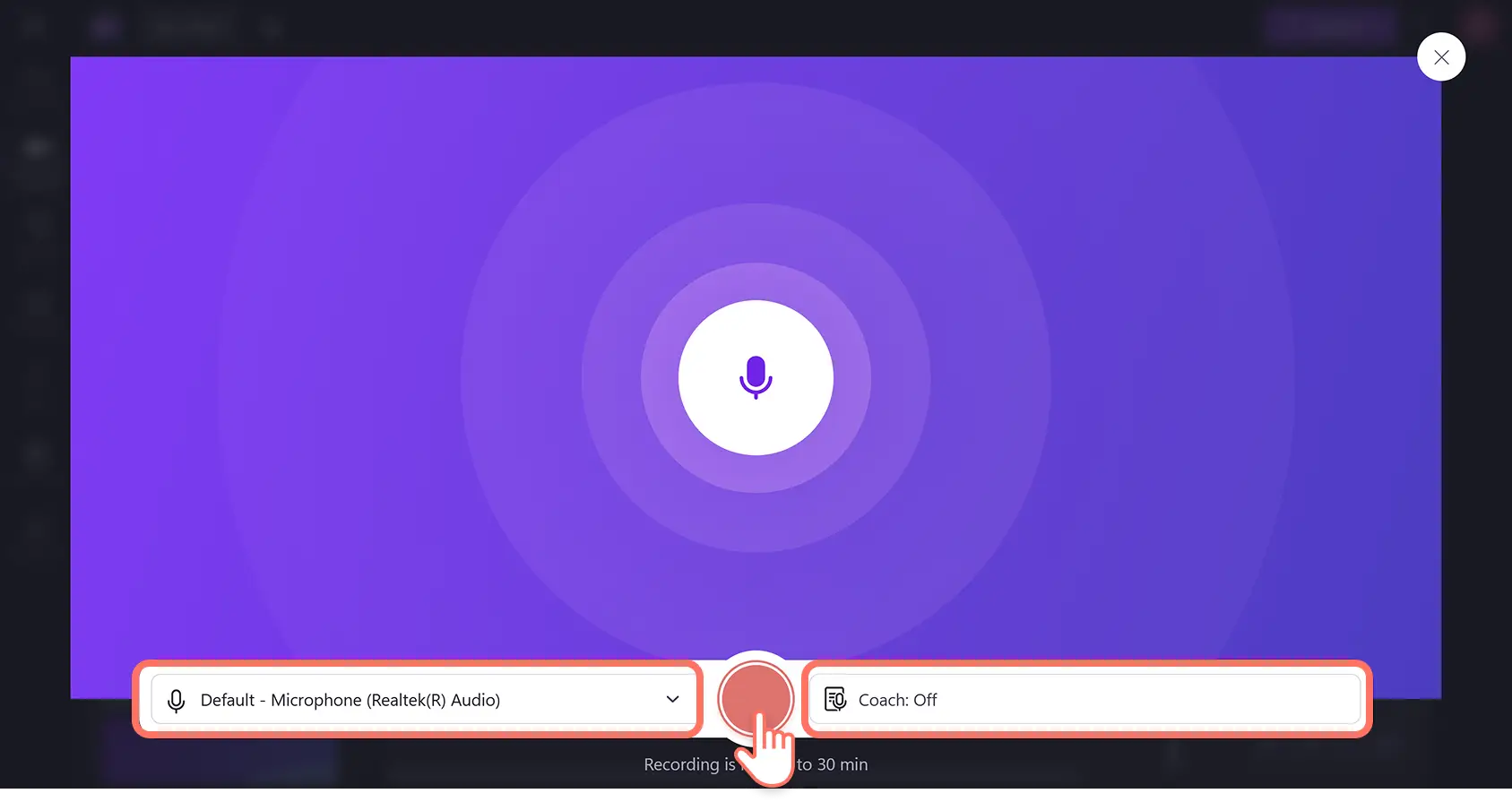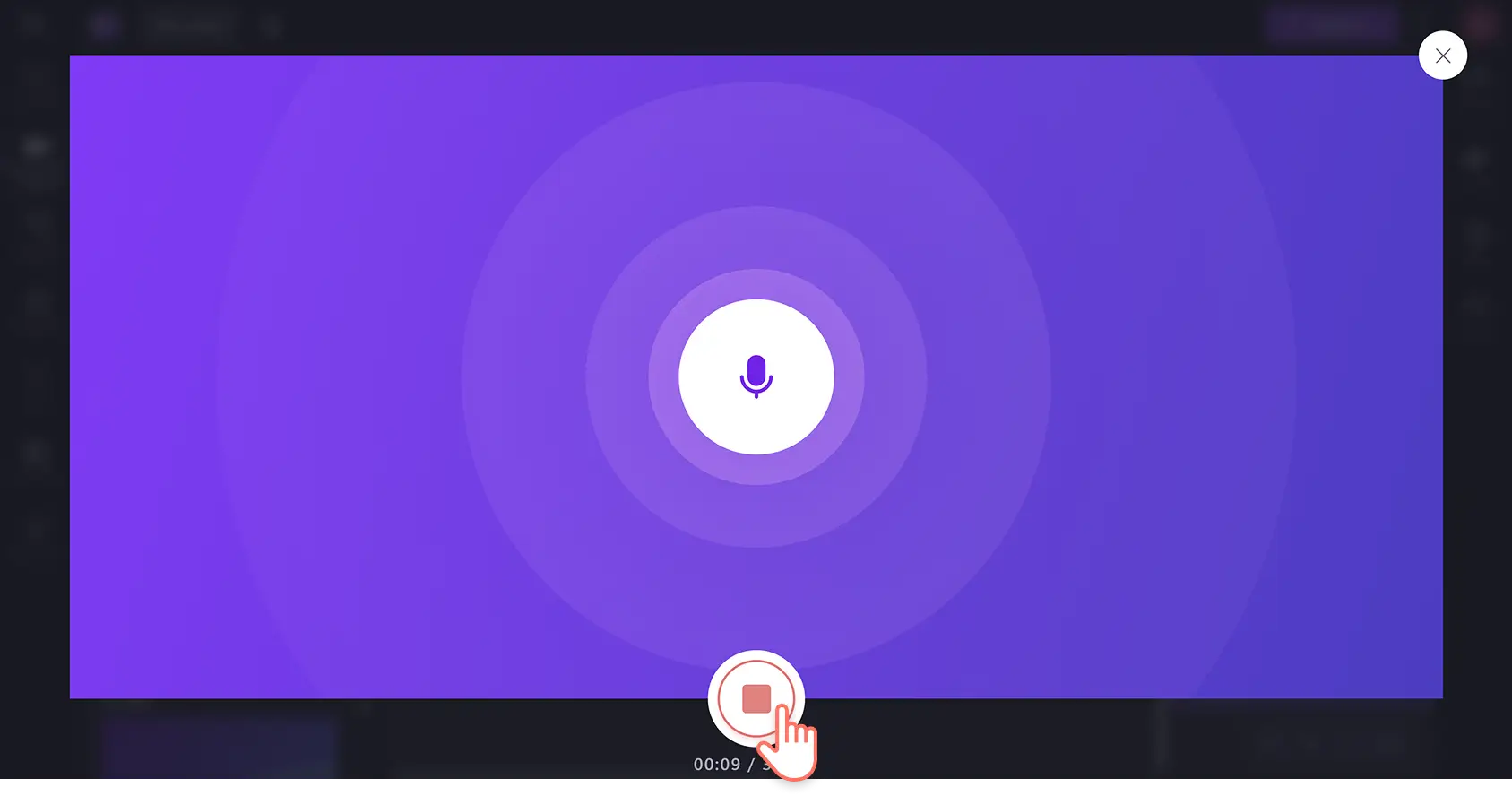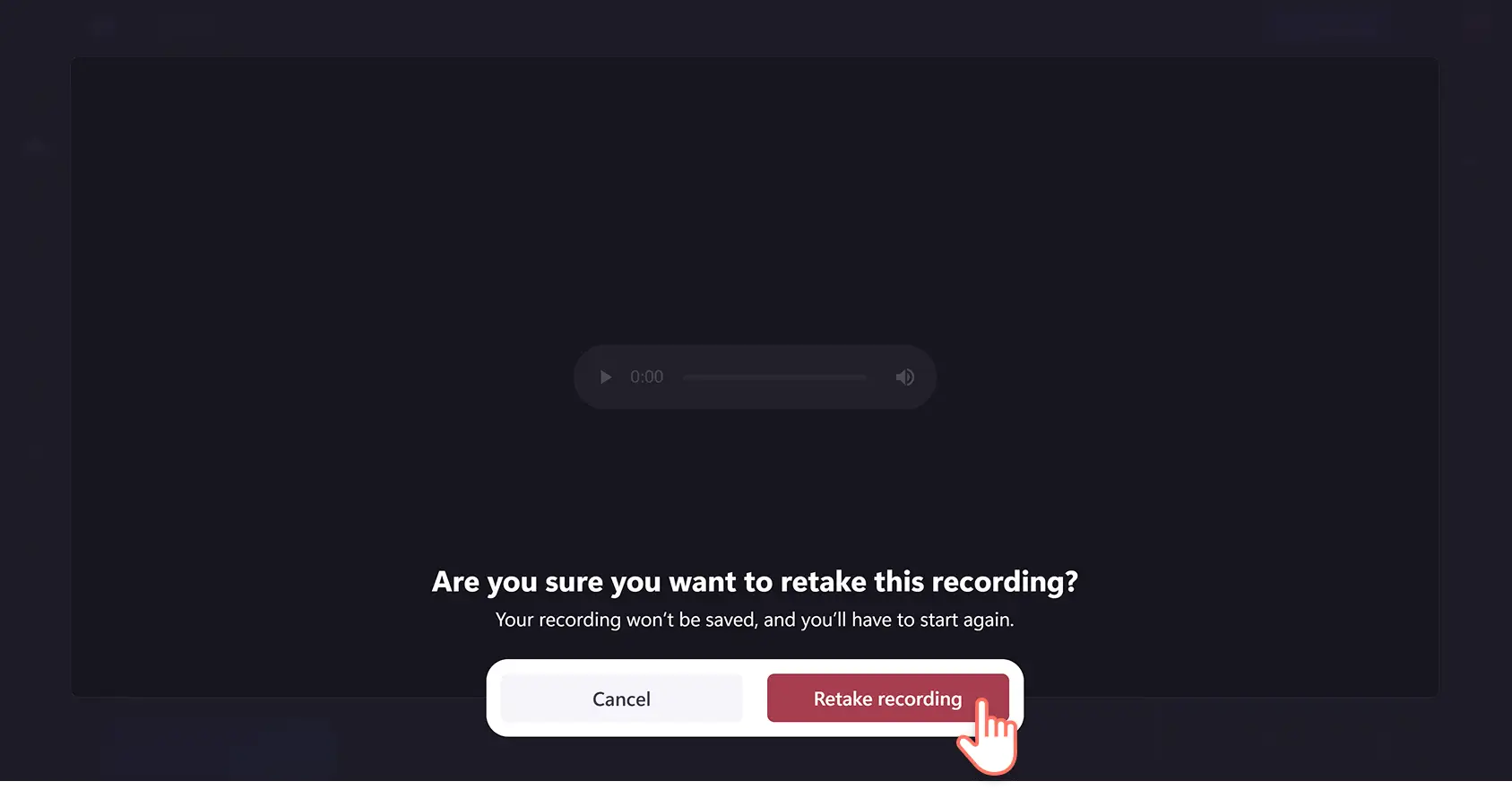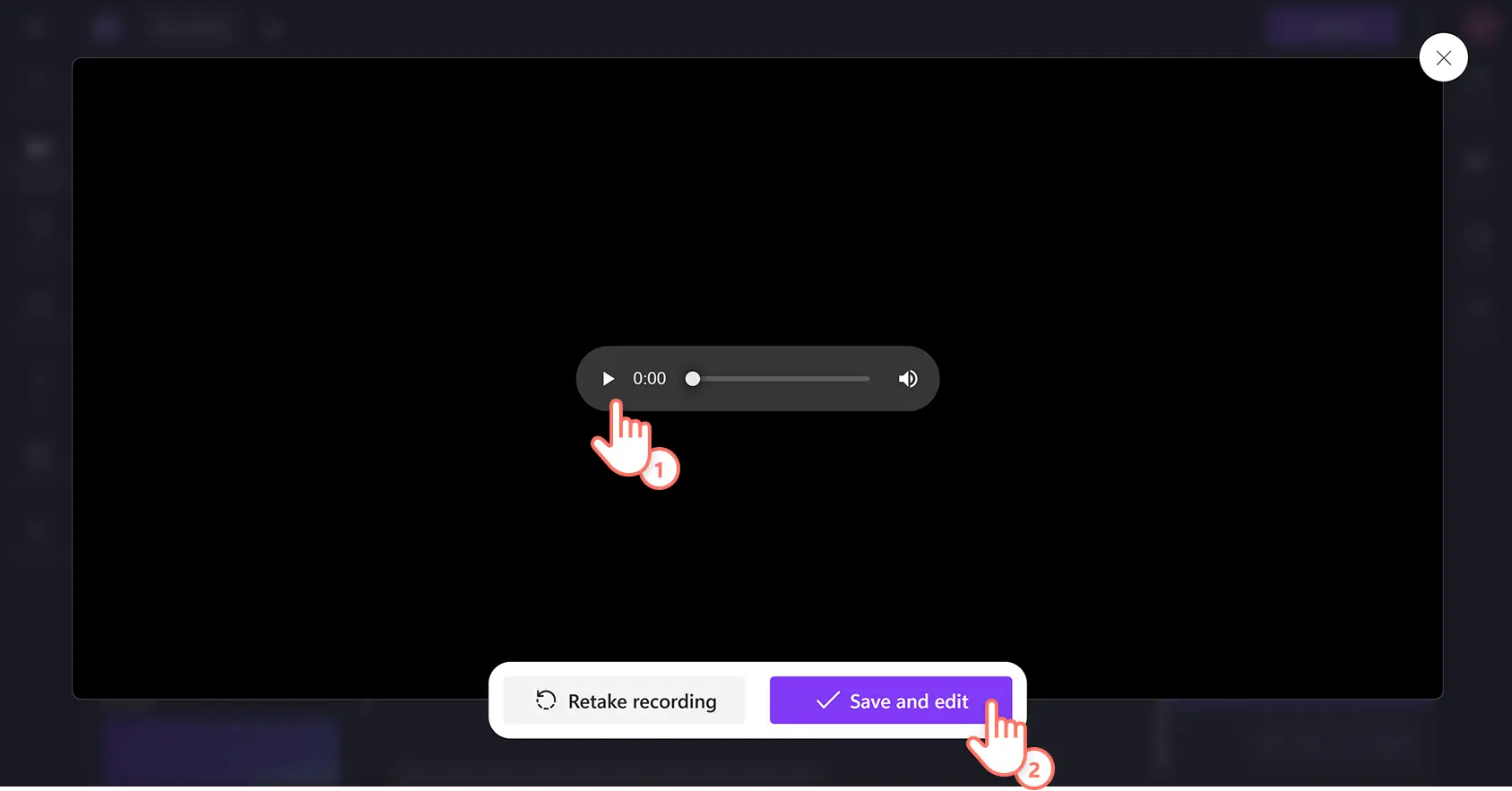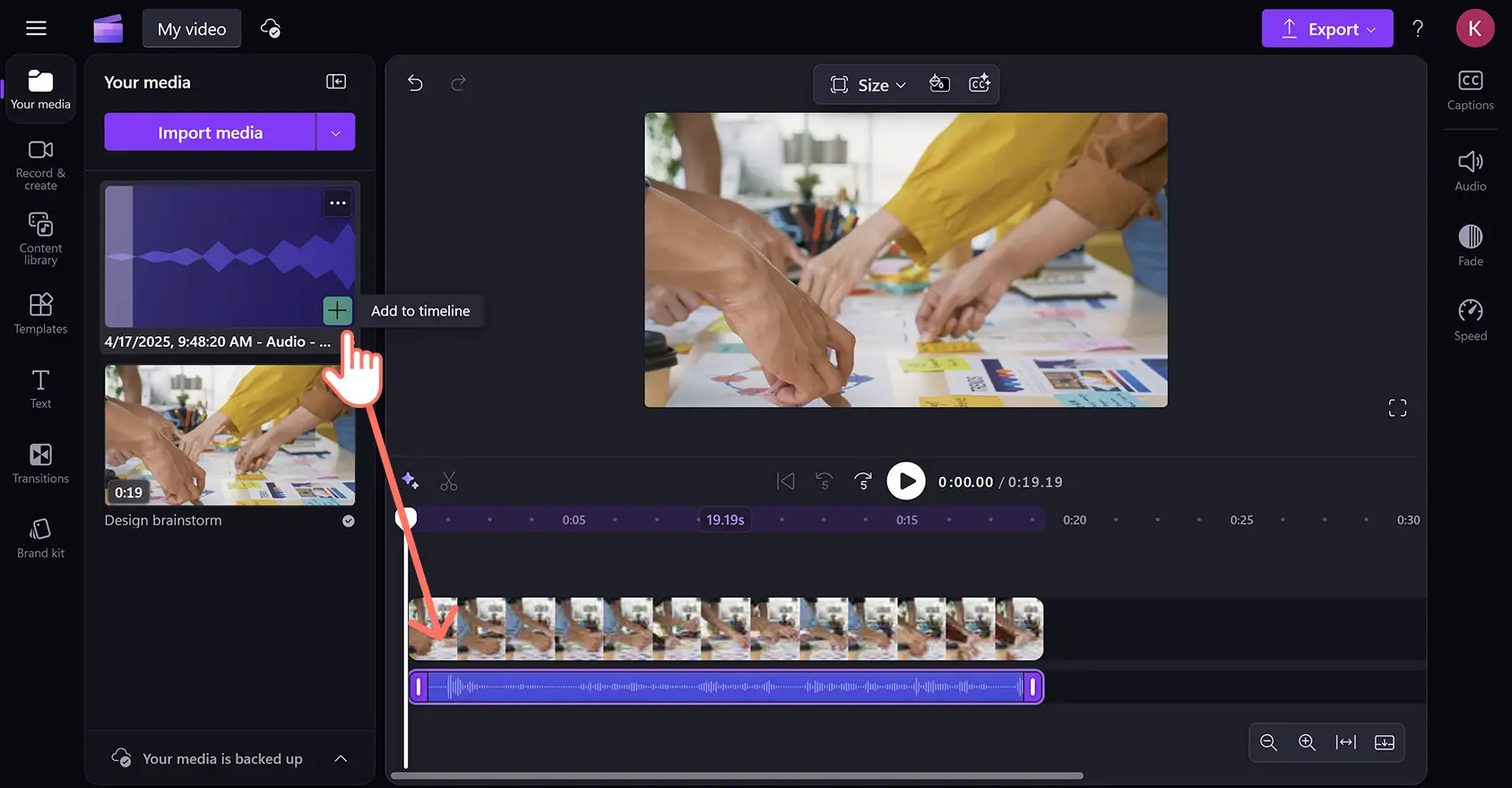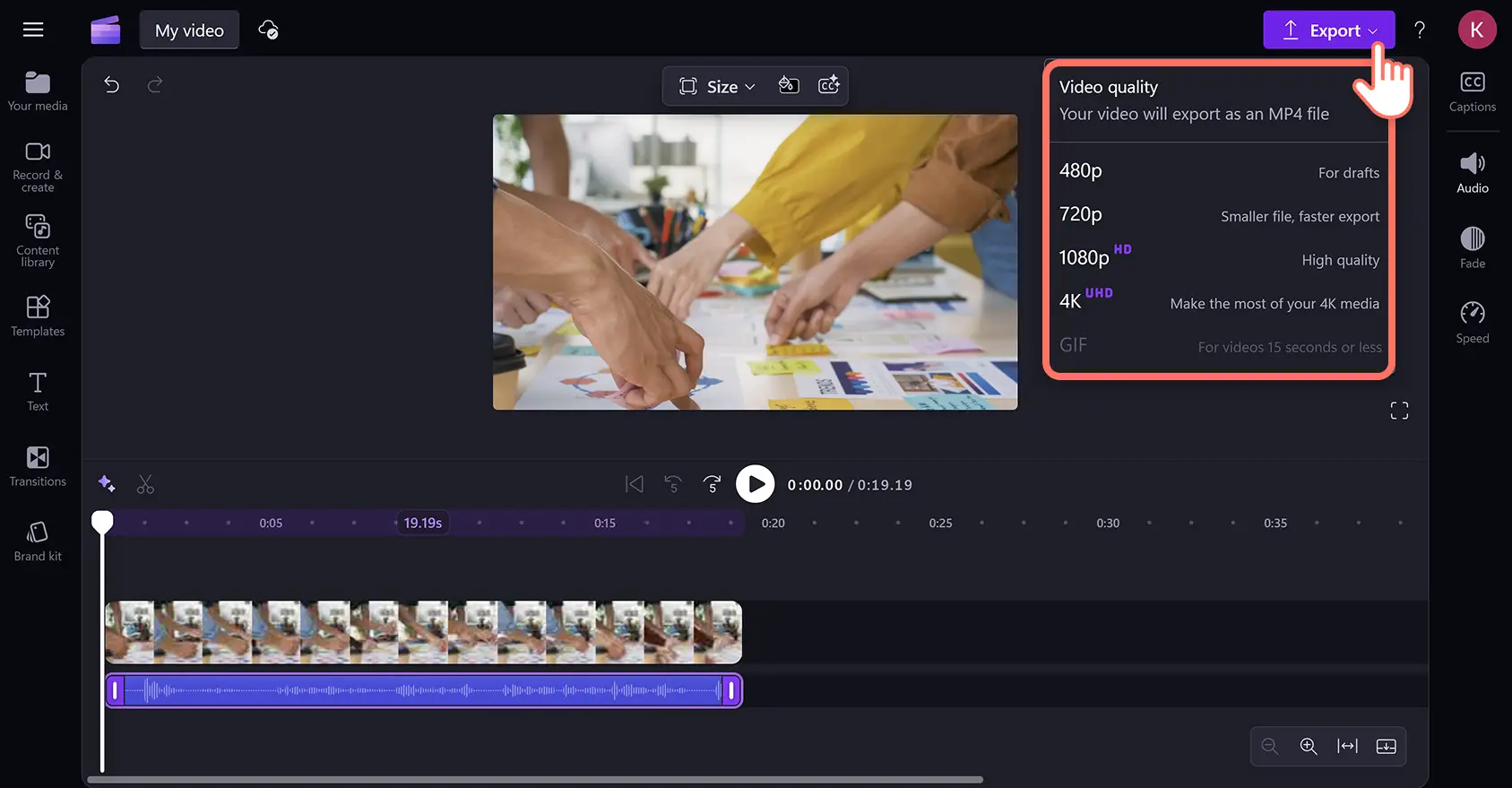"Назар аударыңыз! Бұл мақаладағы скриншоттар жеке тіркелгілерге арналған Clipchamp редакторынан алынған. Жұмыс және мектеп тіркелгілеріне арналған Clipchamp үшін де сондай қағидаттар қолданылады."
Осы бетте
Шынайы және кәсіби кадрдан тыс дауысты жасау үшін өз дауысыңызды жазғыңыз келе ме?Тегін онлайн дыбыс жазу құралын пайдаланып бейнеңіз үшін аудио жазбалар жасаңыз. Сіз веб-шолғыштан шықпай-ақ өнім демо нұсқалары, слайд-шоулар, подкасттар немесе TikTok бейнелері үшін баяндауды оңай жасай аласыз.
Кесу, жылдамдық селекторы және дыбыс деңгейі күшейткіші сияқты бастаушыға ыңғайлы өңдеу мүмкіндіктері бар кадрдан тыс дауыс немесе ақысыз баяндамашы нұсқаушысы мен автоматты субтитр мүмкіндіктерін пайдаланып дауыс беруді жылдам жақсартыңыз.
Келесі оқулықта біз сізге Clipchamp көмегімен дауысыңызды онлайн режимінде қалай ыңғайлы жазуға және өңдеуге болатынын кезең-кезеңімен көрсетеміз.
Аудио және дауыс жазу құралын пайдалану әдісі
1-қадам. Бейнеңізді импорттаңыз немесе сток медиасын таңдаңыз
Жеке бейнелеріңізді, фотосуреттеріңіз бен аудиоңызды импорттау үшін құралдар тақтасындағы "Медиафайл" қойыншасындағы медиафайлды импорттау түймешігін басып, компьютердегі файлдарды шолыңыз немесе OneDrive дискісін қосыңыз.
Бейнеклиптер, бейне фондары және каталогтік музыка сияқты тегін каталогтік медиафайлдар пайдалануға да болады. Құралдар тақтасындағы "Мазмұн кітапханасы" қойыншасын басып, визуалды элементтердің ашылмалы көрсеткісін басыңыз, содан кейін бейнелер таңдаңыз. Іздеу жолағын қолданып, әртүрлі каталогтік санаттар арасынан іздеуге де болады.
Бейнеңізді уақыт шкаласына сүйреп апарыңыз.
2-қадам. Диктофонды табып, микрофонға кіруге рұқсат беріңіз
Құралдар тақтасындағы "Жазу және жасау" қойыншасын басыңыз, содан кейін "Дыбыс" параметрін басыңыз.
Егер сіз бұрын ешқашан тегін дыбыс жазу құралын пайдаланбаған болсаңыз, микрофонға қатынасу параметрлері бар қалқымалы терезе пайда болады. Қалқымалы диалогтік терезедегі "Рұқсат беру" түймешігін басыңыз. Сол кезде Clipchamp құрылғыңыздағы микрофонды пайдалана алады. Қатынасу рұқсатын алғаннан кейін микрофонды тексеруді ұмытпаңыз.
3-қадам. Кадрдан тыс дауысыңызды дауысты жазу құрыалын пайдаланып жазыңыз
Онлайн микрофон жазу құралын пайдалануды бастау үшін қызыл түймені басыңыз. Сондай-ақ, дауысты жазуға көмектесу үшін микрофон көзін таңдауға, микрофонды тексеруге және баяндамашы нұсқаушысы мүмкіндігін өшіруге немесе қосуға болады.
Аудионы 30 минутқа дейін жазуға болады. Дауыс жазу ұзақтығын көрсету үшін экранның төменгі жағында таймер көрсетіледі.Болған соң, "Тоқтату" түймешігін басыңыз.
"Қайта жазу" түймешігін басу арқылы кадрдан тыс дауысты басынан бастап жасауға болады. Содан кейін қызыл түсті қайта түсіру түймешігін басу арқылы растау сұралады.
Содан кейін "Ойнату" түймешігін басып, кадрдан тыс дауысты алдын ала тыңдаңыз. Жазба көңіліңізден шықса, сақтап, өңдеу құралына оралу үшін "Сақтау және өңдеу" түймешігін басыңыз.
Сақтау және шығу түймешігін басқаннан кейін, сіздің дауыстық жазбаңыз енді бейнеклиптердің астындағы уақыт шкаласында пайда болады.Сондай-ақ сіздің дауысыңыз жүктеп алынғандар қалтасында құрылғыңызға MP3 немесе webm файлы ретінде автоматты түрде жүктеледі.
Ескертпе: дауыстық жазбаңыз уақыт шкаласында жаңа медиа ресурсы ретінде пайда болады.
4-қадам. Бейнеңізді алдын ала көріп, сақтаңыз
Кадрдан тыс дауыстық бейнені сақтамай тұрып, "Ойнату" түймешігін басып, оны алдын ала көріп алыңыз. Сақтауға дайын болсаңыз, "Экспорттау" түймешігін басып, бейненің ажыратымдылығын таңдаңыз.
Қосымша анықтама алу үшін осы онлайн дауыс жазу құралының анықтамалық мақаласын қараңыз.
ЖИ өңдеу құралдарымен және т.б. көмегімен дауыстық жазбаларды жетілдіріңіз
Дыбыссыз бөліктері жою арқылы қажетсіз үзілістерді жойыңыз
Жасанды интеллектпен жұмыс істейтін дыбыссыз бөлікті жою құралы арқылы дауыстық жазбалар мен бейнелердегі кез келген қажетсіз үнсіздікті алып тастаңыз. Жасанды интеллект ұсыныстары сіздің қалауларыңызға сәйкес автоматты түрде кесуге немесе қысқартуға болатын дыбыссыз бөліктер мен үзіліс сәттерін автоматты түрде анықтайды.
Фондық шуды кетіру арқылы анық дауысты дыбыстарды жасаңыз
Дауыс жазбаңыз қажетсіз фондық шуды немесе кондиционердің гуілдеген дыбыстары сияқты сыртқы дыбыстарды жазды ма? Төмен дыбыс сапасын түзетіңіз және дыбыстық жазбалардағы фондық шуды басу құралымен азайтыңыз.
ЖИ субтитрлері мен транскрипцияларын жасау
Жасанды интеллект негізіндегі автоматты субтитрлердің көмегімен нақты уақытта автоматты түрде субтитрлерді жасау арқылы бейнелеріңізді көбірек қолжетімді етіңіз. Бір рет басу арқылы дауысты тану мүмкіндігін қосыңыз, содан кейін бейнеңіз үшін жүктеп алынатын субтитрлер мен транскрипттерді дереу жасаңыз. Бұл тегін.
Ойнату жылдамдығы мен дыбыс деңгейін реттеңіз немесе дауыстық жазбаларға дыбысты басу әсерлерін қосыңыз
Жылдамдық таңдау құралы арқылы баяндау қарқынын басқару немесе дыбыс деңгейін реттегіштің көмегімен дыбыс деңгейін бұрмалаусыз арттыру арқылы дауыс жазбаларын реттеңіз. Уақыт шкаласында дыбыстық файлдарға дыбысты басу әсерін қолдану арқылы клиптер арасында немесе бейненің соңында шығармашылық ауысуларды қосыңыз.
Шабыт беретін керемет кадрдан тыс дауыс бар 3 бейне
YouTube бейнелеріне арналған дауысты жазудың осы тамаша мысалдарын қараңыз.
Анимациялық түсіндірмесі бар кадрдан тыс дауыс
Kurzgesagt студиясының клиптері YouTube желісінде ақпараттық және эмоционалды кадрдан тыс дауыспен танымал. Баяндамашы мәтіні эмоциялар мен әзіл-оспақпен анық және қызықты естіледі.Сонымен қатар, ол талғампаз британдық акцентпен безендірілген.
Тізімдердің кадрдан тыс дауысы
Cinefix тізімдік бейнелері гид стиліндегі баяндамашының тамаша үлгісі болып табылады. Көрнекі элементтер басты артықшылық болып табылады. Бұл бейнелердің басты ерекшелігі — клиптегі маңызды сәттерге контекст беретін саундтректің өлшенген қарқыны.
Слайд-шоудағы кадрдан тыс дауыс
TED-Ed арнасында түсінікті танымдық бейнелер жарияланады. Жоғары сапалы кадрдан тыс дауысу — ақпаратты ұсынудың негізгі құралы. Қарапайым көрнекі элементтер негізгі идеяларды көрсетеді және көрерменді қызықтырады.
Аудио өңдеуге қатысты қосымша кеңестер алу үшін 10 дыбысты өңдеудің әдістері мақаласын қараңыз және ЖИ негізінде жұмыс істейтін аудио күшейткіш бейнелеріңіздің сапасын қалай жақсарта алатынын біліңіз.
Бүгін Clipchamp көмегімен онлайн дауыс жазу құрылғысын пайдалануды бастаңыз немесе Clipchamp Windows бағдарламасын жүктеп алыңыз.