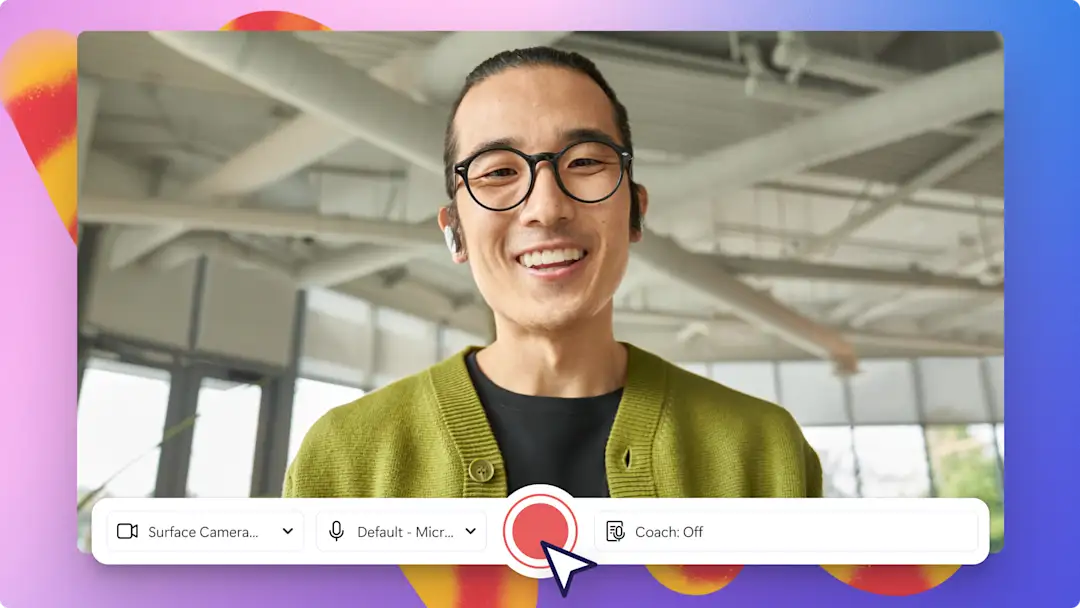Назар аударыңыз! Бұл мақаладағы скриншоттар жұмысқа арналған Clipchamp тіркелгілеріне арналған және сол принциптер мектеп тіркелгілеріне арналған Clipchamp бағдарламасына қолданылады. Clipchamp жеке тіркелгілерін пайдалану бойынша нұсқаулықтар әртүрлі болуы мүмкін.Қосымша ақпарат.
Windows жүйесін пайдаланып жатсаңыз, экранды жазып алып, бейнені өңдеңіз және оны жоғары ажыратымдылықпен сақтаңыз. Жүктеп алу қажет емес.Ноутбук экранын жазып алып, tоқулық бейнелерін. ойын жазбаларын және т.б. жазып алыңыз. Құпиялығыңыз қорғалады.
Windows экранын жазыңыз да, біртүрлі дауысы жоқ жерлер мен қажетсіз кадрларды қиып тастаңыз, жапсырмалар мен анимациялық мәтін қосыңыз, содан кейін Windows құрылғыңыздан оны тікелей әлеуметтік желіде бөлісіңіз.ЖИ кадрдан тыс дыбыстрамасын экран жазбасына сәйкес түрлі түстермен және реңткермен өгертуге де болады.
Windows 11 жүйесінде экран жазу әдісі мен бейнені кейін әсерлермен өңдеу туралы ақпаратты Clipchamp-тан қараңыз.
Windows экран жазу құралын пайдалану жолы
1-қадам.Windows құрылғысында Clipchamp табыңыз
Windows 11-де экран жазуды бастау үшін "Бастау" мәзірінен Clipchamp Microsoft қолданбасын табыңыз.
Microsoft аккаунтыңыз, электрондық поштаңыз не Google аккаунтыңыз арқылы кіріңіз немесе жаңа аккаунт ашыңыз. Microsoft тіркелгісімен кіргеніңіз дұрыс болады.
2-қадам.Жаңа бейне жасаңыз
Экранды жаза бастау үшін "Жаңа бейне жасау" түймесін басыңыз.
3-қадам.Экранды және камера құралын басыңыз
Windows экран жазу құралына кіру үшін құралдар тақтасындағы "Жазу және жасау" қойыншасын басып, экран түймешігін басыңыз.Рұқсаттар сұрауы бар қалқымалы терезе пайда болады.Clipchamp-қа мазмұн жазуға рұқсат беру үшін осы рұқсаттарды қосыңыз.
4-қадам.Экранды жазыңыз
Микрофон көзін таңдаңыз және қажет болса, баяндамашы нұсқаушысын таңдаңыз.Дайын болсаңыз, жазуды бастау үшін қызыл жазу түймешігін басыңыз.
Содан кейін қалқымалы терезеден қай Windows экранын жазу қажеттігін таңдаңыз.Браузер қойыншасын, терезені немесе бүкіл экранды жазуға болады.Қойынша аудиосын осы жерде қосуға не өшіруге болады.Бұл оқулықта "Бүкіл экран" опциясы көрсетілген.
Windows экранын жазып болған соң, "Сақтау және өңдеу" түймесін басыңыз немесе экранды қайта жазыңыз.
Өңдегіш ішіндегі экран жазбасын өңдеңіз.Қосымша көмек алу үшін экран жазу әдісі тақырыбын қараңыз.
5-қадам.Бейнені HD сапада сақтаңыз
"Экспорттау" түймешігін басып, содан кейін 1080p бейне ажыратымдылығын таңдап, бейне жазбаны экспорттаңыз.Бейне құрылғыға автоматты түрде жүктеп алынады.
Онлайн экран жазбаларына арнайы әсерлер қосыңыз
Ауысымдар, сурет ішіндегі сурет, анимациялық мәтін және фондық музыка сияқты арнайы әсерлердің көмегімен Windows құрылғысындағы экран жазбасын безендіріңіз.
Бейнеклиптер арасына, тақырып өзгергенде және тараулар арасына ауысымдар қосып, оқулықтарды және тренинг бейнелерін безендіріңіз.
Тегін фондық музыка және дауыстық әсерлер көмегімен ойынға қатысты реакция бейнелеріне және жаңа тауардың ашылғанын көрсететін бейнелерге арналған экран жазбасын қызықты ете түсіңіз.
Көрермендерге оңай болуы үшін, анимациялық мәтіннің көмегімен бейнелердің демо нұсқаларын және өнім туралы оқу материалдарын оңтайландырыңыз.
Экран жазбаларын автоматты субтитрмен, бейне транскрипциясымен және тіпті ASL ым тілі жапсырмаларымен қолжетімді етіп, ақпарат беретін мазмұнды жетілдіріңіз.
Clipchamp көмегімен Windows-та экран жазуды бүгіннен бастаңыз.
Экран жазуға қатысты басқа кеңестер мен тәсілдерді білгіңіз келсе, экран жазу құралын нұсқау беретін мазмұнда пайдаланудың ең дұрыс жолдары бөлімін қараңыз.