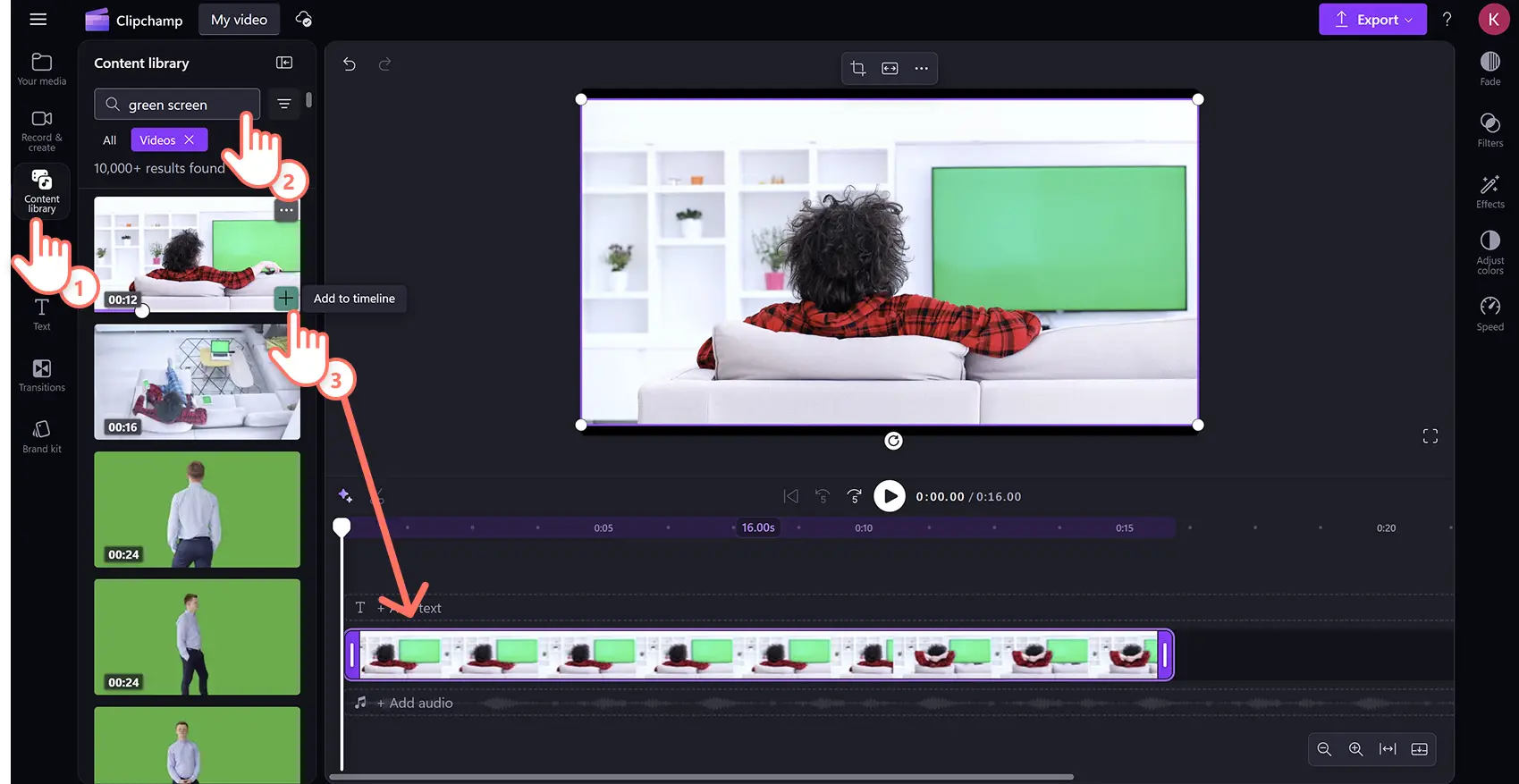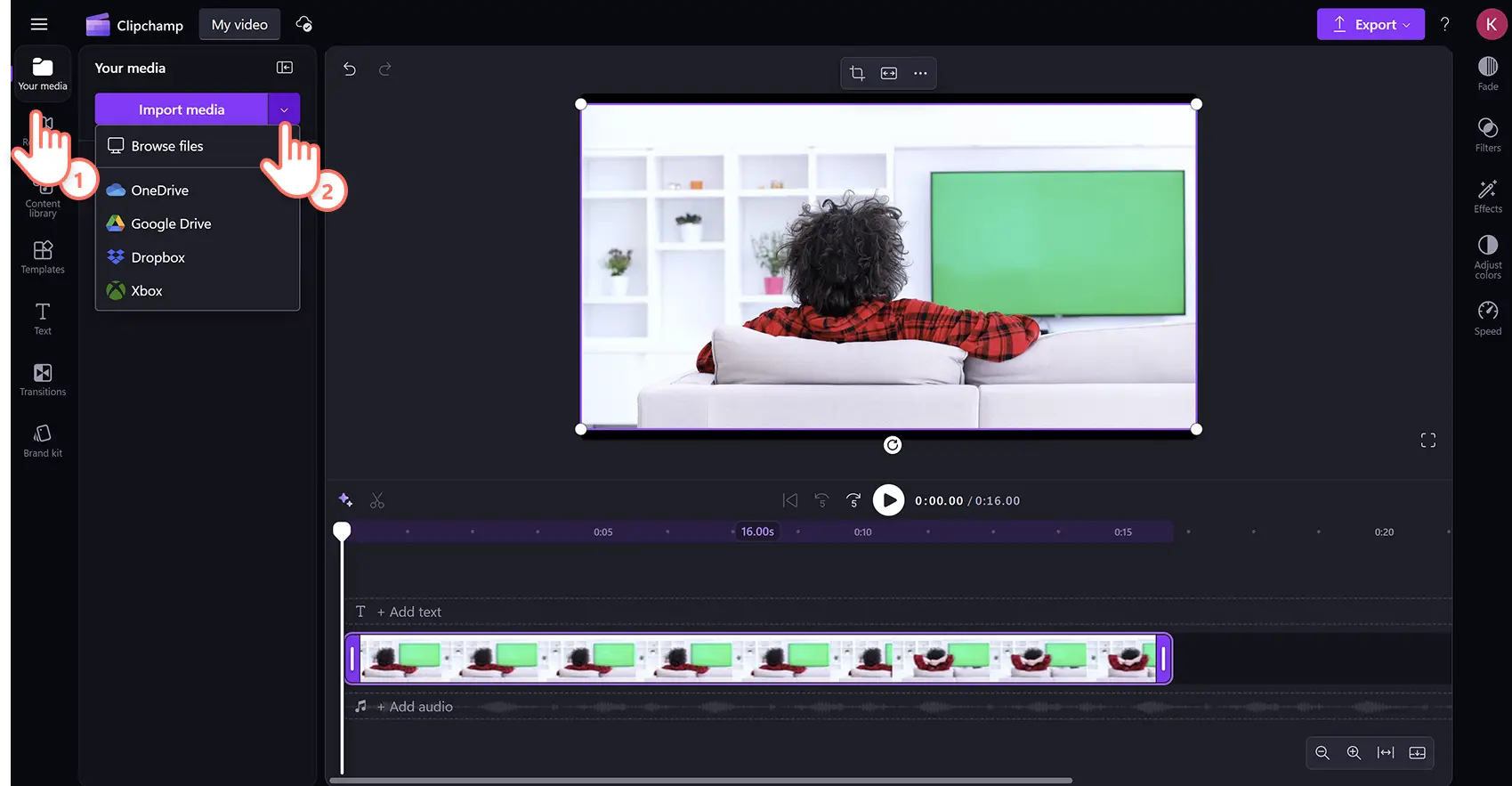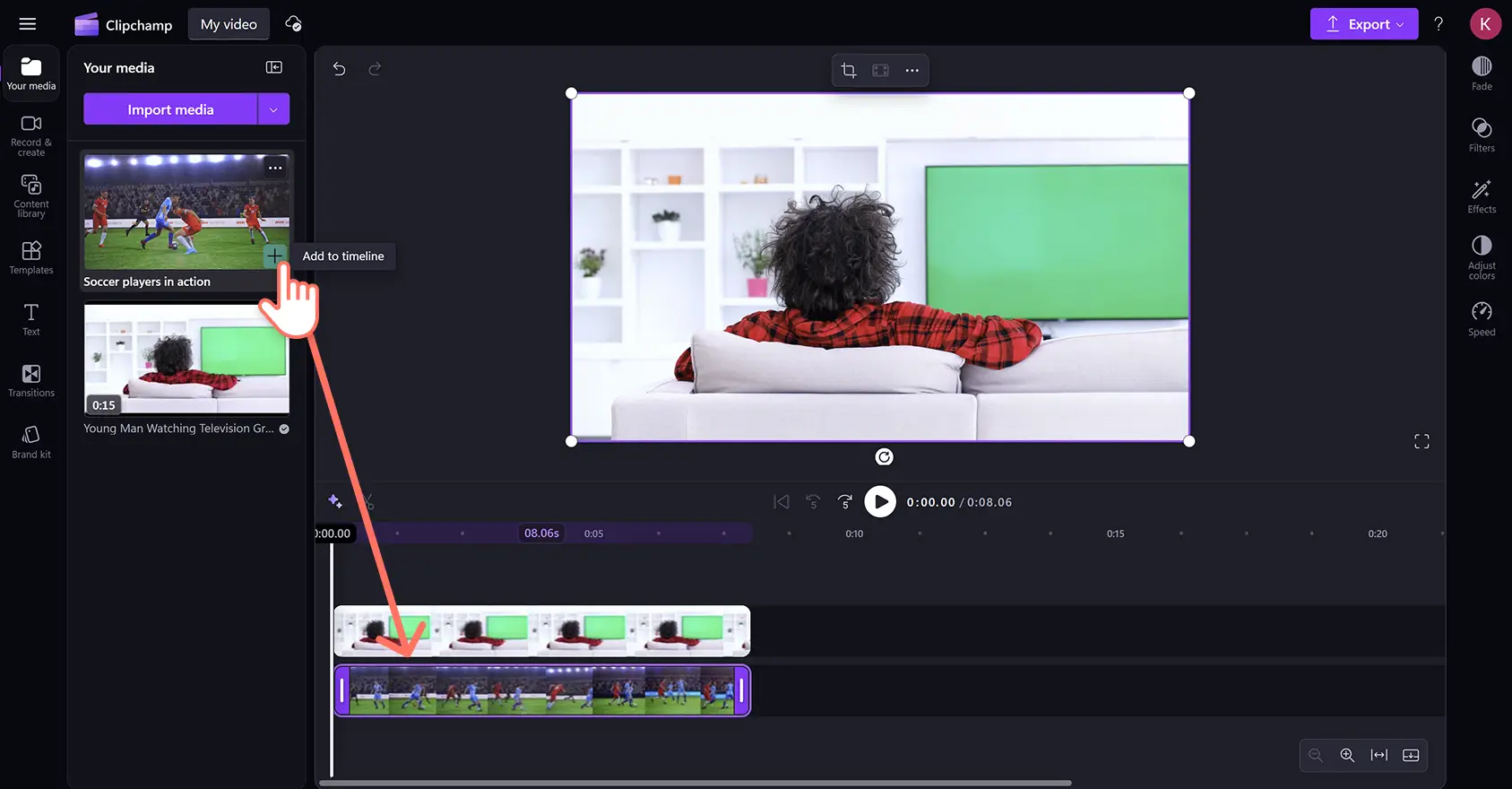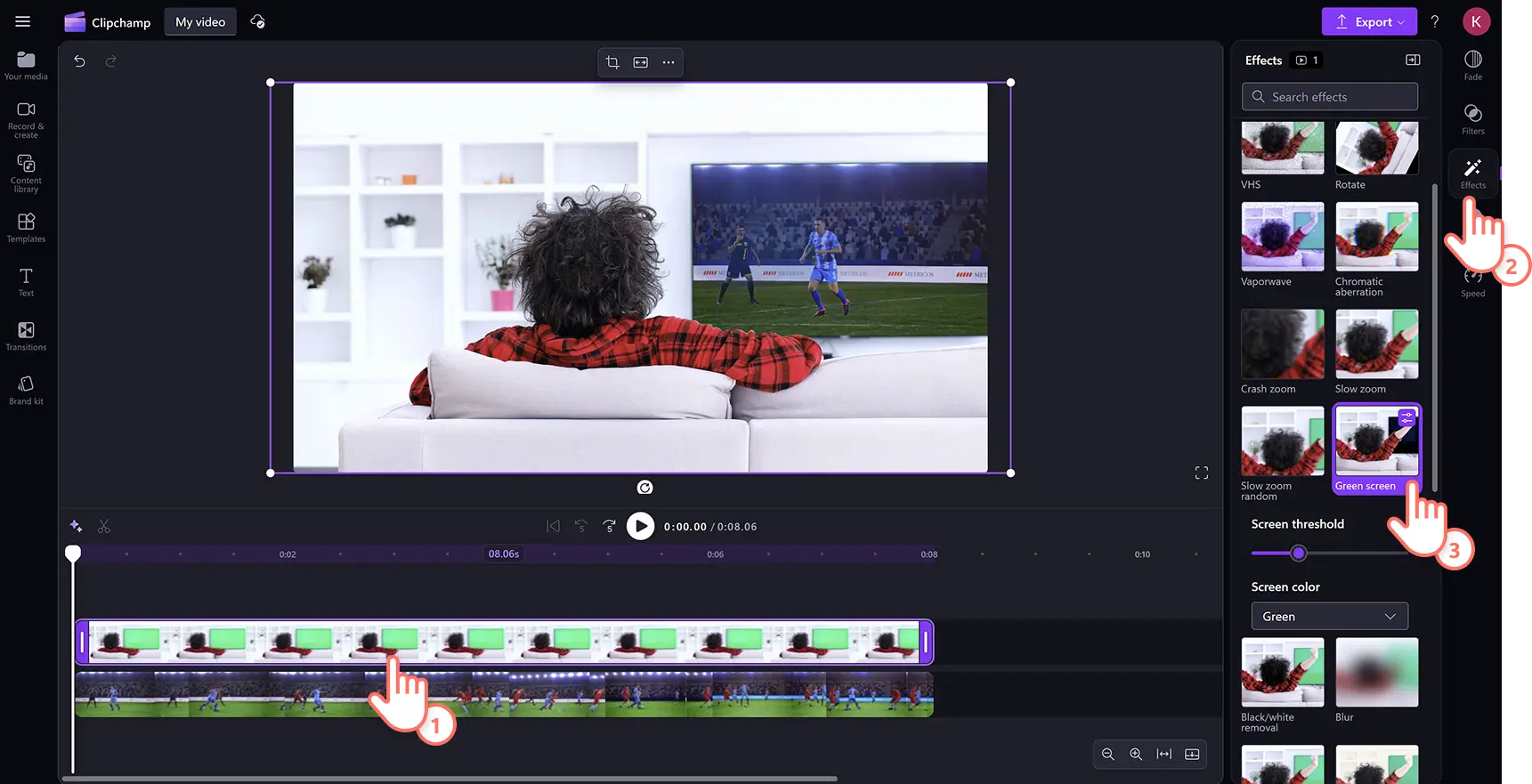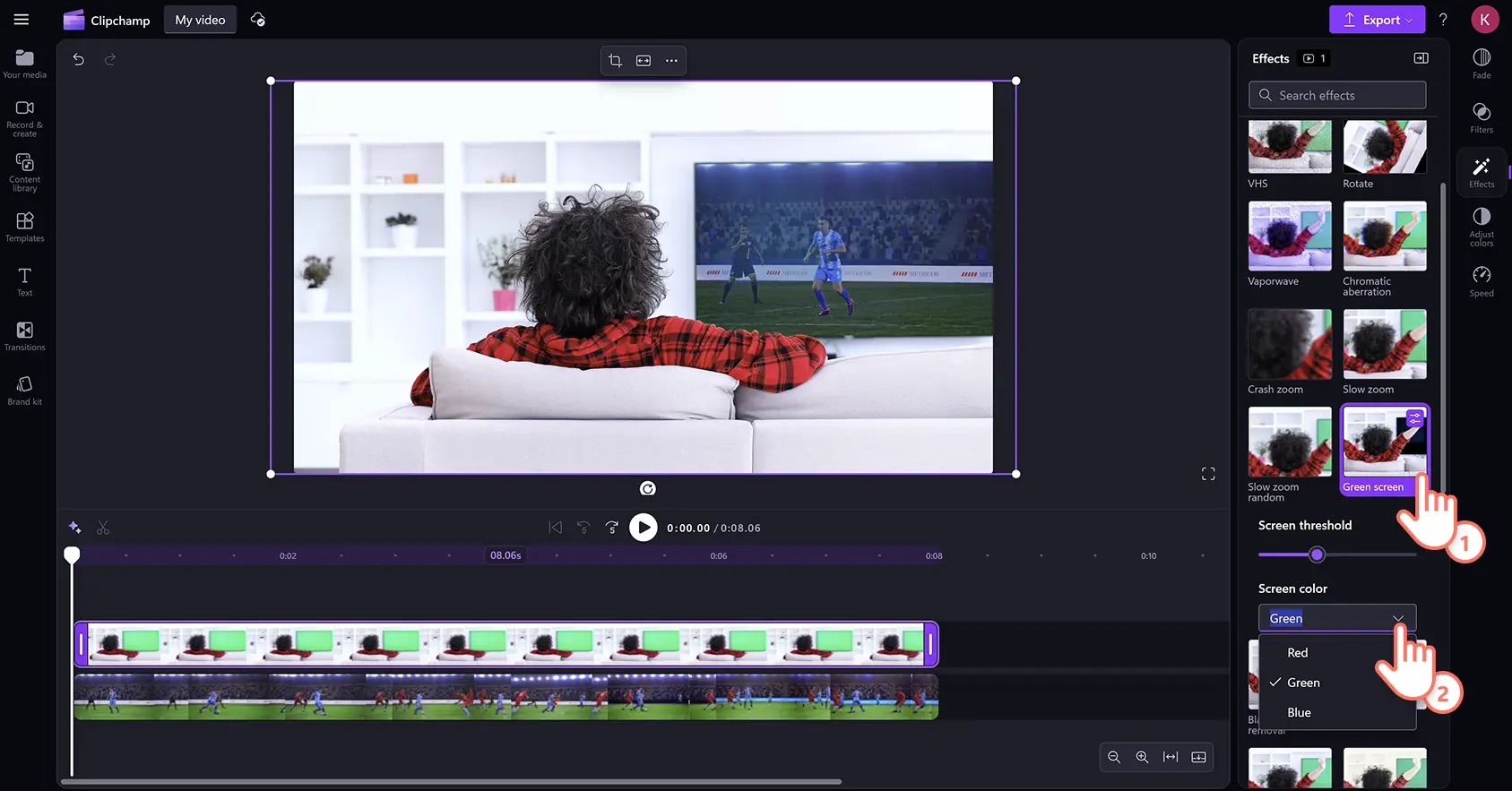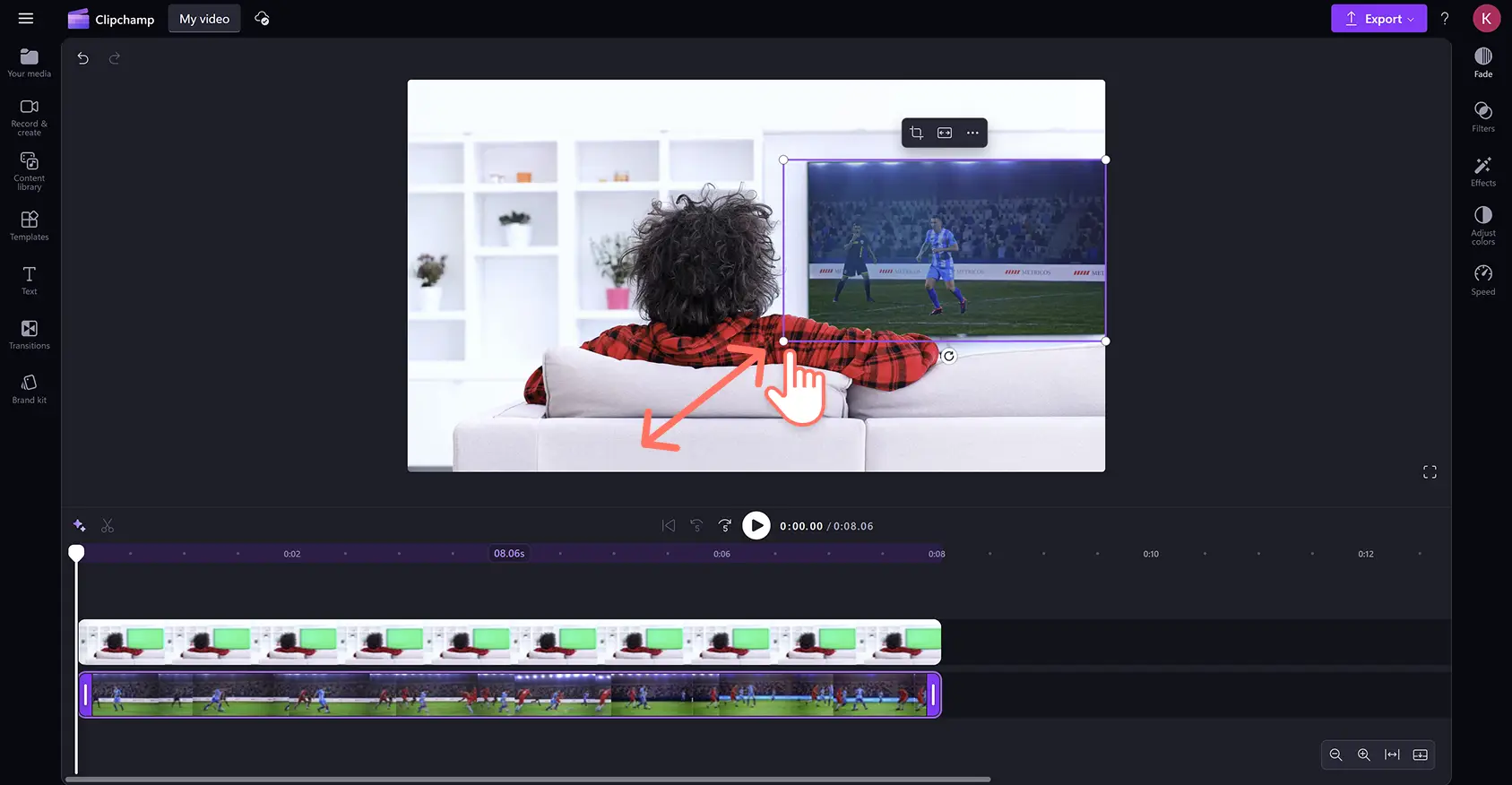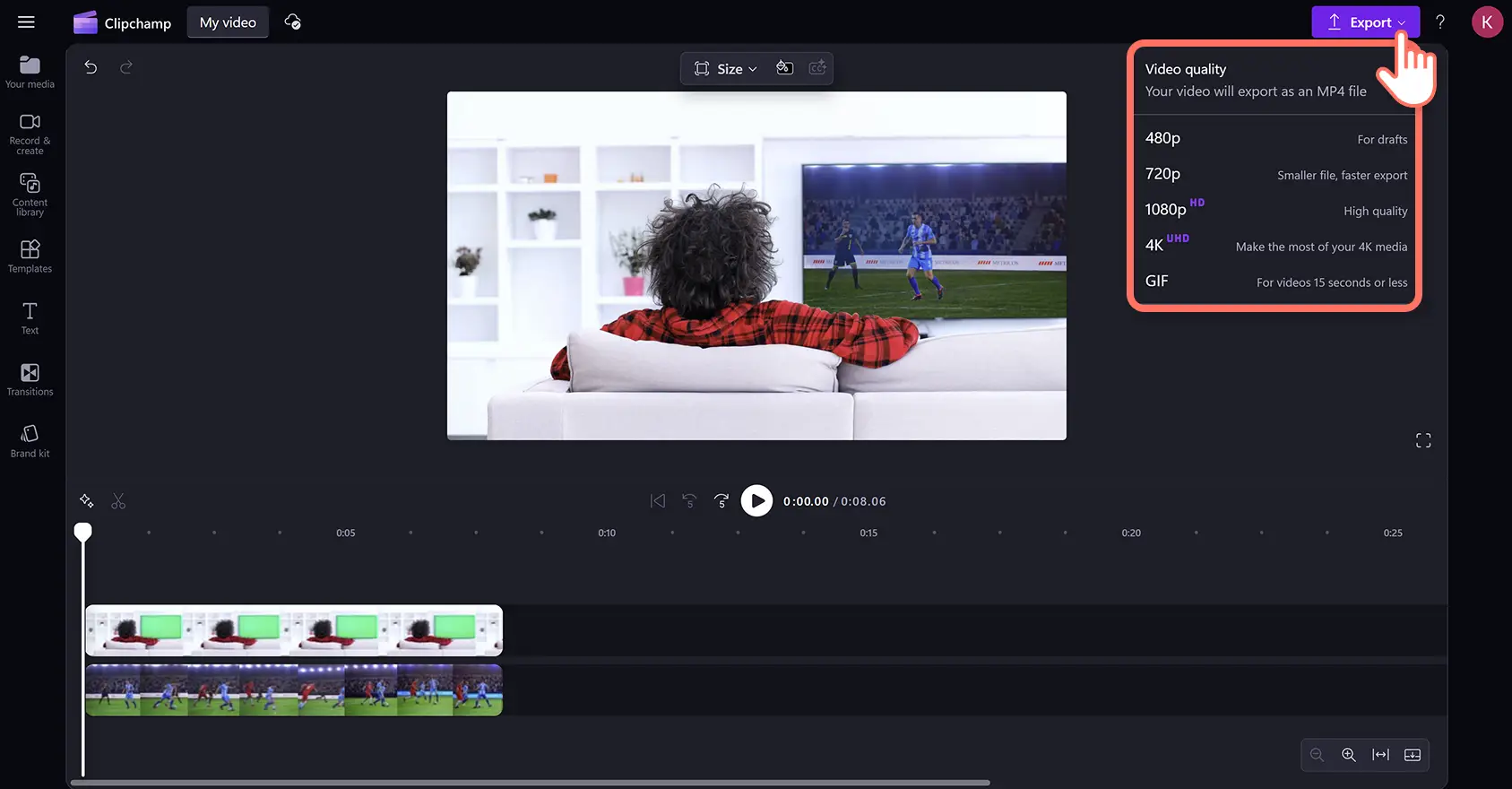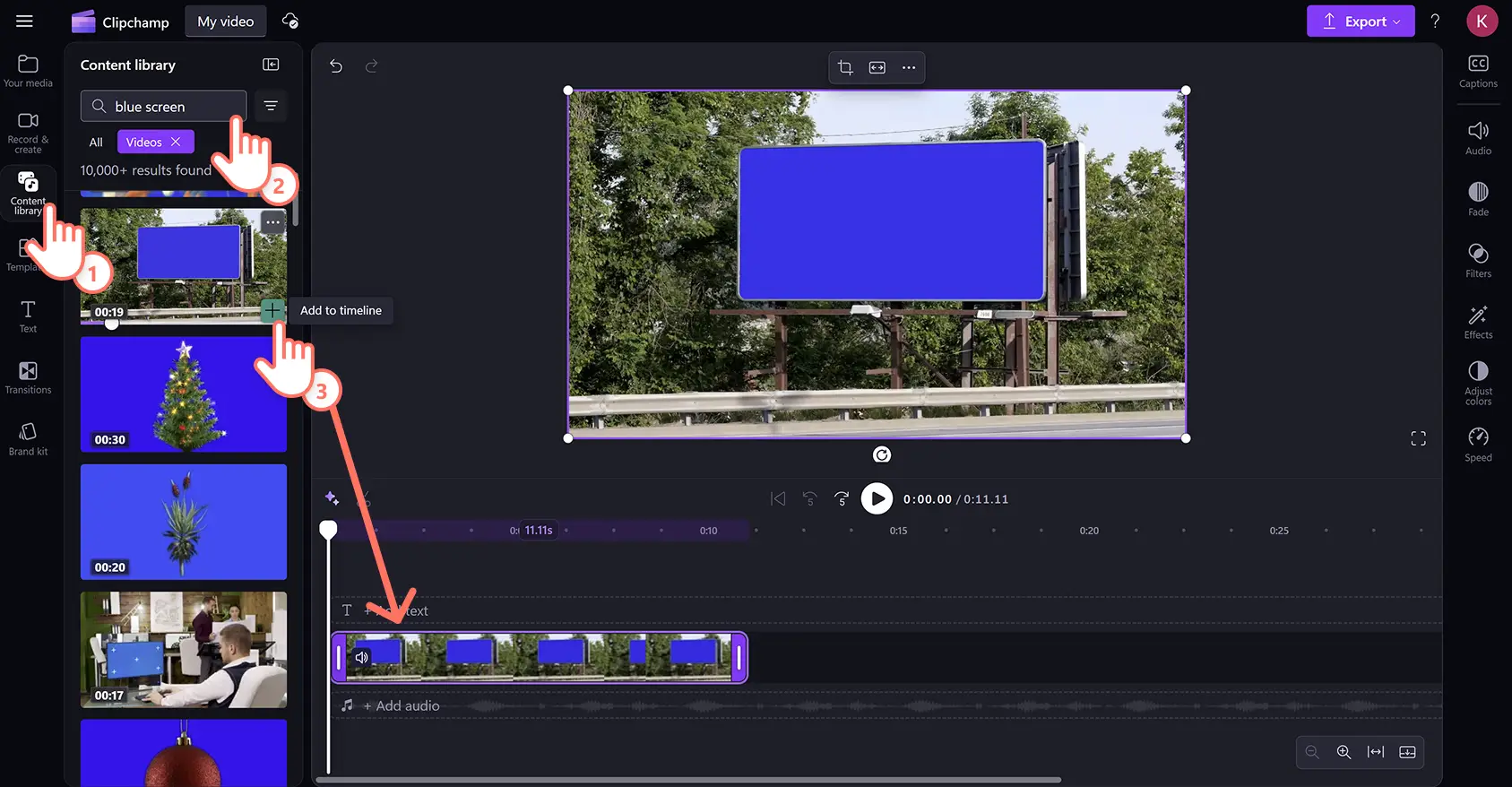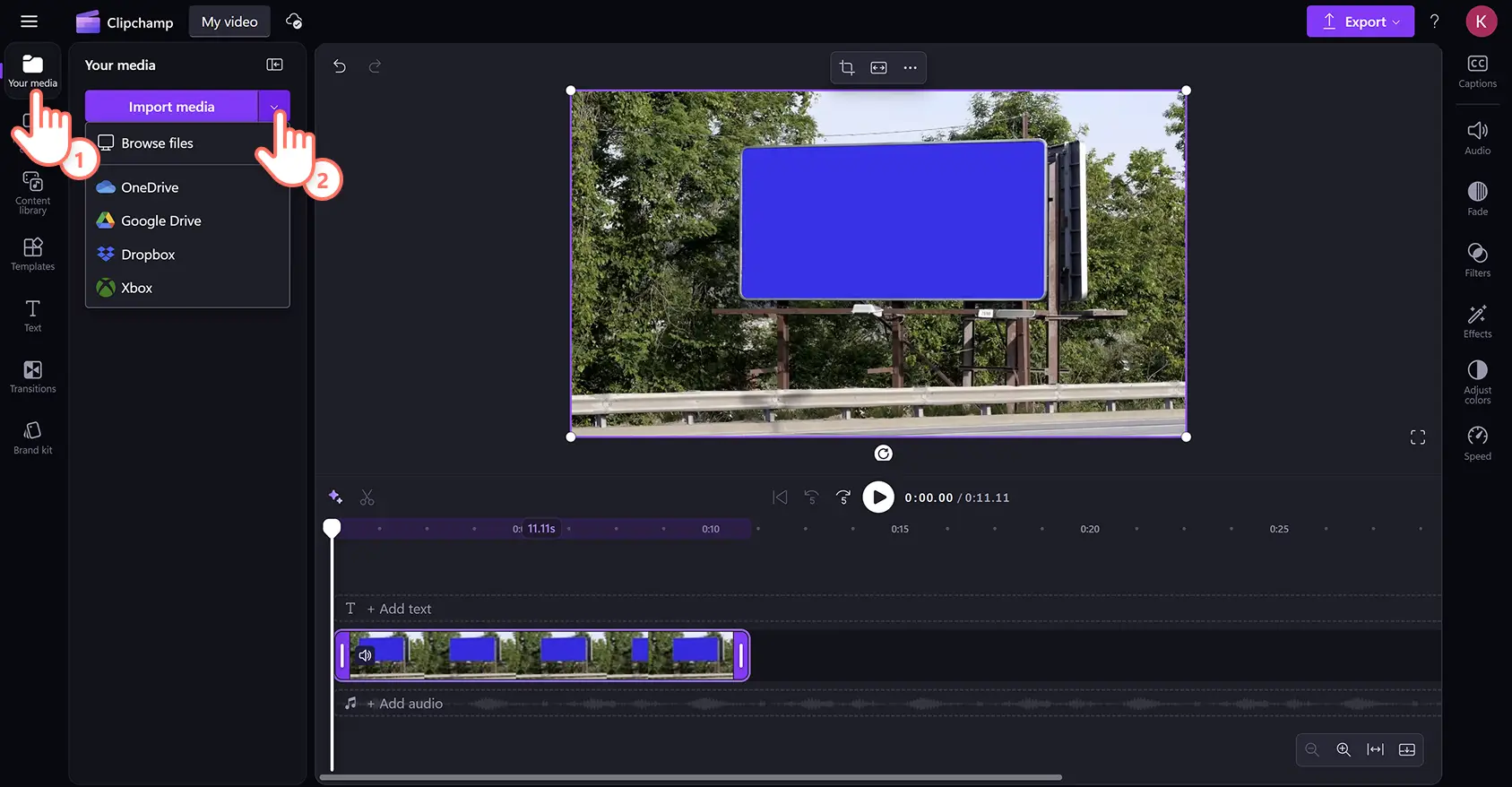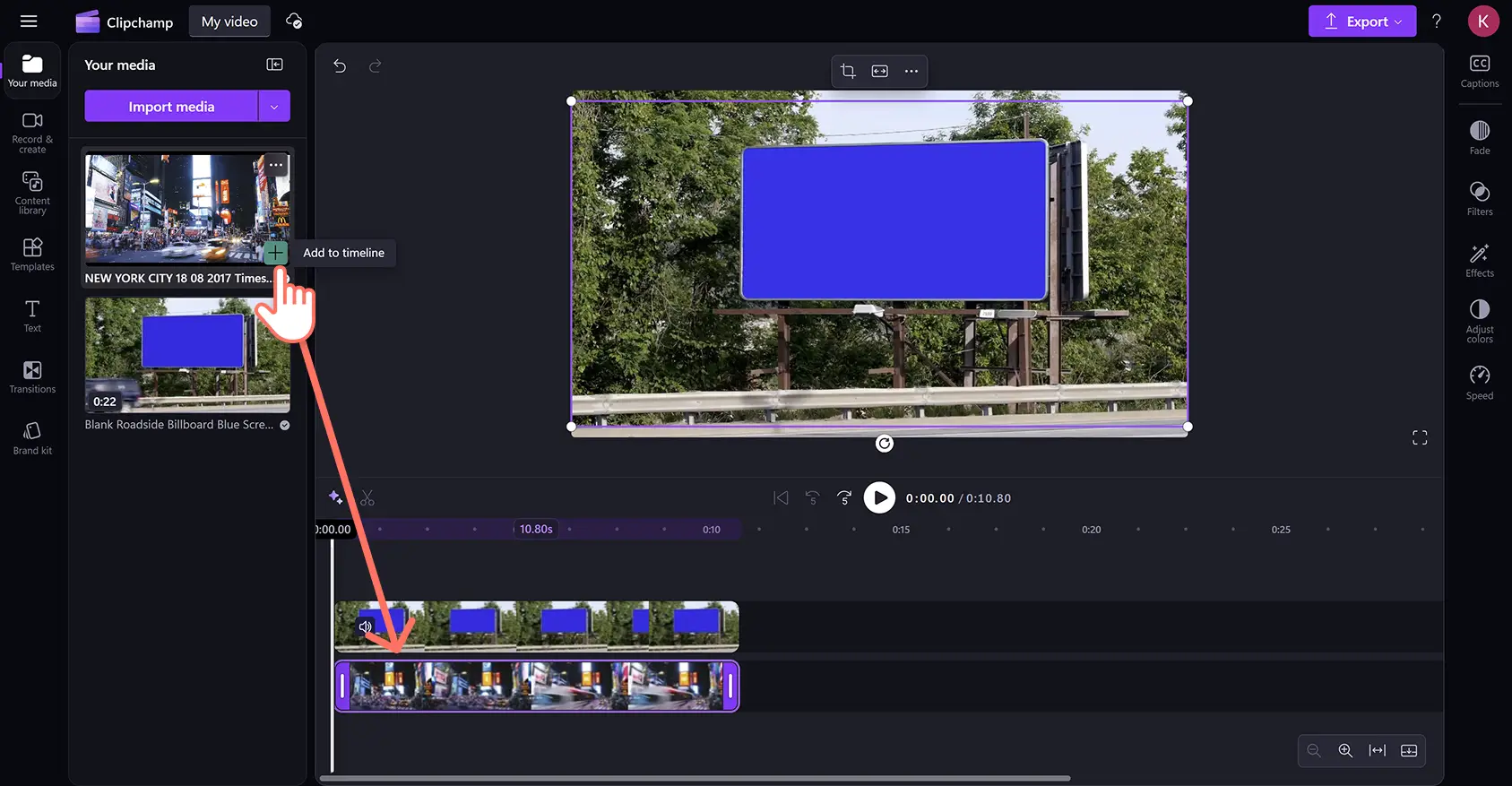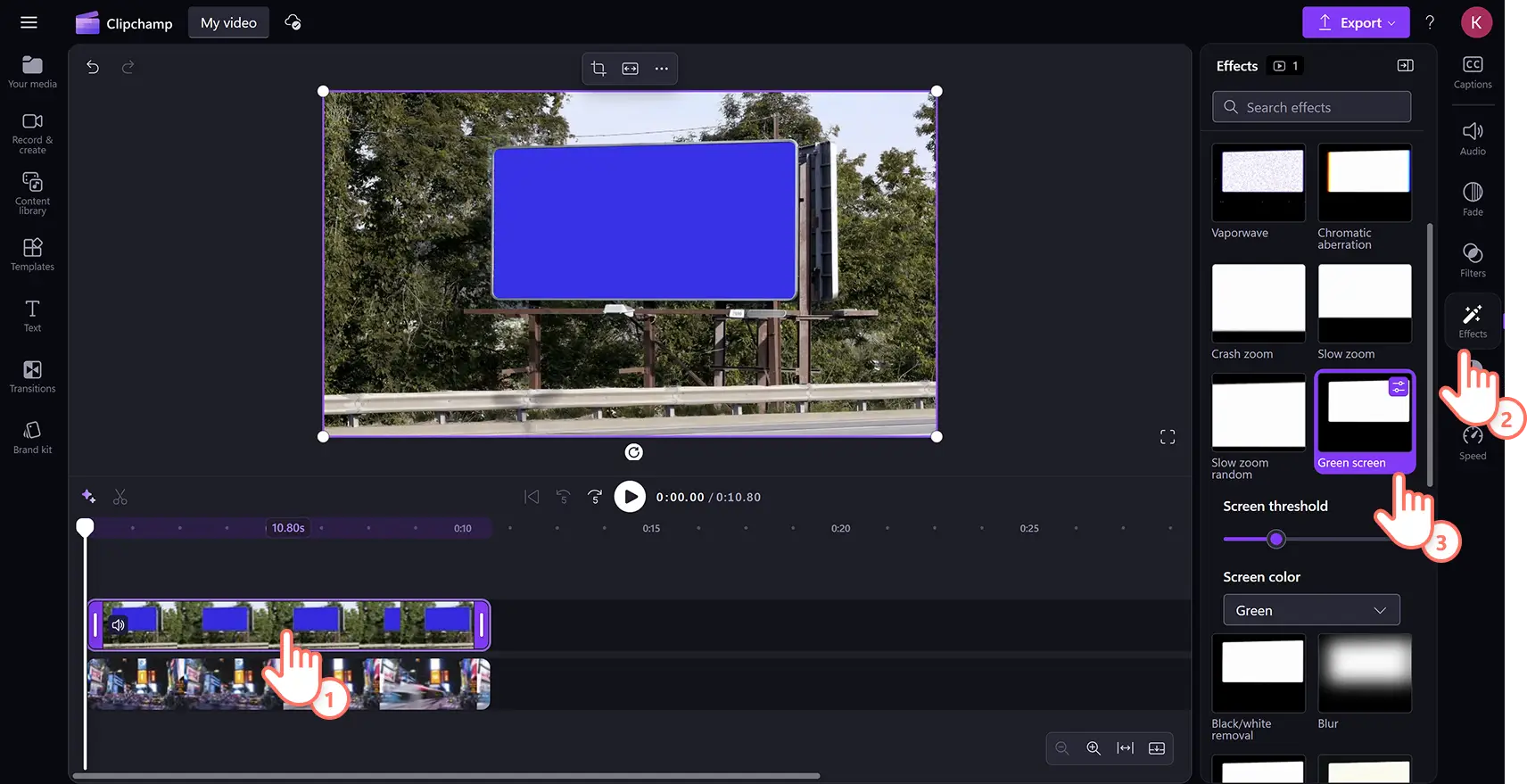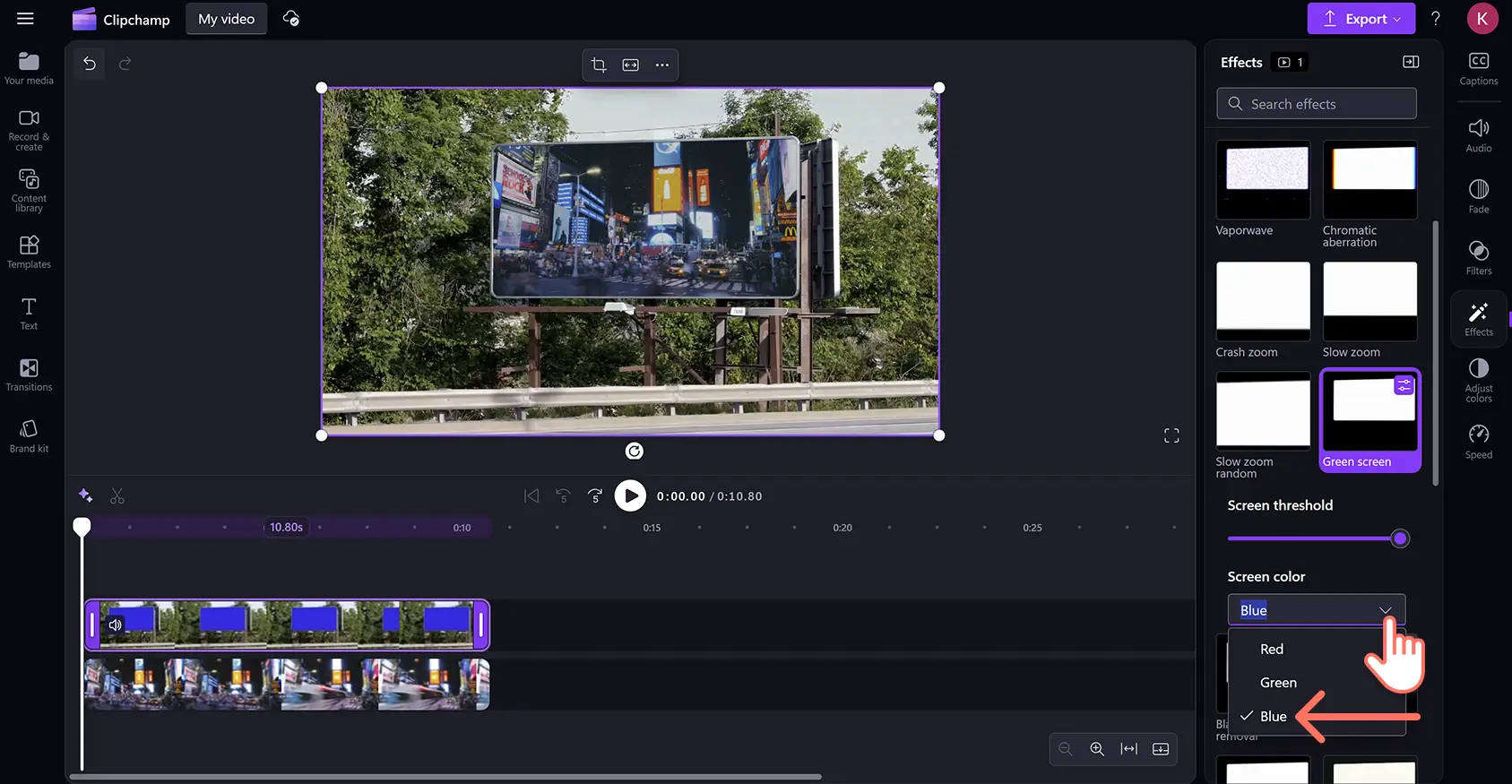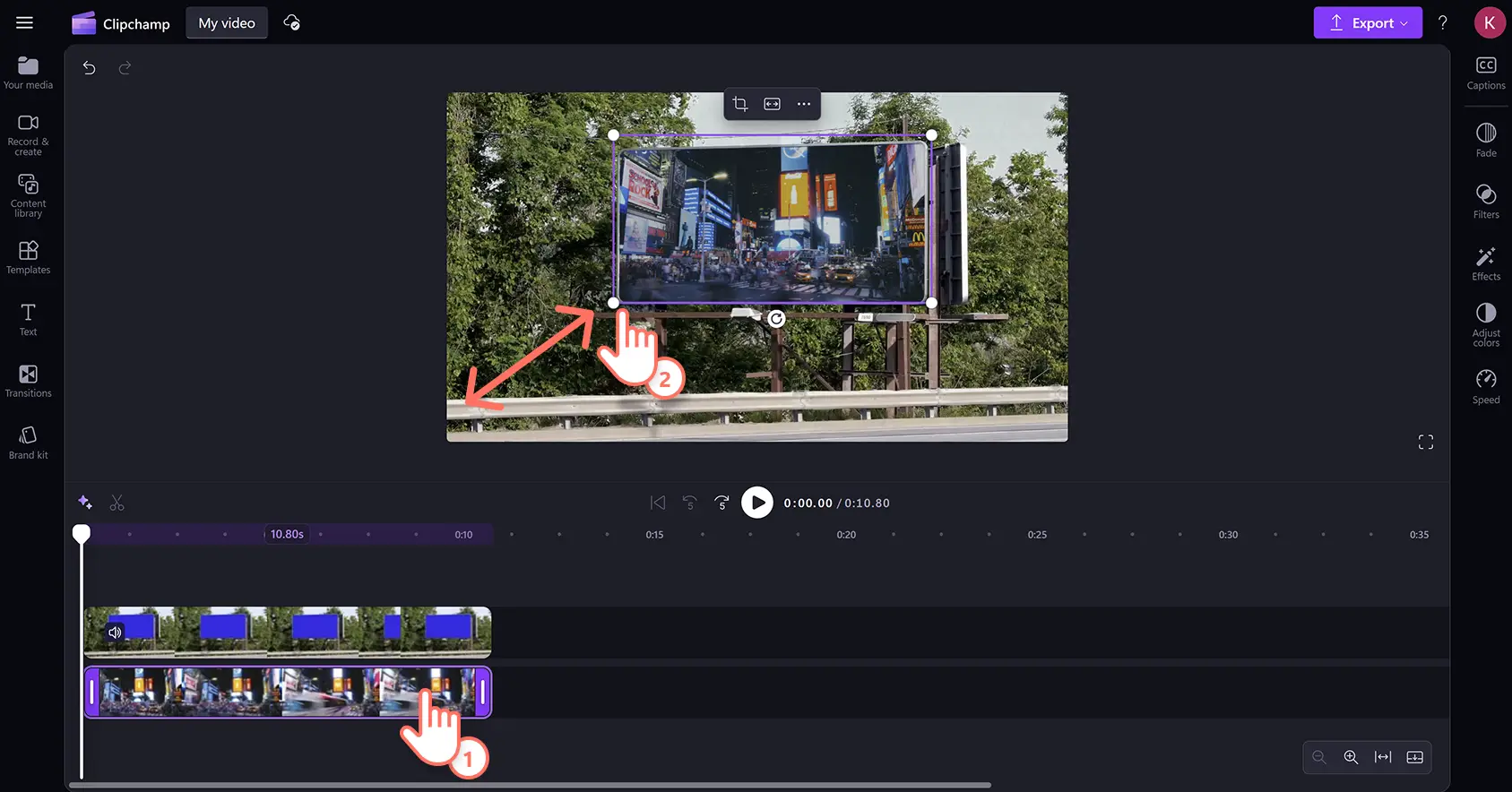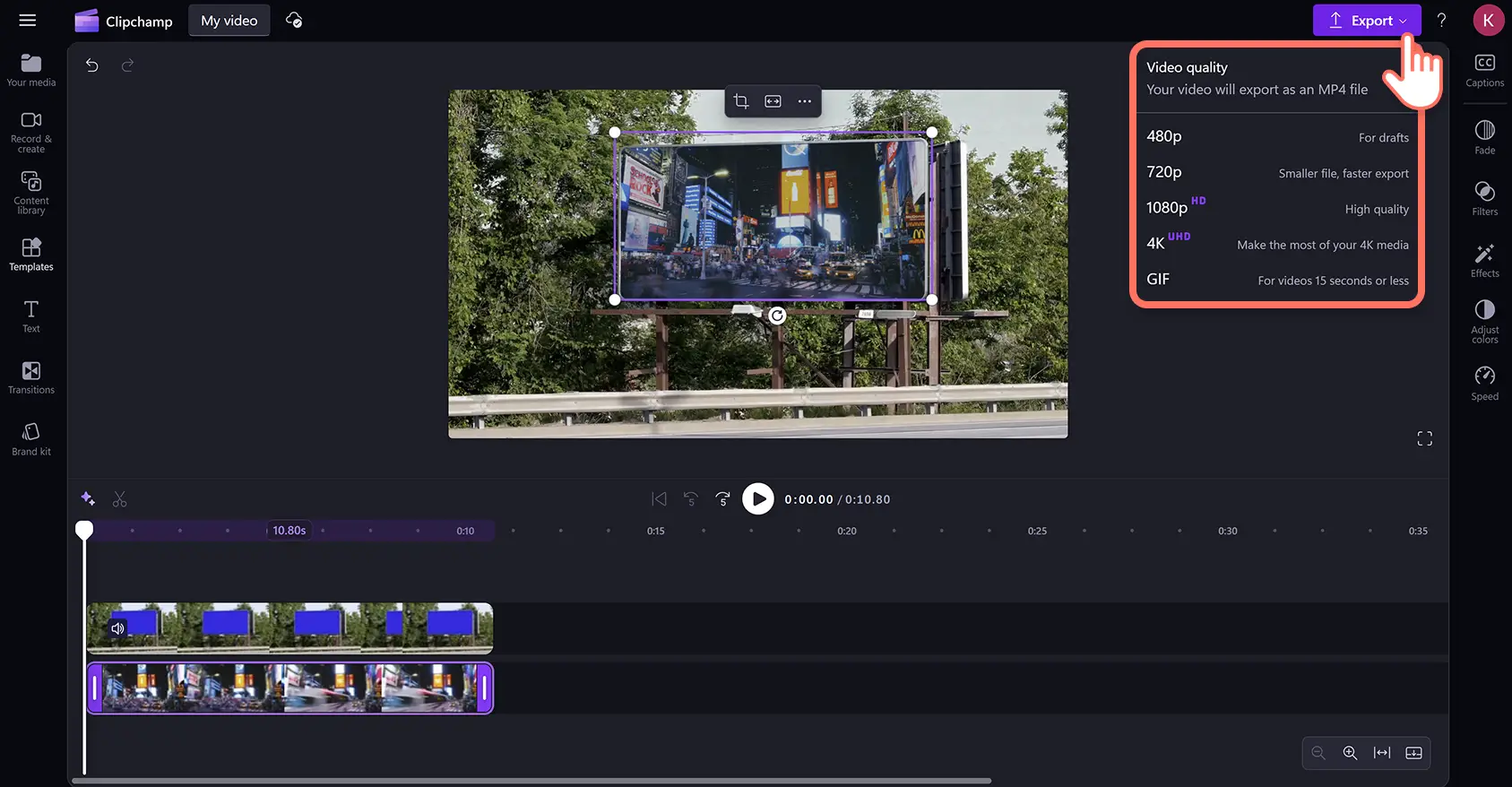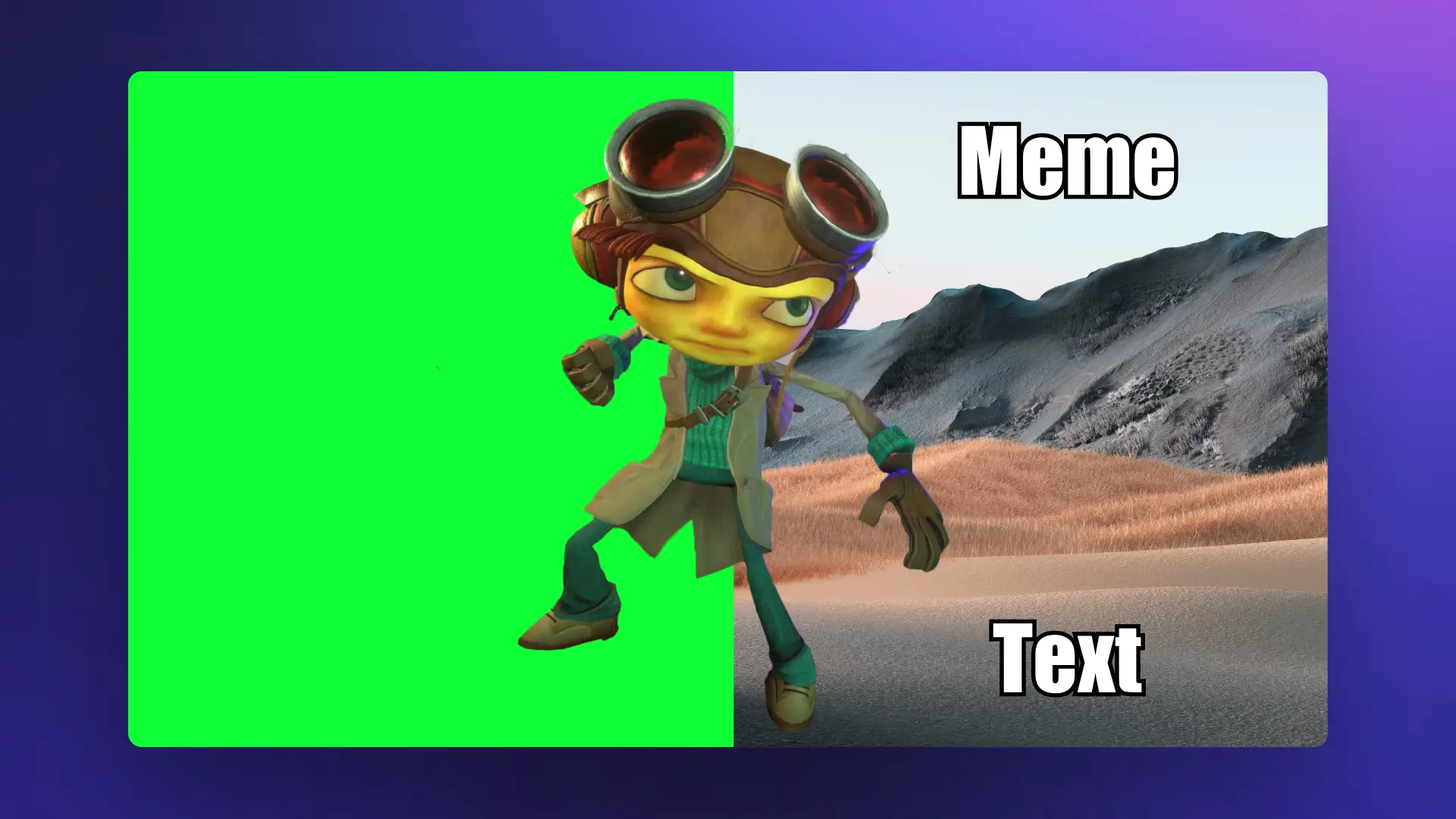"Назар аударыңыз! Бұл мақаладағы скриншоттар жеке тіркелгілерге арналған Clipchamp редакторынан алынған. Жұмыс және мектеп тіркелгілеріне арналған Clipchamp үшін де сондай қағидаттар қолданылады."
Осы бетте
- Жасыл экранды бейнелерді қалай тегін өңдеуге болады?
- Қызыл немесе көк экранды бейнелерді қалай өңдеуге болады?
- Жасыл экранды бейне жасау әдісі туралы оқулықты қараңыз
- Instagram және TikTok үшін жасыл экран бейнелерін жасау әдісі
- AI бейнені өңдеу құралдары мен әсерлерімен жасыл экранды бейнелерді жақсарту
Қымбат бағдарламалық жасақтамасыз кәсіби жасыл экран әсерлерін жасаңыз.Тегін онлайн арқылы ойын бейнелеріне, Instagram жарнамаларына немесе корпоративтік бейнелерге әсерлі визуалдарды оңай қосыңыз Жасыл экран бейне редакторы.Хромакей деп те аталатын бұл арнайы эффект бейнедегі жасыл, көк немесе қызыл түсті фонды басқа бейне фонымен немесе кескінімен алмастыруға мүмкіндік береді.
Тегін Clipchamp бейне редакторындағы жасыл экранды жою құралы арқылы бейне фондарын ауыстырып, арнайы әсерлерді қосыңыз.
Жасыл экранды бейнелерді қалай тегін өңдеуге болады?
1-қадам. Жасыл экранды каталогтік бейнені уақыт шкаласына қосыңыз
Құралдар тақтасындағы мазмұн кітапханасы қойындысын басып, көрнекілер ашылмалы көрсеткіден бейнелерді таңдаңыз.Авторлық төлемсіз жасыл экран кадрларының кең ауқымын қарау үшін кілтсөздер іздеу жолағына "жасыл экран" деп теріңіз.
Мазмұн кітапханасында мобильді және теледидар кадрлары, орындаушылар, мультфильмдер мен графикаларды қоса алғанда, жасыл экранның алуан түрлілігі бар.Таңдалғаннан кейін бейнені уақыт шкаласына апарып, тастаңыз.
Бейнені импорттау үшін құралдар тақтасындағы медиа қойындысындағы медианы импорттау түймешігін басыңыз.Құрылғыдан мультимедианы кері жүктеу немесе қосу OneDrive тіркелгісі.
2-қадам.Бейнеклипті жасыл экранды бейненің астына қойыңыз
Бейнені өңдеу уақыт шкаласындағы жасыл экран бейнесінің астына сүйреп апарыңыз.Жасыл экрандағы бейне әрқашан барлық басқа бейне элементтерінің үстінде болуы керек.
3-қадам.Жасыл экран сүзгісін қолданыңыз
Уақыт шкаласындағы жасыл экран бейнесін басыңыз, содан кейін сипаттар тақтасындағы эффекттер қойындысын басып, жасыл экран параметрін таңдау үшін төмен жылжытыңыз.
Жасыл экран әсерін таңдағаннан кейін, экран шегі пайда болады.Сүзгінің қарқындылығын арттыру немесе азайту үшін жүгірткіні солға немесе оңға сүйреңіз.Сондай-ақ мұнда қызыл немесе көк экран опцияларына ауысуға болады.
Екінші бейне жасыл экран қабатынан өзгеше болуы мүмкін.Бейненің өлшемі мен орналасуын оңай өзгерту Бейне қабаттауын жасау үшін қиып алу құралы .
4-қадам. Бейнені алдын ала көріп, сақтаңыз
Алдын ала қарау үшін ойнату түймесін басу арқылы бейнелерді сақтауға дайын екеніне көз жеткізіңіз.Әрі қарай, экспорттау түймесін басып, бейне ажыратымдылығын таңдаңыз.
Қызыл немесе көк экранды бейнелерді қалай өңдеуге болады?
1-қадам.Қызыл немесе көк экранды сток видеосын уақыт шкаласына сүйреп әкеліңіз
Жасыл экран редакторын қызыл және көк каталогтік бейнероликтермен қолдануға болады.Құралдар тақтасындағы "Мазмұн кітапханасы" қойыншасын басып, көрнекі элементтер ашылмалы тізімінен бейнелерді таңдаңыз және кілтсөздер іздеу жолағын пайдаланып қызыл немесе көк экран стоктік бейнелерін қараңыз.
2-қадам.Қызыл немесе жасыл экранды бейненің астына бейнеклипіңізді қосыңыз
Екінші медиа активті уақыт шкаласына жасыл экран бейнелері сияқты қосыңыз.Кадрларды импорттау үшін құралдар тақтасындағы медиа қойындысындағы медианы импорттау түймешігін басыңыз.Құрылғыдан файлдарды кері жүктеу, қосылу OneDrive немесе мазмұн кітапханасынан қор бейнелерін пайдаланыңыз.
Бейнені көк экран клипінің астындағы уақыт шкаласына апарып, тастаңыз.Әсер жұмыс істеуі үшін көк, қызыл немесе жасыл экран қорыңыз әрқашан уақыт шкаласында барлық басқа бейне элементтерінің үстінде болуы керек.
3-қадам.Жасыл экран сүзгісін қолданыңыз
Уақыт шкаласындағы жоғарғы бейне клипті басыңыз, содан кейін сипаттар тақтасындағы эффекттер қойындысын басыңыз.Жасыл экран параметрін таңдаңыз.
Экран түсі ашылмалы тізімін басыңыз, содан кейін көк түс тармағын таңдаңыз.Хромакейдің әсері экранның дұрыс түсі таңдалған кезде қолданылады.
4-қадам. Бейненің өлшемі мен орнын өңдеңіз
Егер екінші бейне көк немесе қызыл экран бөліміне қарағанда үлкен немесе кішірек болса, өлшемі мен орналасуын реттеңіз.Уақыт шкаласындағы бейнені басыңыз, содан кейін бейнені алдын ала қарау ішіндегі клипті басыңыз.Өлшемді өзгерту үшін бейне бұрыштарын ішке және сыртқа сүйреу үшін еркін қиып алу құралын пайдаланыңыз.Сондай-ақ, бейнені меңзермен бейнені алдын ала қарау айналасында басу және жылжыту арқылы активті қайта орналастыруға болады.
5-қадам.Бейнеңізді алдын ала көріп, сақтаңыз
Алдын ала қарау үшін ойнату түймесін басу арқылы бейнелерді сақтауға дайын екеніне көз жеткізіңіз, содан кейін экспорттау түймесін басыңыз.
Жасыл экранды бейне жасау әдісі туралы оқулықты қараңыз
Бейнелерге жасыл экран әсерін қалай қолдануға болатындығын көру үшін қадамдық бейне нұсқаулықты қараңыз.
Instagram және TikTok үшін жасыл экран бейнелерін жасау әдісі
Тегін әлеуметтік медиа аспектілеріне сәйкес келетін жасыл экранды бейнелерді жасаңыз Бейне өлшемін өзгерту.Ол үшін төмендегі қадамдарды орындаңыз.
Жасыл экран кадрларын уақыт шкаласының жоғарғы қабатына апарып, төменгі қабаттағы кадрлардың астына түсіріңіз.
Жоғарғы қабатты басыңыз, содан кейін құралдар тақтасындағы әсерлер қойындысын басыңыз.Жасыл экран параметрін таңдаңыз, содан кейін дұрыс түсті басып, экран шегін реттеңіз.
Уақыт шкаласында ешқандай ресурстар таңдалмаған кезде, жылжытпалы құралдар тақтасындағы "Өлшем" түймешігін басып, Instagram және TikTok үшін тік 9:16 пропорциясын таңдаңыз.
Бейнеклип енді жақтаудың ортасында жоғарыда және астында қара жолақтармен пайда болады.Осы қара жолақ әсерін жою үшін, жоғарғы жасыл экран қабатына басып, жылжытпалы құралдар тақтасындағы "Толтыру" түймешігін басыңыз, содан кейін төменгі қабат үшін де солай жасаңыз.
Екі клип те экранды толтырады, қара жиектер жойылады.Клиптерді қайта құру үшін әрқайсысын нұқыңыз, содан кейін оларды кадрдың ішіне қайта орналастыру үшін еркін қолмен құралын пайдаланыңыз.
Қосымша: бейнелерді бастапқы пропорцияларда және қара жиектерде сақтаңыз, төменгі төменгі бейненің дұрыс орналасуына көз жеткізіңіз.Қалқымалы құралдар тақтасындағы фон түсі параметрін басу арқылы түсті аясын қосыңыз.
AI бейнені өңдеу құралдары мен әсерлерімен жасыл экранды бейнелерді жақсарту
Бейне жазбаны қиып алу және қиып алу арқылы тазалау
Пернесін пайдалану Бейненің басында немесе соңында ыңғайсыз кідірістерді, толтырғыш сөздерді немесе артық кадрларды жою үшін қиып алу құралы .Тақырыптармен оңай таныстыру Жақтауды реттеу немесе жиектердегі алаңдатқыштарды жою үшін еркін қиып алу құралы .
Бейне фонының әртүрлі стильдерін зерттеңіз
Жасыл экранды ауыстырсаңыз да, жаңадан бастасаңыз да, қосыңыз Бейнелерге батыл немесе брендтік көрініс беру үшін фондарды бояңыз .Қосымша жекелендіру үшін жеке кескіндерді немесе бейне фондарын кері жүктеңіз немесе роялтисіз мазмұн кітапханасынан таңдаңыз.
AI дауыстары мен субтитрлерімен бейнелерді жақсарту
Бейненің қолжетімділігін одан әрі жақсарту және жұптастыру арқылы үнсіз күйінде көру кезінде көрермендерді ұстауды арттыруға көмектеседі Субтитрлербар AI дауыстары.Әр түрлі тілдерде жабық субтитрлермен шынайы AI дауыстарын жасаңыз.
Бейнелерге анимацияланған мәтін қабаттасуларын қосу
Қабат Спикерлерді немесе әртүрлі тақырыптар мен бөлімдерді үздіксіз таныстыру үшін бейнелерге анимациялық мәтін мен тақырып қабаттасуы.РаT� Жұмыс атаулары, шақырулар немесе қолдау түсініктемелері сияқты пайдалы контекстті қамтамасыз ету үшін төменгі үштенбір.
Кеңес: бейнелерге динамикалық, айналдыру сезімін беру үшін анимациялық тақырыптарды, реттелетін фонды және субтитрлерді біріктіру сияқты бір көріністе бірнеше жақсартуларды пайдаланыңыз.
Хромакей әсері бар бейнелерге соңғы өңдеулерді онлайн бейне жақсарту құралы және клиптер арасына сахна өтулерін қосу арқылы енгізіңіз.
Жасыл экран бейнелерін онлайн режимінде тегін жасау Clipchamp бейне өңдегішін жүктеп алыңыз немесе жүктеп алыңыз Microsoft Clipchamp Windows бағдарламасы.
Жиі қойылатын сұрақтар
Жасыл экран әсерлерімен қандай бейнелерді жасауға болады?
Авторлар YouTube, ойын, оқулықтар және корпоративтік бейнелерден жасыл экранды мемдерге, GIF файлдарына, әлеуметтік желілерге және жылжымайтын мүлік бейнелеріне дейін кез келген нәрсені оңай жасай алады.
Бейнеге фон енгізу үшін маған жасыл экран керек пе?
Иә.Егер сіз өзіңіздің жасыл экранды түсіріп жатсаңыз, фоныңыздың қызыл, көк немесе жасыл түсті екеніне көз жеткізіңіз, әйтпесе бейне фонды жою мүмкіндігі жұмыс істемейді.
Clipchamp жасыл экран бейне редакторы тегін бе?
Иә.Барлық ақысыз пайдаланушылар жасыл экранды бейнелер мен үлгілердің шектеулі таңдауына қол жеткізе алады, бірақ барлық пайдаланушылар 1080p бейне ажыратымдылығында сақтай алады.Тіркелгіңізді жаңарту арқылы барлық жасыл экран қорына және үлгілеріне қол жеткізіңіз.