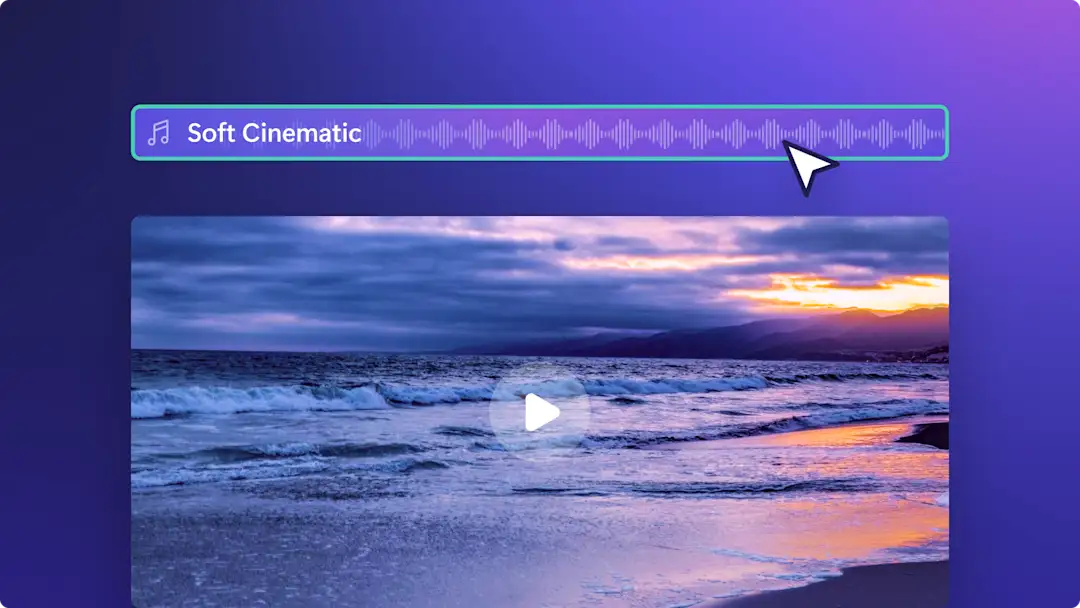Назар аударыңыз! Бұл мақаладағы скриншоттар жеке тіркелгілерге арналған Clipchamp редакторынан алынған. Сол принциптер Clipchamp жұмыс және мектеп тіркелгілеріне қолданылады.
Осы бетте
Бейне жазбаңыздың сапасын жақсарту үшін түпнұсқа дыбысты алып тастап, оны ауыстырыңыз. Бұл бейнені қайта жазуды қажет етпейді.
Бейнеңізде төмен сапалы дыбыс немесе сыныптағы сөйлесулер сияқты қалаусыз фондық дыбыс болса, ресурстарды бөлек өңдеуге және дыбысты жазылған дауыспен, тегін фондық музыкамен немесе ЖИ арқылы жасалған кадрдан тыс дауысты ауыстыруға болатын аудионы бейнеден оңай ажыратуға болады.
Кәсіби аудио өңдеу мүмкіндіктерін пайдаланып жоғары сапалы бейнелерге қол жеткізіңіз, содан кейін бейнені YouTube немесе TikTok платформасында жариялаңыз немесе бейне файлды құрылғыңызға жүктеп алыңыз. Clipchamp бейне редакторының көмегімен бейнеден дыбысты қалай жою керектігін білу үшін осы мақаланы оқыңыз.
Бейнеден дыбысты тегін өшіру жолы қандай?
1-қадам. Аудиосы бар бейнені импорттау
Жеке бейнені кадрларыңызды жүктеп салу үшін құралдар тақтасындағы "Медиафайл" қойыншасындағы "Медиафайлды импорттау" түймешігін басып, компьютердегі файлдарды шолыңыз немесе OneDrive дискісін қосыңыз.
Содан кейін аудиосы бар бейнеңізді уақыт шкаласына сүйреп апарыңыз.
2-қадам. Бейнеден дыбысты өшіру
Ерекшеленуі үшін уақыт шкаласында бейнеңізді басыңыз. Дыбысты жою құралын ашу үшін сипат тақтасындағы "Дыбыс" қойыншасын басыңыз, содан кейін "Дыбысты ажырату" түймешігін басыңыз.
Аудиоңыз енді бейнеңізден жойылады және уақыт шкаласындағы бейнеңіздің астында бөлек ресурс ретінде орналасады.
Немесе аудионы бейнеден ажыратырудың не өшірудің тағы бір жолы бар. Ол үшін уақыт шкаласындағы бейненің алдын ала көрінісінде тінтуірдің оң жақ түймесімен аудио түймесін, содан кейін аудионы ажырату опциясын басыңыз. Содан кейін аудио бөлек ресурс ретінде уақыт шкаласындағы бейне ресурсының астында пайда болады.Енді бөлек аудио жолшықты жою немесе сипаттар тақтасының "Дыбыс" қойыншасындағы "Дыбысты өшіру" түймешігін басу арқылы бейнедегі дыбысты өшіруге болады.
3-қадам. Бөлінген дыбысты кадрдан тыс дауыспен немесе музыкамен ауыстырыңыз
ЖИ кадрдан тыс дауысын бейнеге қосыңыз
Бейне дыбысын мәтінді сөзге түрлендіру генераторы арқылы шынайы кәсіби кадрдан тыс дауыспен ауыстырыңыз. Құралдар панеліндегі "Жазу және жасау" қойыншасын басыңыз, содан кейін "Мәтінді дауысқа түрлендіру" опциясын таңдаңыз. Тілді және дауысты таңдаңыз, мәтін енгізу аймағында сценарийді енгізіңіз, содан кейін "Сақтау" түймешігін басыңыз.
Бейнеге дауыс жазбасын қосу
Онлайн дыбыс жазу құралын пайдаланып тікелей ноутбукке өз кадрдан тыс дауысыңызды жазыңыз. Құралдар тақтасындағы жазу және жасау қойыншасын басыңыз, содан кейін микрофон жазу құралын ашу үшін "Дыбыс" опциясын таңдаңыз. Бейнеңізге қосу үшін 30 минутқа дейін аудио жазып алыңыз.
Бейнеге фондық музыка қосу
Бейнеңіздің атмосферасын жақсарту үшін тегін фондық музыка қосыңыз. Құралдар тақтасындағы мазмұн кітапханасы қойыншасын басып, аудионың ашылмалы көрсеткісінен музыка таңдаңыз. Стоктік музыкалық топтамаларды жанр мен тақырып бойынша іздеу арқылы табыңыз, содан кейін музыканы бейне мен кадрдан тыс дауыс жолшықтарының астындағы уақыт шкаласына сүйреп апарыңыз.
4-қадам. Бейнеңізді алдын ала көріп, сақтаңыз
Бейнені әлеммен бөліспес бұрын, алдымен ойнату түймешігін басу арқылы оны алдын ала қараңыз. Сақтауға дайын болсаңыз, "Экспорттау" түймешігін басып, бейненің ажыратымдылығын таңдаңыз.
Бейнелерден дыбысты қалай жоюға болатыны туралы қадамдық нұсқаулық алу үшін осы бейне оқулығын қараңыз.
Бейненің дыбысын бірнеше секунд ішінде өшіру жолы
"Дыбысты өшіру" түймешігі арқылы дыбысты толығымен немесе бейнеңіздің белгілі бір бөлімдерінен өшіріңіз. Егжей-тегжейлі анықтама алу үшін бейне оқулықты қараңыз.
Ерекшеленуі үшін уақыт шкаласында бейне ресурсын басыңыз.
Дыбыс түймешігін басыңыз. Дыбыс белгішесі "Қосулы" күйден "Өшірулі" күйіне өзгеріп, дыбыстың енді өшірілгенін көрсетеді.
Сондай-ақ, "Сипаттар" тақтасындағы "Дыбыс" қойыншасына өтіп, дыбыс деңгейін қолмен төмендету немесе дыбыс деңгейін қосу немесе өшіру үшін дыбыс белгішесін басу арқылы дыбысты өшіруге болады.
Бейненің бір бөлігінен аудионы алып тастау жолы
Бейнеңізді бөліктерге бөліңіз, содан кейін дыбыс әсерлерін, ЖИ-мен жұмыс істейтін кадрдан тыс дауыстарды және тегін фондық музыканы қосуға орын жасау үшін белгілі бір аралықтардан дыбысты алып тастаңыз. Егжей-тегжейлі анықтама алу үшін бейне оқулықты қараңыз.
Оны таңдау үшін уақыт шкаласында бейнені басыңыз. Содан кейін ресурс опцияларын ашу үшін оны тінтуірдің оң жақ түймешігімен басыңыз.
"Дыбыс" түймешігін басыңыз, содан кейін "Алып тастау" түймешігін басыңыз. Бұл аудионы бейнеден уақыт шкаласында бөлек қабат ретінде бөліп, оны "Мультимедиа" қойыншасында жаңа ресурс ретінде сақтайды.
Енді дыбыс бөлінгеннен кейін оны таңдау үшін уақыт шкаласында аудио ресурсты басыңыз.
Тінтуірді дыбысты өңдегіңіз келетін белгілі бір уақыт белгісіне апарып, "Бөлу" түймешігін басыңыз. Бұл аудиоклипті екі бөлікке бөледі.
Жойғыңыз келетін аудио клипті басып, оны тінтуірдің оң жақ түймешігімен басып, "Жою" пәрменін таңдаңыз.Қажетсіз дыбыстық клип уақыт шкаласынан өшіп қалады.
Бейнедегі фондық шуды жою әдістері
Дыбыс сапасын автоматты түрде жақсартуға және ЖИ-мен жұмыс істейтін шуды басу мүмкіндігін пайдаланып, ызылдау мен дыбыстар сияқты қажетсіз фондық шуды сүзуге болады. Егжей-тегжейлі анықтама алу үшін бейне оқулықты қараңыз.
Уақыт шкаласындағы ресурсты бассаңыз, ол бөлектеледі.
Сипаттар панеліндегі "Дыбыс" қойыншасын басыңыз.
Шуды басу қосқышын басыңыз.
Жаңа дыбысты тыңдау үшін көрсету аймағындағы "Ойнату" түймешігін басыңыз.
Бейнеден дыбысты алып тастаудың танымал себептері
Clipchamp көмегімен аудионы бейнеден бөлектеу немесе өшіру арқылы MP3 бейнефайлыңызды автоматты түрде құрылғыңызға жүктеп алыңыз.
Ұзын формадағы YouTube бейнелерін Shorts пен Reels бейнелеріне бірдей аудионы пайдаланып айналдырыңыз.
Қайта жазудың орнына ЖИ-ға негізделген кадрдан тыс дауыстардағы немесе дауыстық жазбалардағы қателерді өңдеңіз.
Бейнеклиптерге тіркелген қажет емес фондық музыка мен дауыстық әсерлерді өшіріп тастаңыз.
Бейнеңізден алаңдататын фондық шуды өңдеп алып тастаңыз.
Бейнелерді 1080p немесе 4K ажыратымдылығында дыбыспен немесе дыбыссыз экспорттап алыңыз.
Жиі қойылатын сұрақтар
How to remove audio from video on Windows 10 and 11
Windows 10 and 11 users can remove audio from video using Microsoft Clipchamp is the free official video editor for Windows. You can download the Windows application to your device or use the web-browser based version on Microsoft Edge or Google Chrome.
How to remove audio from YouTube videos
You can remove audio from lawfully downloaded YouTube videos using the steps in the above tutorials. There are also various ways you can save audio directly from YouTube videos. Read up on YouTube’s terms of service and local copyright laws to avoid any legal issues.
Can I speed up and slow down audio in Clipchamp?
You can adjust the speed of audio for video and audio clips using the speed controller.
Бейне және дыбысты өңдеу бойынша қосымша кеңестер: веб-камера бейнелерін жазу кезінде жасанды интеллектпен жұмыс істейтін баяндамашы нұсқаушысын қалай пайдалану керектігін біліңіз немесе бейнеңіз үшін ең жақсы фондық музыканы таңдау бойынша кеңестерді қараңыз.
Бейнелеріңізді Clipchamp құралымен өңдеуді қазірден бастаңыз немесе Windows-қа арналған Clipchamp-ты тегін жүктеп алыңыз.