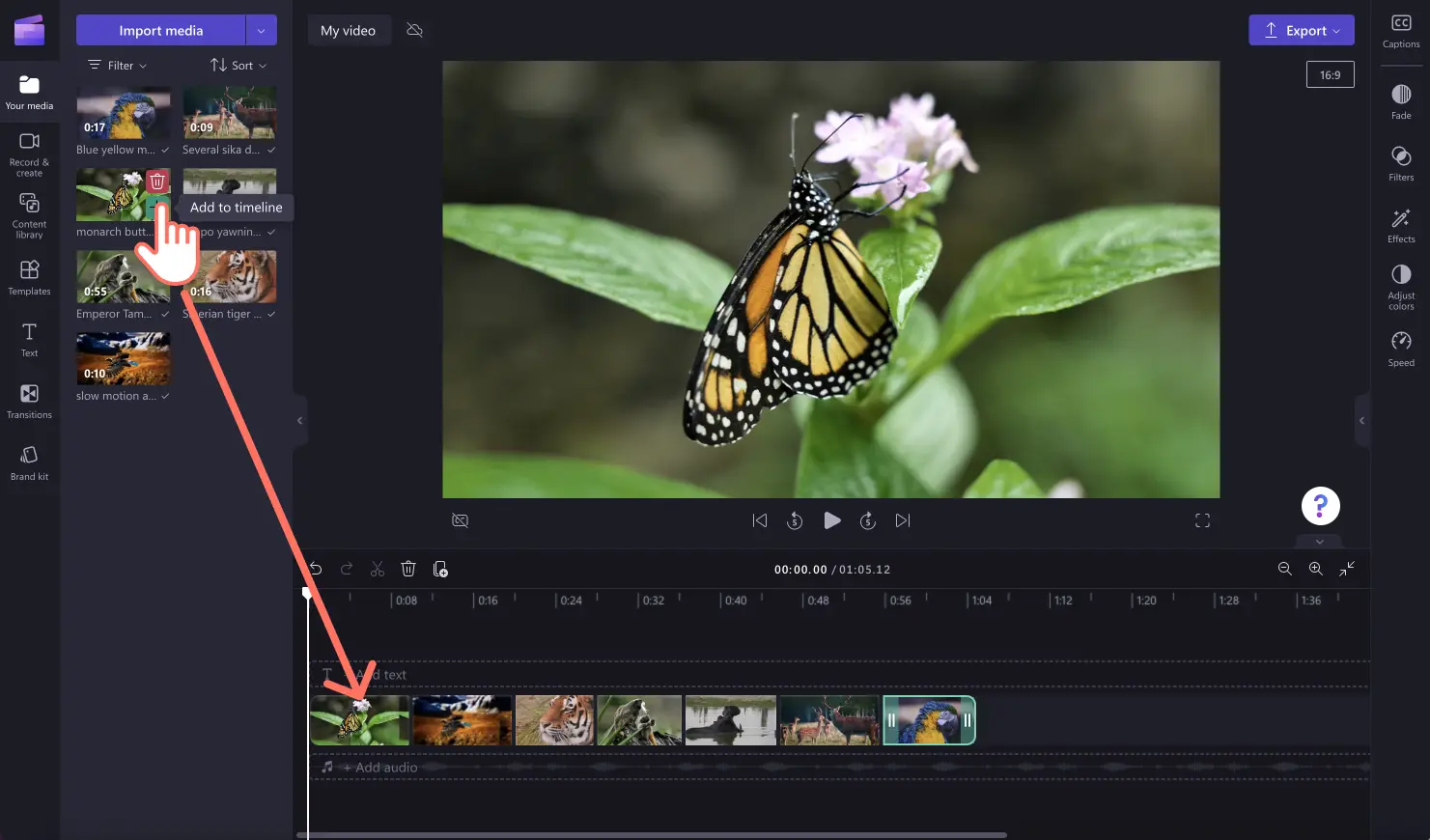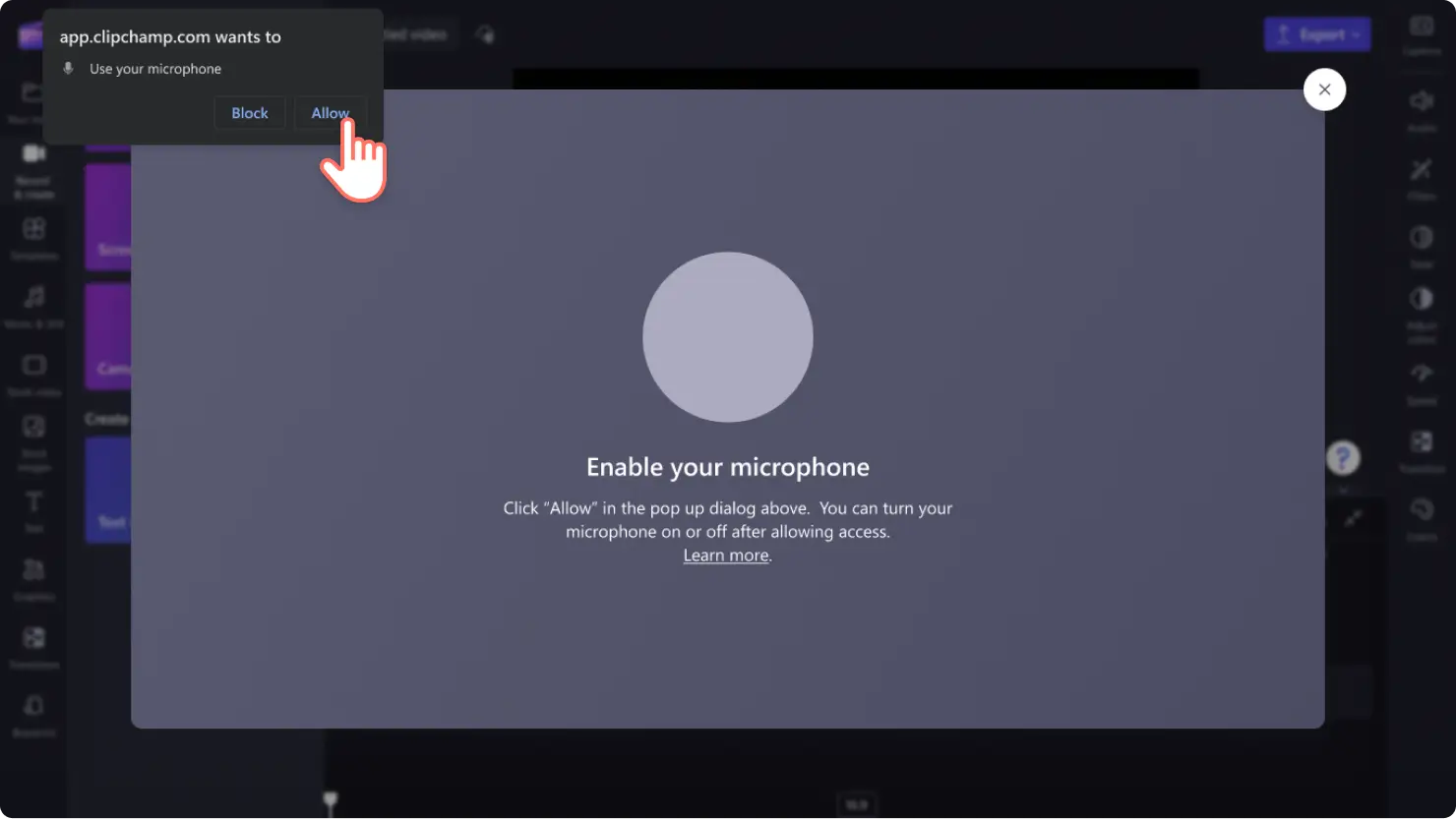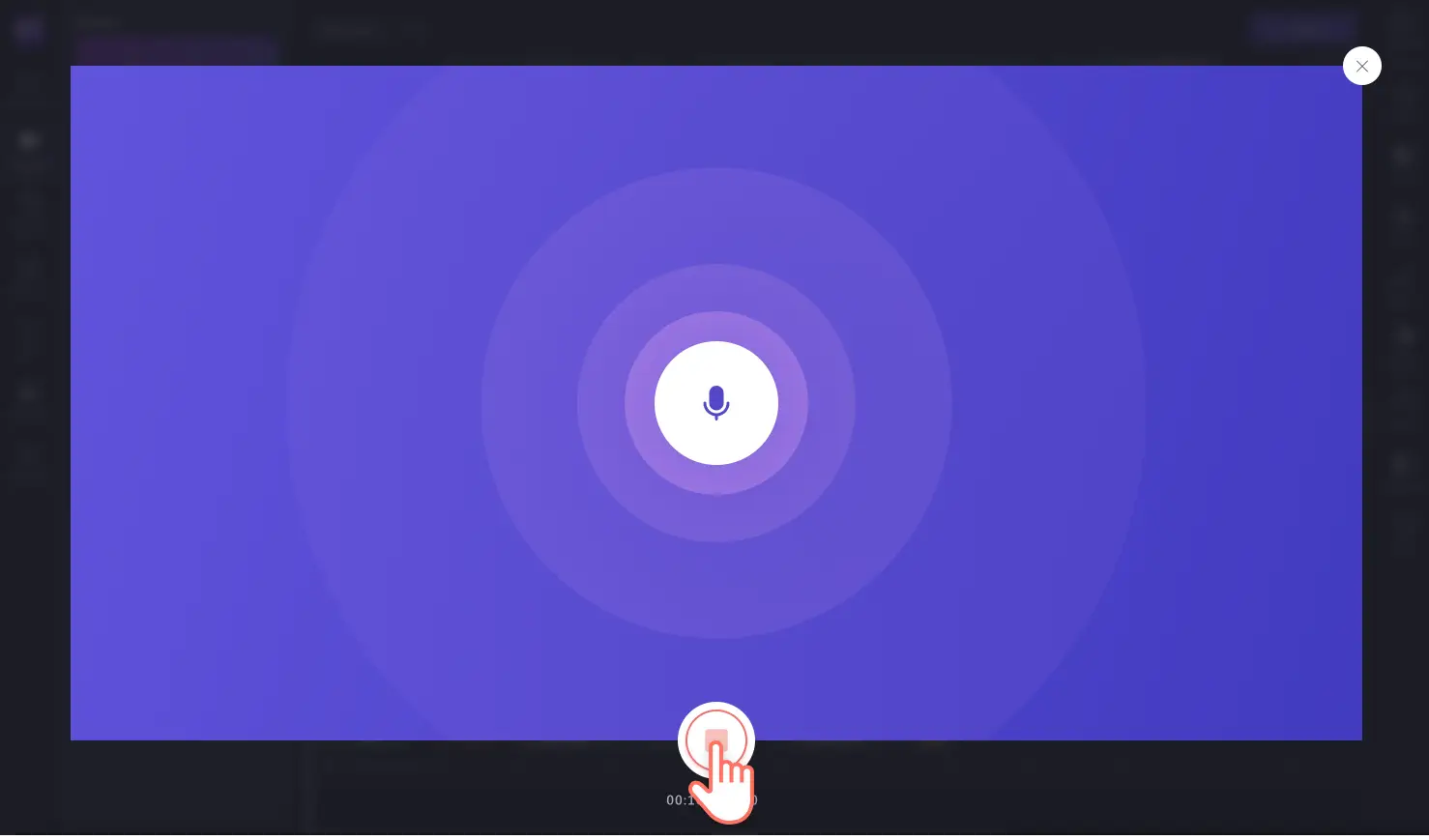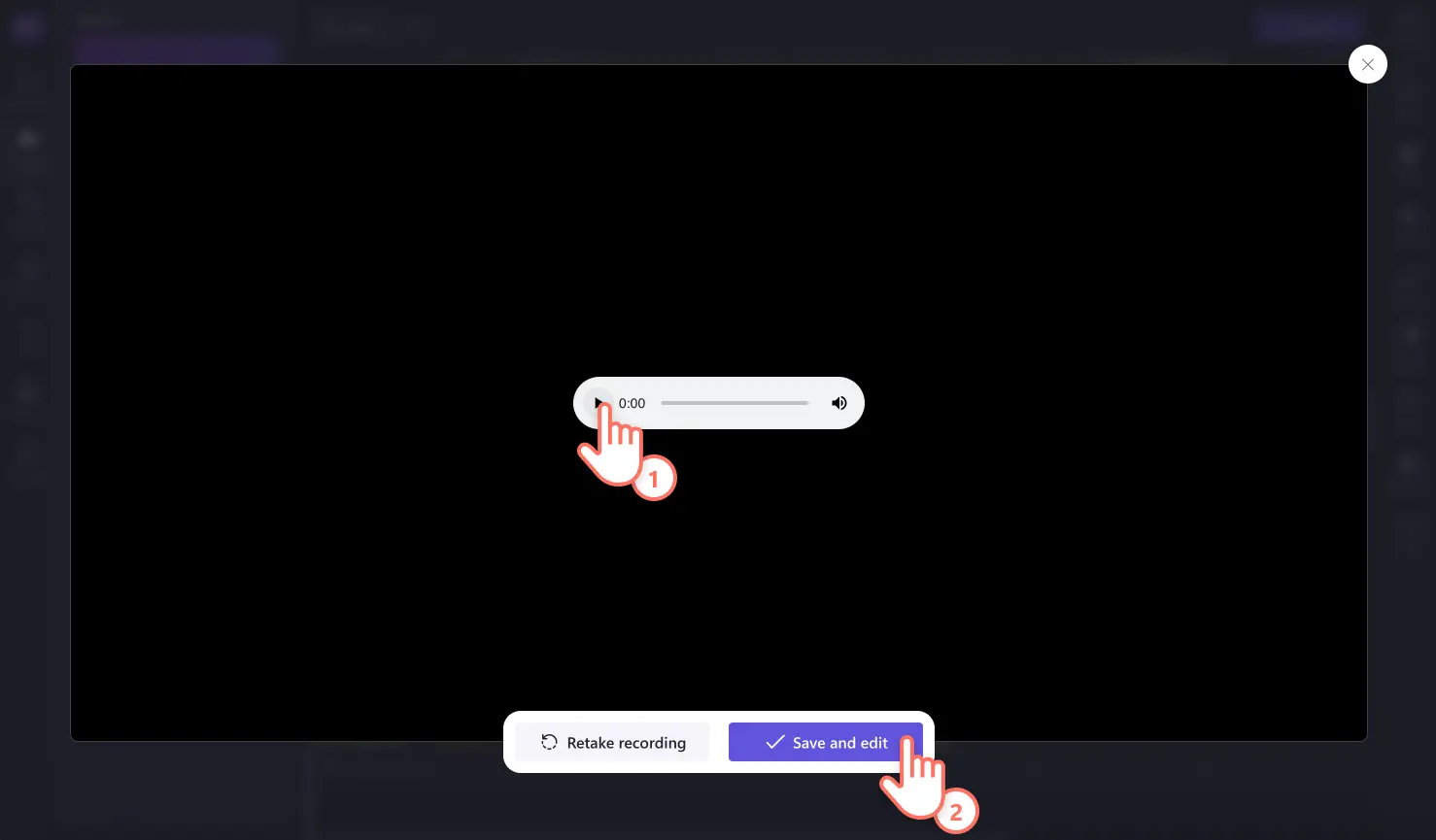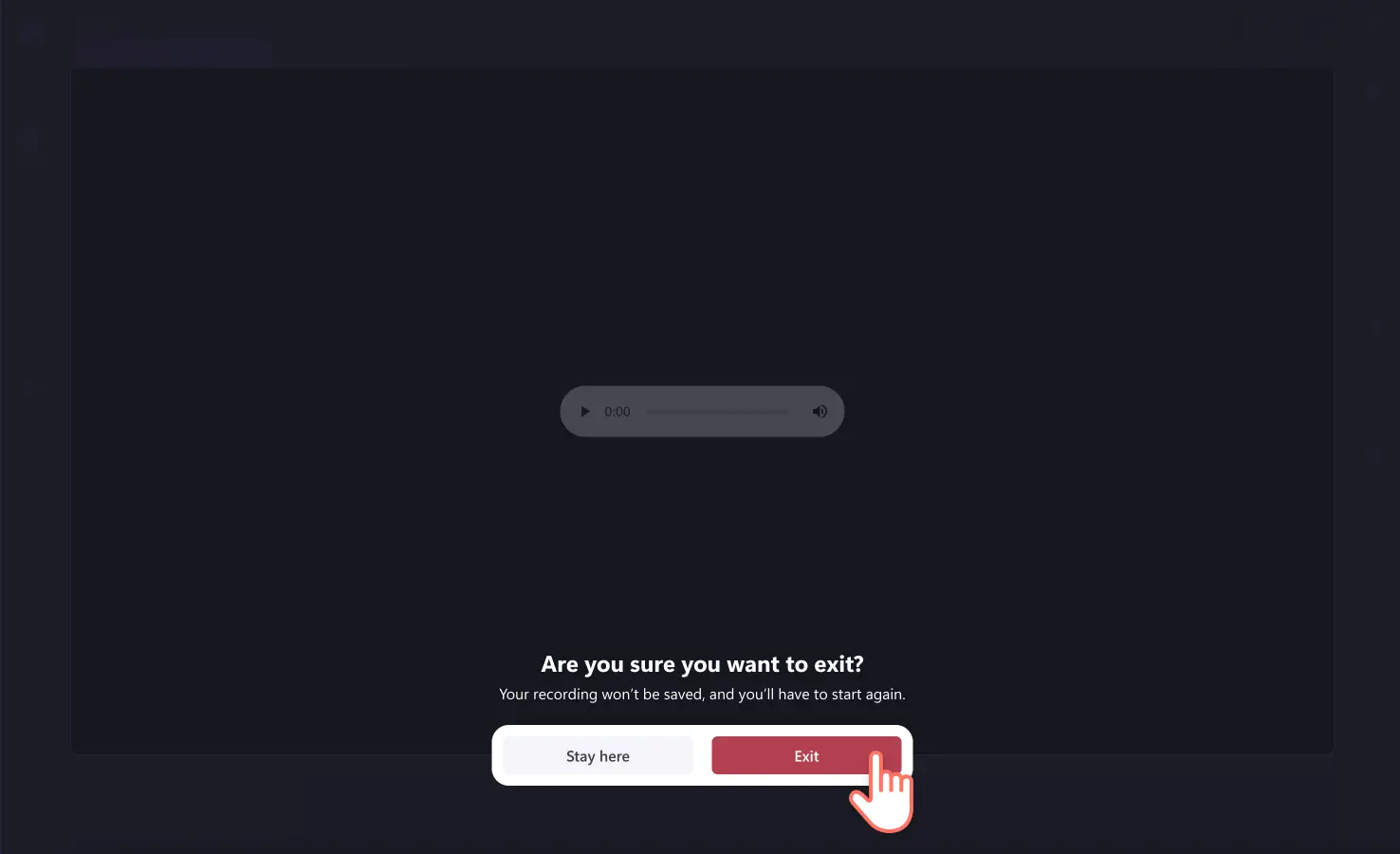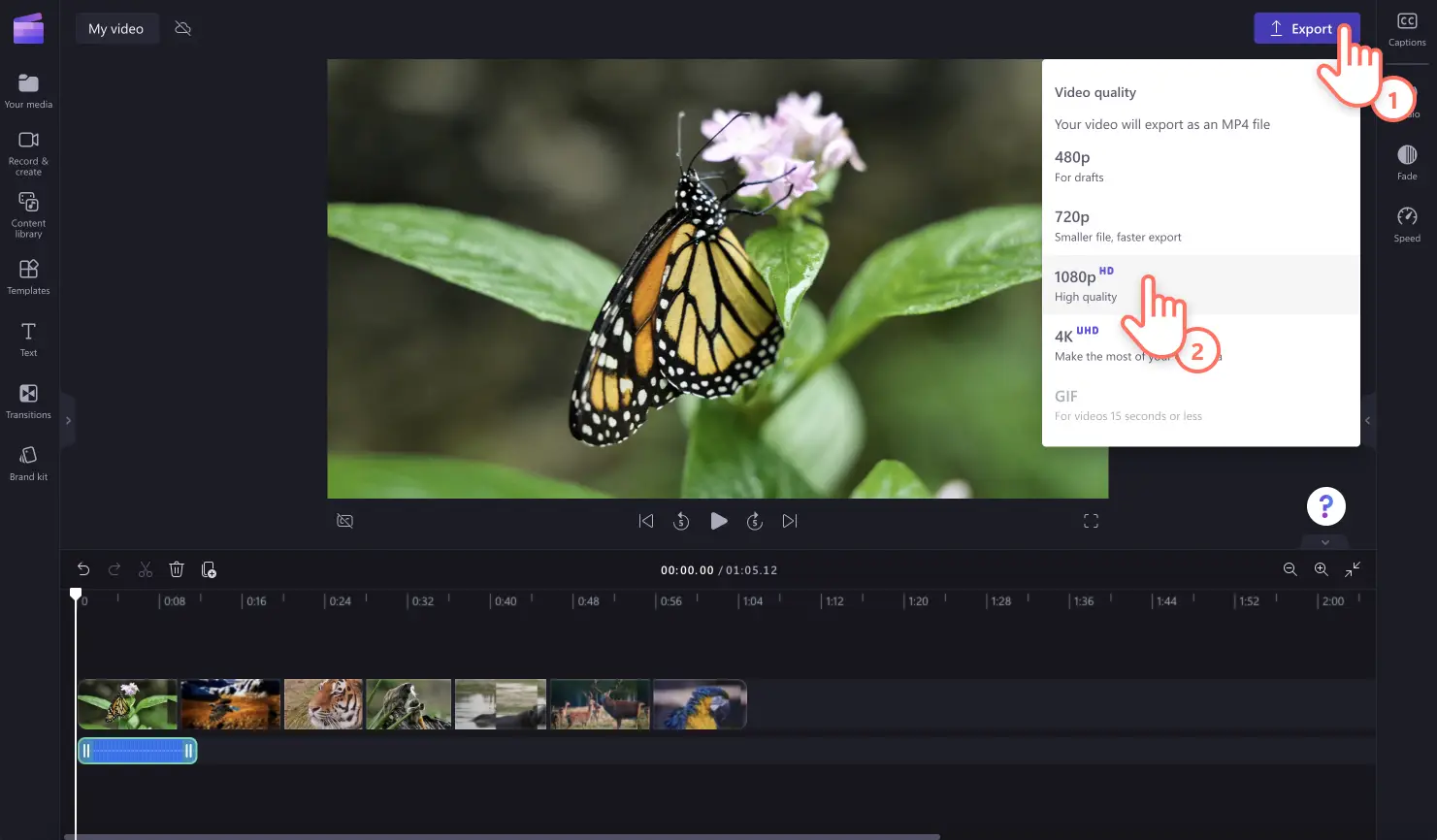Назар аударыңыз!Бұл контент Clipchamp видеоредакторының жеке аккаунттарына қатысты.Жұмыс аккаунттары үшін Clipchamp туралы ақпарат іздеп жүрсеңіз, type: entry-hyperlink id: 6aywL1ughjDB4YCcquEt1H қолданып көріңіз.
Осы бетте
Шынайы және кәсіби кадрдан тыс дауысты жасау үшін өз дауысыңызды жазғыңыз келе ме?Қауіпсіз онлайн дауыс жазу құрылғысын пайдаланып бейнеңізді оңай баяндаңыз.
Өнім демонстрациялары, слайд-шоу презентациялары, подкасттар немесе TikTok бейнелерін, баяндау үшін дауыстық бейнені жасап жатсаңыз да, дыбыс жазу құрылғысының көмегімен эмоцияларыңыз бен хабарламаларыңызды еш қиындықсыз жеткізіңіз.
Кесу, жылдамдық селекторы және дыбыс деңгейі күшейткіші сияқты бастаушыға ыңғайлы өңдеу мүмкіндіктері бар кадрдан тыс дауыстық бейнелер немесе ақысыз баяндамашы нұсқаушысы мен автоматты субтитр мүмкіндіктерін пайдаланып дауыс беруді жылдам жақсартыңыз.
Clipchamp көмегімен дауыс жазбаңызды онлайн режимінде қалай ыңғайлы жазу және өңдеу керектігін үйреніңіз.
Даусыңызды желіде қалай жазуға болады
1-қадам. Бейнеңізді импорттаңыз немесе каталогтік сток медиасын таңдаңыз
Жеке бейнелеріңізді, фотосуреттеріңіз бен дыбысыңызды импорттау үшін құралдар тақтасындағы "Медиафайл" қойыншасындағы “Медиафайл импорттау” түймешігін басып, компьютердегі файлдарды шолыңыз немесе OneDrive дискісін қосыңыз.
Бейнеклиптер, бейне фондары және каталогтік музыка сияқты тегін каталогтік медиафайлдар пайдалануға да болады. Құралдар тақтасындағы "Мазмұн кітапханасы" қойыншасын басып, визуалды элементтердің ашылмалы көрсеткісін басыңыз, содан кейін бейнелер таңдаңыз. Іздеу жолағын қолданып, әртүрлі каталогтік санаттар арасынан іздеуге де болады.
Бейнеңізді уақыт шкаласына сүйреп апарыңыз.
2-қадам. Диктофонды табып, микрофонға кіруге рұқсат беріңіз
Құралдар тақтасындағы "Жазу және жасау" қойыншасын басыңыз, содан кейін "Дыбыс" опциясын басыңыз.
Егер сіз бұрын ешқашан дыбыс жазғышты пайдаланбаған болсаңыз, микрофонға қатынасу опциялары бар қалқымалы терезе пайда болады.Қалқымалы диалогтік терезедегі "Рұқсат беру" түймешігін басыңыз. Сол кезде Clipchamp құрылғыңыздағы микрофонды пайдалана алады. Қатынасу рұқсатын алғаннан кейін микрофонды тексеруді ұмытпаңыз.
3-қадам. Кадрдан тыс дауысыңызды дауысты жазу құрылғысын пайдаланып жазыңыз
Кадрдан тыс дауысты онлайн жазып бастау үшін қызыл түймешікті басыңыз. Сондай-ақ, дауысты жазуға көмектесу үшін микрофон көзін таңдауға, микрофонды тексеруге және баяндамашы нұсқаушысы мүмкіндігін өшіруге немесе қосуға болады.
Дауысты 30 минутқа дейін жазуға болады. Дауыс жазу ұзақтығын көрсету үшін экранның төменгі жағында таймер көрсетіледі.Дауыс жазбасын тоқтатуға дайын болған кезде, "Тоқтату" түймешігін басыңыз.
Содан кейін "Ойнату" түймешігін басып, кадрдан тыс дыбыстаманы алдын ала тыңдаңыз. "Қайта жазу" түймешігін басу арқылы кадрдан тыс дыбыстаманы басынан бастап жасауға болады. Кадрдан тыс дауыс көңіліңізден шықса, сақтап, өңдеу құралына оралу үшін "Сақтау және өңдеу" түймешігін басыңыз.
Ескертпе: Дауыс жазу құрылғысынан сақтамай шыққыңыз келсе, X түймесін басыңыз.Содан кейін “Шығу” түймесін басыңыз.
Сақтау және шығу түймесін басқаннан кейін, сіздің дауыстық жазбаңыз енді бейнеклиптердің астындағы уақыт шкаласында пайда болады.Сіздің кадрдан тыс дауысыңыз құрылғыңызға MP3 немесе webm файлы ретінде автоматты түрде жүктеледі және оны жүктеп алынғандар қалтасынан табуға болады.
Ескертпе: дауыстық жазбаңызуақыт шкаласында жаңа медиа активі ретінде пайда болады.
4-қадам. Бейнеңізді алдын ала көріп алыңыз және сақтаңыз
Кадрдан тыс дауыстық бейнені сақтамай тұрып, "Ойнату" түймешігін басып, оны алдын ала көріп алыңыз. Сақтауға дайын болсаңыз, "Экспорттау" түймешігін басып, бейне ажыратымдылығын таңдаңыз. Сапасы жақсы болуы үшін, бейнелердің барлығын 1080p ажыратымдылығымен сақтағаныңыз жөн.Ақылы жазылым иелері 4K бейне ажыратымдылығымен сақтай алады.
Қосымша анықтама алу үшін онлайн дауыс жазу құрылғысының анықтамалық мақаласын қараңыз.
Дауыстық жазбаларды арнайы эффектілермен өңдеңіз
Кадрдан тыс дауысты жазуда көмектесу үшін субтитрлерді жасаңыз
Кадрдан тыс дауыстық бейнеге субтитрлерді қосу қол жетімділікті, анықтықты жасау және бейнелеріңізді кәсібирек көрсету үшін өте қолайлы. Кейде көрермендер сіздің бейнеңізді дыбыссыз режимде көріп отырады, сондықтан сіздің кадрдан тыс дауысыңыз естілмейді.Кадрдан тыс дауысты жазуға көмектесу үшін нақты уақытта субтитрлерді жасаңыз және автоматты субтитрлер мүмкіндігін пайдаланып бейне транскрипциясын жүктеп алыңыз.
Дыбыс шығысы мен өшуі
Егер сіз кернеу тудырғыңыз келсе немесе фокусты бір персонаж әңгімесінен екіншісіне ауыстырғыңыз келсе, дауыс жазбаңызға дыбыс шығуын немесе өшуін қосыңыз. Сипат тақтасындағы, «дыбыс өшуі» қойыншасын пайдаланып, кез келген бейне дыбысын бірнеше секунд ішінде шығарыңыз немесе өшіріңіз.
Қарқынды жылдамдату немесе баяулату
Онлайн дауыс жазуыңыз кейде бейнеңіздің қарқынына байланысты тым жылдам немесе тым баяу болуы мүмкін.Дауысты қайта жазудың орнына, сипат тақтасындағы жылдамдық селекторын пайдаланып кадрдан тыс дауыс жылдамдығын өңдеңіз.
Дауысыңыздың деңгейін реттеңіз
Кадрдан тыс дауысыңызды есту қиын ба? Сипат тақтасындағы дыбыс қойыншасын пайдаланып дауыстық жазбаның дыбыс деңгейін реттеңіз. Мұнда дыбысты күшейткіш жүгірткіні пайдаланып, дауысты жазуды қаттырақ немесе жұмсақ етуге болады.
Сабырлы фондық музыканы реттеңіз
Роялтисіз фондық музыканы қосу арқылы дауыстық бейнеңізге соңғы әсер қалдырыңыз.. Кез келген бейнеге қосуға болатын тегін каталогтік аудио жолдарымызды тексеріңіз. Құралдар тақтасындағы мазмұн кітапханасы қойыншасын басып, дыбыс санатын басыңыз.Кадрдан тыс дауысыңызға кедергі жасамас үшін музыкалық жолдың дыбыс деңгейін төмендетуді ұмытпаңыз.
Өз дауысыңызды қолданатын 6 дауыстық идея
Дәрістерге, онлайн оқуға, және оқу материалына арналған ақпаратты және түсінікті дауысты жазып алыңыз.
Компания жаңартулары мен түсіндіру бейнелеріне кәсіби әсер қосыңыз.
Подкаст немесе влог кадрдан тыс дауысты жазу арқылы аудиторияңыздың назарын аударыңыз.
Кездесулер мен сұхбаттарда маңызды хабарламаларды ерекшелендіріңіз.
Әлеуметтік желідегі туған күн немесе мерейтойлық бейнелер on social сияқты ерекше оқиғаны бірегей дауыс жазбасымен атап өтіңіз.
Саяхат бейнесіндегі влогты немесе оқиға бейнесін қызықтырақ және жақынырақ етіп бөлектеңіз.
Жиі қойылатын сұрақтар
Дауыстық жазбаны MP3 файлы ретінде жүктеп алуға болады ма?
Бейненің кадрдан тыс дауыстық нұсқасын уақыт шкаласына сақтағаннан кейін, сіздің дауыстық жазбаңыз құрылғыңызға webm немесе MP3 файлы ретінде автоматты түрде жүктеледі.Дегенмен, кадрдан тыс дауысты ол бейне болмаса экспорттай алмайсыз.
Clipchamp-тағы дауыс жазу құралыны тегін бе?
Иә!Онлайн дауыс жазу құралы барлық Clipchamp пайдаланушылары үшін тегін.
Дыбыстық жазбамды онлайн кесіп тастай аламын ба?
Дыбыстық жазбаңызды кесу үшін уақыт шкаласындағы бөлу құралын пайдаланыңыз.Бөлу құралы жазбаңызды іздеу құралы қойылған жерден кеседі.
PowerPoint көрсетіліміне қосу үшін дауысымды жазып аламын ба?
Презентацияға кадрдан тыс дауысты қосу үшін PowerPoint файлын MP4 файлы ретінде жүктеп алып, содан кейін Clipchamp бағдарламасында дауысты өңдеуді және қосуды ұсынамыз.Сондай-ақ, PowerPoint файлын веб-камера тікелей Clipchamp бағдарламасында жазуға болады.
30 минуттан астам кадрдан тыс дауысты қалай жазуға болады?
Пайдаланушылар бір түсірілімде 30 минутқа дейін дауыстық жазбаларды жаза алады. 30 минуттан астам уақыт жазғыңыз келсе, бірнеше дауыстық жазба жасаңыз.Clipchamp бағдарламасында қалағаныңызша көп кадрдан тыс дауысты жазуға болады.
Бейнелеріңіздегі дыбысты жоғарылатудың қосымша әдістерін алу үшін 10 дыбысты өңдеу шешімдерін қараңыз.
Бүгін Clipchamp көмегімен онлайн дауыс жазу құрылғысын пайдалануды бастаңыз немесе Clipchamp Windows бағдарламасын жүктеп алыңыз.