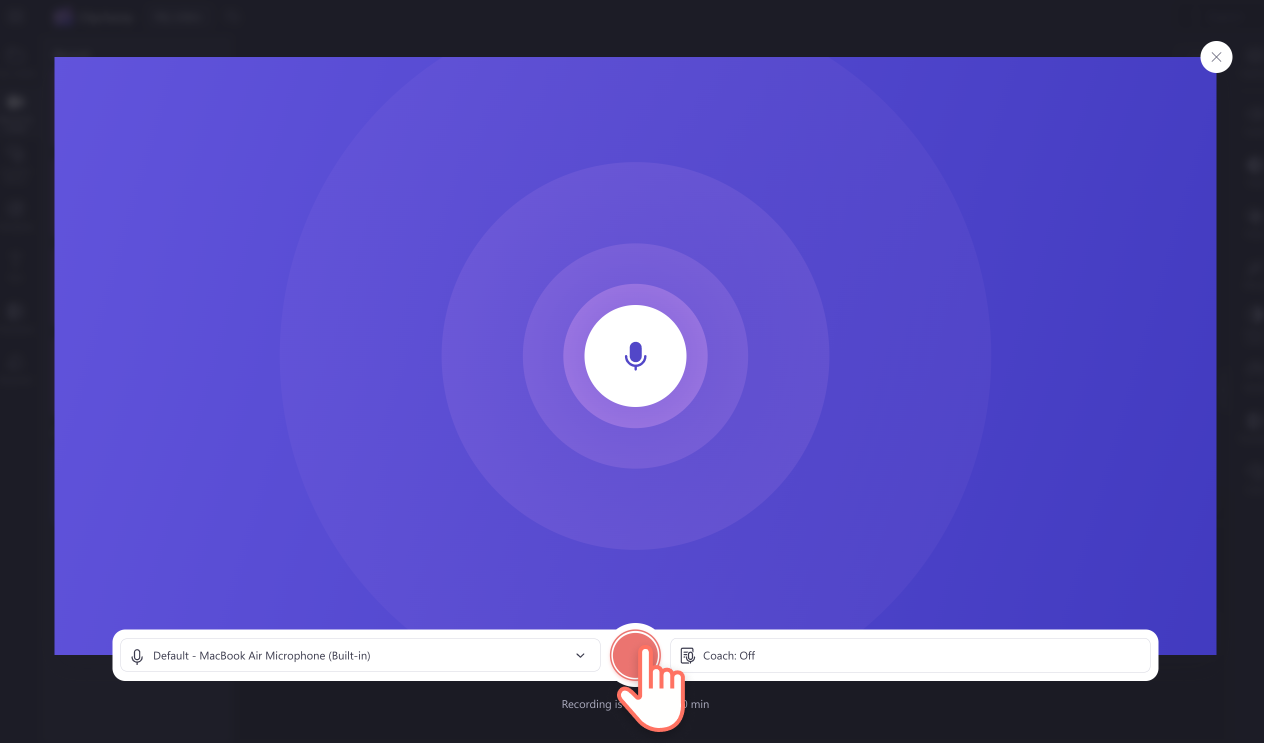Назар аударыңыз!Бұл контент Clipchamp видеоредакторының жеке аккаунттарына қатысты.Жұмыс аккаунттары үшін Clipchamp туралы ақпарат іздеп жүрсеңіз, мына сілтемені қолданып көріңіз.
Осы бетте
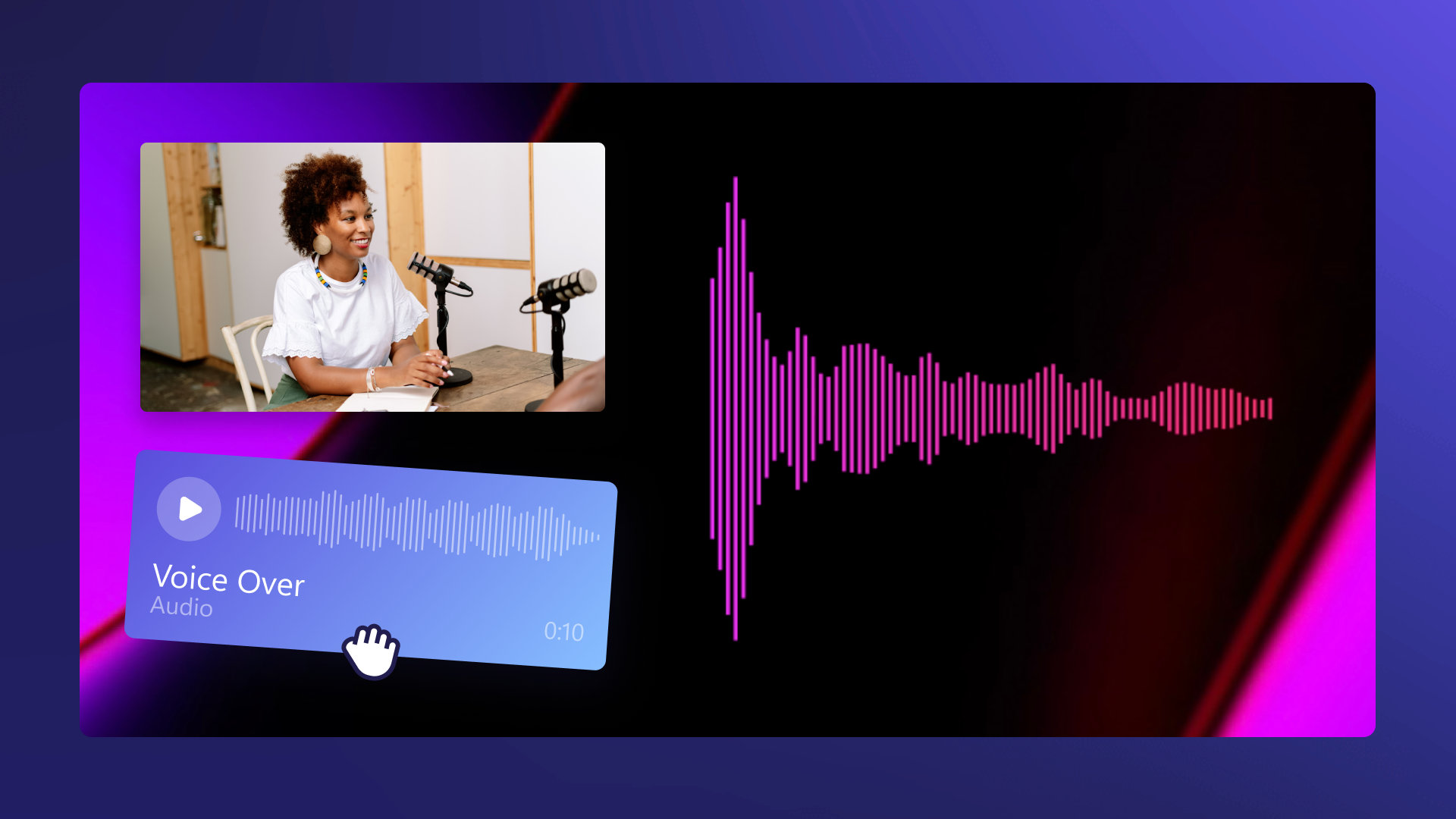
Подкасттар әңгімелер айтып, сабақ беретін жаңа сүйікті ортамызға айналды. Олар YouTube-те Spotify және Apple Music сияқты тыңдау құлақ қою бағдарламаларында танымал болды. Алгоритмнің арқасында YouTube сайтында жариялау подкастты әлдеқайда кең аудиторияға көруге және естуге көмектеседі.
Бейнеңізді YouTube сайтына жариялауға дайын болсаңыз, өзіңіз подкаст істегеніңіз бейне жазбаларынан бастап анимациялық дыбыс толқыны пішіндеріне дейінгі визуалды құлақ қою тәжірибесіне тағы бір қабатты қосыңыз.Подкаст бейнелерінің әртүрлі түрлері туралы біліңіз, шабыттандыратын мысалдарды зерттеңіз және Clipchamp бағдарламасында жеке подкаст бейнеңізді жасау үшін біздің қадамдық оқулықты орындаңыз.
Подкаст бейнесі не?
Бейне подкасттар подкаст дыбысы және визуалды медианың тіркесімі болып табылады. Бейне элементі логотипі бар қарапайым фон сияқты қарапайым немесе өңделген бейне жазба сияқты күрделі болуы мүмкін. Бейнелері бар подкасттарды спорт, қылмыс, технология, комедия, қоршаған орта және т.б. сияқты әртүрлі жанрлар, туралы ақпаратпен бөлісетін кез келген адам жасай алады.
Кәсіби подкастерлер YouTube-те жариялап қана қоймайды, сонымен қатар кәсіби ютуберлер өз арналары мен кірістерін сүйемелдеу үшін өз подкасттарын жасауы мүмкін. Авторлар YouTube-ті басып озды және бейнеге бағытталған платформаны өзгерттіп оған подкасттарды қостырды.Бұл жаңа тыңдаушыларды кездестіру үшін алгоритмді қолданады, осылайша көбірек кіріс әкеледі және медианың жылдам өсуін кеңейтеді.
Сіз Эмма Чемберлен туралы естіген шығарсыз. 12 миллионнан астам жазылушысы бар Чемберлен өзінің YouTube арнасында подкасттарын танымал ету үшін платформасы мен фанбазасын пайдалануды ұйғарды.
Танымал подкаст бейне мәнерлері
Суретті подкаст бейнелері
Подкаст бейнесінде әрқашан қозғалатын фон болуы міндетті емес.Танымал YouTube сенсациясы Лавендейр оң жағындағы подкаст бренді мен эпизод нөмірі туралы ақпаратты мәтіні бар өзінің қозғалмайтын суретін пайдаланады.
Дыбыс визуализаторы подкаст бейнелері
Подкастпен бірге жариялағыңыз келетін ілеспе бейнеңіз болмаса дыбыс визуализаторы қабаттасуын пайдалану көрермендерді қызықтыра алатын динамикалық элемент болып табылады.
Дыбыс визуализаторымен подкаст бейнені жасау әдісі
1-қадам. Дыбысты жазыңыз немесе жүктеп салыңыз
Жеке подкаст дыбысыңызды импорттау үшін, компьютер файлдарын шолу үшін құралдар тақтасындағы мультимедиа қойыншасындағы мультимедианы импорттау түймесін басыңыз. OneDrive жүйесіне қосылсаңыз, файлдарды импорттай аласыз.

Дыбыс файлыңыз енді мультимедиа қойындысында болады. Дыбыстық файлыңызды уақыт шкаласына сүйреп апарыңыз.
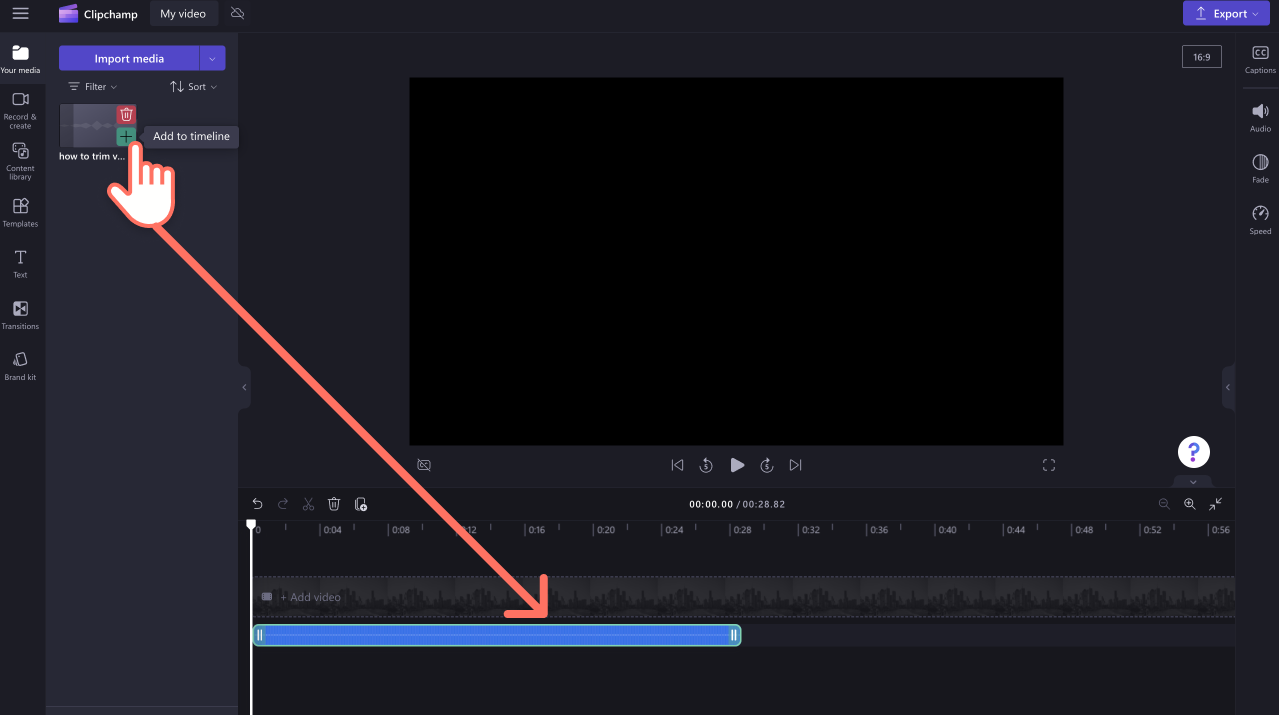
Сондай-ақ, біздің дыбыс жазу құралын пайдаланып, дауысыңызды тікелей Clipchamp ішінде жазуға болады.Дыбыс жазу құралын табу үшін құралдар тақтасындағы "Жазу және жасау" қойыншасын басып, дыбыс опциясын басыңыз.
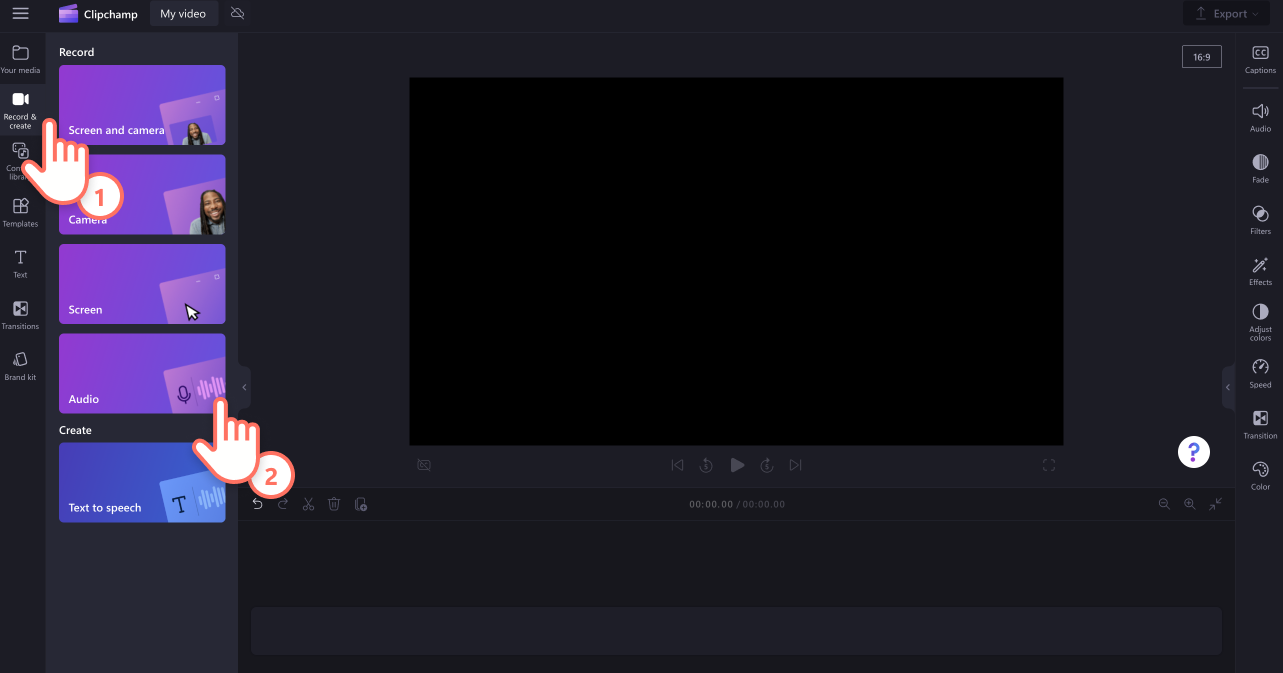
Подкаст жазуды бастау және тоқтату үшін қызыл микрофон түймесін басыңыз.
2-қадам. Бейне, сурет немесе анимациялық фон қосыңыз
Содан кейін подкаст бейнеңізге фон беріңіз. Егер сізде жеке бейне жазбалар болмаса, бейнеклиптер, бейне фондық және фондық музыка сияқты тегін сток медиасын пайдалануға болады.
Құралдар тақтасындағы "Мазмұн кітапханасы" қойыншасын басып, визуалды элементтердің ашылмалы көрсеткісін басыңыз, содан кейін бейнелер таңдаңыз. Тақырыптар бойынша таңдалған әртүрлі қор жинақтарын шолыңыз немесе іздеу жолағын пайдаланыңыз.
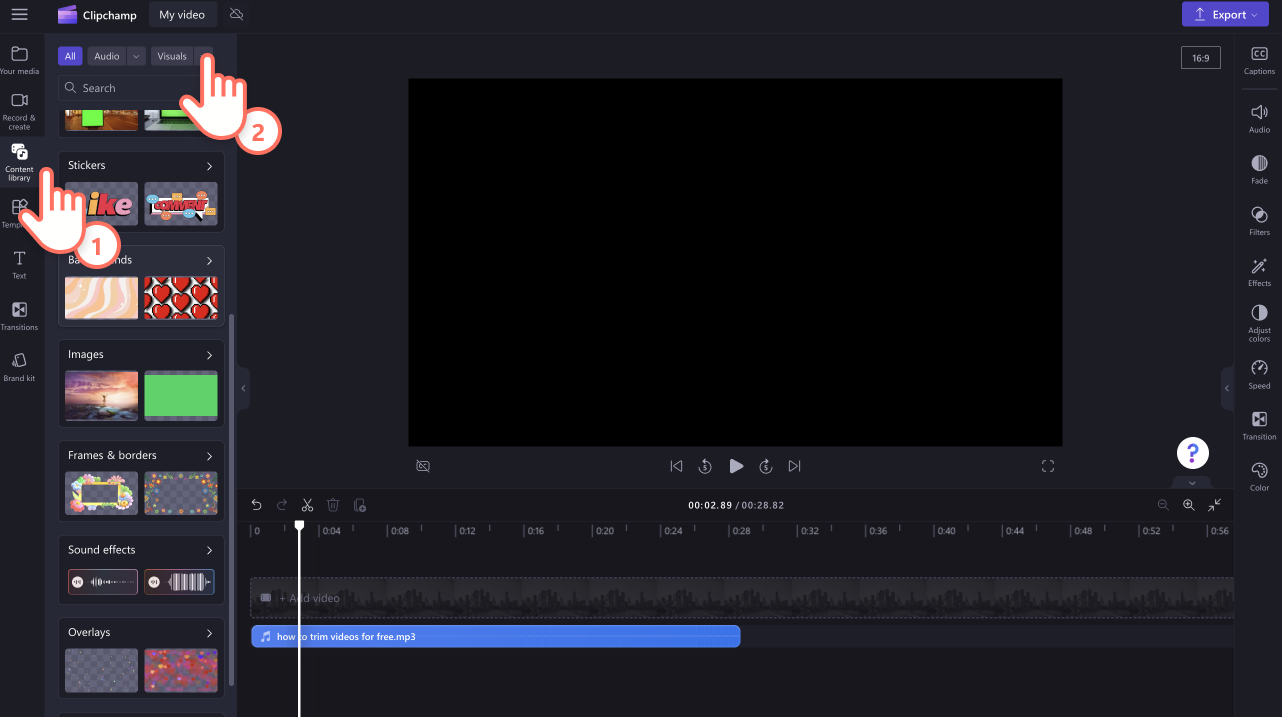
Бұл оқулық үшін біз абстрактты бейне фонын таңдадық. Фонды дыбыс файлыңыздың үстіндегі уақыт шкаласына сүйреп апарыңыз.
Егер медиа активіңіздің ұзындығы дыбыс файлыңызбен бірдей болмаса, хронологиядағы жасыл бүйірлік тақталарды пайдаланып фондық активті жай ғана кеңейтіңіз.
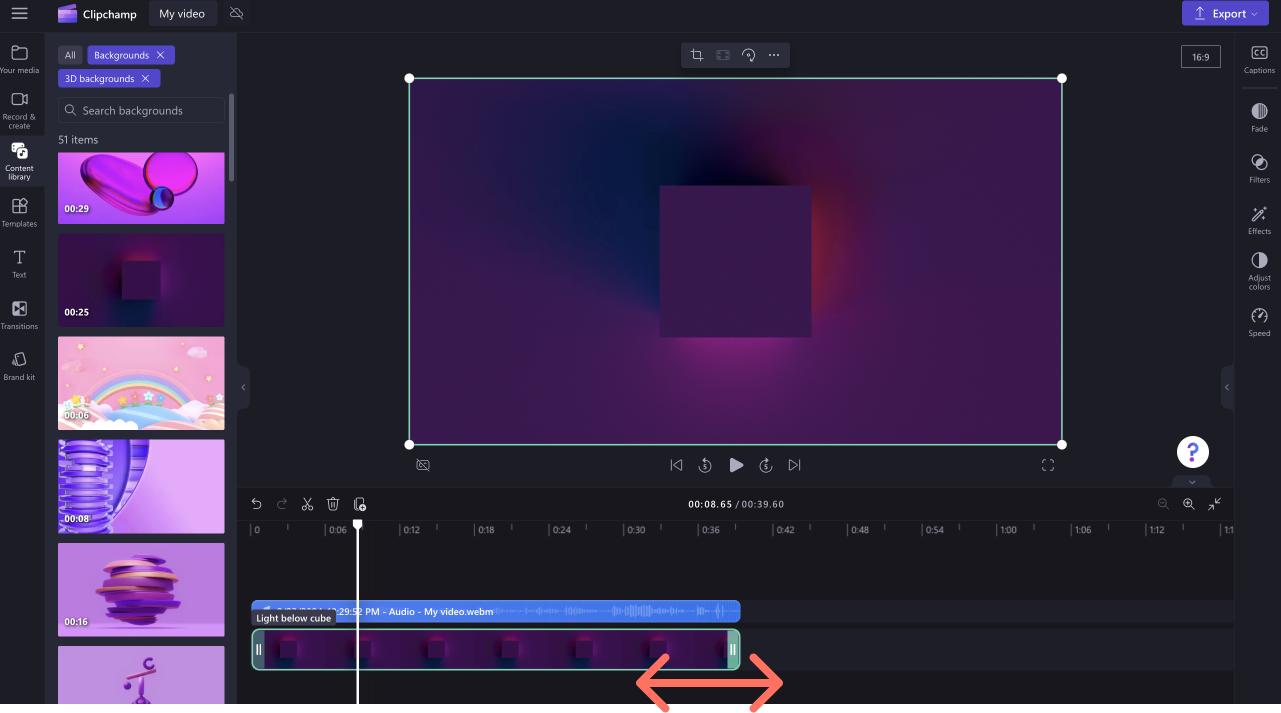
3-қадам. Дыбыс визуализаторы қабаттасуын қосыңыз
Құралдар тақтасындағы "Мазмұн кітапханасы" қойыншасын басып, визуалды элементтердің ашылмалы көрсеткісін басыңыз, содан кейін қабаттасуларды таңдаңыз. Іздеу жолағының астындағы дыбыс визуализаторы қабаттасуы таңбашасын басыңыз.Визуализаторды уақыт шкаласына сүйреп апарыңыз.
Бейне мен музыка файлдарының үстіне қабаттасуды қойыңыз.
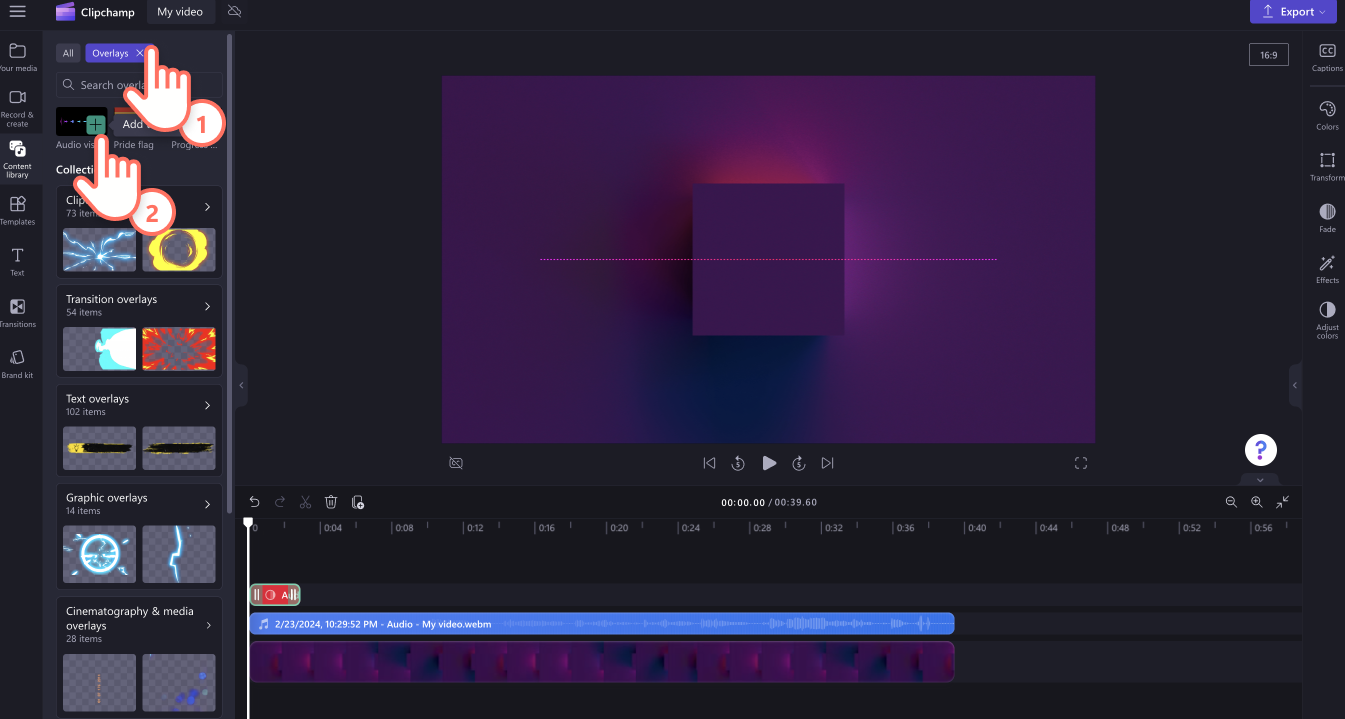
Дыбыс визуализаторы қабаттасуының ұзындығын бейне және дыбыс файлыңызға сәйкестендіру үшін реттеңіз.Уақыт шкаласында жасыл бүйірлік тақталарды пайдаланып қабаттасуды кеңейтіңіз.
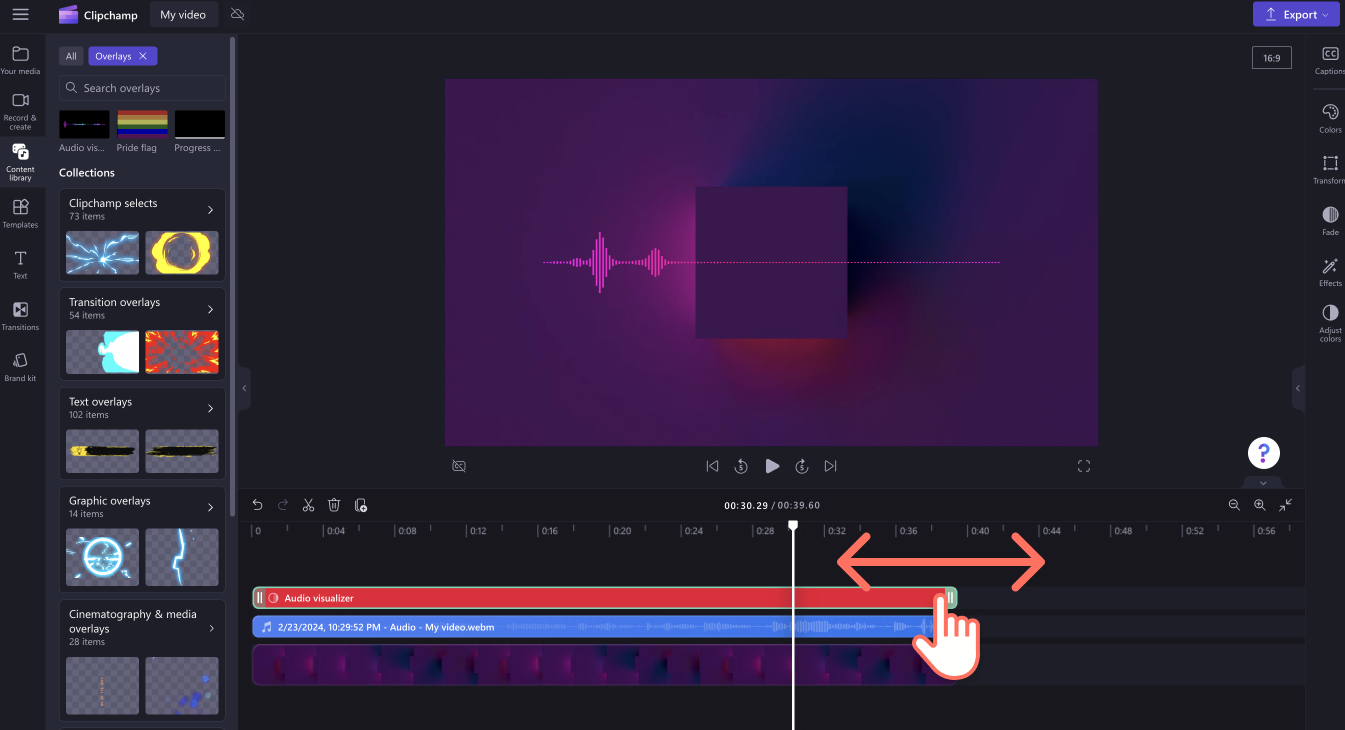
4-қадам. Дыбыс визуализаторын теңшеңіз
Дыбыс визуализаторы қабаттасуының өлшемі мен көрінісін өңдеу үшін экранның оң жағындағы сипат тақтасын ашу үшін түрлендіру қойындысын басыңыз.Түсті, орынды және өлшемді өңдеуге және дисплейді музыка жолақтарынан сұйық дыбыс толқындарына өзгертуге болады.
Түсті өңдеу үшін түстер қойындысын нұқыңыз, содан кейін түсті алдын ала орнатуды таңдаңыз немесе HEX түс кодын теріңіз.Сондай-ақ, сипат тақтасындағы басқа қойындыларды пайдаланып, өшірулер мен сүзгілерді қосуға және дыбыс визуализаторының түстерін реттеуге болады.
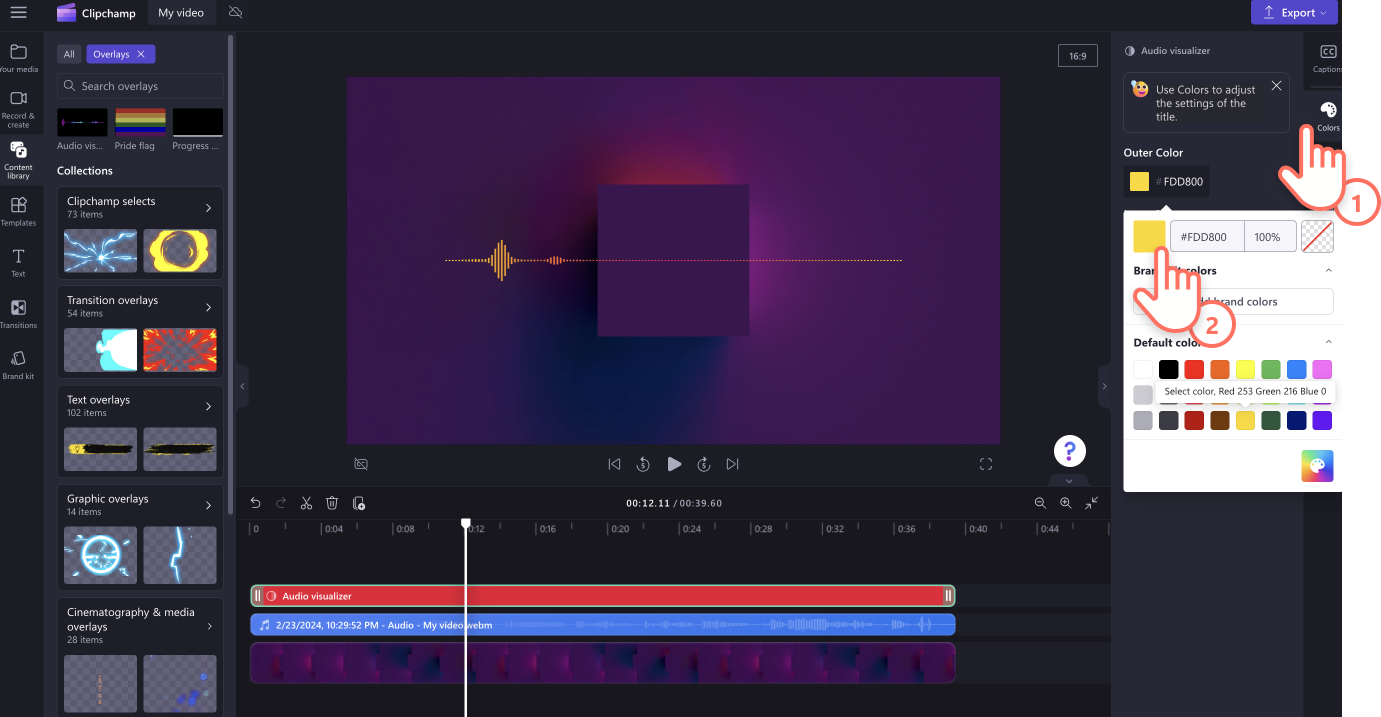
Сипат тақтасында қолжетімді көңілді бейне эффектімен дыбыс визуализаторының көрінісін өзгертіңіз.Сипат тақтасында қолжетімді көңілді бейне эффектімен дыбыс визуализатордың көрінісін өзгертіңіз.
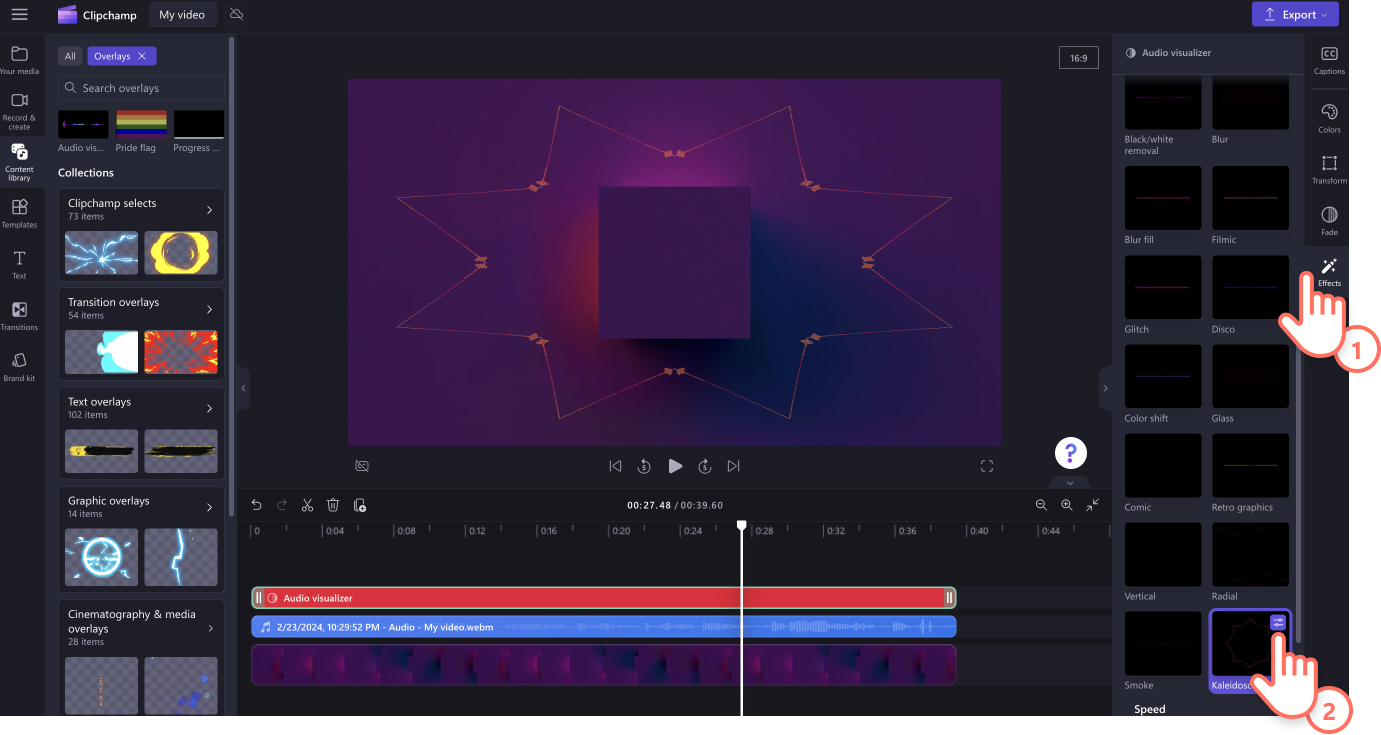
5-қадам. Подкаст логотипін қосыңыз
Мультимедиа импорттау түймесін пайдаланып компьютерден подкаст логотипін немесе мұқаба суретін қосыңыз.Қажетті логотипті таңдап, "Ашу" түймесін басыңыз.Логотипіңіздің файл форматы PNG, JPEG немесе SVG болуы, ал өлшемі 10 МБ-тан аспауы керек.
6-қадам. Подкаст бейнеңізді сақтаңыз
Подкастты дыбыс визуализаторымен сақтауға дайын болғаныңызда, экспорттау түймесін басып, бейне сапасын таңдаңыз.Ең жақсы сапалы YouTube бейнесі үшін 1080p сақтауды ұсынамыз..
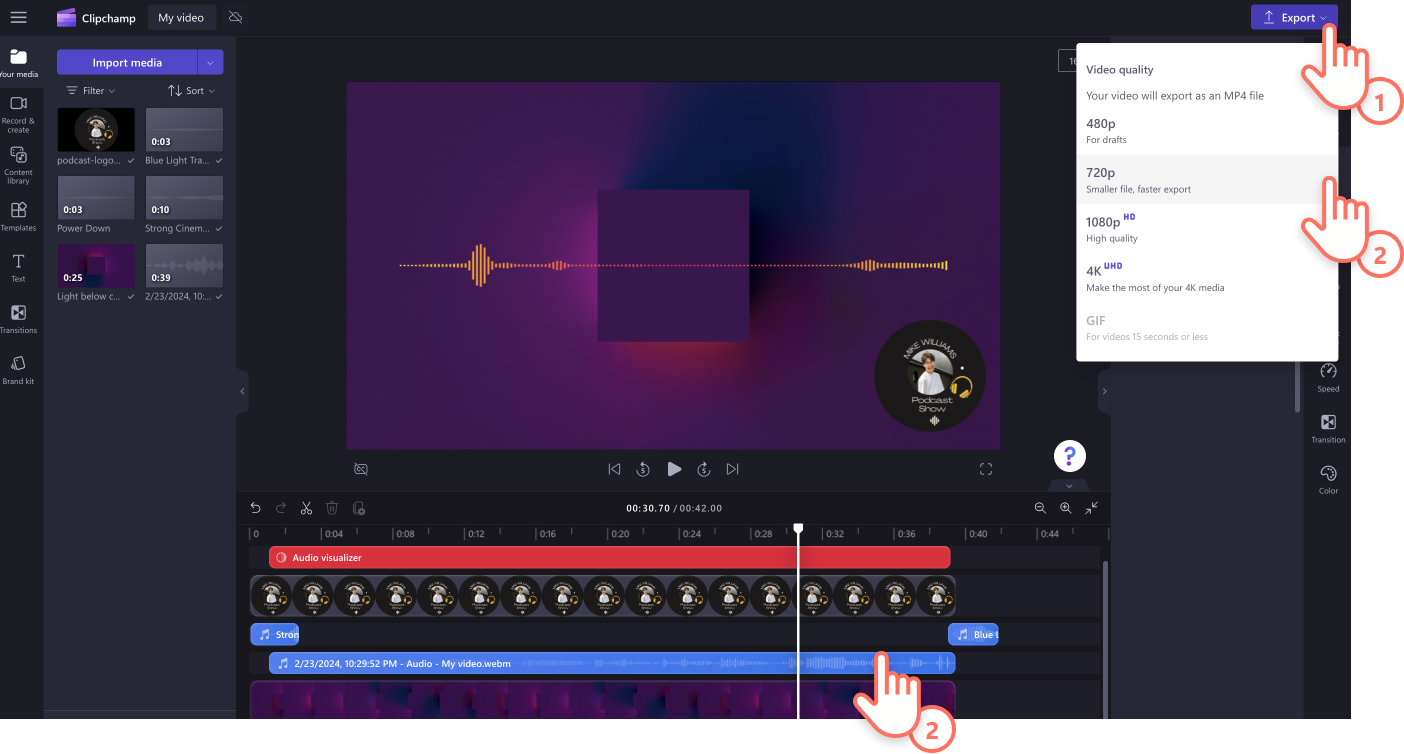
Біздің интеграцияларды пайдалана отырып, бейнеңізді тікелей YouTube сайтында жариялауға болады. Толық ақпарат.
Подкаст бейнелеріне арнайы әсерлер қосыңыз
Дәл реттеу жылдамдығы
Бейне подкастыңыз тым ұзақ па?Біздің пайдалы жылдамдық таңдау мүмкіндігімізбендыбыс жылдамдығын жақсартыңыз және реттеңіз. Жүгірткілерді пайдаланып бейне мен дыбыс жылдамдығын реттеуге немесе нақты жылдамдықтың сандық мәндері бар активтерді қолмен өңдеуге болады.
YouTube-қа дайын жапсырмаларды қосыңыз
Егер сіз өзіңіздің бейне подкастыңызды YouTube сияқты әлеуметтік медиа платформасында бөлісіп жатсаңыз, лайк қосуды және жапсырмаларға және таң қалдыратын кіріспе мен шығысқа жазылуды ұмытпаңыз.
Подкаст үстіңгі батырмасын немесе стрингерді қосыңыз
Кіріспе кезінде тыңдаушыларды тарту, подкаст сегменттері арасында ауысу және шоуды жабу үшін подкастыңызға қолтаңбалық әуен табыңыз.Clipchamp бағдарламасында әртүрлі түпнұсқа және роялтисіз саундтректердің ішінен таңдаңыз.Кез келген жанрдағы үстіңгі батырма мен стрингерлерді табыңыз: поп, электрон, хип-хоп, корпоративті және тіпті ло-фи.Музыка кітапханасын шолыңыз.
Бейнеңізге субтитрлар қосыңыз
Субтитрлер арқылы бейне подкастыңызды қолжетімді етіңіз. Біздің автоматты субтитрлер мүмкіндігіміз субтитрлер мен транскрипттерді автоматты түрде жасау арқылы сіз үшін барлық қиын жұмыстарды орындайды. Сипаттар тақтасында субтитрлер қойыншасын жай ғана басып, автоматты субтитрлерді қосу түймешігін қосыңыз. Оқулықпен танысыңыз.
Жиі қойылатын сұрақтар
Подкаст видеолары мен видеоподкастардың айырмашылығы не?
Әдетте видеоподкастар подкаст сеанстарын жазады және көрермен авторлардың сөйлеп отырғанын көре алады, ал подкаст видеоларында аудио болғанымен, видеосы болмайды.
Видеоподкаст үшін ең ыңғайлы платформа қайсы?
YouTube – видеоподкастар үшін ең жақсы платформа.Spotify, Apple Podcasts және Amazon Audible сияқты басқа да подкасқа арналған танымал платформалар бар.
YouTube-тегі видеоподкастымның пропорциясы қандай болуы керек?
YouTube ережелеріне сай келуі үшін, видеоподкастыңыздың видеопропорциясын кеңэкранды 16:9 етіп, ажыратымдылығын 1080p деп сақтағаныңыз дұрыс.
Дыбыс визуализаторының қабаттасуы арқылы сіз қысқа уақытта подкаст бейнелерін жасай аласыз. Бейнелеріңізге ауысулар және мәтін сияқты қосымша элементтерді қосу жолын үйренуді жалғастырыңыз немесе подкаст бейне жасаушысын бірден қолданып көріңіз.
Браузеріңізде Clipchamp бағдарламасында подкаст бейнеңізді тегін жасаңыз немесе Clipchamp Windows бағдарламасын жүктеп алыңыз.