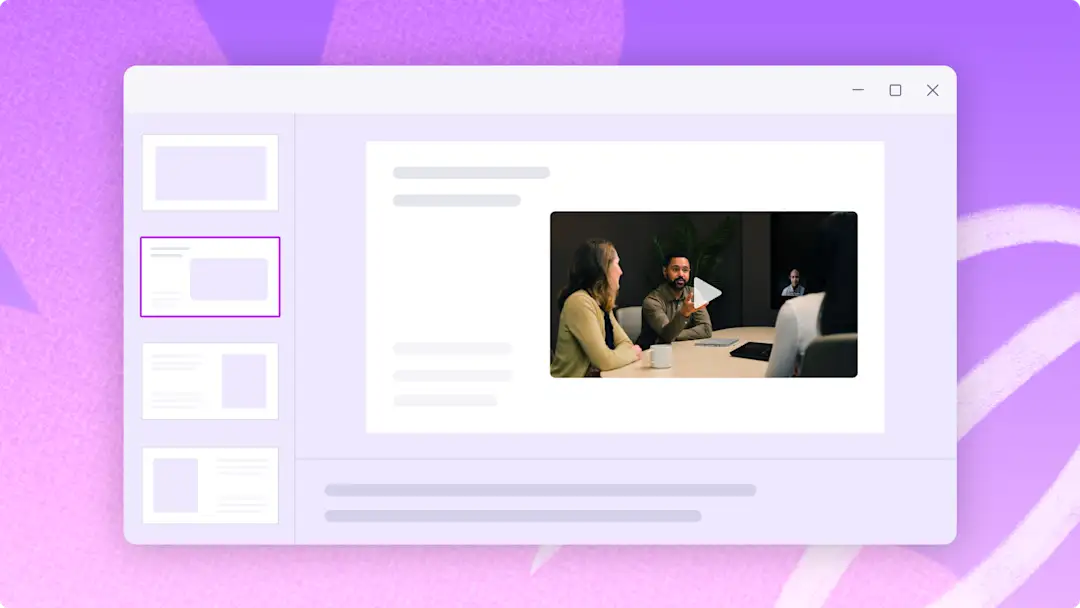Назар аударыңыз! Бұл мақаладағы скриншоттар жұмысқа арналған Clipchamp тіркелгілеріне арналған және сол принциптер мектеп тіркелгілеріне арналған Clipchamp бағдарламасына қолданылады. Clipchamp жеке тіркелгілерін пайдалану бойынша нұсқаулықтар әртүрлі болуы мүмкін.Қосымша ақпарат.
Осы бетте
- 1-әдіс: PowerPoint-та веб-камерамен жазу әдісі
- 2-әдіс: Clipchamp платформасында веб-камераны және PowerPoint презентациясын жазу әдісі
- Кез келген платформаға келетіндей бейне презентация өлшемін өзгертіңіз
- Бейне презентация жазбаларын реттеу кеңестері
- Бейне презентацияларды жақсартуға қатысты өңдеу кеңестері
Кәсіби әрі қызықты бейне презентацияны жасау ақпаратты жеткізуден де көбірек талпынысты талап етеді: ол үшін аудиториямен байланыс орнату керек.Презентацияны іскерлік, сату, білім беру не жаңа қызметкерлерді бейімдеу мақсатында жасасаңыз да, өзіңіздің бейнеңізді қосу арқылы PowerPoint слайдтарын қызықты (және жеке!) оқиғаны айту құралына айналдыруға болады.
Бұл нұсқаулықта бейнеңізді PowerPoint-қа жазудың екі жолы қамтылған: презентацияны тікелей PowerPoint-та жазу және бейнелердің деңгейін көтеру үшін тегін Clipchamp онлайн бейне редакторын пайдалану. Осы қадамдық нұсқаулықта бейне презентациялардың деңгейін көтеру әдісін үйреніңіз.
1-әдіс: PowerPoint-та веб-камерамен жазу әдісі
1-қадам.Microsoft PowerPoint бағдарламасын ашып, жазу қойыншасына өтіңіз
PowerPoint-та веб-камера жазбасын бастау үшін PowerPoint қолданбасына өтіңіз.Содан кейін жазу параметрлерін іске қосу үшін жазу қойыншасын басыңыз.
2-қадам.Веб-камераны қосу үшін Cameo опциясын таңдаңыз
Жазу құралдар тақтасындағы Cameo түймешігін басыңыз.
Көк түсті толтырғыш шеңбері веб-камера жазу қабатын орналастыруды алдын ала көру үшін пайда болады.Қажет болса, веб-камера жазбасының пішінін реттеуге және жиек қосуға болады.Бұған дейін Cameo функциясын пайдаланып көрмеген болсаңыз, веб-камера мен микрофон рұқсаттарын қосып, микрофон мен камера көзін таңдаңыз.
3-қадам.Презентация бейнесін жазыңыз
Жазуды бастау үшін жоғарғы оң жақ бұрыштағы жазу түймешігін басыңыз.Бұл жерде PowerPoint презентация слайдтары, телесуфлер және веб-камера жазуға болады.Үш секундтық кері санақ пайда болады.Жазуды тоқтату үшін жазуды тоқтату түймешігін басыңыз.Бейнені сақтамай тұрып алдын ала көруге болады.
4-қадам.Презентация бейнесін сақтаңыз және бөлісіңіз
PowerPoint бейнесін сақтамай тұрып алдын ала көріңіз.Жазып болғаннан кейін, экспорттау түймешігін, содан кейін бейнені экспорттау түймешігін басыңыз.
Қосымша көмек алу үшін презентация жазудың анықтама мақаласын қараңыз.
Енді негізгі ақпаратты үйренгеннен кейін, PowerPoint презентацияларын бұдан да қызықты ете түсетін жұмыс үрдісіне көшейік.
2-әдіс: Clipchamp платформасында веб-камераны және PowerPoint презентациясын жазу әдісі
Презентация деңгейін көтеру үшін Microsoft Clipchamp көмегімен PowerPoint презентациясына арналған өзіңіздің бейнеңізді жазу әдісін және жаңадан бастаушыларға қолайлы мүмкіндіктер көмегімен бейнені өңдеу әдісін үйренеміз.Экран мен камера жазу құралын пайдаланып, браузерден шықпай-ақ веб-камера мен PowerPoint презентациясын бір уақытта жазуға болады.Веб-камера жазбаңызсурет ішіндегі сурет қабаттасуы ретінде автоматты түрде сақталып, бейнеңізді қалауыңызға қарай оңай өңдеуге және реттеуге мүмкіндік береді.
Clipchamp платформасында веб-камера мен бейне презентация жазу әдісі туралы ақпарат алу үшін төмендегі қадамдарды орындаңыз.
Құралдар тақтасындағы "Жазу және жасау" қойыншасын басыңыз.
Экран және камера опциясын басыңыз.
Қолданылатын камера мен микрофон таңдаңыз.
Көрсетілген PowerPoint презентациясымен қойынша, терезе немесе тұтас экран таңдау үшін жазу түймешігін басыңыз.
Презентация аяқталғаннан кейін, жазбаны сақтаңыз.
Уақыт шкаласындағы қателерді немесе артық бейнематериалды кесу құралымен кесіп тастаңыз.
Бейне презентацияны 1080p бейне ажыратымдылығымен сақтаңыз.
Қосымша көмек алу үшін экран мен камера нұсқаулығын қараңыз.PowerPoint презентациясын MP4 немесе MOV файлы ретінде сақтап, бейнені өңдеуді бастау үшін уақыт шкаласына импорттауға болады.
Кез келген платформаға келетіндей бейне презентация өлшемін өзгертіңіз
Бейне презентацияны YouTube немесе Stream сияқты бірнеше түрлі платформада бөліссеңіз, бейне посттары үшін әртүрлі пропорция қажет болуы мүмкін.Әр платформа үшін жаңа бейне жасаудың орнына пропорцияның алдын ала орнатылған параметрлері көмегімен PowerPoint бейнесінің өлшемін өзгертсеңіз болады.
Презентация бейнесінің өлшемін алдын ала орнатылған параметрлермен жылдам өзгерту үшін төмендегі қадамдарды орындаңыз.
Бейнені импорттап, уақыт шкаласына қосыңыз.
16:9 пропорциясы түймешігін басыңыз.
Пропорцияны алдын ала көру үшін курсорды әр алдын ала орнатылған параметрге апарыңыз.
Бейне өлшемін өзгерту үшін платформаға сәйкес келетін жаңа пропорцияны басыңыз.
Қара жиектерді немесе жолақтарды өшіру үшін жылжытпалы құралдар тақтасындағы орналастыру немесе толтыру түймешіктерін пайдаланыңыз.
"Экспорттау" түймешігін басып, 1080p бейне ажыратымдылығын таңдап, бейнені сақтаңыз.
Бейне презентация жазбаларын реттеу кеңестері
Жоғары сапалы жазбалар жасау үшін бірнеше негізгі факторға көңіл бөлген маңызды: тұрақты интернет қосылымы, тыныш жазу ортасы және жақсы жарықтандыру.Бұлар есепке алынғаннан кейін, техникалық құралдарды дұрыс орнатыңыз.
Бұл жерде PowerPoint не Clipchamp пайдаланған кезде жазу орнатылымын конфигурациялау әдісі берілген.
PowerPoint жазу мүмкіндіктерін реттеу әдісі
Осыған дейін айтып кеткендей, PowerPoint слайдтарды камерамен жазғандай жазуға мүмкіндік береді.Қатесіз жазу үшін нұсқауларды қараңыз.
Бейне көзін реттеу: PowerPoint-тағы жазу қойыншасына өтіңіз.Бұл жерде бейне көзін таңдауға болады: ол әдетте компьютердің ендірілген веб-камерасы немесе компьютерге жалғанған сыртқы камера.Камера дұрыс таңдалғанын және орнатылғанын тексеріңіз.
Аудио көзін реттеу: сол жазу қойыншасынан аудио кірісінің көзін таңдаңыз.Ол ноутбуктың ішкі микрофоны, сыртқы микрофон немесе жалғанған басқа аудио құрылғы болуы мүмкін.Сапасы ең жоғары микрофонды таңдап, дыбыс анықтығы мен деңгейін тексеру үшін аудио жазыңыз.Фондық шуды азайту және дауысыңыздың анық естілетінін тексеру үшін микрофон параметрлерін реттеңіз.
Алдын ала көру және сынау: шынайы жазбаны бастамай тұрып, жазбада қалай көрінетініңізді және дауысыңыз қалай шығатынын көру үшін сынап көріңіз.Бұл сынақ арқылы камера орнын, аудио параметрлерін реттеуге және жарықтандыру не фондық шу кедергі келтірсе, басқа жерге ауысуға болады.
Clipchamp платформасында экран мен веб-камера жазбасын реттеу әдісі
Бейне мен аудио сапасын оңтайландыру үшін Clipchamp-та жазу параметрлерін конфигурациялаңыз.
Презентация өлшемін таңдау: презентациялардың көпшілігі үшін стандартты 16:9 пропорция жарайды.
Экран мен камера жазбасы рұқсаттарын реттеу: құралдар тақтасындағы "Жазу және жасау" қойыншасына өтіңіз.Содан кейін экран құралын немесе экран мен камера құралын басыңыз.Рұқсаттар сұрайтын қалқымалы терезе пайда болады.Бұған дейін веб-камерамен жазу құралын пайдаланып көрмеген болсаңыз, Clipchamp-қа камера мен микрофонды пайдалануға рұқсат беріңіз.Жалғастыруға дайын болғанда, рұқсат беру түймешігін басыңыз.
Экран көзін таңдау: қалқымалы терезе арқылы браузер қойыншасын, терезені не экранды толықтай жазыңыз.
Веб-камера және аудио көзін таңдау: қажет болса, қалқымалы терезе арқылы микрофон көзін, камера көзін және баяндамашы нұсқаушысын таңдаңыз.
Бейне презентацияларды жақсартуға қатысты өңдеу кеңестері
Қателерді кесіңіз
Экран жазбасының, веб-камера бейнесінің немесе аудионың кадрдан тыс дауыстың қажетсіз сегменттерін тінтуірді бір-екі рет басу арқылы кесу үшін Clipchamp бағдарламасындағы интуитивті кесу құралын пайдаланыңыз.Осылайша презентацияны қызықты қылуға болады.Осы Бейне нұсқаулықтан әдісін үйреніңіз.
Барлығына қолжетімді бейнелер жасау үшін субтитр пайдаланыңыз
Дыбыс өшіп тұрған кезде түсіну оңай болуы үшін, бейне презентацияда автоматты субтитр функциясымен нақты уақыттағы субтитр құрыңыз.Бейнені оңай шарлауға көмектесетін уақыт белгілерінің индексінен тұратын бейне транскрипциясын автоматты түрде жасау үшін автоматты субтитрді қоссаңыз болды.
Хабарларды жақсарту үшін аннотация жапсырмаларын қосу
Жапсырма аннотацияларын қабаттастыру арқылы PowerPoint презентацияңыздағы нақты бір элементтерге назар аудартыңыз.Құралдар тақтасындағы мазмұн кітапханасы қойыншасындағы көрсеткілер, шаршылар, шеңберлер, жұлдыздар, графика және т.б. сияқты түрлі пішін мен аннотациялар арасынан іздеңіз.
Бейнелер жылдамдығын арттыру және баяулату
Презентация тым баяу немесе тым жылдам болса, бейне жылдамдығын жаңадан бастаушыларға ыңғайлы жылдамдық селекторымен өңдеңіз.Презентация тым жылдам болмауын, керісінше түсінуге оңай болуын қадағалаңыз.
Түсінікті ету үшін мәтін анимацияларын қосу
Жеткізгіңіз келген ақпаратты бекітуге және аудиториямен байланыс орнатуға болады.Мәтін анимациялары көмегімен көрермендерге көбірек контекст беріңіз.Көп тақырып, төменгі үштен бірі, секіретін, айна тәрізді және т.б. сияқты түрлі кәсіби тақырыптардың ішінен таңдаңыз.Презентация тақырыбына сәйкес келуі үшін, тақырыпты әртүрлі қаріптермен, түстермен, өлшемдермен және орындармен реттеңіз.
Бейнелерді жақсарту үшін ASL жапсырмаларын пайдалану
Танымал америкалық ым тілінің бейне жапсырмалары көмегімен PowerPoint бейнелерін жұмыс, оқу немесе әлеуметтік желі үшін көбірек қолжетімді етіңіз.Естімейтін және есту қабілеті нашар адамдарға түсінікті болуы үшін, ым тіліндегі бұл анимациялық жапсырманы бейне мазмұныңызбен бір қатарда немесе бөлек клип ретінде қойыңыз.
Веб-камера жазбасын реттеу
Түрлі-түсті түзету құралдары көмегімен веб-камера бейнелерінің жарқын әрі кәсіби деңгейде болуын қадағалаңыз.Бұл құралдар жарықтықты, контрастты және қанықтықты оңай реттеуге мүмкіндік береді.
Презентация бейнесін Windows 10 көмегімен жазу туралы қосымша ақпарат алыңыз және қызықты бейне презентациялар жасау әдісін зерттеңіз.
Бейнелерді тегін Clipchamp көмегімен өңдеңіз немесе Windows жүйесіне арналған Clipchamp бағдарламасын жүктеп алыңыз.