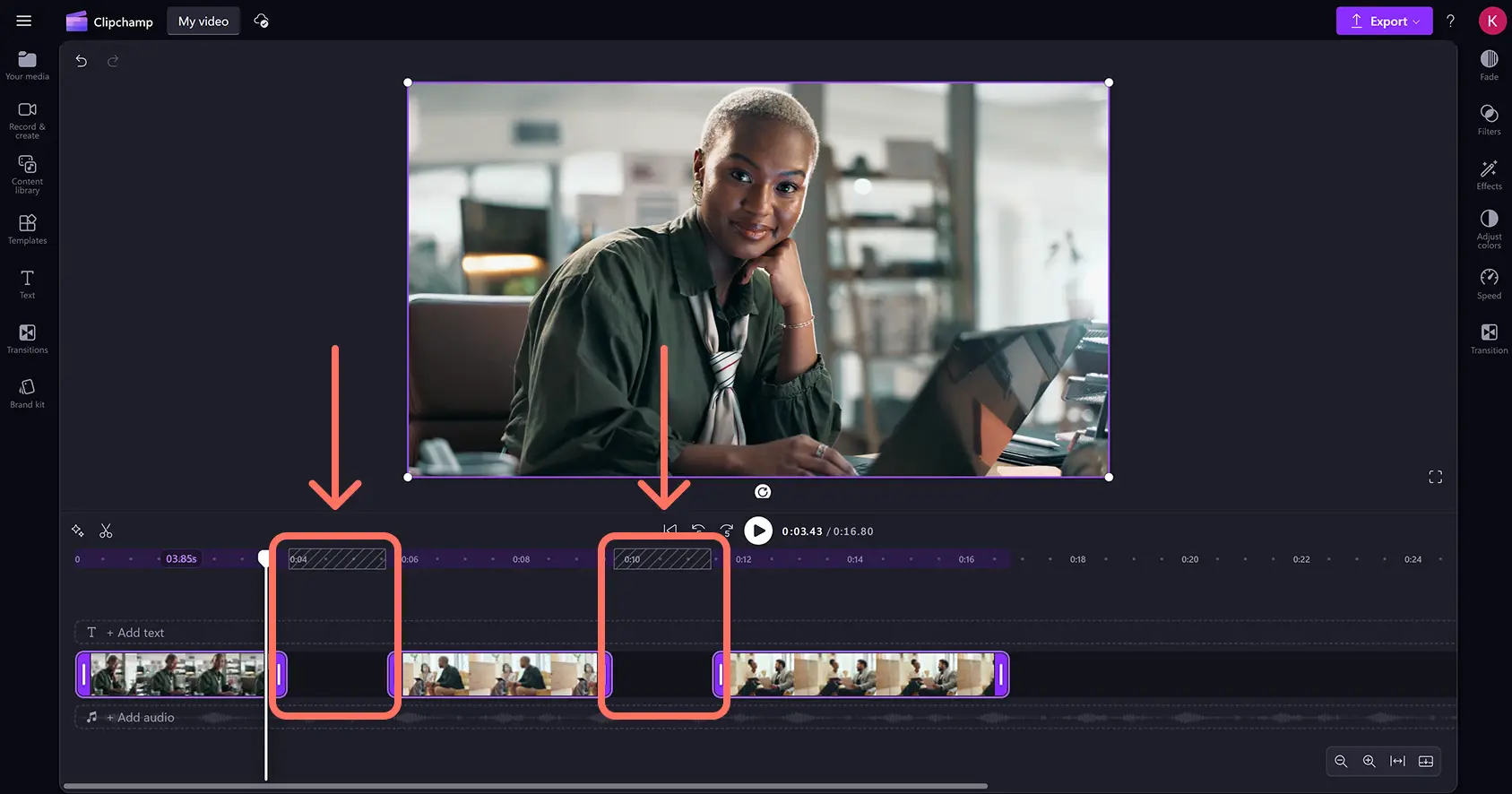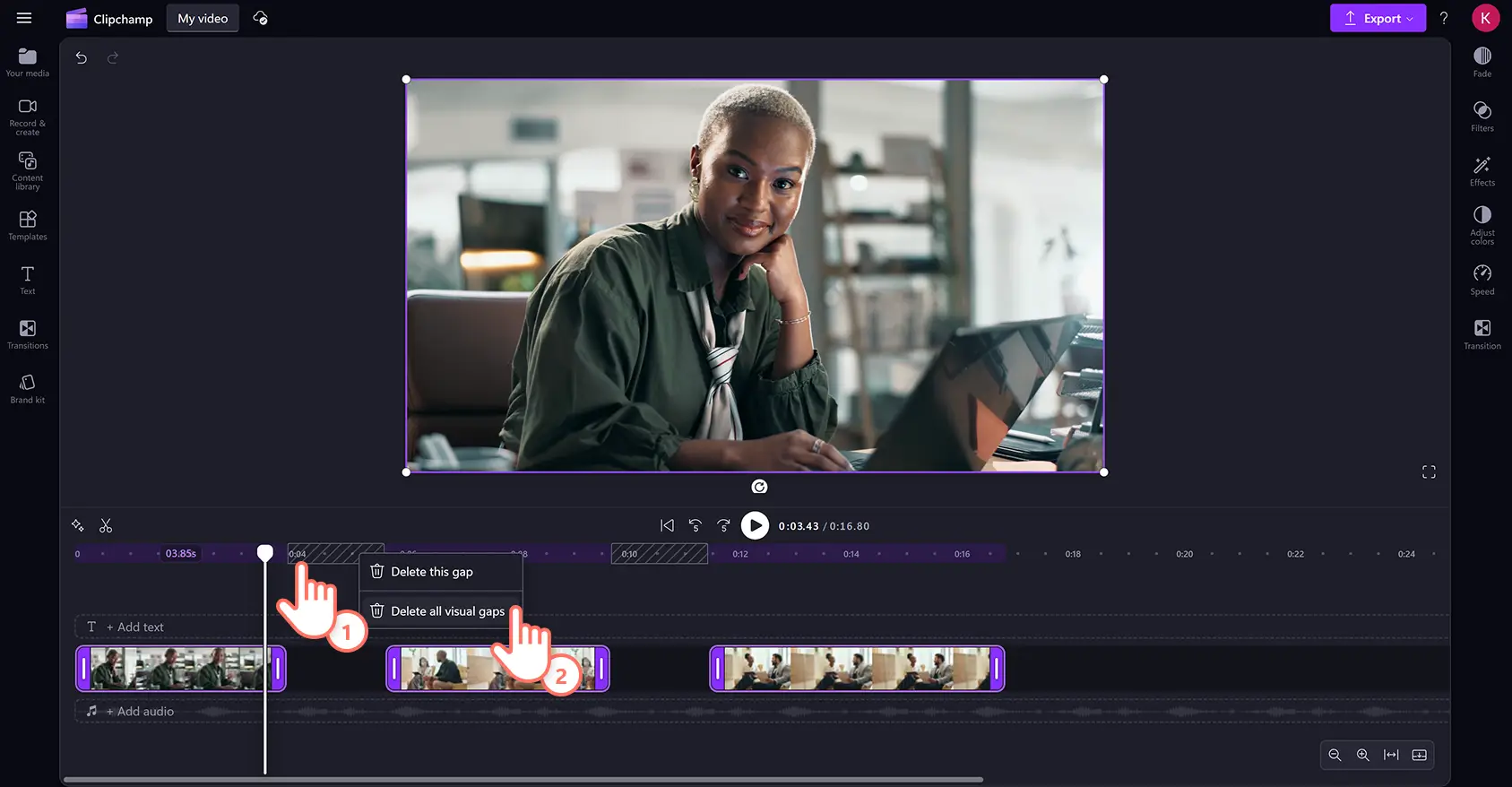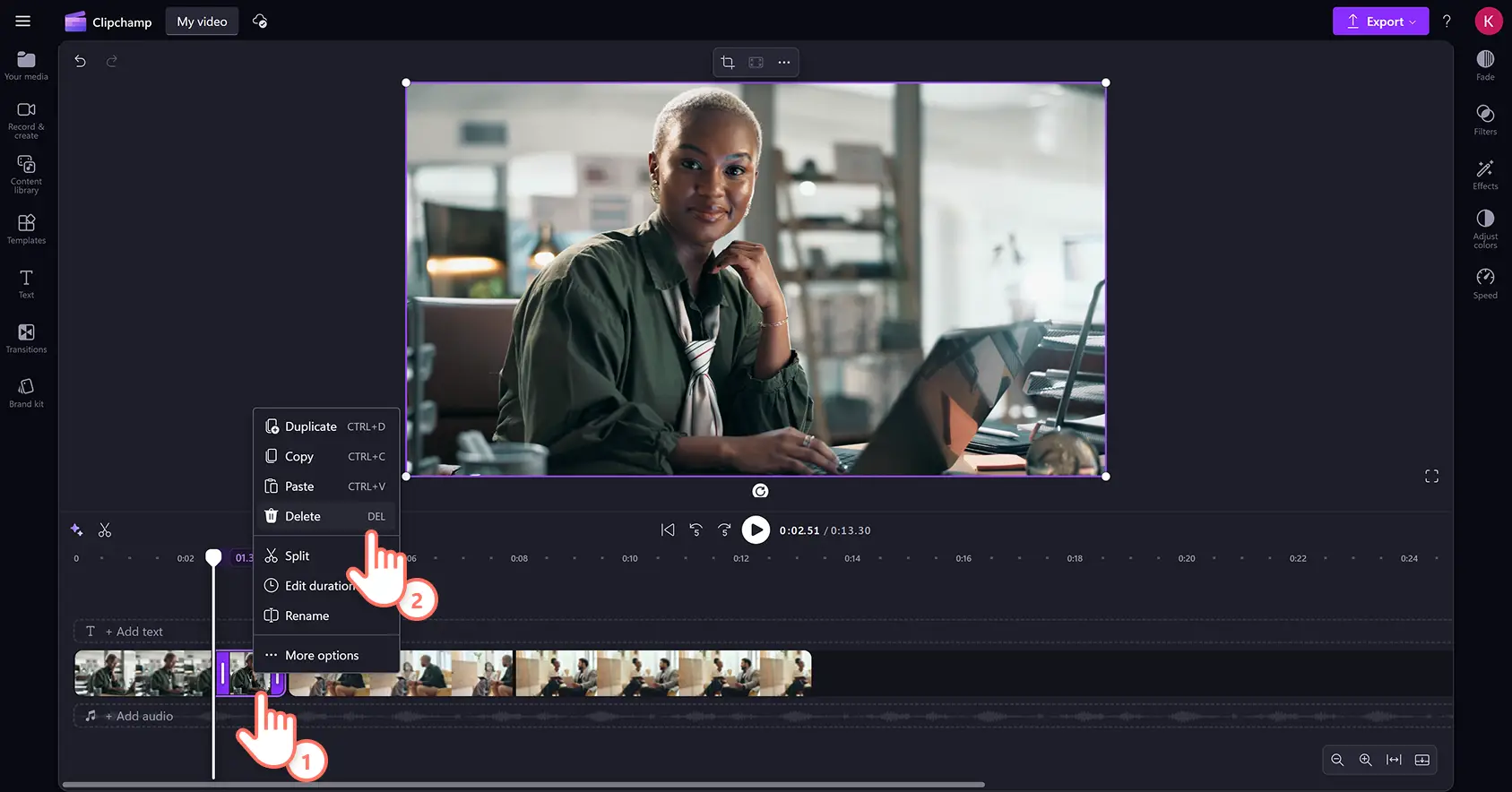"Назар аударыңыз! Бұл мақаладағы скриншоттар жеке тіркелгілерге арналған Clipchamp редакторынан алынған. Жұмыс және мектеп тіркелгілеріне арналған Clipchamp үшін де сондай қағидаттар қолданылады."
Бейненің қажетсіз бөліктерін оңай жойыңыз, қателерді жойыңыз және бейнеңізді немесе ресурсыңызды онлайн бейнені кесу құралымен қажет ұзындыққа кесіңіз.
Браузерден шықпай-ақ артық кадрларды, бөртпелерді және ыңғайсыз үнсіздіктерді кесу арқылы бейнеңізді бірнеше секунд ішінде тегін түрлендіріңіз. Сіз тіпті дыбыс жазбаларды, музыканы, графиканы және кескіндерді қысқартуға болады, осылайша көрермендеріңізді ұзақ уақыт қызықтыра аласыз. MP4 файлы немесе MP3 файлы дұрыс ұзындыққа жеткенде, бейнеңізді бұру, өлшемін өзгерту, қию және өтулер сияқты бастаушыға ыңғайлы бейне өңдеу мүмкіндіктерімен жақсартыңыз.
Бейнелерді, дыбысты, кескіндерді және графиканы Clipchamp бейне редакторындағы бейнені кесу құралы арқылы кесу жолдарын білу үшін осы мақаланы оқыңыз.
Бейнені онлайн кесу жолы
1-қадам. Өз бейнелеріңізді импорттаңыз немесе сток медиасын қосыңыз
Өңдеуді бастау үшін жеке медианы импорттауыңыз немесе сток бейнелерді қосуыңыз керек. Компьютер файлдарын шолу немесе OneDrive жүйесін қосу үшін құралдар тақтасындағы мультимедиа қойыншасындағы мультимедианы импорттау түймешігін басыңыз.
Қосымша көмек алу үшін бейне қосу туралы анықтама мақаласын қараңыз.
Бейнелер мен кескіндер сияқты кез келген сток материалдарын қосқыңыз келсе, құралдар тақтасындағы бейне кітапхана қойыншасын басыңыз. Бейнеге арналған дұрыс стокті таңдау үшін тегін бейнелер кітапханасына өтіңіз. Кілтсөздер негізінде каталогтік бейнелер іздеу үшін іздеу жолағын пайдаланыңыз немесе бейне санатындағы "Толығырақ" түймешігін басыңыз.
Бейнелеріңізді уақыт шкаласына сүйреп апарыңыз.
2-қадам.Бейнелерді уақыт шкаласында кесіңіз
Онлайн бейне кесу құралымен бейнелерді кесіңіз
Егер бейне ұзындығын кескіңіз келсе, уақыт шкаласында бейнені басыңыз. Cол кезде ол бөлектеледі.Видео ұзындығын кесу үшін маркерлерді уақыт шкаласының сол жағына жылжытыңыз.Бейнеңізден тым көп материал кесіп алсаңыз, бейнематериалды қалпына келтіру үшін маркерлерді оңға қарай қайта апарыңыз. Бейне кесу құралы уақыт шкаласында ресурстарды кесу үшін сүйреп апару әдісін пайдаланады.
Қосымша көмек алу үшін кесуге қатысты анықтама мақаласын қараңыз.
Бір уақытта бірнеше ресурсты кесу үшін көп элементті өңдеу функциясын пайдаланыңыз. Пернетақтадағы Shift пернесін (Windows) немесе Command пернесін (MacBook) басып тұрып, уақыт шкаласындағы әрбір ресурсты басыңыз, содан кейін маркерлердің бірін сүйреп кесіңіз.
Ресурстар бейнені кесу құралы арқылы кесілген кезде бос орындар пайда болады. Ресурстарыңыз енді уақыт шкаласында олардың арасындағы бос орындармен көрсетіледі.
Клиптер арасындағы бос орындарды жою үшін бос орынды тінтуірдің оң жақ түймешігімен басыңыз, содан кейін барлық көрнекі бос орындарды жою түймешігін басыңыз. Сондай-ақ бос орындарды бір-бірден жою үшін уақыт шкаласында "Осы бос орынды жою" түймешігін басуға болады.
Бөлу және жою құралын пайдаланып бейнелерді кесіңіз
Сондай-ақ, клиптерді бөлу және қажетсіз бейнелерді жою арқылы ресурстарды кесуге болады. Уақыт шкаласында ресурсты бөлектелетіндей етіп басыңыз, содан кейін іздеу құралын бөлгіңіз келетін уақыт белгісіне жылжытыңыз. Клипті кесу үшін "Бөлу" түймешігін басыңыз.
Бейнеңіз енді екі бөлікке бөлінеді. Уақыт шкаласындағы артық кадрды бөлектелетіндей етіп басып, жою параметрін тінтуірдің оң жақ түймешігімен басыңыз. Сондай-ақ, уақыт шкаласында ресурстарды жою үшін пернетақтадағы жою пернесін басуға болады.
Енді ресурсыңыз кесілген уақыт шкаласында бос орын болады. Уақыт шкаласында клиптер арасындағы бос орындарды жою үшін бос орынды тінтуірдің оң жақ түймешігімен басыңыз, содан кейін "Осы бос орынды жою" түймешігін басыңыз.
Қосымша көмек алу үшін бос орынды жоюға қатысты анықтама мақаласын қараңыз.
3-қадам.Бейнеңізді алдын ала көріп, сақтаңыз
Өзіңіздің жаңа бейнеңізді сақтамай тұрып, "Ойнату" түймешігін басу арқылы оны көріп алыңыз. Сақтауға дайын болсаңыз, "Экспорттау" түймешігін басып, бейне ажыратымдылығын таңдаңыз.
Бейнежазбаны 90 секундта кесу жолын қараңыз
Қосымша анықтама алу үшін бейне кесу құралын пайдаланып бейнелерді жылдам және тегін кесуге арналған YouTube оқу құралын қараңыз.
Жиі қойылатын сұрақтар
Clipchamp бағдарламасындағы бейнемнің дыбысын кесе аламын ба?
Кесу құралының көмегімен кез келген қажетсіз дыбысты және видеоны монтажға арналған уақыт шкаласынан тегін қиюға болады.
Бейненің бір бөлігін қалай кесуге болады?
Бейненің басы немесе соңы емес бөліктерін клипті бөлу арқылы кесіңіз. Клипті бөлу үшін Бөлу түймесін басыңыз, содан кейін жасыл тұтқаларды солға және оңға сүйреу арқылы қиыңыз. Сондай-ақ, жылдамырақ бөлу үшін Clipchamp пернелер тіркесімдерін пайдалануға болады.
Кесу бейнеклиптің мағынасын өзгерте ала ма?
Иә. Бейнені кескен кезде, жасап жатқан бейненің стиліне немесе жанрына сәйкес келмейтін клиптің кез келген бөліктерін қиып алуға болады. Бейнеклиптің ұзындығын өңдеу көрерменге бастапқы ұзын клипке қарағанда басқа мағына беруі мүмкін.
Windows 11 жүйесінде бейнені қалай кесуге болады?
Windows 11 жүйесінде бейнені қию үшін, Clipchamp Windows PC қолданбасына өтіңіз. Microsoft дүкеніне өтіп, веб-бағдарламаны орнатыңыз, содан кейін өңдеу құралындағы бейне кескішті пайдаланыңыз.
Бейнелерді жекелендірудің қосымша жолдарын іздесеңіз, бейнеден дыбысты жою жолын қараңыз немесе ЖИ арқылы бейнелерден үнсіздіктерді жою жолын зерттеңіз.
Сонымен қатар Clipchamp бағдарламасындағы бейне кесу құралын пайдалану арқылы кез келген ресурсты бірнеше секундта кесіп алу үшін бейнелеріңізді әлеуметтік желі үшін түрлендіріңіз немесе Clipchamp Windows бағдарламасын жүктеп алыңыз.