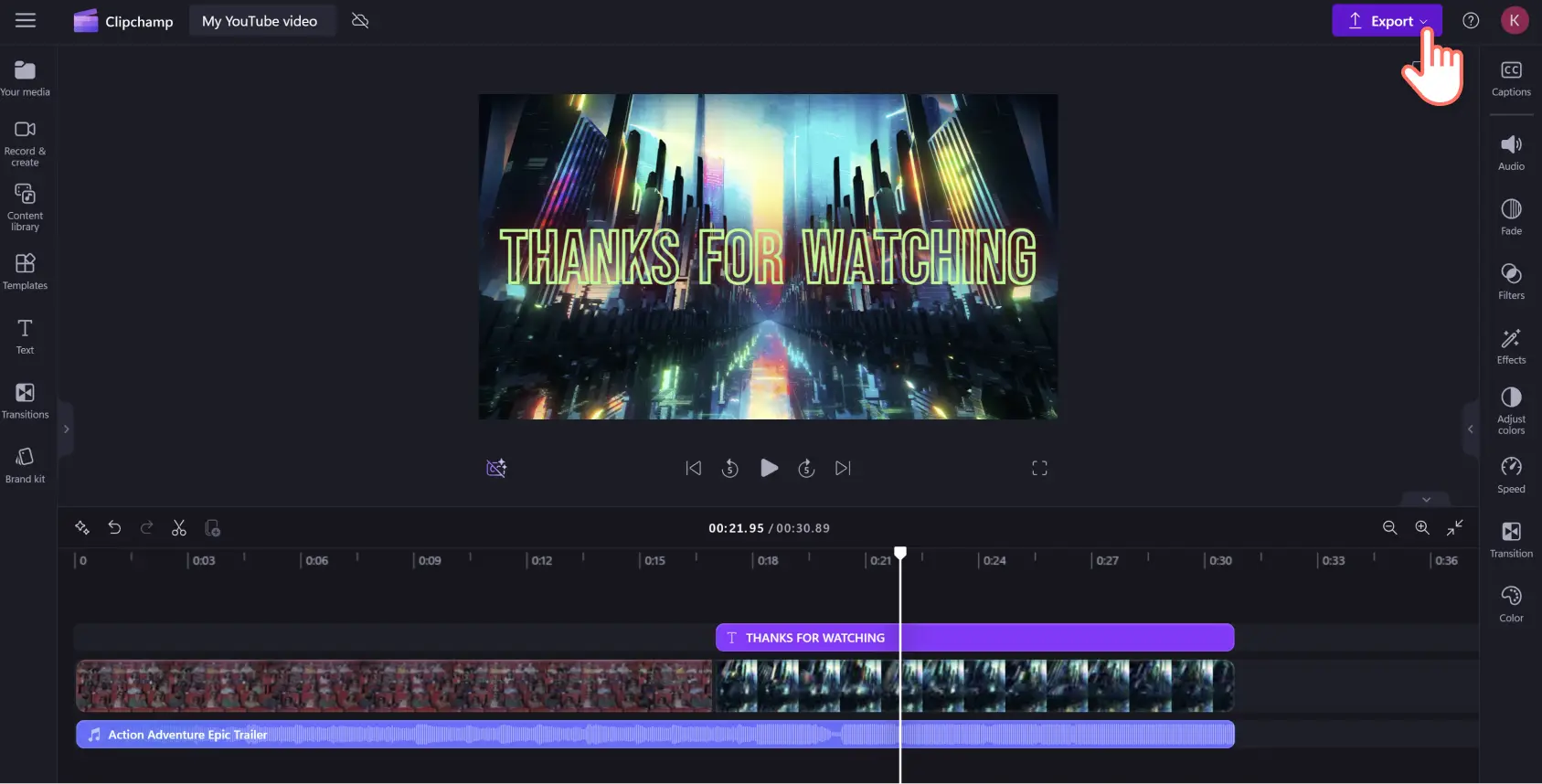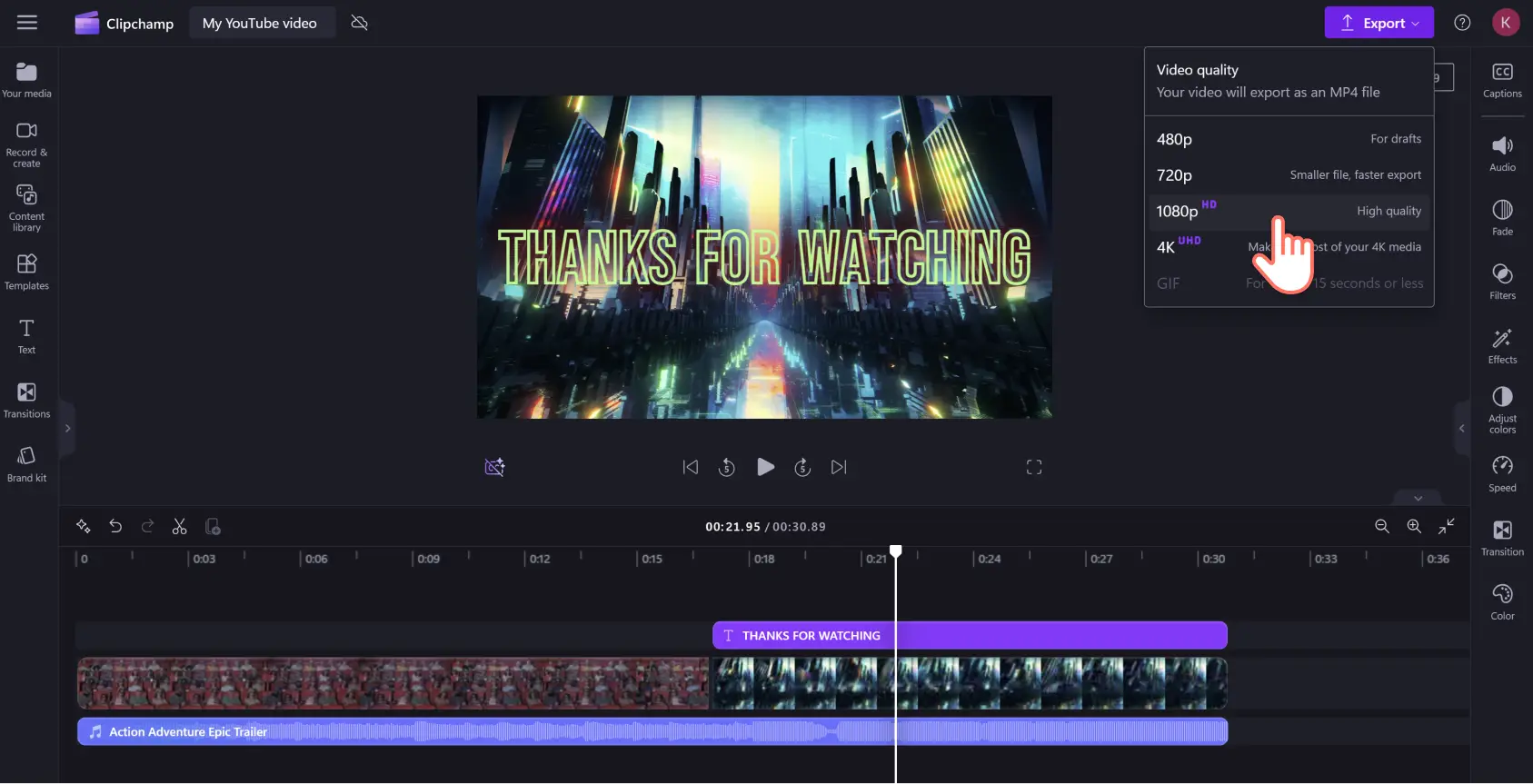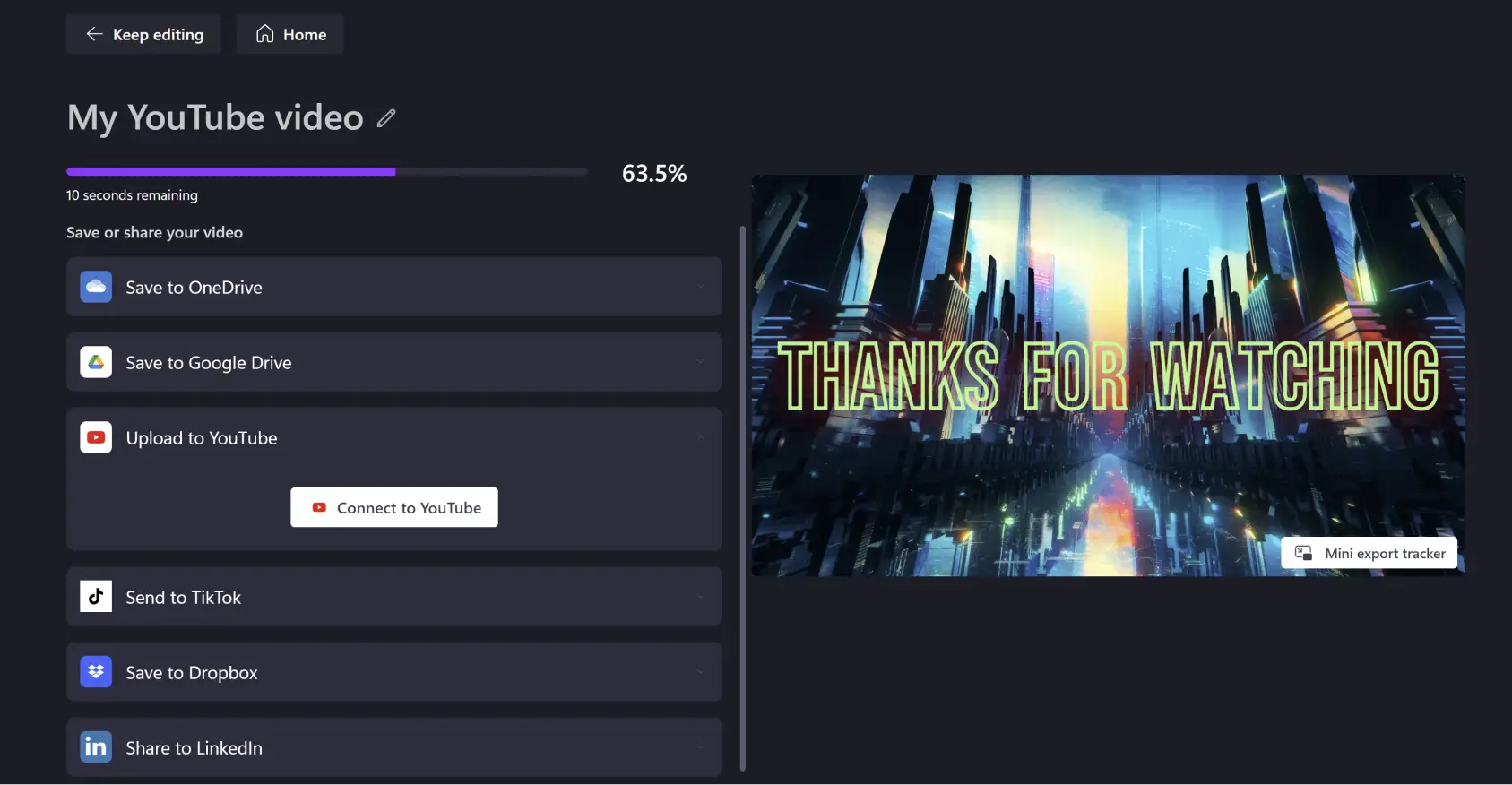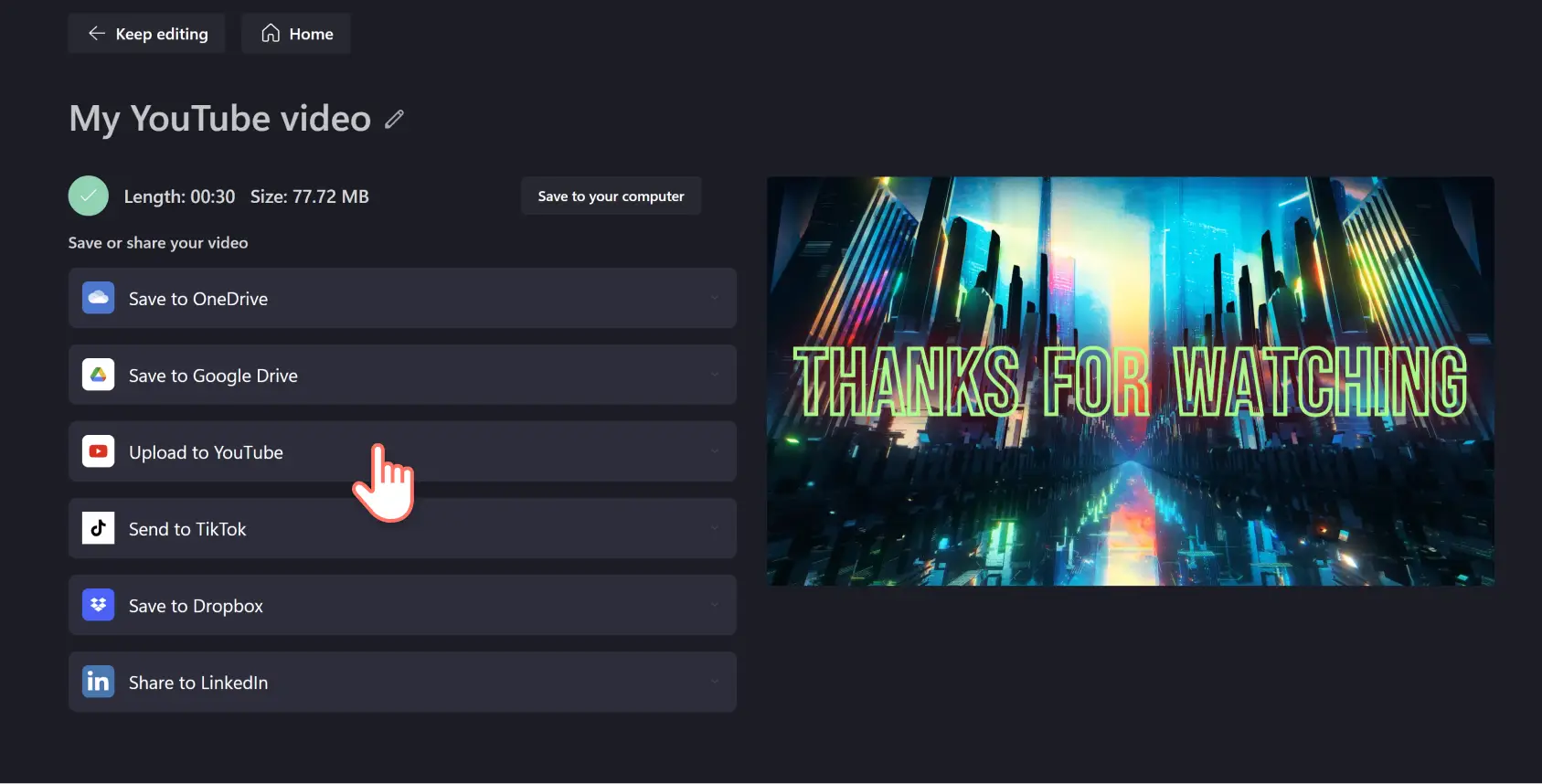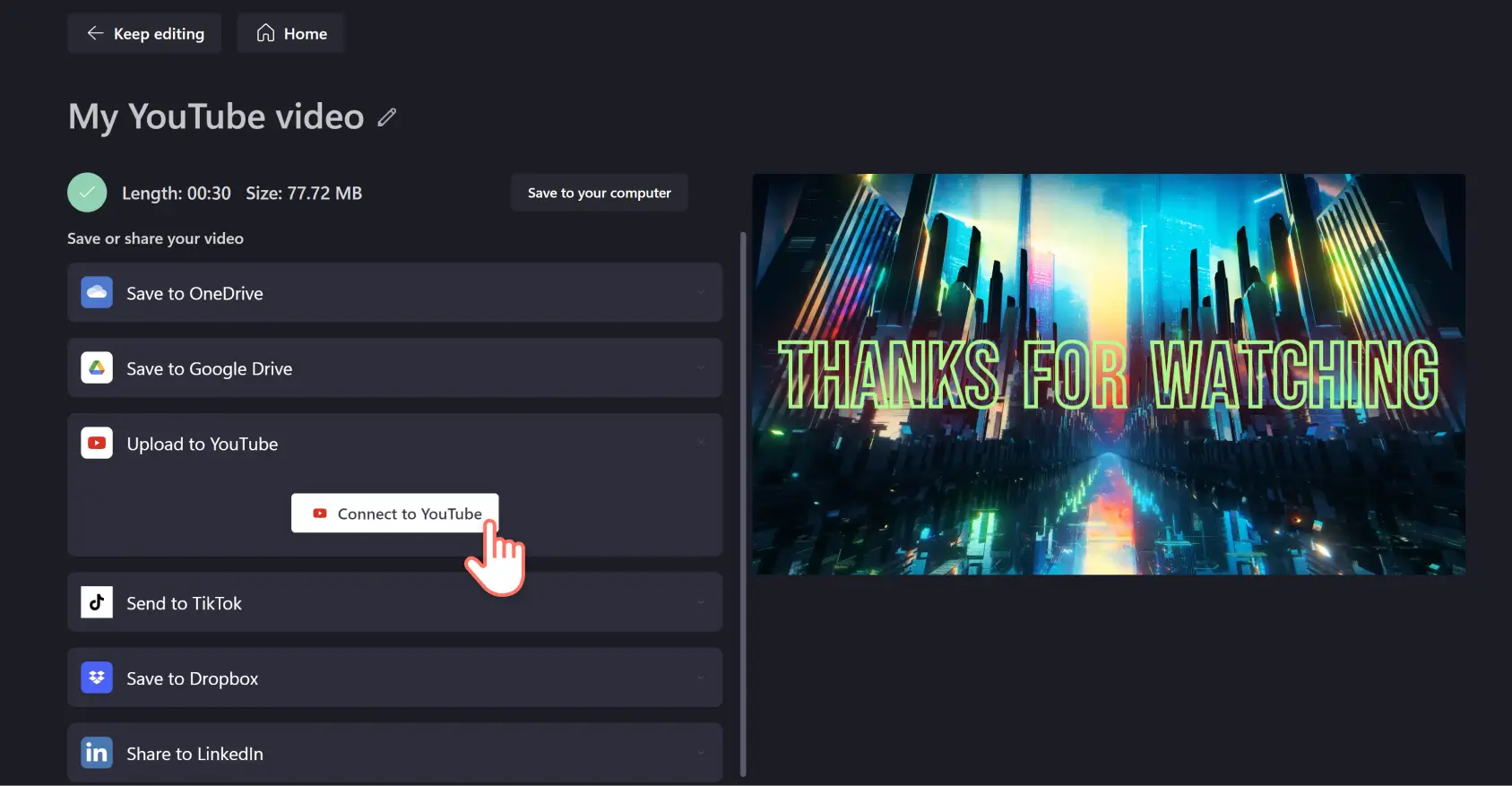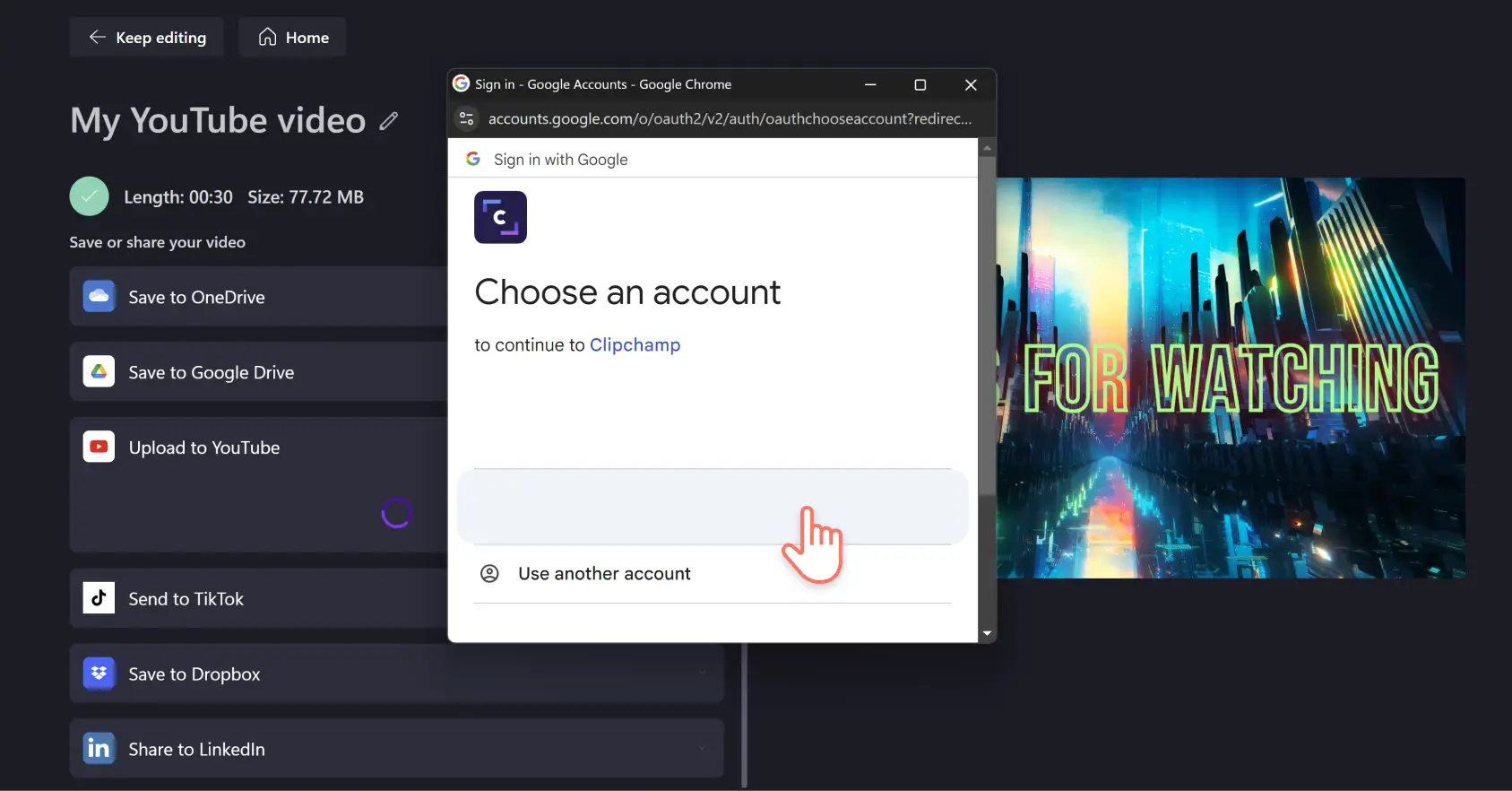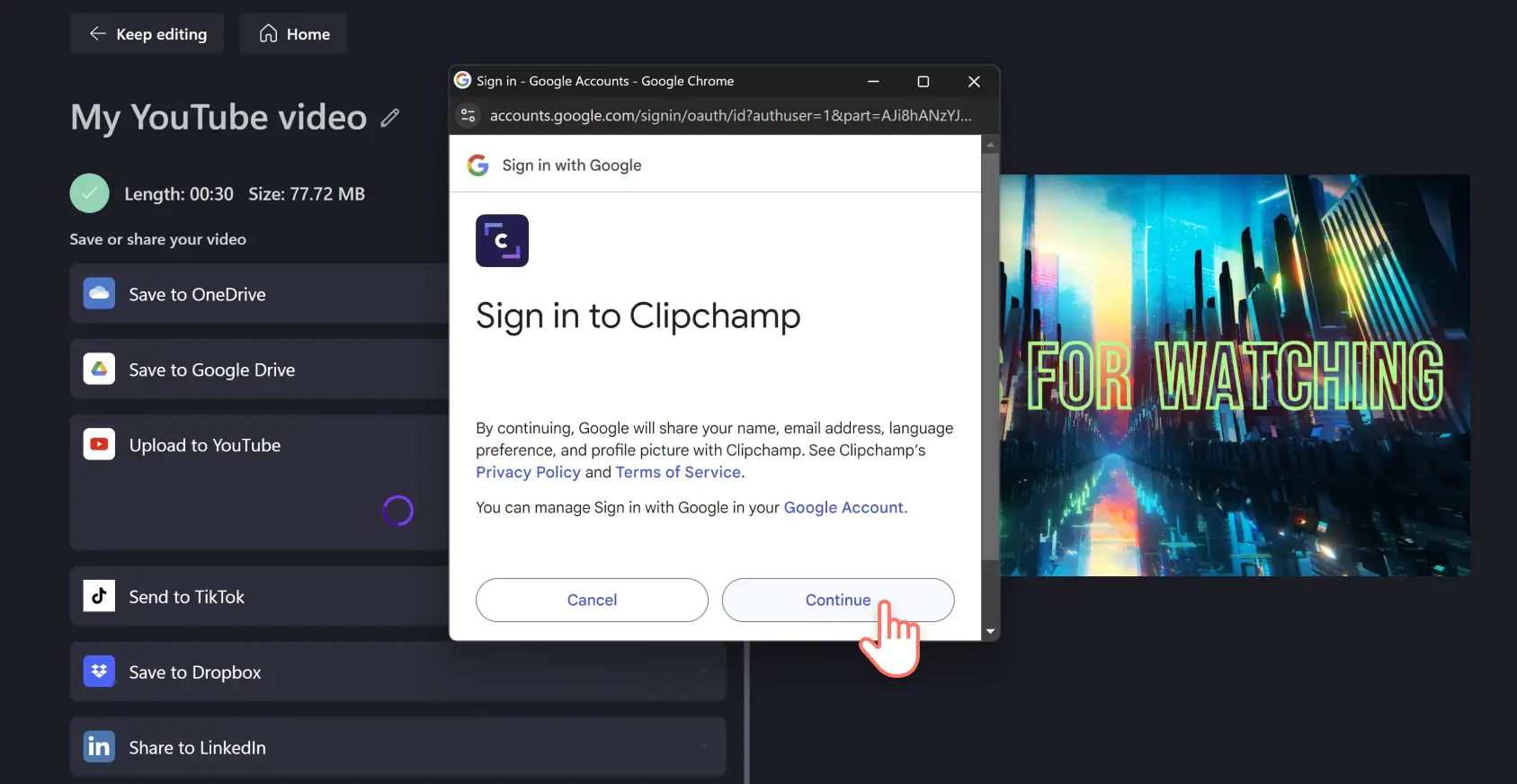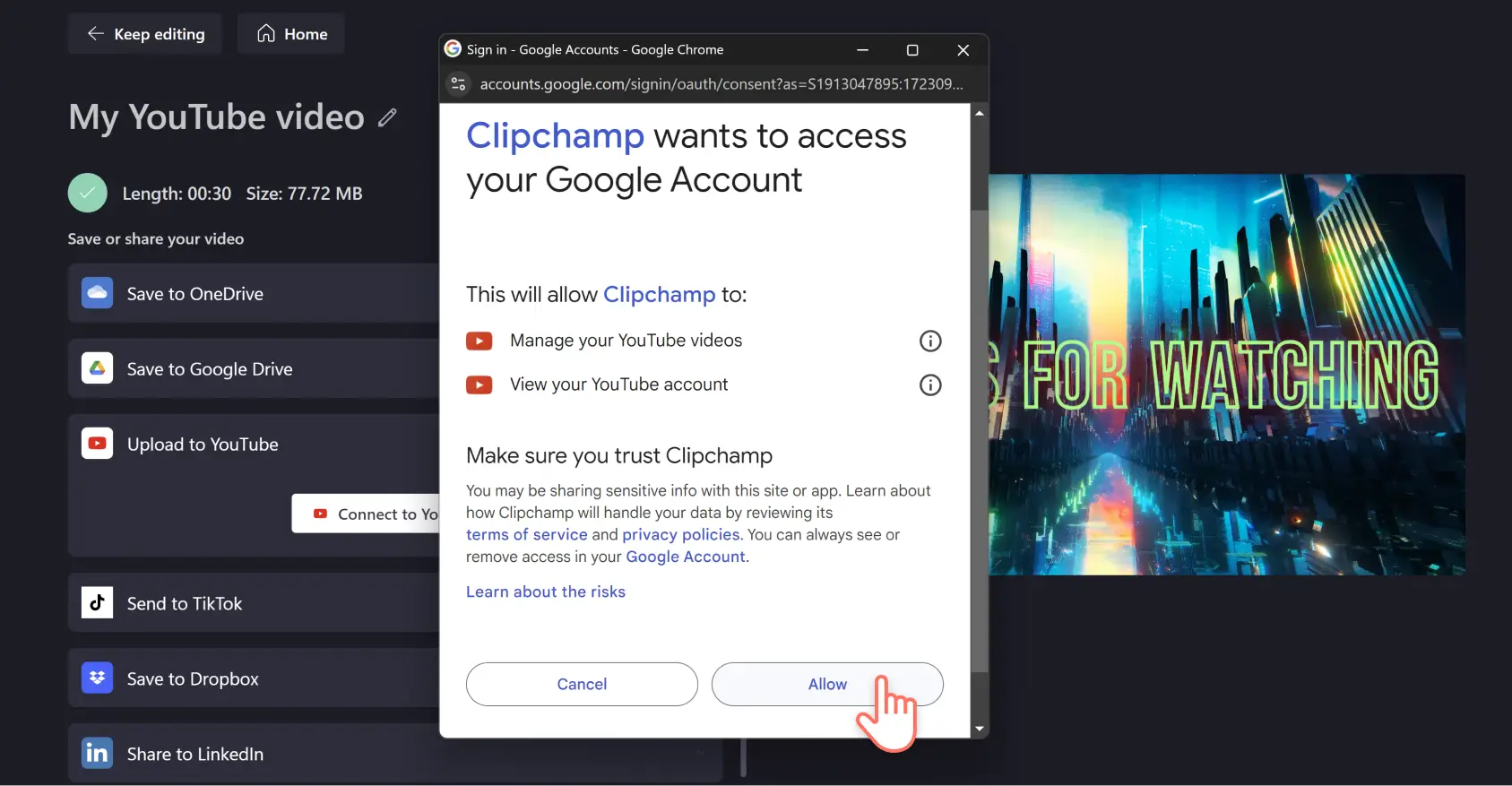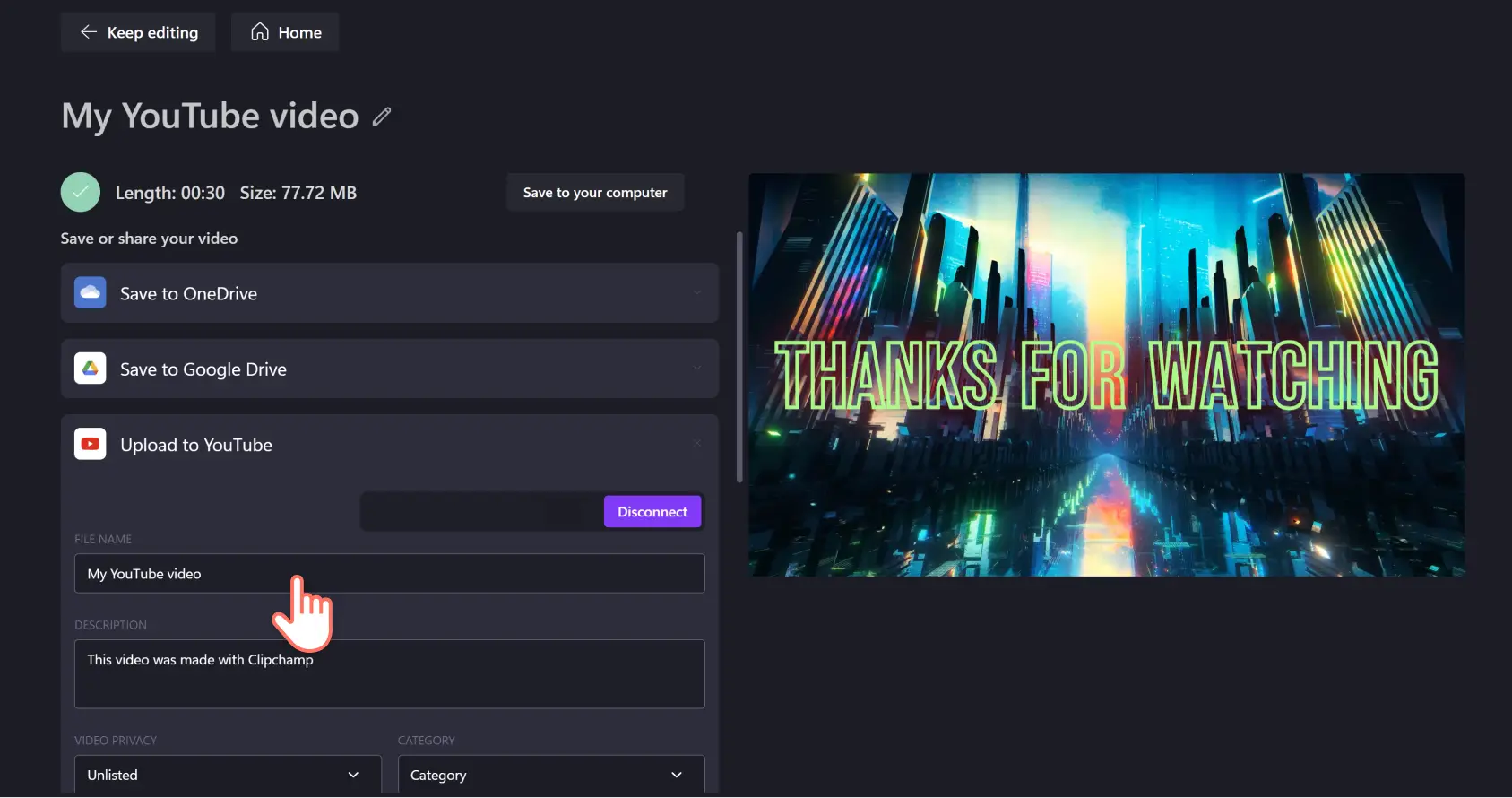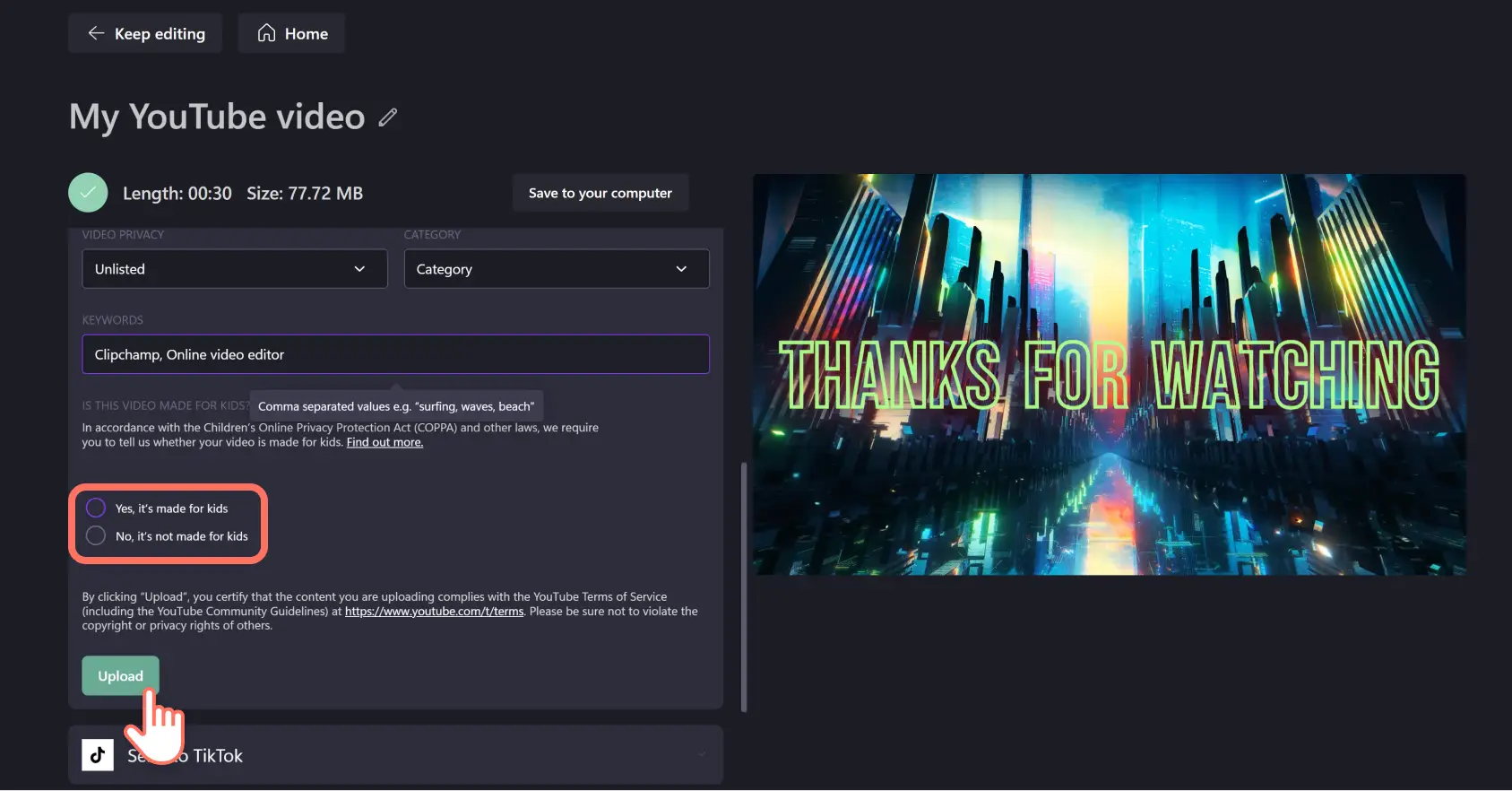"Назар аударыңыз! Бұл мақаладағы скриншоттар жеке тіркелгілерге арналған Clipchamp редакторынан алынған. Жұмыс және мектеп тіркелгілеріне арналған Clipchamp үшін де сондай қағидаттар қолданылады."
Толық ден қоятын YouTube авторларын қауымдастықтың басқа қатысушыларынан тиімді түрде бөледі. YouTube бейнелерін арнаңызға қолмен жүктеймін деп бейне өңдейтін алтын уақытыңызды зая кетірудің қажеті жоқ.
Clipchamp бағдарламасында бейне жасап, оны YouTube-ке бірден жүктеп салу арқылы өнімділігіңізді арттыра отырып, алтын уақытыңызды үнемдеңіз. Веб-камерамен жазу құралы, субтитрлар және жасанды интеллект арқылы жасалған кадрдан тыс дауыс сияқты кәсіби бейне өңдеу мүмкіндіктерінің көмегімен көру санын көбейтіп, YouTube арнаңыздағы жазылушылар санын мақсатыңыздағы межеге жылдам жетіп алыңыз. Ол үшін браузерден шығудың қажеті жоқ.
Clipchamp бейнесін YouTube-ке жүктеп салу жолы
1-қадам."Экспорттау" түймесін басыңыз
Соңына дейін өткізіп жіберейік. Жаңа ғана өз шедевріңізді өңдеп болдыңыз. Бағыңызға орай, Clipchamp бағдарламасы пайдалы бейне үлгілермен бірге ұсынылады, сондықтан сізге бәрін жаңадан бастау қажет болмады. Жаңа ғана кіріспе бөлігіңізге, қорытындыға, бейнеблогке, реакция бейнесіне немесе арна трейлеріне соңғы элементтерді қостыңыз. Енді оны YouTube арқылы әлемге паш етуге дайынсыз, алайда сіз бейнені YouTube-ке қалай жүктеп салу керегін білмейсіз. Тағы да жолыңыз болды. Бізде осыған арналған біріктіру мүмкіндігі бар.
Редактордың жоғарғы оң жақ бұрышындағы экспорттау түймесін басыңыз.
2-қадам.Бейне сапасын таңдаңыз
Экспорттау түймесін басқан соң, бейне ажыратымдылығы опцияларынан (соның ішінде ұсыныстардан) тұратын ашылмалы мәзірді көресіз: 480p, 720p немесе 1080p. YouTube үшін 1080p сапасын таңдағаныңыз жөн, өйткені ол – әлеуметтік желіге арналған жоғары сападағы ажыратымдылық.
Ескертпе: одан да жоғары ажыратымдылық іздесеңіз, ақылы жазылушы болу арқылы 4k ажыратымдылығында экспорттай аласыз – бастапқы түсірілім де 4k ажыратымдылығында жасалған болуы керек.
Өзіңіз қалаған ажыратымдылықты басқаннан кейін, бейне көрсетіледі. Процент жолағы тола бастағанда, визуалдық элементтердің жылдам жыпылықтағанын көресіз. Бұл бейнеңіздің сақталып жатқанын білдіреді.
3-қадам.Бейнені YouTube-те жариялаңыз
Бейнеңіз өңделіп болған соң, жүктеп салуға бәрі дайын екенін мұқият тексеру үшін толық көрсетілуін көре аласыз. Содан соң YouTube-ке жүктеп салу түймесін басыңыз.
Сол түймені басқанда, өріс кеңейеді.Сол "YouTube-пен байланыстыру" түймесін басыңыз.
Ол жерде Google не YouTube-тегі қалқымалы терезе шығады. Бейнені қай тіркелгімен бөліскіңіз келетінін таңдаңыз немесе оны қосыңыз.
Таңдаған YouTube тіркелгіңізге кіру үшін "Жалғастыру" түймесін басыңыз.
Содан соң "Рұқсат беру" түймесін басу арқылы Google тіркелгіңізге Clipchamp бағдарламасымен байланысу рұқсатын беріңіз.
Енді YouTube бейнеңіздің ақпаратын енгізе аласыз. Бұған бейне атауы, сипаттамасы, құпиялылық параметрлері, қатысты кілтсөздер және мазмұн санаты жатады.
Ескертпе: бұл ақпарат YouTube желісіне бірден жарияланады, бірақ оны кез келген уақытта YouTube Studio арқылы өзгерте аласыз. Бұл YouTube желісінде іздеу мен бағалау үшін өте маңызды, сондықтан ол ақпаратты қазір толтырмасаңыз да, кейінірек реттеп шығыңыз. Бейнеңіздің бірден жарияланғанын қаламасаңыз, бейненің құпиялылық параметрлерінен "жасырын" немесе "жеке" опцияларын таңдай аласыз.
Бейнеңізді балалар көруге болатынын не болмайтынын көрсету өте маңызды. YouTube желісіне жүктеп салынатын барлық бейне Балалардың желідегі құпиялылығын қорғау туралы заңға сай болуы керек. Бейнеңіздің балаларға арналғаны білдіру үшін "Иә" немесе "Жоқ" опциясын таңдаңыз. Қай жауапты таңдарыңызды білмей тұрсаңыз, YouTube Анықтамалық орталығын қарап шығыңыз. Таңдап болған соң, "Жүктеп салу" түймесін басыңыз. Осыдан кейін бұл параметрді реттей алмайсыз. Бейне құпиялылығы тармағында "Баршаға ашық" опциясын таңдасаңыз, ол Clipchamp бағдарламасынан бірден YouTube желісіне жарияланады.
Жиі қойылатын сұрақтар
Неліктен Clipchamp бағдарламасынан жүктеп салған файлым YouTube-те істемей тұр?
Clipchamp бағдарламасынан YouTube-ке жүктеп салу кезінде мәселеге тап болсаңыз, app.clipchamp.com сайтынан Google мен YouTube-ке қатысты cookie файлдарын жойып көріңіз.
Ол үшін Chrome браузерінен мекенжай жолағындағы параметр белгішесін, содан соң "Cookie файлдары мен сайт деректері" опциясын басыңыз. Google мен YouTube-ке қатысты барлық мәліметті өшіріп, қалқымалы терезені жабыңыз да, бетті қайта жүктеңіз.
Clipchamp-тан жүктеп салу кезінде YouTube тегтерін қоса аламын ба?
Иә. Clipchamp-тан тікелей жүктеп салу кезінде сипаттамаға YouTube тегтерін қосыңыз.
Clipchamp бағдарламасынан YouTube-ке бірнеше бейне жүктей аласыз ба?
Clipchamp экспорттау бетінен YouTube-ке бір уақытта тек бір бейне жүктеп сала аласыз. Алайда Clipchamp тіркелгісінен YouTube-ке қанша бейне жүктеп салсаңыз да, шек жоқ (тіпті тегін пайдаланушы болсаңыз да).
YouTube бейнесінің сипаттамасына не жазуым керек?
YouTube бейне сипаттамасын жазу кезінде қарапайым сөздерді қолданыңыз, бейненің не туралы екенін іздеу жүйелеріне оңтайландыру жағынан толық айтып беріңіз. Нақты іске шақыру әрекеттерін, бейнеде болуы мүмкін YouTube бөлімдерін қосыңыз, көрермендердің қалай кері байланыс білдіре алатыны туралы да айтыңыз.
Clipchamp бағдарламасынан YouTube Shorts жүктеп сала аламын ба?
Жоқ, YouTube экспорттау интеграциясын пайдалану арқылы тікелей YouTube Shorts бейнедерін жүктеп сала алмайсыз. Әдеттегі әдіспен жүктеп салуыңызға тура келеді. Ол үшін құрылғыңызға немесе файл бөлісу қызметіне экспорттаңыз, содан соң YouTube Shorts студиясында компьютеріңізден немесе мобильді құрылғыңыздан жүктеп салыңыз.
Clipchamp бағдарламасынан бірден YouTube желісіне жүктеп салу кезінде бейне ақпаратының маңыздылығына немқұрайды қарамаңыз. YouTube бейне сипаттамасын жазған кезде, қарапайым сөздерді қолданыңыз және мақсатты аудиторияға арналған іздеуді оңтайландыру кілтсөздері туралы ойланыңыз. Көру кезіндегі жалпы қандай тәжірибе болатынын да ескеріңіз. Белгілі бір көрермен алға өтіп кетіп, қандай да бір тақырыпты көргісі келе ме? Солай болса, сәйкес YouTube тарауларын тағайындап қойыңыз. YouTube-ті кәсіби маман сияқты пайдалану туралы көбірек кеңес алғыңыз келе ме? Біздің YouTube шабыт орталығымызды бір қарап шығыңыз. Немесе презентацияларыңызды қалай тартымды ету керектігін табыңыз және YouTube бейнесін Google Slides қолданбасына ендіріңіз.
Жұмысты Clipchamp арқылы бастаңыз немесе Microsoft Clipchamp Windows бағдарламасын жүктеп алыңыз.