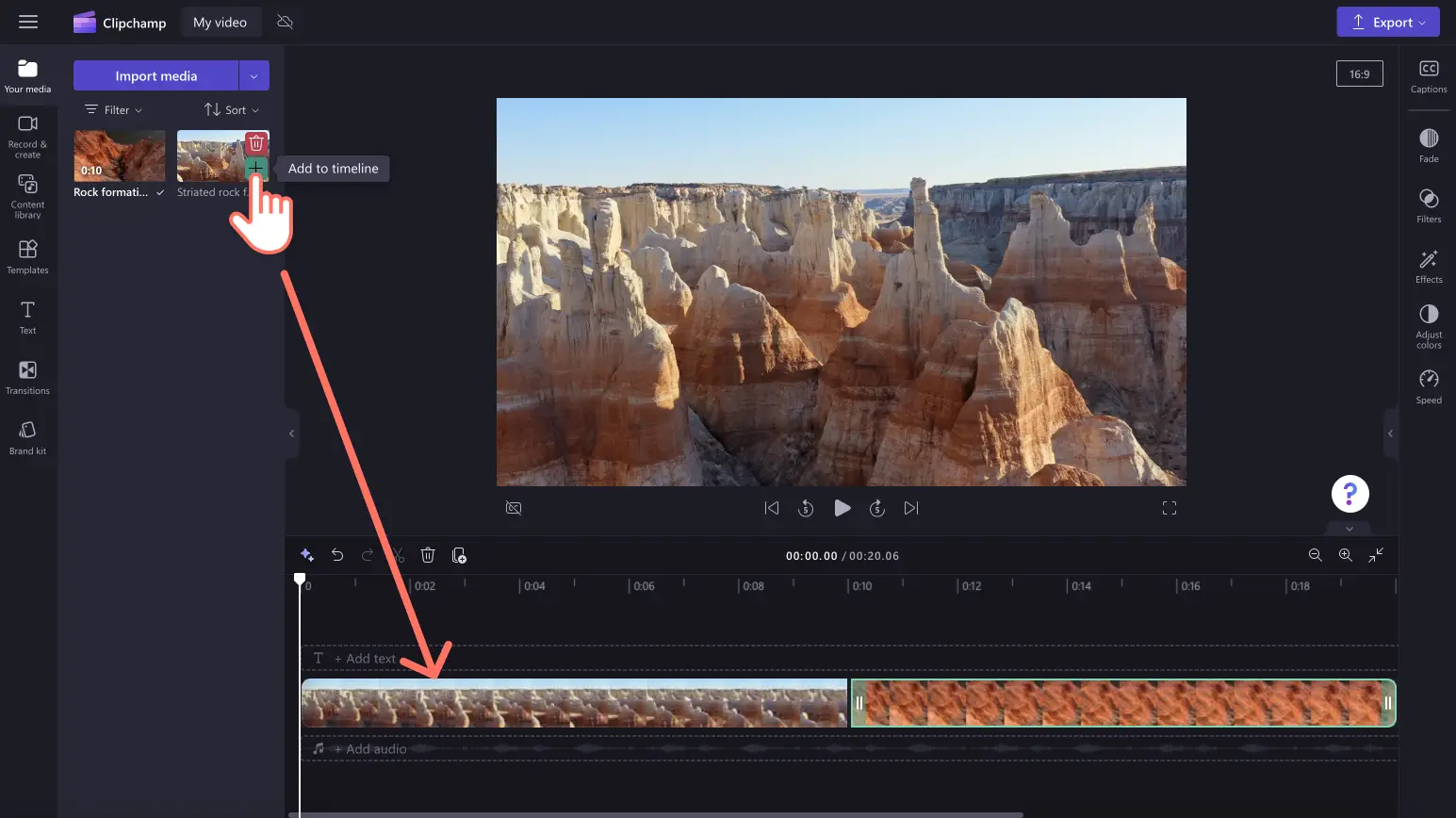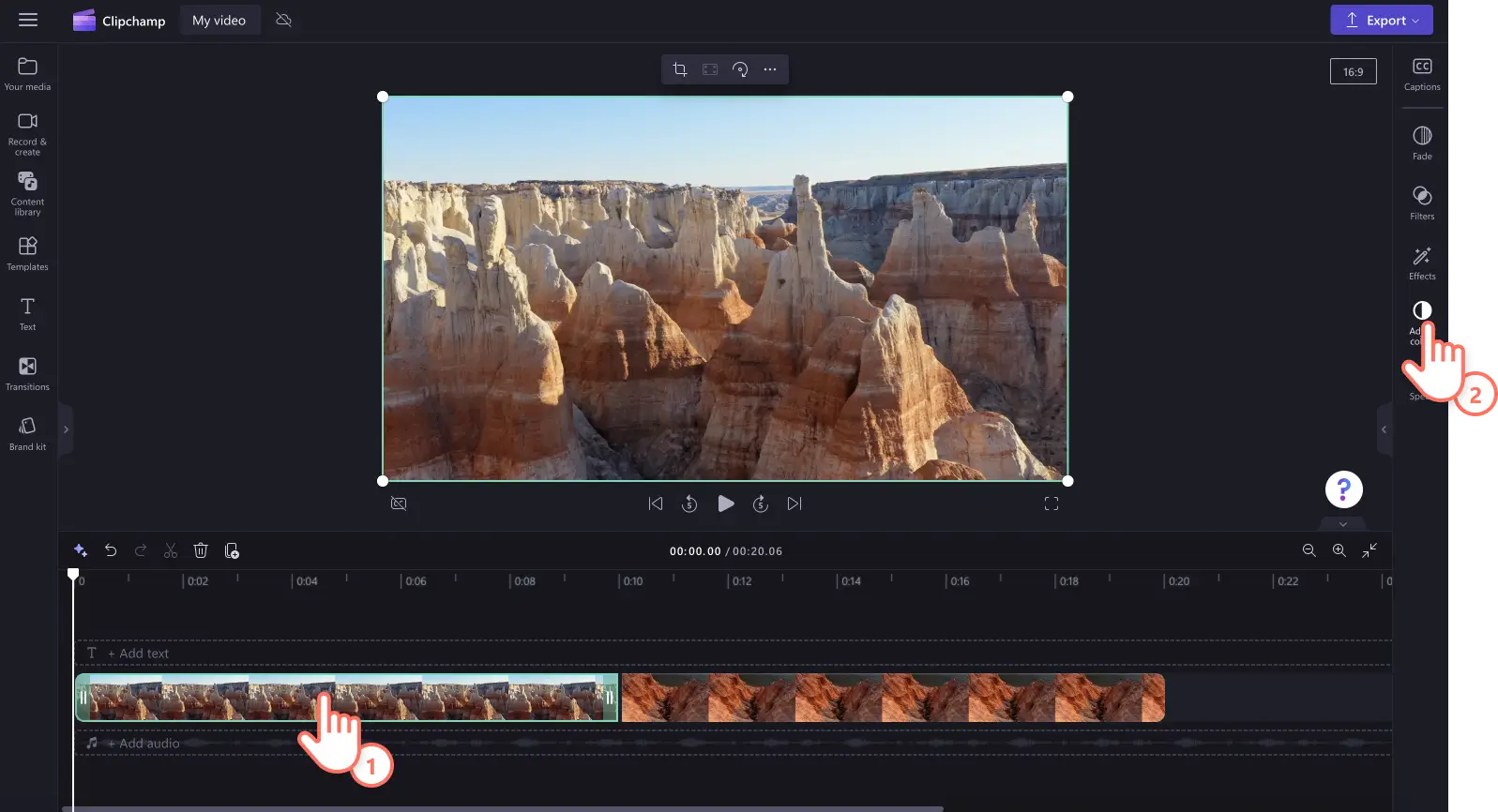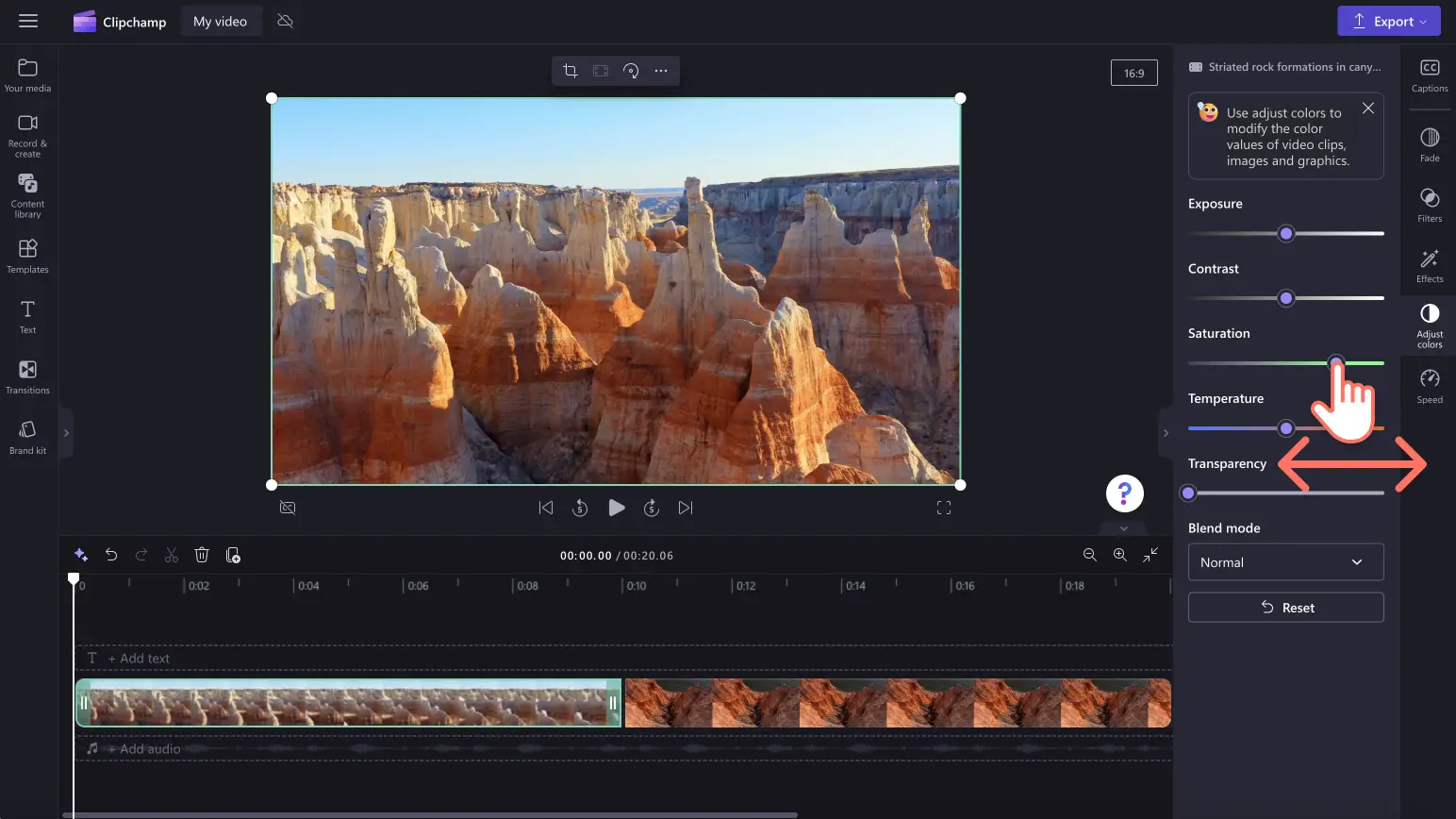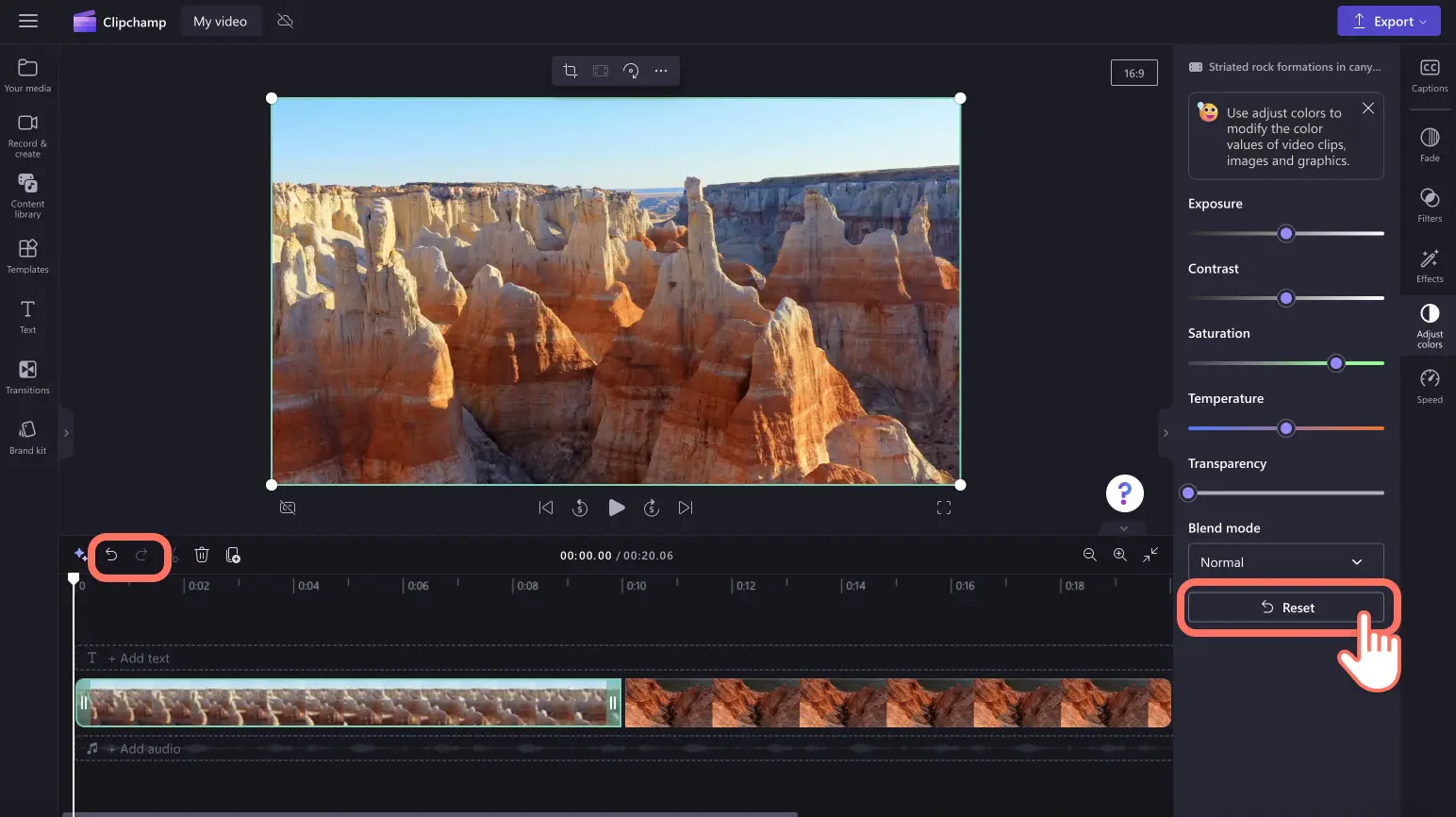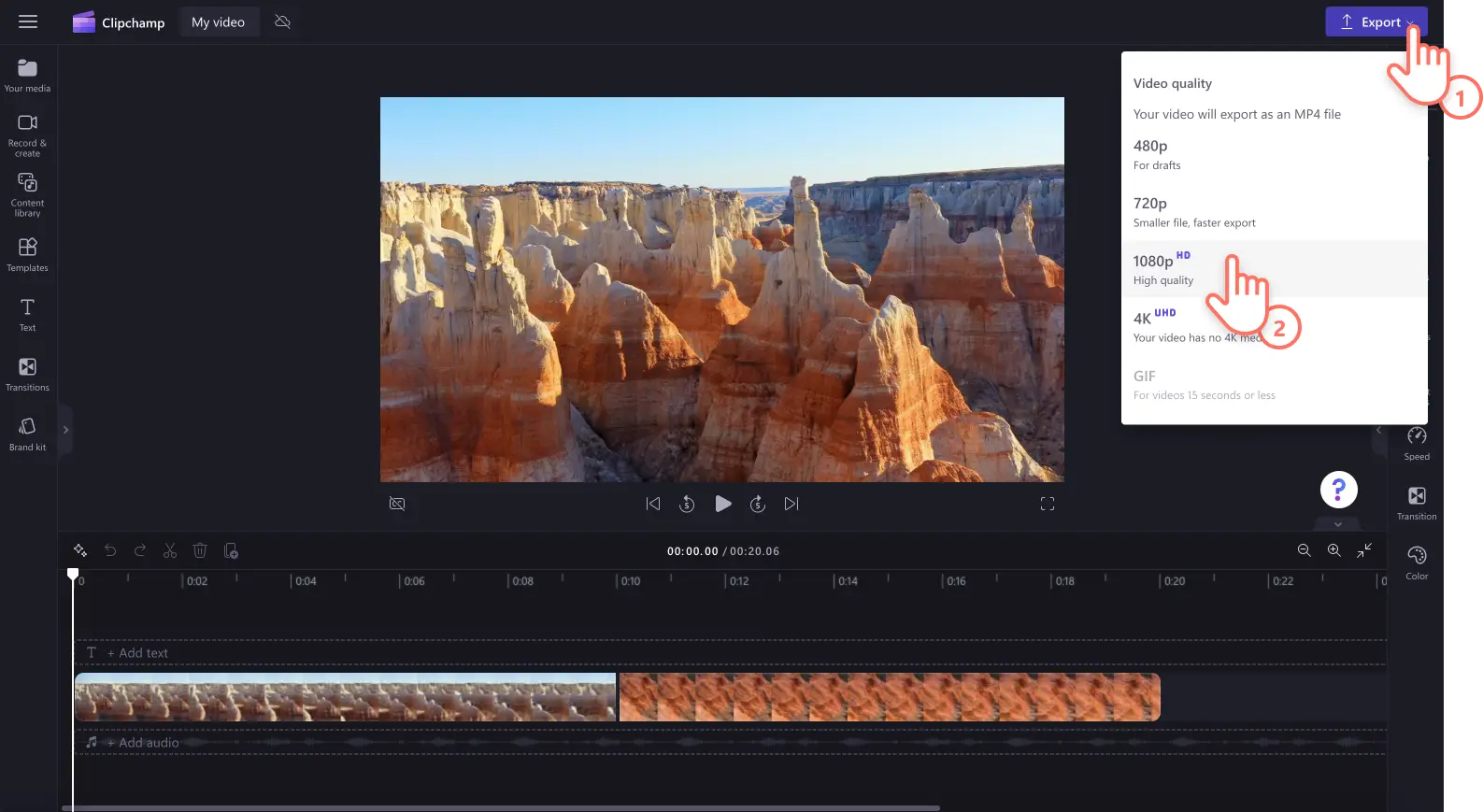Goed om te weten: De screenshots in dit artikel zijn gemaakt in Clipchamp voor persoonlijke accounts. Dezelfde principes zijn van toepassing op Clipchamp voor werk- en schoolaccounts.
Op deze pagina
Wil je de kwaliteit van je video verbeteren door kleuren, helderheid en verzadiging aan te passen? In plaats van je video opnieuw op te nemen of helemaal niet te gebruiken, kun je video van slechte kwaliteit online verbeteren met de gebruiksvriendelijke tool kleurcorrectie.
Van video's met hoogtepunten van reizen en vlogs tot opnames van podcastvideo's en zelfstudies via een webcam, om media van lage kwaliteit in seconden om te zetten naar hoge definitie. Je hoeft alleen maar de helderheid aan te passen, het contrast te verlagen of te verhogen, koele of warme tinten toe te voegen, de verzadiging te bewerken en nog veel meer met de snelle en beginnersvriendelijke schuifregelaars.
Lees verder om te leren hoe je de videokwaliteit gratis kunt verbeteren terwijl je meer manieren ontdekt om je videokwaliteit online te verbeteren met Clipchamp.
De videokwaliteit verbeteren in Clipchamp
Stap 1. Video's importeren of een video opnemen
Als je je eigen video's, afbeeldingen en audio wilt importeren, ga je naar de werkbalk, open je het tabblad Jouw media en klik je op de knop Media importeren om door je computerbestanden te bladeren of verbinding te maken met je OneDrive.
Je kunt ook rechtstreeks in de editor een webcamvideo opnemen met het tabblad Opnemen en maken en vervolgens Scherm, Camera of Scherm en camera.
Sleep vervolgens je media naar de tijdlijn.
Stap 2. Videokwaliteit bewerken met kleurcorrectie
Klik op je asset op de tijdlijn en vervolgens op het tabblad Kleuren aanpassen in het deelvenster Eigenschappen.In het tabblad Kleuren aanpassen in het deelvenster Eigenschappen kan je de volgende taken uitvoeren om de kwaliteit van je video te verbeteren:
De helderheid verhogen of verlagen (helderheid en donkerheid)
Het contrast aanpassen (helderheid en donkerheid)
Intensiteit toevoegen of verwijderen (kleurintensiteit)
De temperatuur verhogen of verlagen (warme en koele tinten)
De transparantie van assets verbeteren (maak je media doorzichtig)
Sleep de bijbehorende schuifregelaar naar links en rechts om de waarde of intensiteit te wijzigen. Als je bijvoorbeeld de kwaliteit van je video wilt verbeteren, sleep je de schuifregelaar voor verzadiging naar rechts. Intensiveert de kleur van je video. Als je je asset minder kleurrijk en helder wilt maken, sleep je de schuifregelaar voor verzadiging naar links. Hierdoor wordt de kwaliteit van je video donkerder en minder intens.
Als je niet tevreden bent met de verbeterde videokwaliteit, klik dan op de knop Opnieuw instellen in het tabblad Kleuren aanpassen. Hierdoor wordt de oorspronkelijke staat van je video te herstellen. Je kunt ook de knoppen Ongedaan maken en Opnieuw op de tijdlijn gebruiken of je asset verwijderen en de originele asset naar de tijdlijn slepen.
Stap 3. Bekijk een voorbeeld van je video en sla deze op
Klik op de knop Afspelen en bekijk een voorbeeld van je nieuwe verbeterde video voordat je deze opslaat. Wanneer je klaar bent om de video op te slaan, klik je op de knop Exporteren en selecteer je een videoresolutie. Voor de beste kwaliteit raden we je aan om alle video's op te slaan in een videoresolutie van 1080p. Betalende abonnees kunnen opslaan in een 4K-videoresolutie.
Voor meer hulp bij het gebruik van de videokwaliteitsverbeteraar, bekijk je onze hulpartikelen over kleurcorrectie of helderheid en donkerheid.
Vijf manieren om de kwaliteit van je video nog verder te verbeteren
Gebruik professionele voorraadvideo's en -muziek
Verbeter de kwaliteit van je video door professioneel stockmateriaal, muziek, geluidseffecten en afbeeldingen. Zoek royaltyvrije assets voor elk videothema, van abstracte achtergronden en stickeranimaties tot landschappen en gamingvideo's. Bekijk het tabblad Inhoudsbibliotheek en blader door onze samengestelde collecties om de perfecte media voor je video te vinden.
Overgangen tussen scènes in clips toevoegen
Verbeter je video's door de stemming, het tempo en de stijl van je video te bepalen door speciale effecten en overgangen tussen scènes toe te voegen. Het enige wat je hoeft te doen is naar het tabblad Overgangen op de werkbalk te gaan en dan een overgang tussen twee clips te slepen op de tijdlijn.
Pas filters en effecten toe
Wil je de kleuren van je video of afbeelding niet handmatig aanpassen? Probeer onze voorinstellingen voor filters en effecten in het deelvenster Eigenschappen. Verander de kleuren van je video met filters of verbeter de opmaak van je video met effecten zoals VHS en filmisch.
Versterk je audio- en videogeluid
Verbeter de kwaliteit van je video door de audio bij je video te bewerken. Verbeter eenvoudig de kwaliteit van je audio/video door het volume en de snelheid aan te passen, vervagingen toe te voegen of de functie Stilten verwijderen om lange pauzes en stilten te verwijderen. Je kunt ook spraakopnames en AI-voice-overs toevoegen om je video's toegankelijker en professioneler te maken.
Video's exporteren in een videoresolutie van 1080p
Als je wilt dat je video of diavoorstelling wordt opgeslagen in de best mogelijke videokwaliteit, raden we je aan om op te slaan in een videoresolutie van 1080p HD. Als je video 4K-media bevat, kunnen betalende abonnees deze ook opslaan in een videoresolutie van 4K.
Veelgestelde vragen
Is de videokwaliteitsverbeteraar gratis in Clipchamp?
Ja. Verbeter gratis de kwaliteit van video's, afbeeldingen en graphics. Je hoeft je webbrowser niet te verlaten als je het hulpmiddel voor videoverbetering gebruikt.
Kan ik video's helderder maken zonder kwaliteit te verliezen?
Ja. Onze gratis videokwaliteitsverbeteraar is het perfecte hulpmiddel om de helderheid en kleuren van je video aan te passen zonder de oorspronkelijke kwaliteit van je media te verliezen. De onlinevideoverbeteraar verhoogt ook de kwaliteit van je video.
Verandert kleurcorrectie de esthetiek van mijn video?
Met de videoverbeteraar kun je de kleuren van je media aanpassen en daardoor eenvoudig de vibe, stemming en esthetiek van je video wijzigen.Als je bijvoorbeeld de helderheid van je video verlaagt, creëer je een donkere, mysterieuze sfeer.Als je de intensiteit van je video verhoogt, worden de kleuren sterker en krijg je een levendige en vrolijke video.
Hoe kan ik mijn video online verscherpen?
Als je je video's gratis wilt verscherpen, gebruik je de schuifregelaars voor belichting, intensiteit en contrast in het hulpmiddel voor videoverbetering.
Verbeter de kwaliteit van je video met meer gratis technieken voor videobewerking zoals audiobewerkingshacks en stilten verwijderen.
Probeer vandaag nog gratis onze videokwaliteitsverbeteraar met Clipchamp of download de Clipchamp Windows-app.