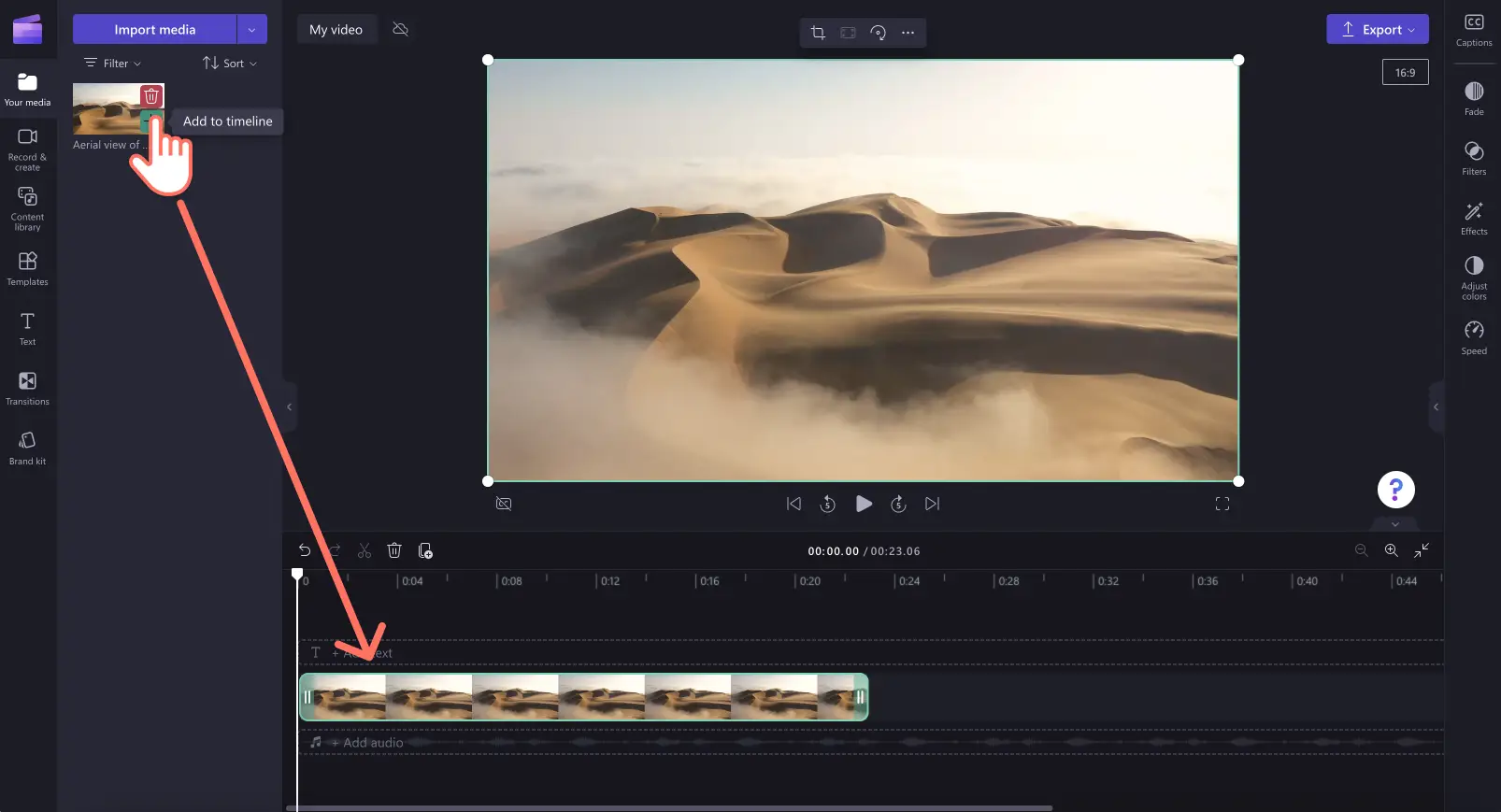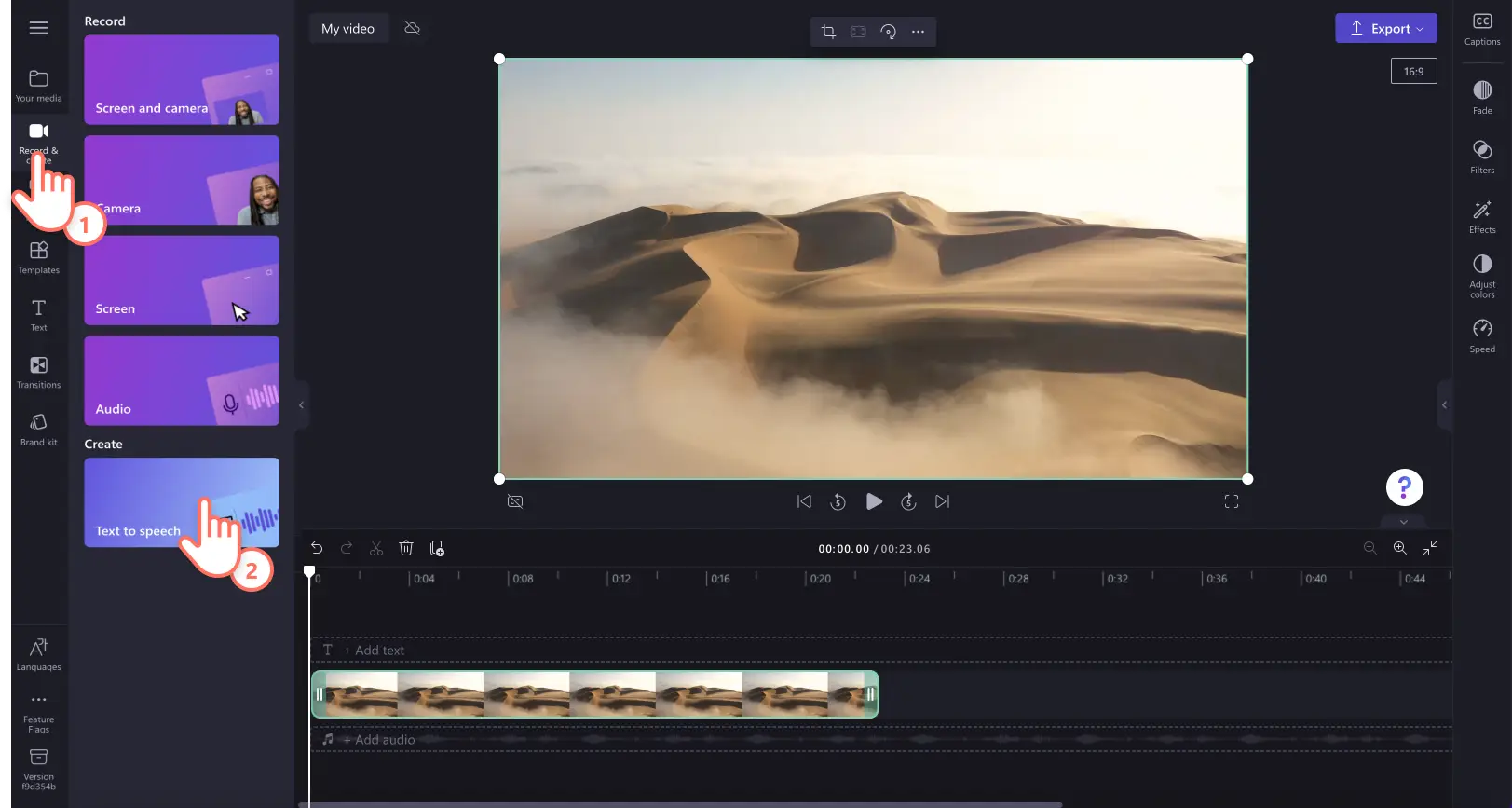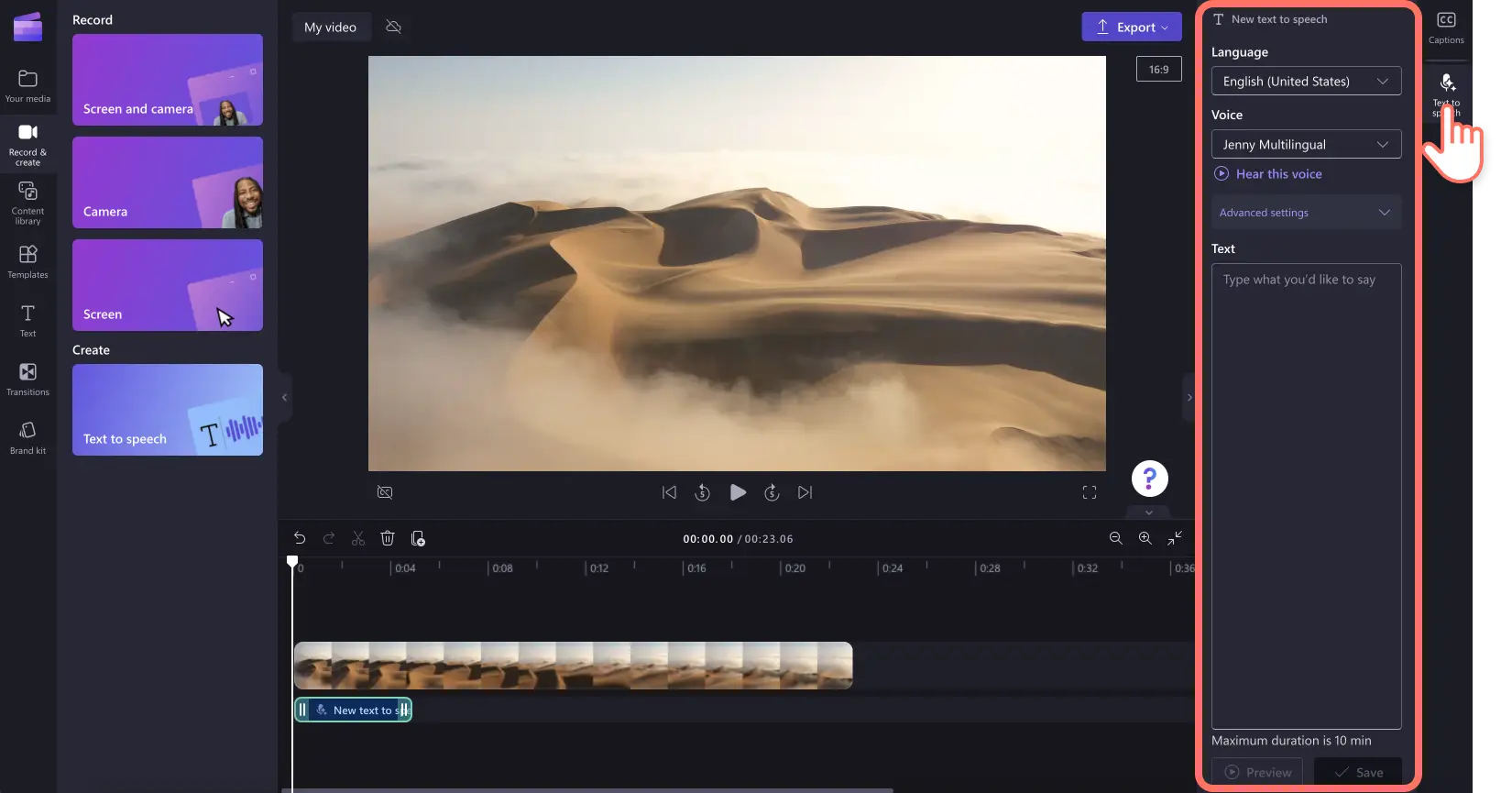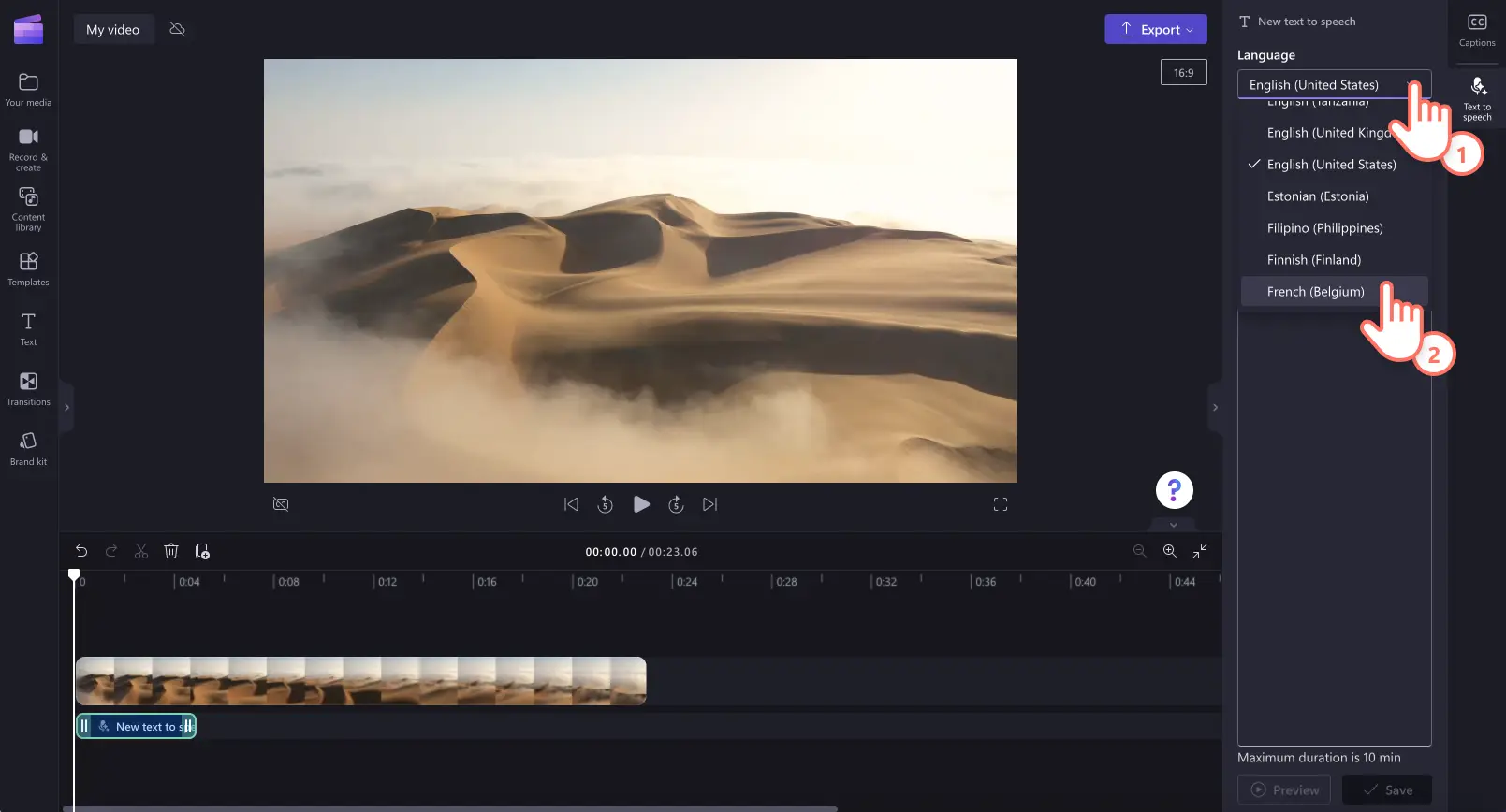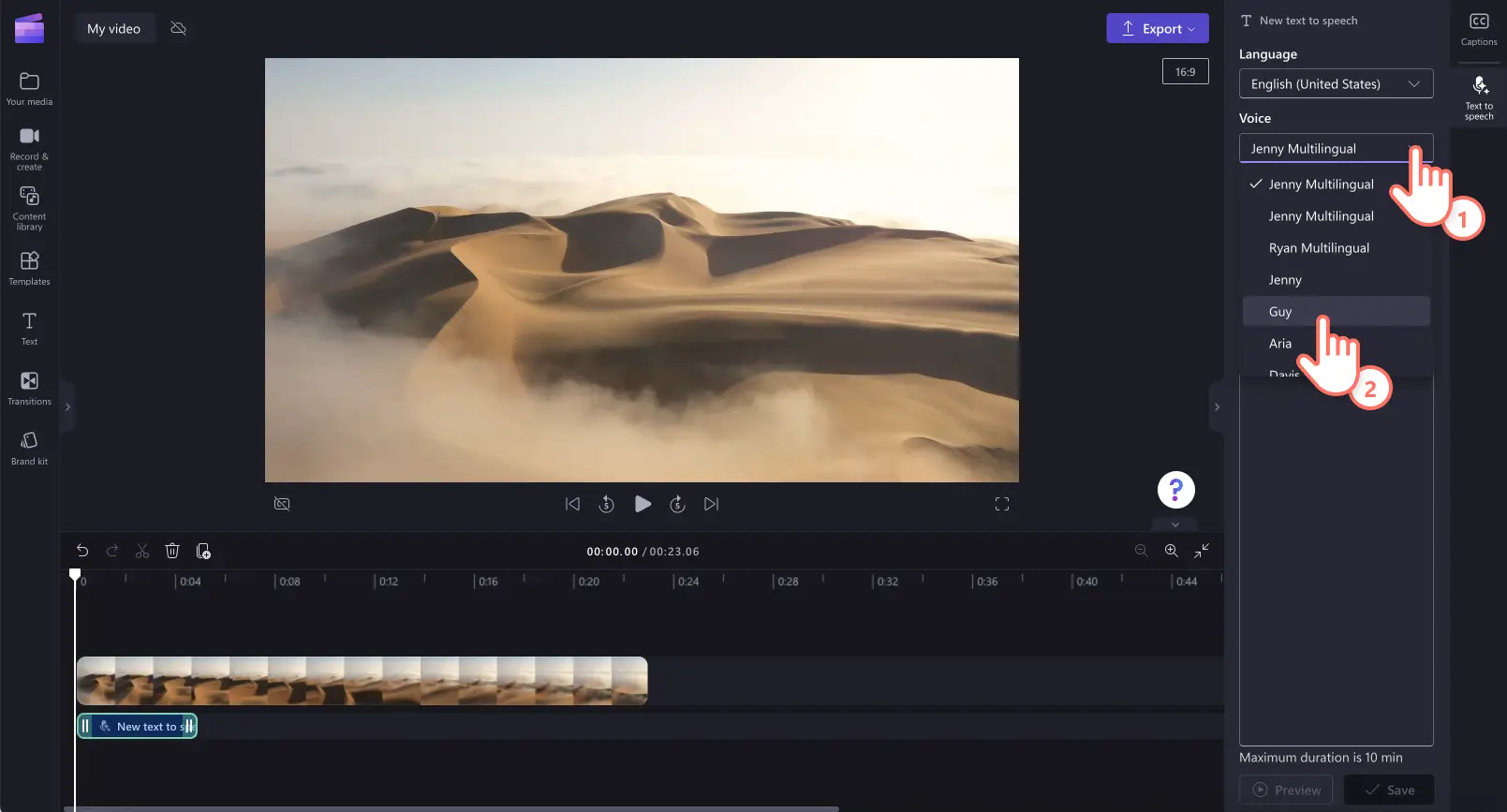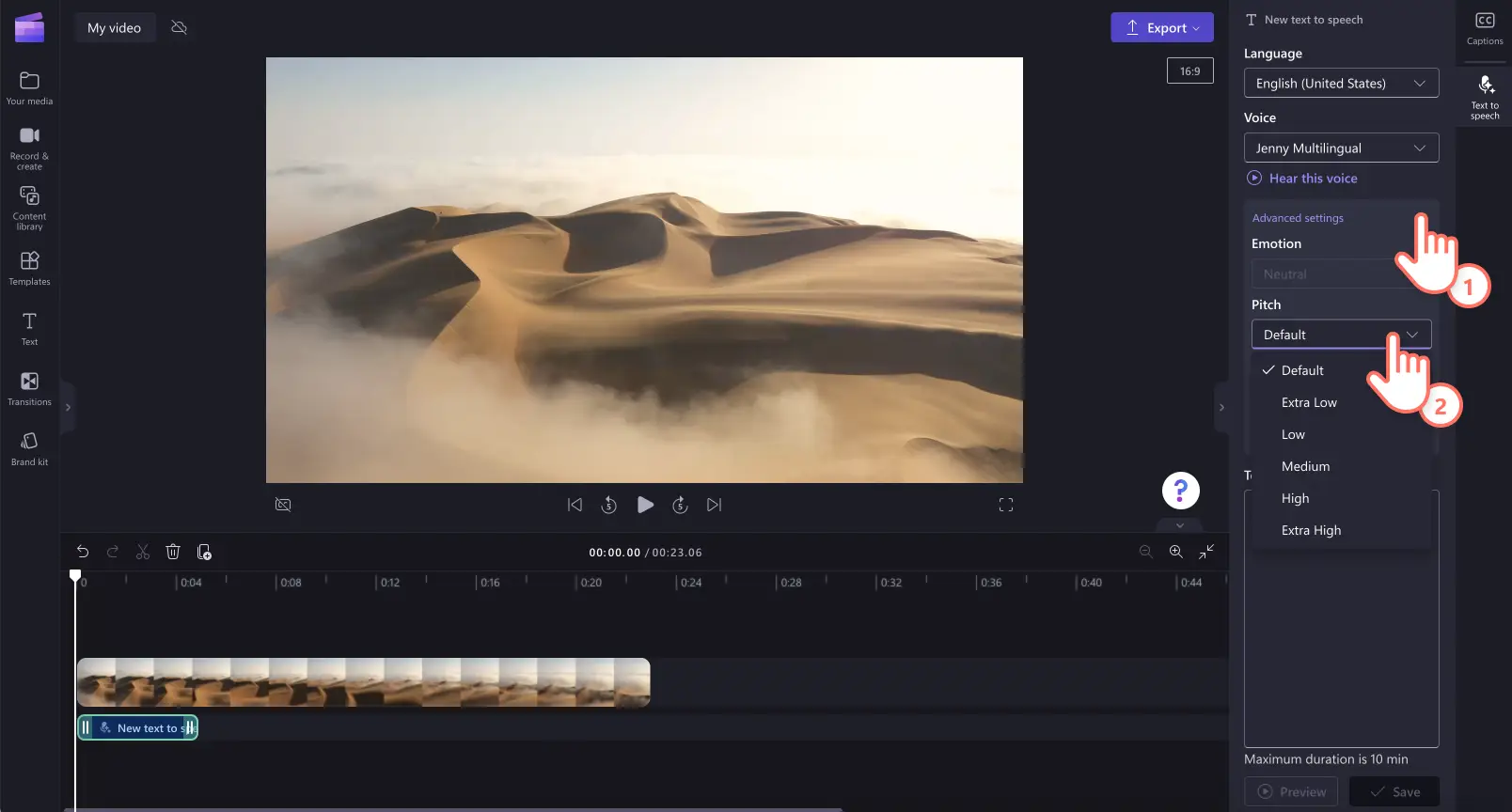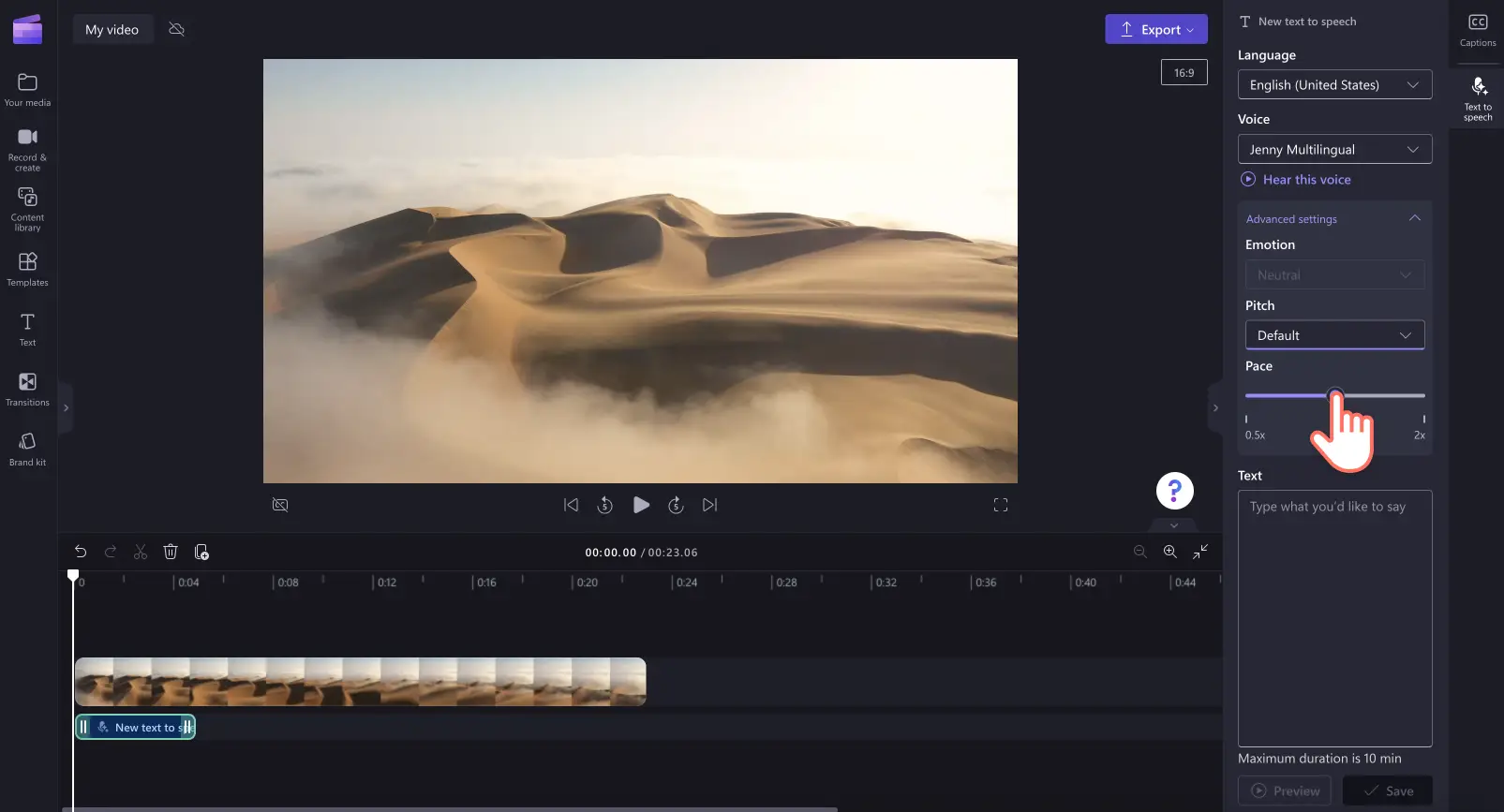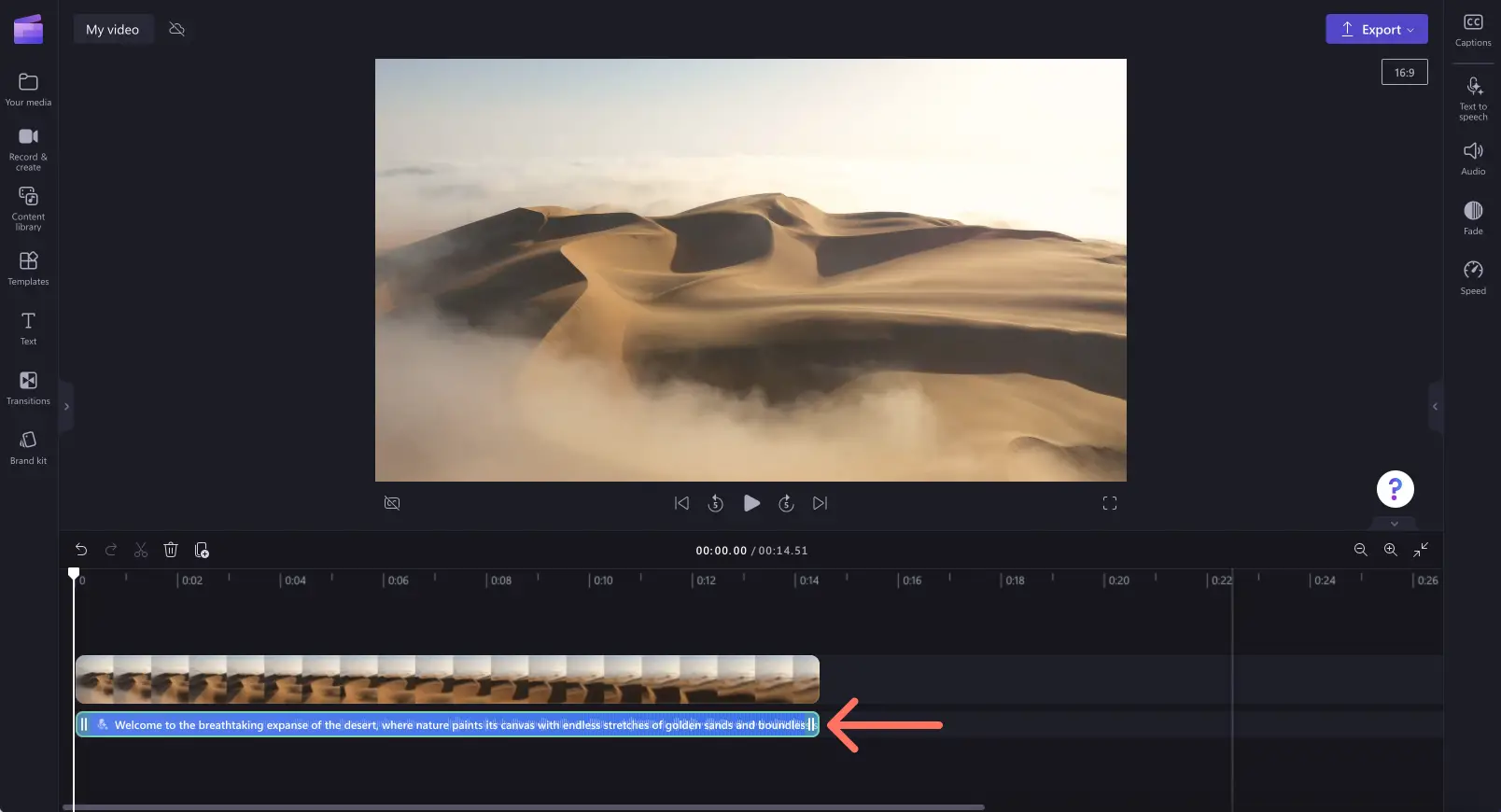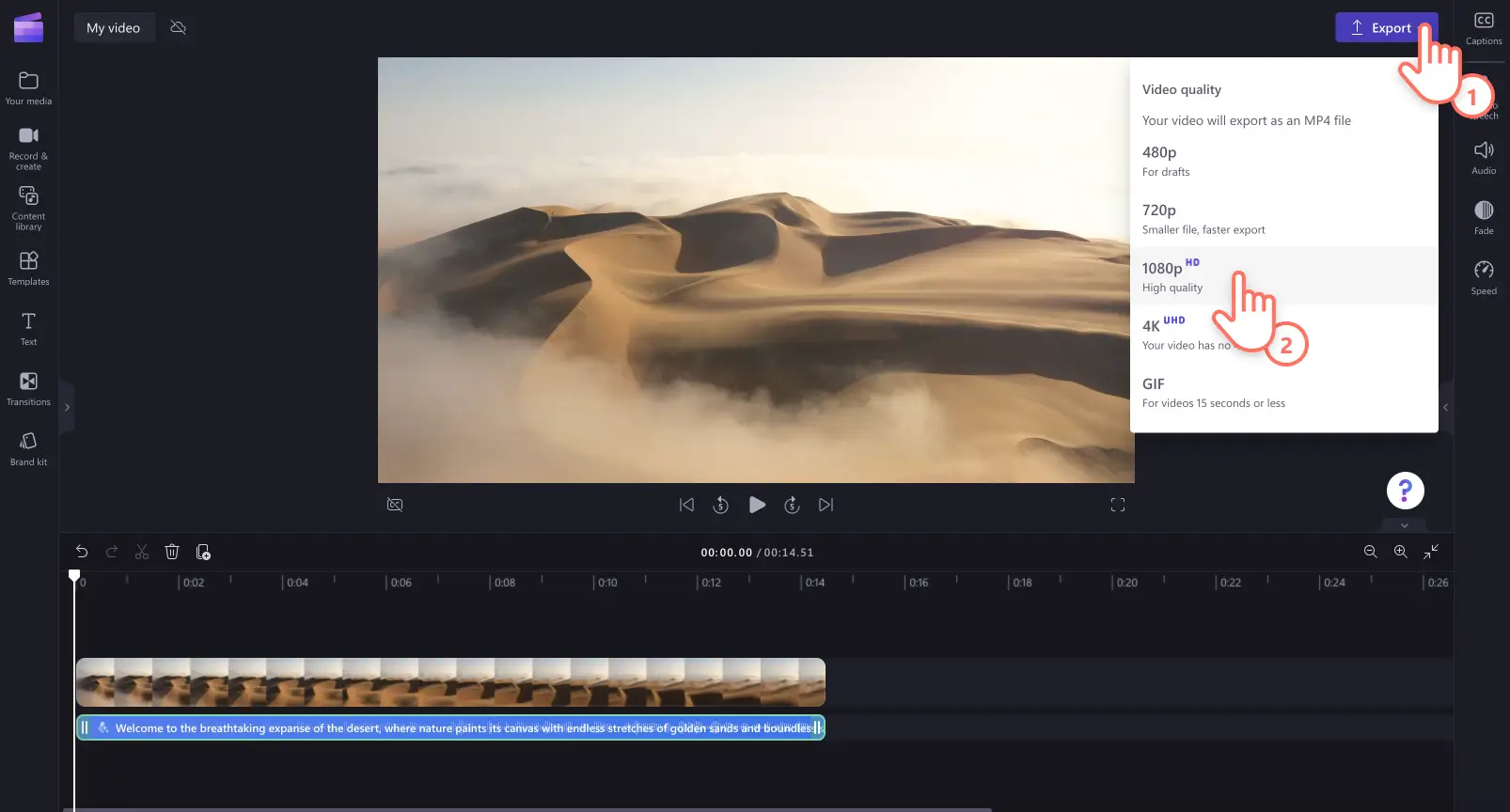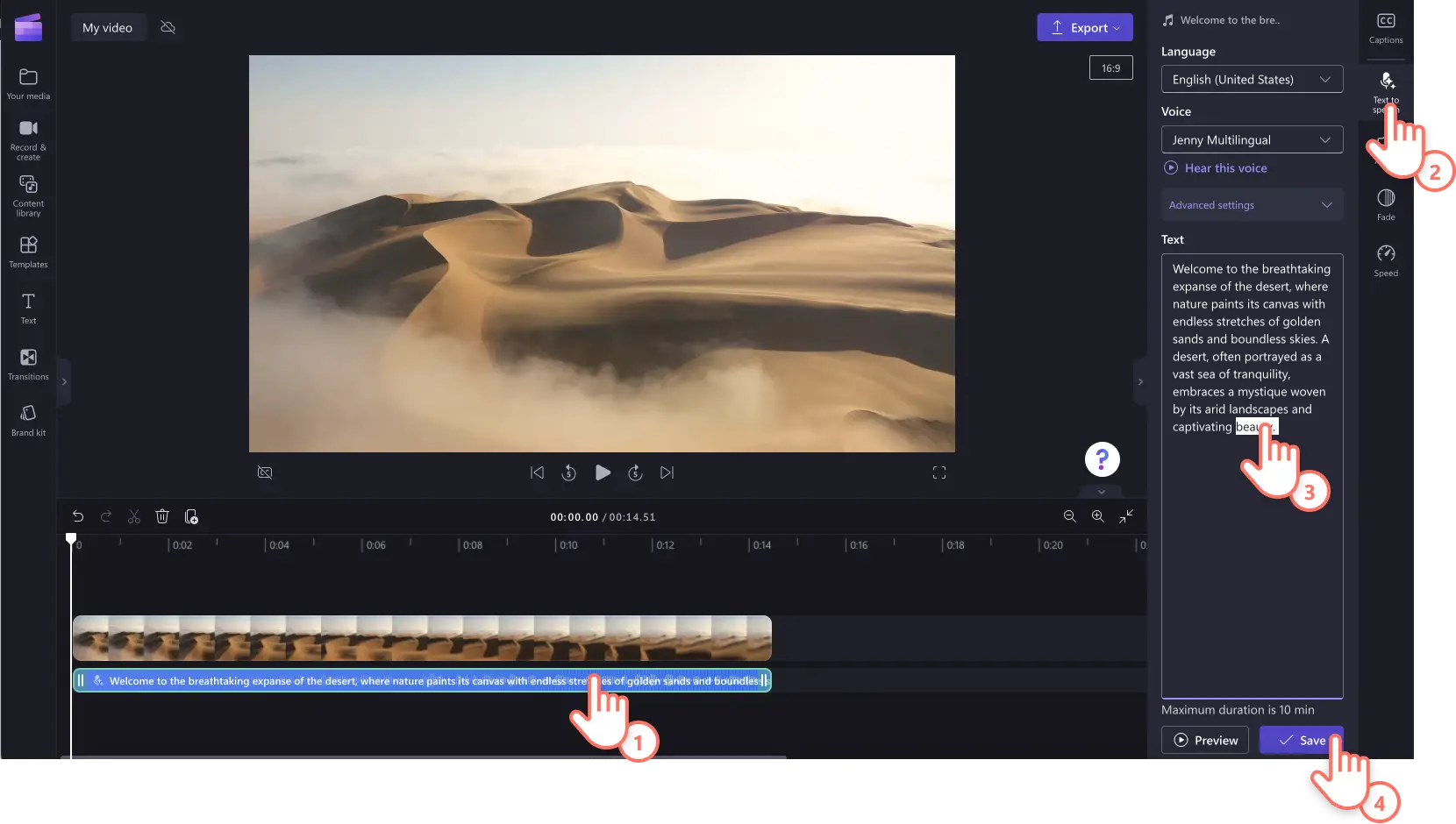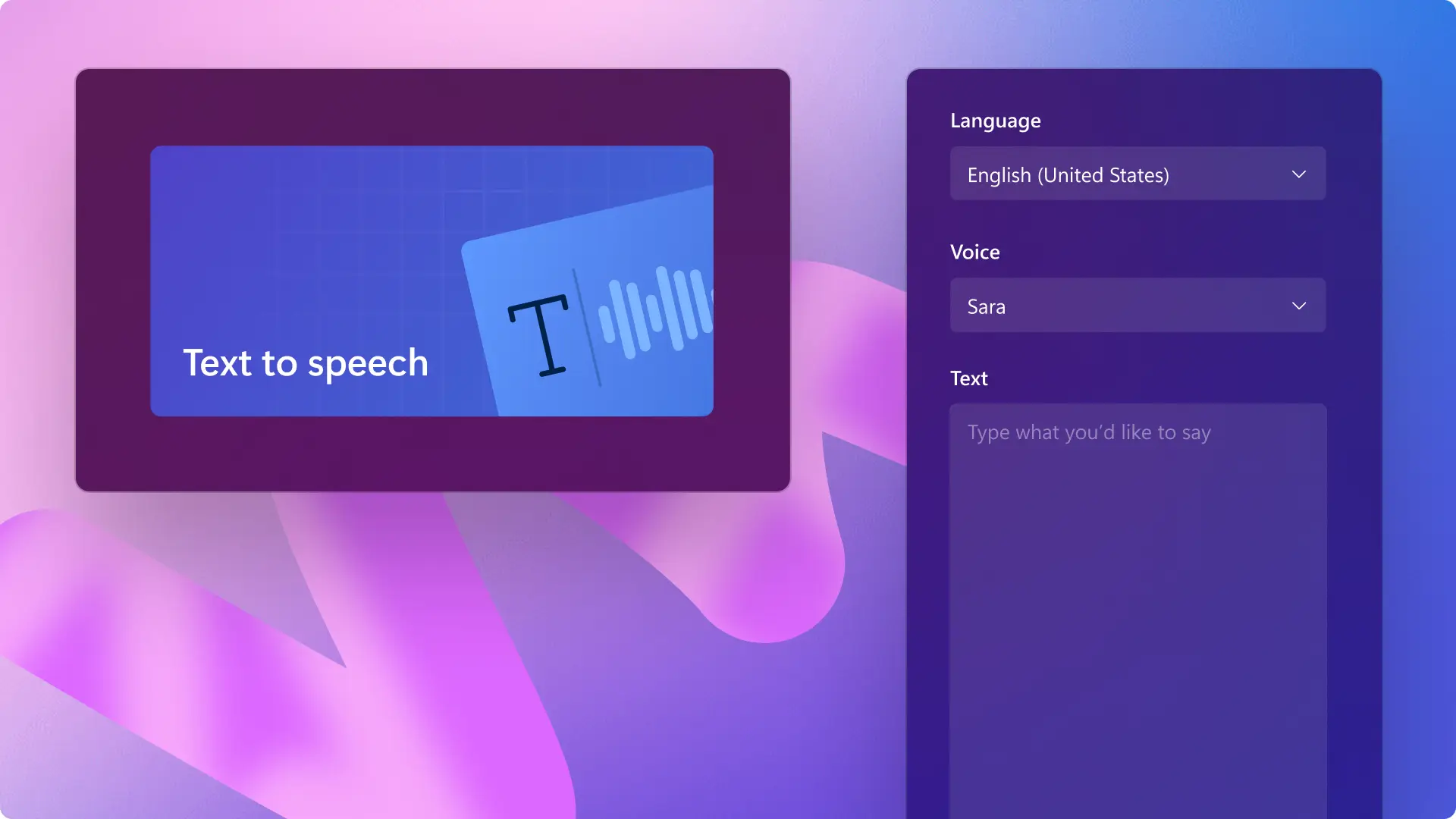Goed om te weten: De screenshots in dit artikel zijn gemaakt in Clipchamp voor persoonlijke accounts. Dezelfde principes zijn van toepassing op Clipchamp voor werk- en schoolaccounts.
Op deze pagina
Wil je een levensechte voice-over creëren voor een gamingopname, een bedrijfspresentatie of een TikTok-video?Met inclusieve AI-voice-overs genereer je nog meer toegankelijkheid en belangstelling voor je content, ongeacht het onderwerp of product.
Met de gratis AI-voice-generator creëer je in een paar seconden professionele voice-overs als je je eigen stem niet wilt opnemen of geen talent wilt inhuren. Kies uit een groot aanbod van talen, stemmen, tempo's en emoties om een unieke voice-over te creëren.Lees verder om te ontdekken hoe je een AI-voice-over maakt met de functie voor tekst-naar-spraak in Clipchamp.
Onze gratis voice-overgenerator gebruiken
Stap 1. Importeer video's of selecteer stockmateriaal
Als je eigen video's, foto's en audio wilt importeren, ga je naar de werkbalk, open je het tabblad Jouw media en klik je op de knop Media importeren om door je computerbestanden te bladeren of verbinding te maken met je OneDrive.
Je kunt ook gratis stockmedia gebruiken zoals videoclips, video-achtergronden en stockmuziek. Ga naar de werkbalk en klik op het tabblad Inhoudsbibliotheek, en vervolgens op de vervolgkeuzepijl Visuele elementen en op Video's. Je kunt ook zoeken in de verschillende stockcategorieën met gebruik van de zoekbalk.
Sleep je video naar de tijdlijn.
Stap 2. Maak een AI-voice-over
Klik op het tabblad 'Opnemen en maken' en vervolgens op de optie Tekst-naar-spraak.
Het tabblad Tekst-naar-spraak wordt weergegeven in het deelvenster Eigenschappen.
Klik vervolgens op de vervolgkeuzepijl om te kiezen uit een breed scala aan talen, waaronder Japans, Spaans, Italiaans, Grieks, Hindi, Frans en nog veel meer. Klik op je gewenste taal om deze te selecteren.
Kies vervolgens je stem. Klik op de vervolgkeuzepijl voor stemmen om alle opties voor stemmen te zien. Voor elke taal zijn er verschillende opties voor stemmen beschikbaar. Je kunt op de knop 'Hoor deze stem' klikken om naar een voorbeeld van je geselecteerde stemstijl te luisteren.
Je kunt ook de toonhoogte en het tempo aanpassen met gebruik van de vervolgkeuzepijl voor geavanceerde instellingen. Kies uit verschillende opties voor toonhoogten zoals extra laag, laag, gemiddeld, hoog en extra hoog.
Als je het tempo van je voice-over wilt bewerken, gebruik je de schuifregelaar voor tempo. Sleep de schuifregelaar naar links om je voice-over te vertragen of naar rechts om je voice-over te versnellen.
Voeg vervolgens je tekst toe aan het tekstvak. Typ wat je in je voice-over wilt zeggen in het tekstvak in het deelvenster Eigenschappen. De maximale duur is 10 minuten per voice-over. Zodra je je tekst hebt toegevoegd, klik je op de knop Voorbeeld om naar je voice-over te luisteren. Klik op de knop Opslaan om je voice-over toe te voegen aan je video.
Je voice-over wordt automatisch opgeslagen als een MP3-audiobestand op de tijdlijn onder je videoclip.
Stap 3. Bekijk een voorbeeld van je video en sla deze op
Klik op de knop Afspelen en bekijk een voorbeeld van je video voordat je deze opslaat. Wanneer je klaar bent om op te slaan, klik je op de knop Exporteren en selecteer je een videoresolutie.
Een AI-voice-over bewerken of verwijderen
Als je wijzigingen wilt aanbrengen in je voice-over nadat je deze hebt opgeslagen, klik je gewoon op je voice-over op de tijdlijn en vervolgens op het tabblad Tekst-naar-spraak in het deelvenster Eigenschappen. Bewerk je tekst en klik vervolgens op de knop Opslaan om je wijzigingen op te slaan. Druk op de knop Delete op je toetsenbord om je voice-over weer van je video te verwijderen.
Ideeën en voorbeelden voor voice-overvideo's
Maak voice-overs voor educatieve video's
Deel snel en gemakkelijk trainingsinstructies in tutorials en instructievideo's.
Leg ingewikkelde onderwerpengemakkelijk uit met behulp van een spraakopname in trainingsvideo's.
Verfraai presentaties en maak virtuele leerinhoud aantrekkelijker door waardevolle lesplannen extra te benadrukken met behulp van onze voice-overmaker.
Voeg voice-overs toe aan marketingvideo's
Leg heel eenvoudig nieuwe functies of concepten uit door voice-overs te gebruiken in productdemo's.
Communiceer de boodschap van je merk en leg contact met je kijkers door spraak in marketing- en promovideo's.
AI-stemmen kunnen je helpen bij het maken van consistente bedrijfsvideo's, video's over de bedrijfscultuur opnieuw vorm te geven met gesproken tekst en trainingsvideo's en schermopnamen meer impact geven.
Vertel je verhaal op sociale media
Voeg context, uitleg en gesproken tekst toe aan diavoorstellingsvideo's en documentaires.
Druk de gedachten, gevoelens en interne monologen van je personages uit in korte films.
Voeg persoonlijkheid toe en verbeter de storytelling in reisvideo's voor sociale media.
Schrijftips voor je AI-voice-over
Gebruik interpunctie om impactvolle snelheidswijzigingen aan te brengen in je tekst-naar-spraak-voice-over:
Een punt voegt een gematigde pauze toe aan je tekst-naar-spraak.
Komma's voegen een korte pauze toe aan je tekst-naar-spraak.
Ellipsen ('...') zorgen voor een lange pauze in je voice-over.
Vraagtekens veranderen de intonatie van je voice-over.
Uitroeptekens veranderen de levering van je tekst-naar-spraak niet.
Als je in hoofdletters typt, verandert dit de levering van je voice-over niet.
Bekijk de AI voice-over-zelfstudie
Veelgestelde vragen
Welke talen zijn beschikbaar in de voice-overgenerator?
Afrikaans, Albanees, Amhaars, Arabisch, Armeens, Azerbeidzjaans, Baskisch, Bengaals, Bengalees, Birmaans, Bosnisch, Bulgaars, Catalaans, Chinees, Deens, Duits, Engels, Ests, Filipijns, Fins, Frans, Galicisch, Georgisch, Grieks, Gujarati, Hebreeuws, Hindi, Hongaars, Iers, IJslands, Indonesisch, Italiaans, Japans, Javaans, Kannada, Kazachs, Khmer, Koreaans, Kroatisch, Laotiaans, Lets, Litouws, Macedonisch, Malayalam, Maleisisch, Maltees, Marathi, Mongools, Nederlands, Nepalees, Noors (Bokmål), Oekraïens, Oezbeeks, Pasjtoe, Perzisch, Pools, Portugees, Roemeens, Russisch, Servisch, Singalees, Sloveens, Slowaaks, Soendanees, Somalisch, Spaans, Swahili, Tamil, Telugu, Thais, Tsjechisch, Turks, Urdu, Vietnamees, Welsh, Zulu en Zweeds. Bekijk de volledige lijst hier.
Hoe los ik een onjuiste uitspraak van de stemgenerator op?
Als de tekst-naar-spraak een woord niet correct uitspreekt, probeer dan opzettelijk het woord verkeerd te spellen (spellen zoals het klinkt). Schrijf cijfers helemaal uit, bijvoorbeeld 2024 wordt 'tweeduizend vierentwintig'.
Kan ik mijn eigen stem opnemen in plaats van een voice-over met AI te maken?
Ja. Neem eenvoudig je eigen stem op met de geluidsrecorder om je video's iets unieks te geven.
Kan ik ondertitels aan mijn video met AI-tekst-naar-spraak toevoegen?
Ja. We raden aan om ondertitels toe te voegen aan video's met een voice-over om de toegankelijkheid en het bereik ervan te vergroten.
Voor meer hulp bij het toegankelijker maken van je video's bekijk je ondertitels toevoegen aan video's of verken hoe je onze AI-audioverbeteraar gebruikt.
Maak vandaag nog AI-voice-overs met Clipchamp of download de Microsoft Clipchamp Windows-app.