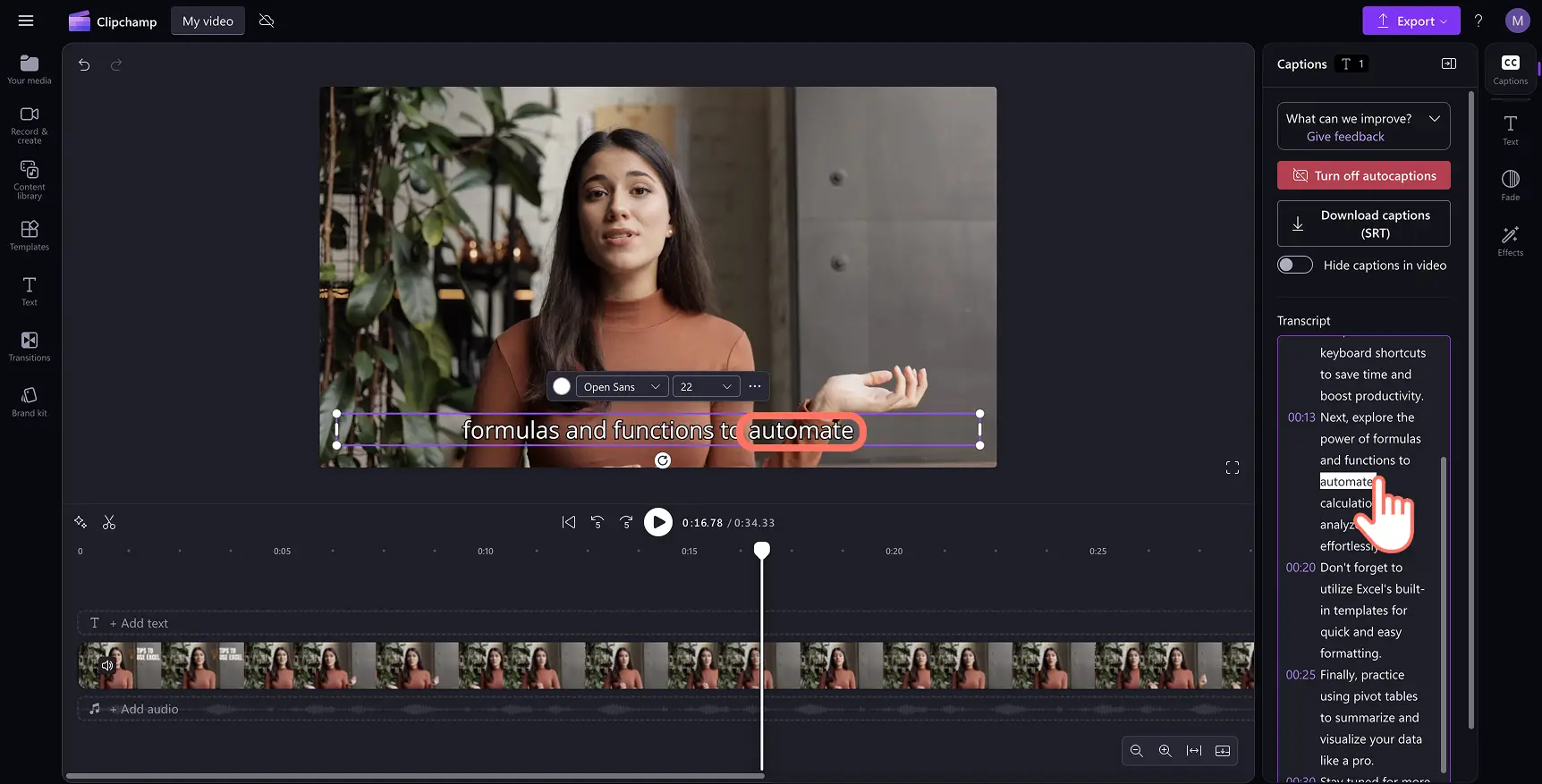Obs! Skjermbildene i denne artikkelen er fra Clipchamp for personlige kontoer. De samme prinsippene gjelder for Clipchamp for jobb- og skolekontoer.
På denne siden
Gjør videoene tilgjengelige og enkle å følge med engasjerende undertekster. Videoteksting kan gjøre at videoen når ut til flere, og det kan hjelpe seerne med å se og forstå innholdet bedre og overvinne språkbarrierer.
Er du bekymret for å bruke tid og penger på å transkribere en video? Med funksjonen for automatisk teksting i Clipchamp kan du generere nøyaktige undertekster gratis på forskjellige språk. Stemmegjenkjenningsteknologien drevet av kunstig intelligens konverterer lyd til tekst med noen få klikk på en trygg og privat måte.
Finn ut hvordan du genererer automatisk teksting og transkriberer en hvilken som helst video uten å måtte skrive, i videoredigeringsprogrammet Clipchamp.
Slik bruker du automatisk teksting
Trinn 1. Importer og legg til videoen på tidslinjen
Du importerer dine egne videoer, bilder og lydfiler ved å klikke på Importer medier-knappen på Dine medier-fanen på verktøylinjen for å bla gjennom filene på datamaskinen, eller du kan koble til OneDrive. Du kan også ta opp en video direkte i redigeringsprogrammet med nettkameraopptakeren i Ta opp og opprett-fanen på verktøylinjen.
Deretter drar og slipper du videoen på tidslinjen.
Trinn 2. Legg til undertekster i videoen
Klikk på tekstingikonet i videovisningen for å aktivere automatisk teksting. Du kan også klikke på tekstingfanen i egenskapspanelet for å aktivere automatisk teksting.
Obs! Funksjonen for automatisk teksting er kompatibel med videoer og lydfiler som inkluderer stemme. Lyd som ikke inkluderer stemme, er ikke kvalifisert for teksting.
Et popup-vindu vises med alternativer for transkripsjon. Velg språket du vil bruke i videoen, og merk av i boksen for å filtrere bort upassende eller støtende språk ved hjelp av kunstig intelligens. Når du er klar til å fortsette, klikker du på knappen Transkriber medier. Du kan også klikke på Avbryt-knappen hvis du vil lukke popup-vinduet.
Undertekstene genereres deretter i tekstingfanen i egenskapspanelet og vises i videovisningsvinduet.
Obs! Tiden det tar, avhenger av Internett-tilkoblingen og -hastigheten og lengden på videoen.
Trinn 3. Forhåndsvis undertekstene, og lagre videoen
Klikk på Spill av-knappen for å forhåndsvise hvordan undertekstene ser ut.Når du er klar til å lagre, klikker du på Eksporter og velger en videooppløsning.
Slik redigerer og tilpasser du undertekster
Redigere videotranskripsjonen
Åpne transkripsjonen i egenskapspanelet.
Dobbeltklikk for å velge ordet som er feilstavet.
Skriv om stavemåten, eller slett ordet.
Redigere formatet og stilen på underteksten
Velg underteksten i videovisningen for å se tilpasningsalternativer i egenskapspanelet.
Velg tekstfanen for å velge en skrifttype, eller bruk en varemerketilpasset skrifttype.
Endre størrelsen og justeringen, og oppdater fargepaletten.
Du kan utforske avanserte tekstinnstillinger, for eksempel linjehøyde, bokstavavstand, omriss og skygger, noe som kan gjøre videoen mer tilgjengelig. Du kan også legge til overganger og effekter i egenskapspanelet.
Slik laster du ned SRT-filen fra den automatiske tekstingen
SRT er et standardformat for teksting, også kjent som SubRip-filformat for teksting. SRT-filer gir deg muligheten til å legge til teksting i en video automatisk etter at den er produsert. Følg disse trinnene for å laste ned undertekster:
Klikk på tekstingfanen i egenskapspanelet.
Forhåndsvis transkripsjonen for å sjekke at det ikke er noen feil.
Velg knappen for nedlasting av undertekster for å lagre SRT-filen. Videotranskripsjonen lastes automatisk ned til enheten.
Nedlasting av transkripsjonen er det perfekte tilskuddet i enhver PowerPoint-presentasjon eller lysbildevideo for å hjelpe seerne ytterligere.
Slik skjuler du automatisk teksting i videoen
Klikk på tekstingfanen i egenskapspanelet.
Klikk på bryteren for å skjule undertekstene i videoen. Dette skjuler undertekstene fra videovisningen, men beholder transkripsjonen i tekstingfanen.
Slik slår du av automatisk teksting i videoen
Gå til tekstingfanen i egenskapspanelet.
Klikk på knappen for å slå av automatisk teksting for å fjerne undertekstene fra videoen.
Eksporter videoen i høy kvalitet uten undertekster.
Se YouTube-opplæringen om automatisk teksting
Bli ekspert på å lage klare og engasjerende undertekster for enhver videostil, for eksempel opplæringsvideoer og Reels-videoer.
Vanlige spørsmål
Er automatisk teksting gratis for alle brukere?
Ja. Automatisk teksting er gratis for alle brukere, inkludert gratisbrukere og betalende abonnementer.
Hvilke språk støtter automatisk teksting?
Det er mange tilgjengelige språk å velge mellom. Du kan ta en titt på den komplette listen over språk her. For øyeblikket støtter vi kun ett språk for hver video.
Hvem har tilgang til disse dataene?
Ingen har tilgang til dataene. Automatisk talegjenkjenning i Microsoft innebærer ingen menneskelig inngripen, noe som betyr at ingen har tilgang til lyden på noe som helst tidspunkt. Du kan få mer hjelp med automatisk teksting i denne hjelpeartikkelen.
Lagrer Clipchamp data for teksting?
Ja. Data for teksting lagres med Clipchamp-videoen, hvor du har enkel tilgang.
Hvis jeg ikke vil at Clipchamp skal behandle disse dataene, kan jeg forhindre dette?
Ikke slå på funksjonen for automatisk teksting hvis du ikke vil at Clipchamp skal behandle data.
Utforsk hvordan du kan oppgradere tilgjengeligheten til videoene med ASL-klistremerker som overlegg, eller finn ut hvordan du transkriberer lyd til tekst i Microsoft-verktøyene du bruker daglig.
Begynn å redigere i dag med videoredigeringsprogrammet Clipchamp, eller last ned Microsoft Clipchamp-appen for Windows.