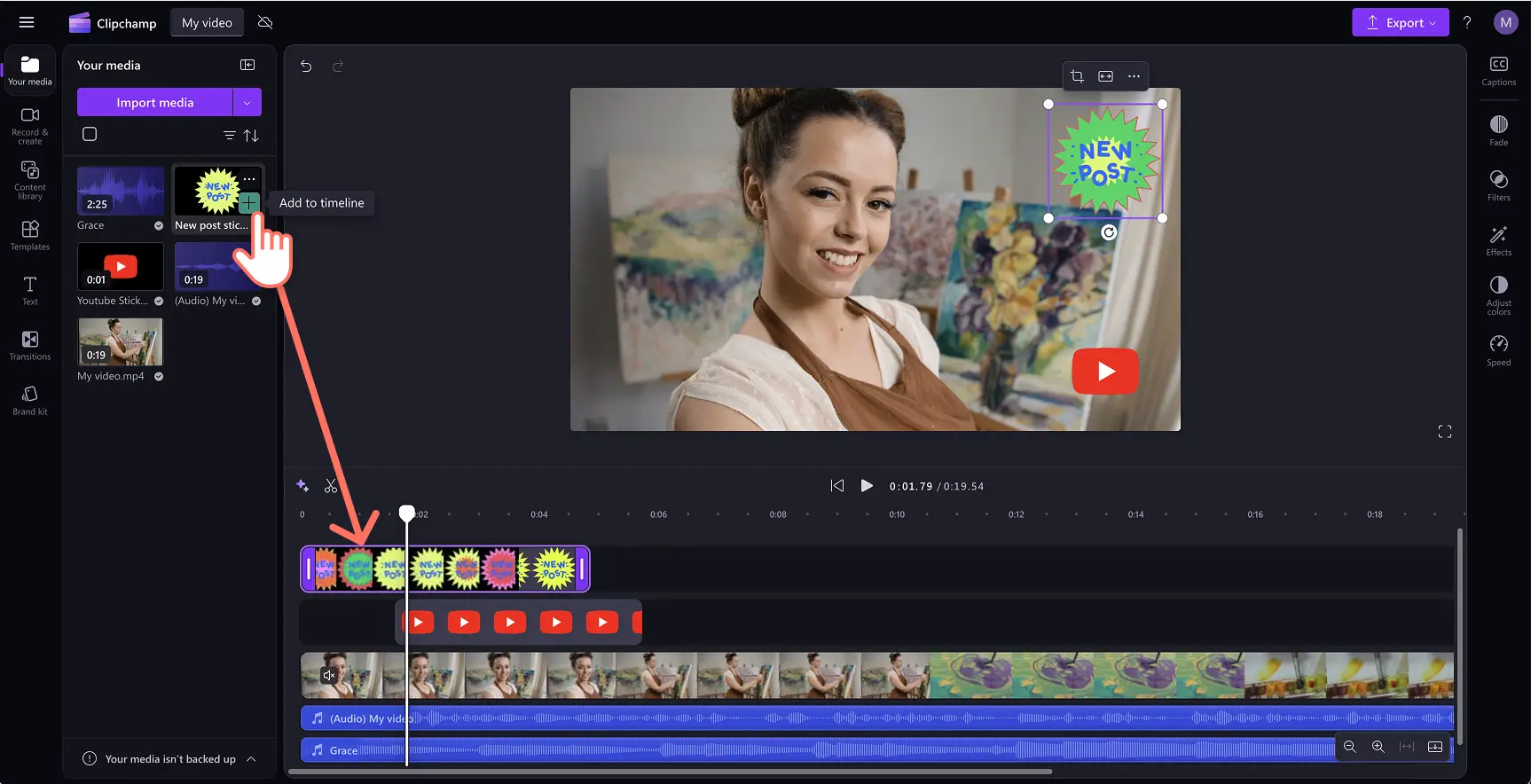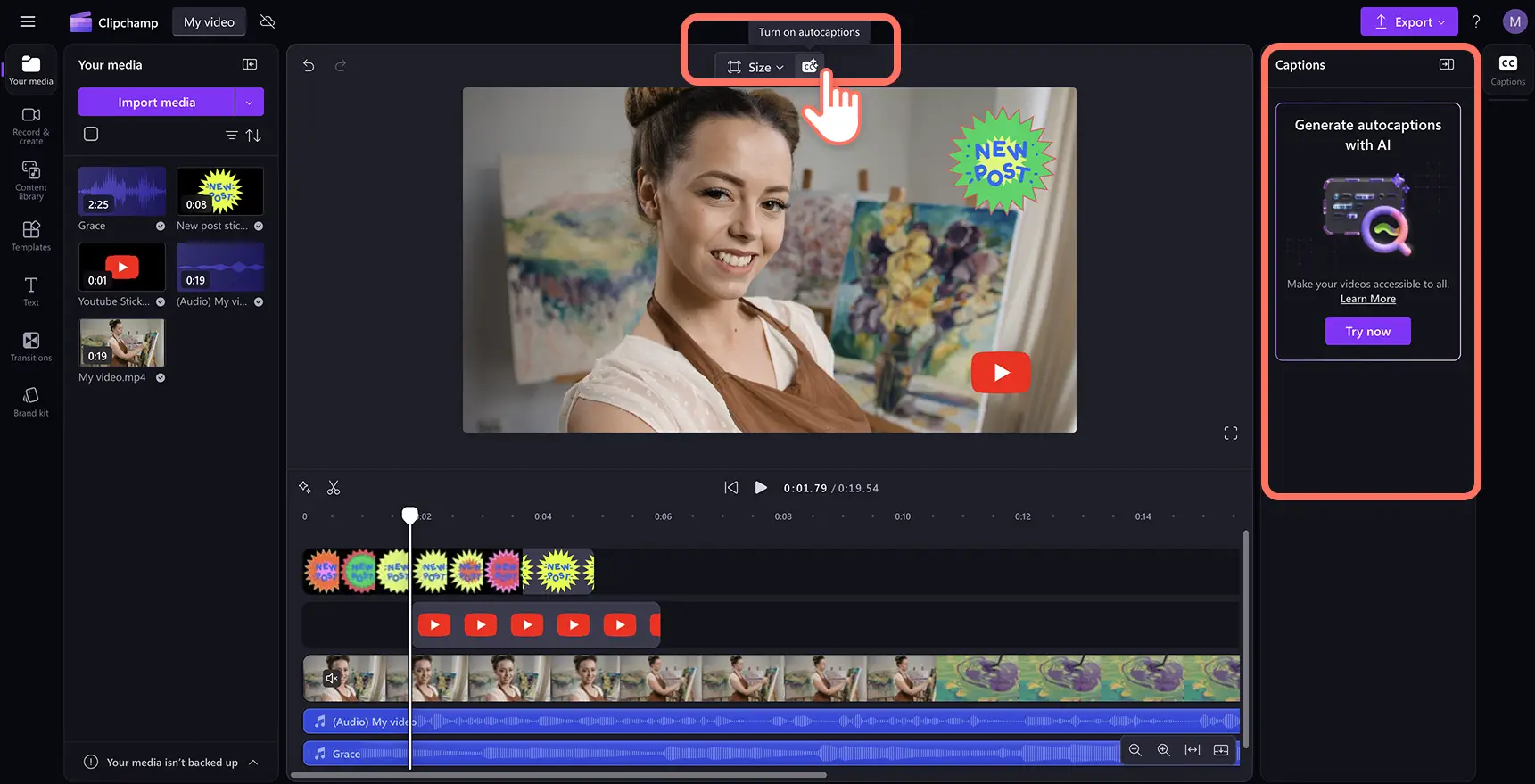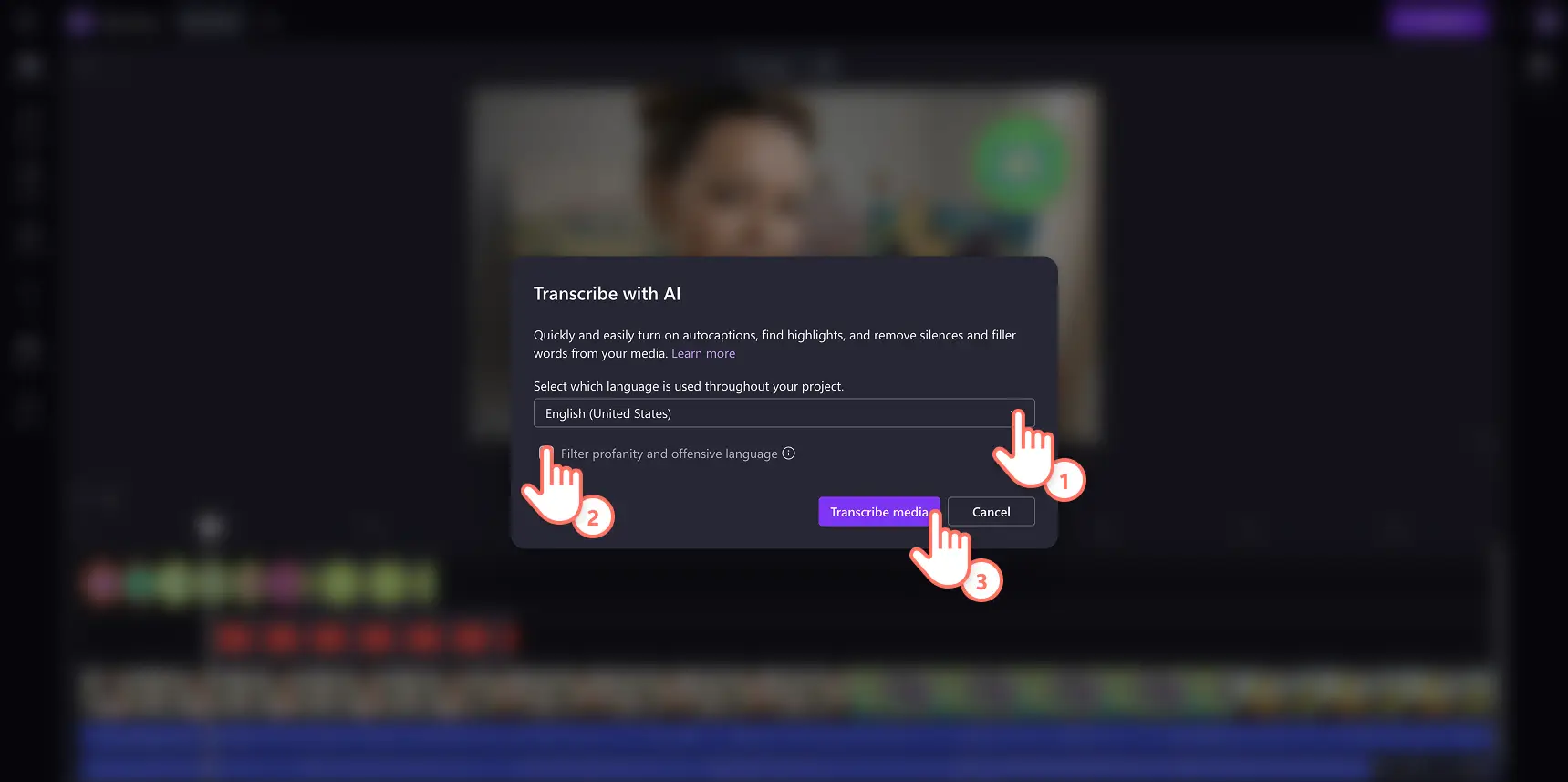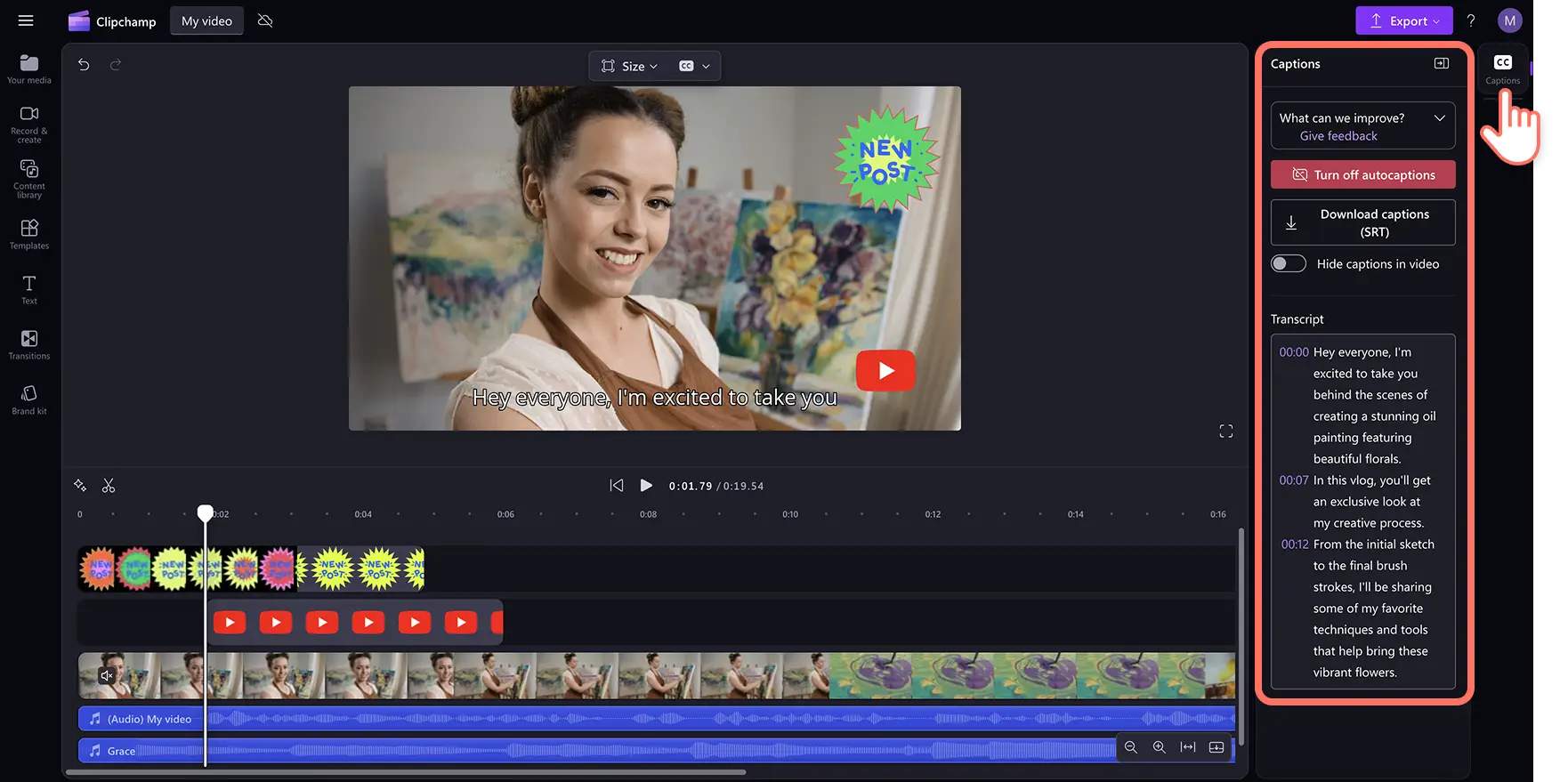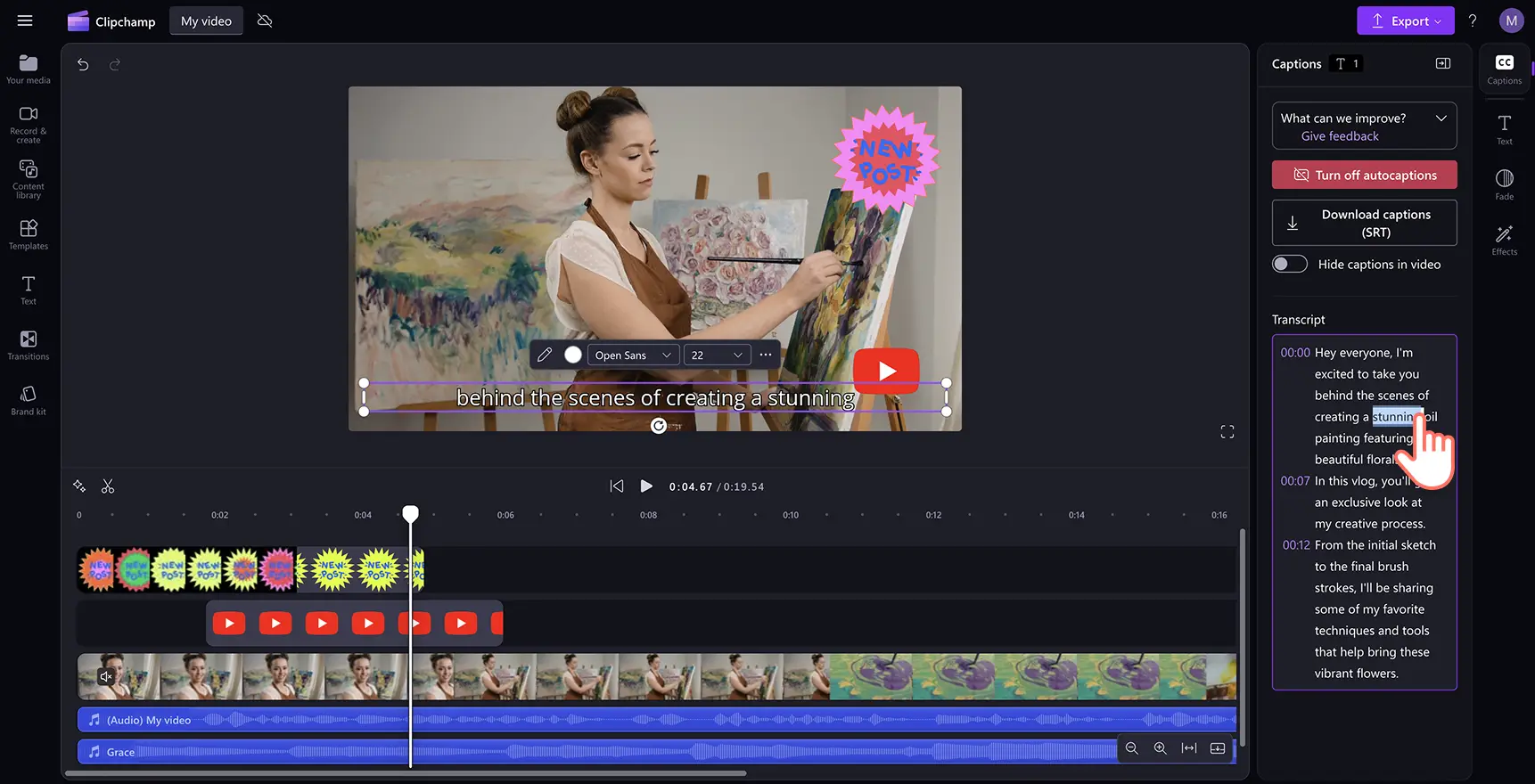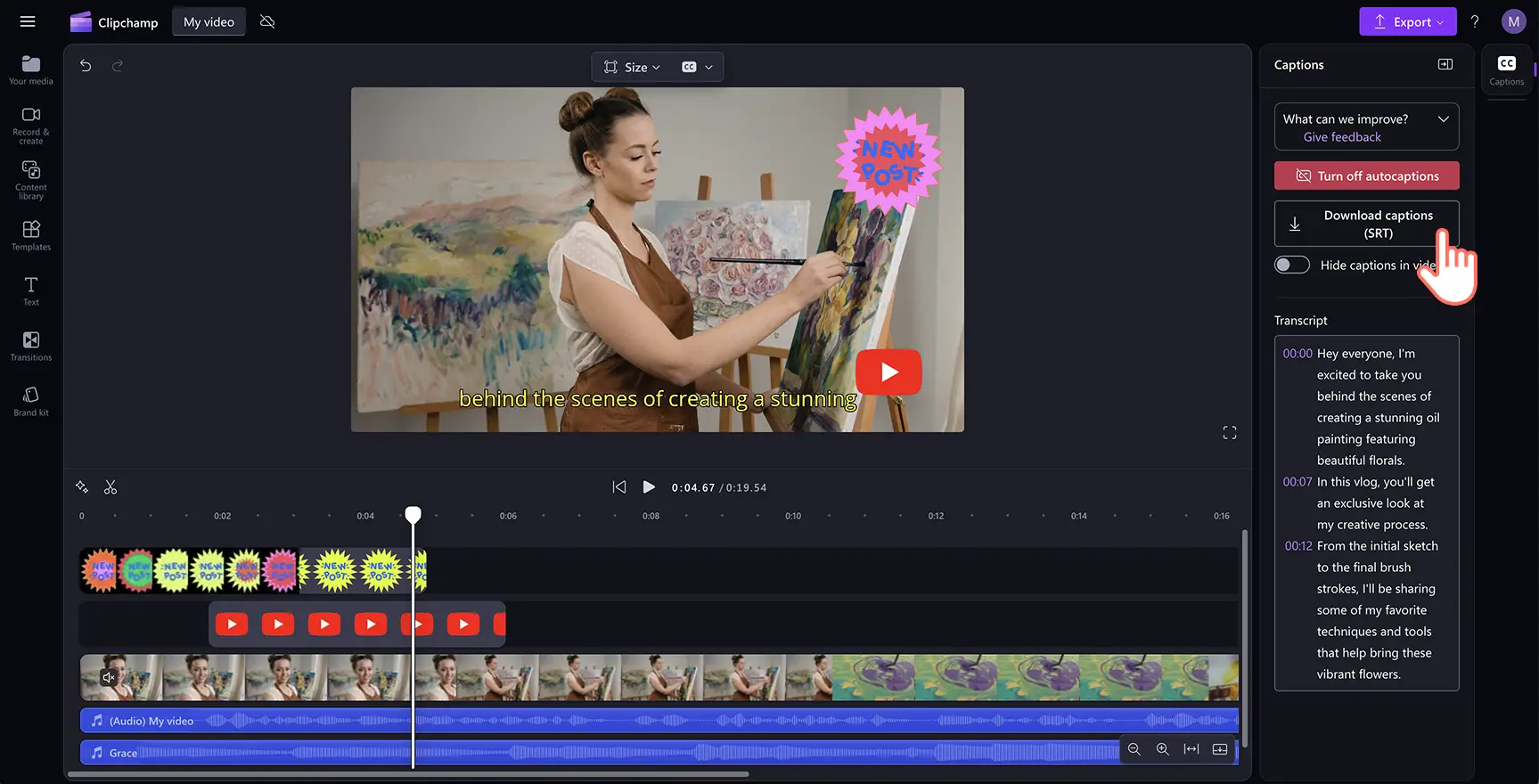Obs! Skjermbildene i denne artikkelen er fra Clipchamp for personlige kontoer. De samme prinsippene gjelder for Clipchamp for jobb- og skolekontoer.
På denne siden
Gjør YouTube-videoene tilgjengelige og søkemotoroptimalisert (SEO) ved å legge til undertekster og lage en YouTube-transkripsjon. Med videoredigeringsprogrammet Clipchamp kan du generere en videotranskripsjon i språket du ønsker, og laste ned SRT-filen med en gang.
Transkripsjonsverktøyet er raskt og nøyaktig med talegjenkjenningsteknologi drevet av kunstig intelligens som kan oppdage språk fra hele verden og forskjellige aksenter. Det kommer med tidsstempler som er lette å følge, hvor du kan bla gjennom og redigere ut feil. Finn ut hvordan du transkriberer YouTube-videoer kostnadsfritt med garantert personvern.
Derfor burde du transkribere YouTube-videoen til tekst
Å transkribere videoinnhold handler ikke bare om å ha en skriftlig versjon av det som blir sagt, men er revolusjonerende for videoredigering, tilgjengelighet, video-SEO og gjenbruk. Uansett hva som er temaet for YouTube-kanalen din, her er noen fordeler med å lage en transkripsjon:
Gjør videoinnholdet tilgjengelig for alle
Ikke alle ser på videoer med lyd på sosiale medier. Noen kan ikke, noen foretrekker å ikke gjøre det, og noen ruller bare på farten uten hodetelefoner. Her er noen viktige fordeler med å konvertere videoen til tekst:
Hjelper døve og hørselshemmede seerne med å engasjere seg i innholdet ditt.
Gjør det lettere for fremmedspråklige seere å følge med.
Gir seerne muligheten til å lese i stedet for å lytte, noe gjør at de husker innholdet bedre.
En transkripsjon sikrer at videoen taler til alle, selv dem som aldri trykker på «play».
Styrk SEO slik at videoene blir lettere å finne
Søkemotorer kan ikke se videoen din, men de kan lese en transkripsjon.Når du bruker et transkripsjonsverktøy i YouTube, gir du Google og YouTube mer tekst å kravlesøke og indeksere, noe som gjør at innholdet lettere dukker opp i søkeresultater.Slik hjelper en video-til-tekst-konvertering:
Bedre synlighet ettersom flere søkeord betyr flere sjanser til å rangere.
Økte visninger ettersom personer kan finne innholdet ditt selv om de søker etter en enkelt setning du sa.
Større engasjement ettersom seerne blir værende når de kan følge med.
Gjenbruk videoinnholdet som en proff
Én video kan føre til uendelige muligheter for gjenbruk av innhold hvis du jobber smartere, ikke hardere, med transkripsjoner. Slik gjør du det:
Gjør den om til et blogginnlegg eller en artikkel.
Trekk ut snutter til sosiale medier.
Bruk den som undertekster for å få større engasjement på plattformer som Instagram, TikTok og LinkedIn.
Konverter den til en oppdatering i et e-postnyhetsbrev.
Bruk den som et grunnleggende videomanus for din neste opplasting.
Gjør redigering og organisering av videoene enklere
Har du noen gang prøvd å finne en bestemt setning i en lang video? Utfordrende, ikke sant? En transkripsjon hjelper deg med å:
Søke etter nøkkelord og raskt finne bestemte øyeblikk i videoen.
Redigere videoen raskere, spesielt med verktøy som Clipchamp, som gjør redigering så enkelt som å dra og slippe tekst.
Holde en oversikt over innholdet ditt for fremtidige oppdateringer, manus eller undertekster.
Slik genererer du transkripsjon av en YouTube-video i Clipchamp
Trinn 1. Lag en YouTube-video, eller importer en videofil
Importer egen YouTube-video eller eget opptak ved å klikke på Importer medier-knappen på Dine medier-fanen på verktøylinjen for å bla gjennom datafilene dine eller ved å koble til OneDrive.
Du kan også lage en YouTube-video direkte i redigeringsprogrammet. Dra, slipp og lag en YouTube-video ved å ordne videoressursene på tidslinjen, eller velg fra det royalty-frie mediebiblioteket.
I denne opplæringen bruker vi et eksempel fra en YouTube-videoblogg.
Trinn 2. Aktiver automatisk teksting
Klikk på tekstingikonet i videovisningen for å aktivere automatisk teksting.Du kan også klikke på tekstingfanen i egenskapspanelet for å aktivere automatisk teksting.
Trinn 3. Aktiver transkripsjon med kunstig intelligens
Velg språket som snakkes i YouTube-videoen, og klikk på Transkriber medier-knappen. Merk av i boksen for å filtrere bort upassende eller støtende språk. Teknologien vår transkriberer talen din til undertekster, uansett hvilken dialekt eller aksent du har.
Trinn 4. Redigere videotranskripsjon
Du kommer automatisk tilbake til redigeringsprogrammet, hvor du kan se at undertekstene blir generert på egenskapspanelet. Undertekstene vises også øverst i videoforhåndsvisningen og på egenskapspanelet.
Bla gjennom indeksen over tidsstempler for å navigere i transkripsjonen. Undertekstene genereres med en avansert talegjenkjenningsteknologi, så de er vanligvis nøyaktige. Hvis du finner noen stavefeil, kan du dobbeltklikke på teksten for å erstatte stavingen eller slette ordene på en enkel måte.
Trinn 5. Last ned videotranskripsjonen
Du kan laste ned videotranskripsjonen i SRT-filformat ved å klikke på knappen Last ned undertekster nederst på egenskapspanelet. Transkripsjonen blir lastet ned på enheten din.
Anbefalte fremgangsmåter for nøyaktige YouTube-transkripsjoner
Å transkribere videoinnholdet handler ikke bare om å konvertere tale til tekst – det handler om å sikre at den endelige transkripsjonen er klar, lesbar og faktisk nyttig.Enten du bruker et transkripsjonsverktøy i YouTube eller gjør det manuelt, vil disse anbefalte fremgangsmåtene sikre at video-til-tekst-konverteringen er så nøyaktig som mulig.
Sørg for klar lyd for bedre transkripsjoner
En transkripsjon er bare så god som lyden den er basert på.Selv de beste transkripsjonsverktøyene kan slite med dempet lyd med bakgrunnsstøy. Slik gjør du det mer nøyaktig:
Ta opp i et stille rom.
Bruk en god mikrofon, og benytt deg av støyreduksjon drevet av kunstig intelligens.
Unngå overlappende samtaler hvis flere personer snakker i klippet.
Rediger og formater for lesbarhet
En transkripsjon bør formateres for enkel lesing i stedet for å være en rå tekstblokk. Etter at du har transkribert en YouTube-video, må du bruke et øyeblikk på å:
Dele opp lange avsnitt i kortere, lesbare seksjoner.
Legge til tegnsetting fordi «la oss spise, bestemor» og «la oss spise bestemor» er to veldig forskjellige budskap!
Rett opp misforståtte ord på grunn av aksent eller dialektgjenkjenning.
Bruk tidsstempler for enkel navigering
Å legge til tidsstempler gjør det lettere for seerne å hoppe til bestemte deler av videoen. Dette er spesielt nyttig for:
Lange opplæringsvideoer hvor noen kanskje vil hoppe til viktige deler.
Spørsmål og svar-videoer der hvert tidsstempel kan markere et nytt spørsmål.
Opplæringsvideoer, slik at seerne enkelt kan referere til viktige øyeblikk.
Eksempel fra denne YouTube-opplæringen:
00:00 Intro 00:08 Slik får du tilgang til redigeringsverktøyet 00:15 Slik importerer du bildet 00:35 Slik fjerner du bakgrunnen fra bildet 01:23 Slik legger du til en ny bakgrunn i bildet 02:03 Slik eksporterer du 02:18 Outro
Heldigvis legges tidsstempler automatisk til i tekstingverktøyet i Clipchamp, slik at du får gjort en tidkrevende oppgave med noen få klikk.
Hold transkripsjoner så naturlige som mulig
Transkripsjonen trenger ikke å ha med hver «øh»,«eh» eller stamming. Målet er å gjøre den lesbar samtidig som den forblir tro mot det originale budskapet.
Fjern fyllord med mindre de tilfører mening eller utfyller følelsen i videoen.
Behold naturlige pauser der de hjelper med lesbarheten.
Ikke overrediger, da du fortsatt ønsker at transkripsjonen skal gjenspeile talerens tone og personlighet.
Hvis du er ute etter flere måter å forbedre videoredigeringen på, kan du se denne sjekklisten over videotilgjengelighet og andre råd for YouTube-videoer. Du kan også lære hvordan du genererer en transkripsjon i Microsoft-verktøy hver dag.
Lag en videotranskripsjon i dag kostnadsfritt med Clipchamp, eller last ned Clipchamp-appen for Windows.