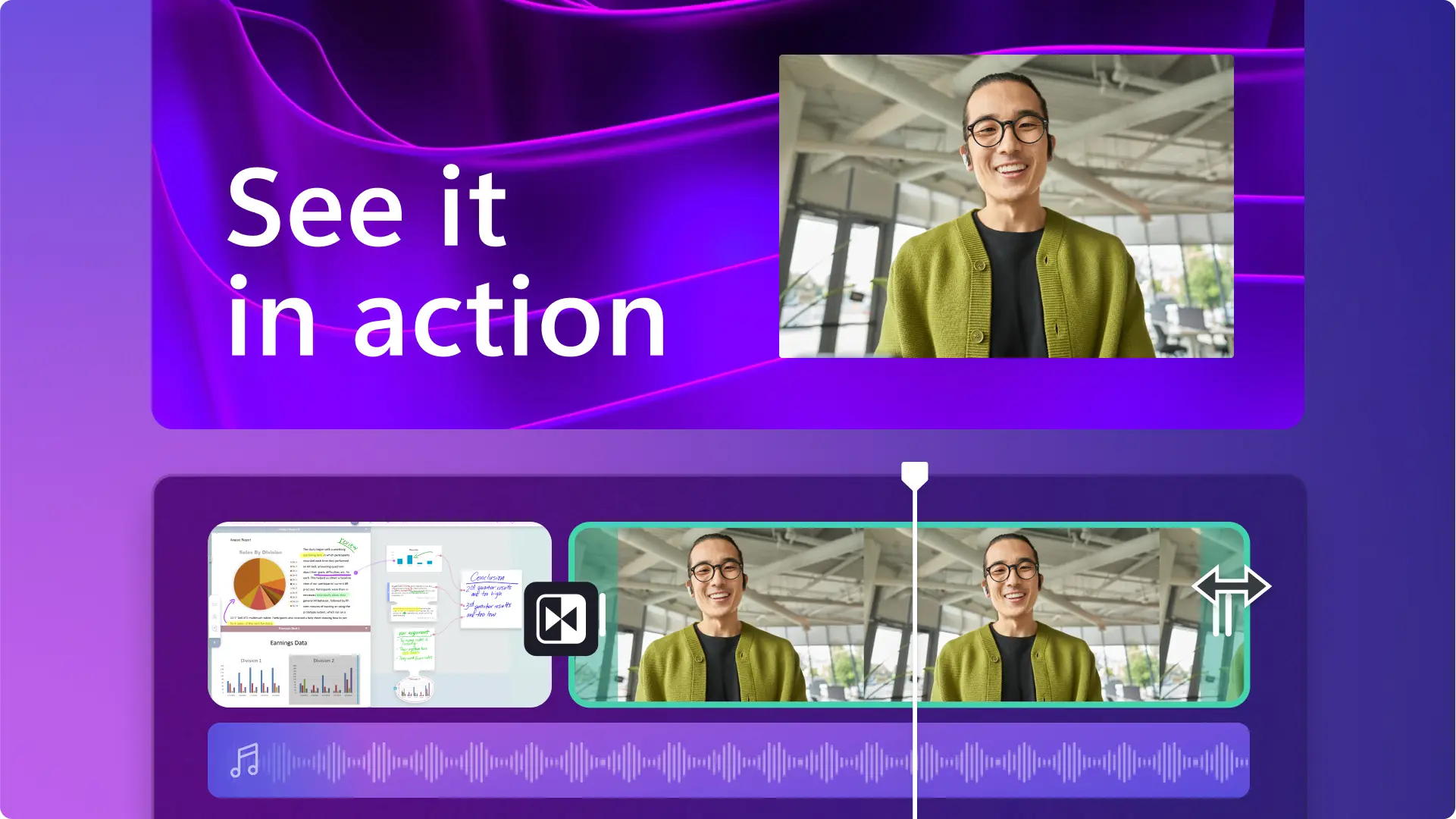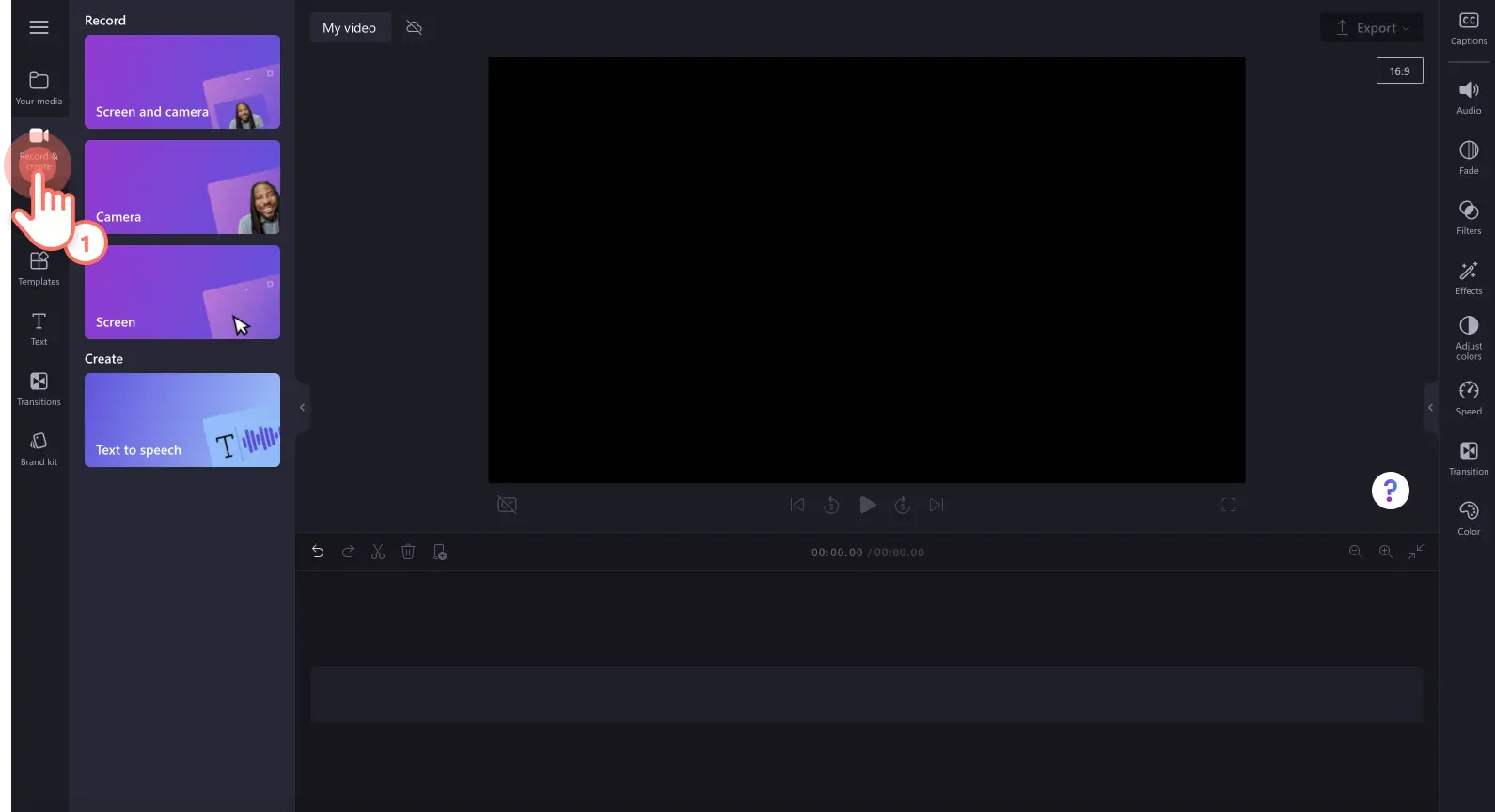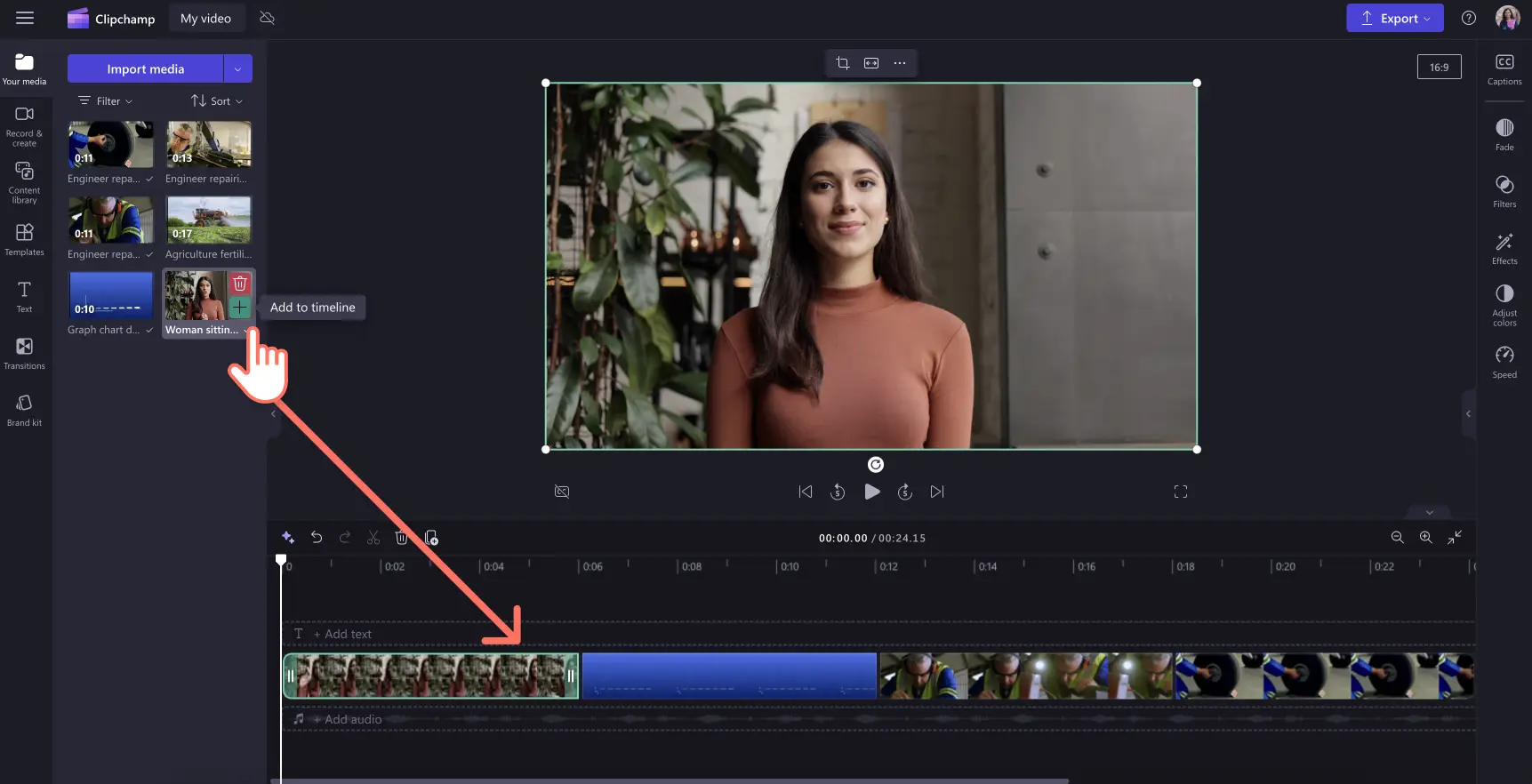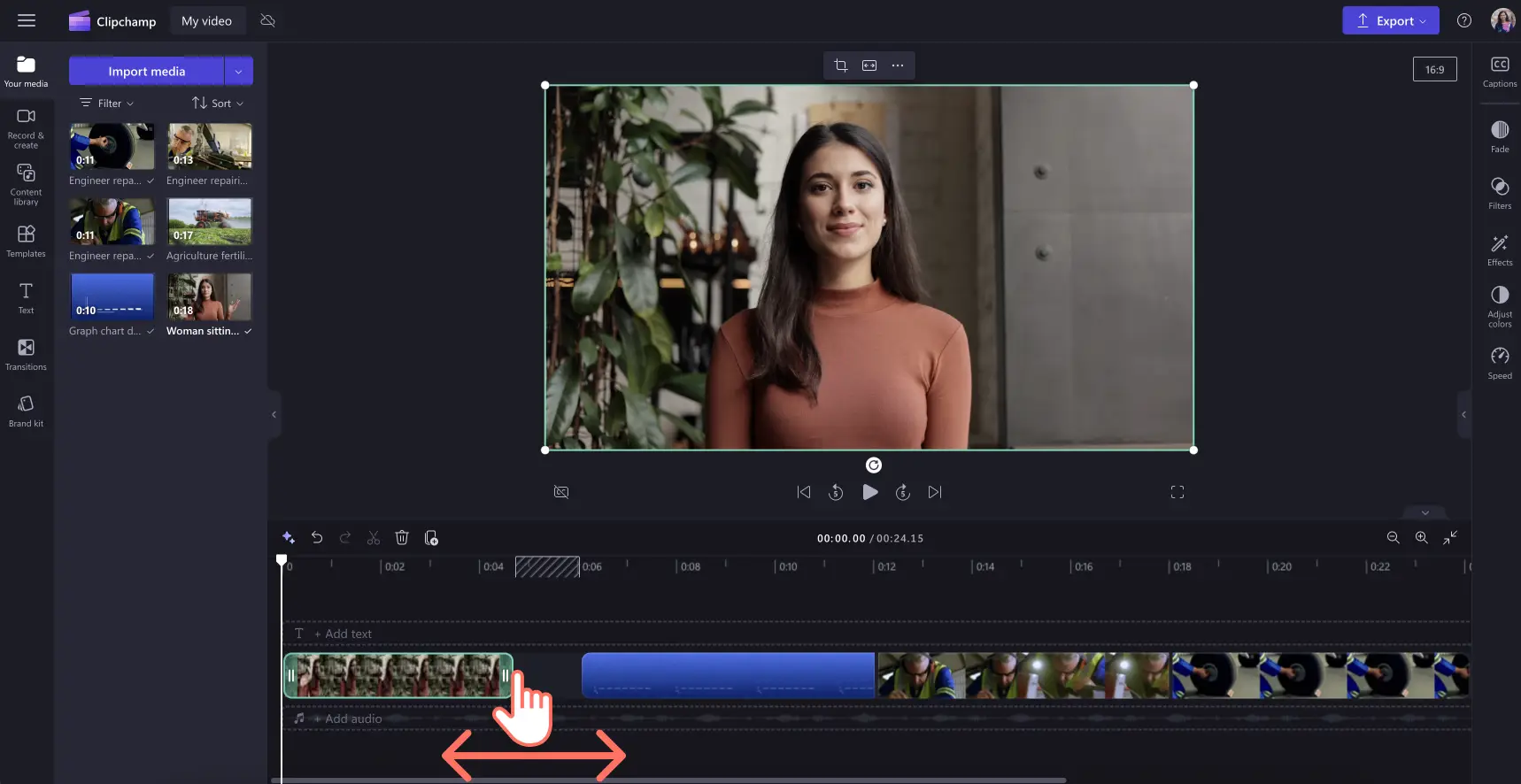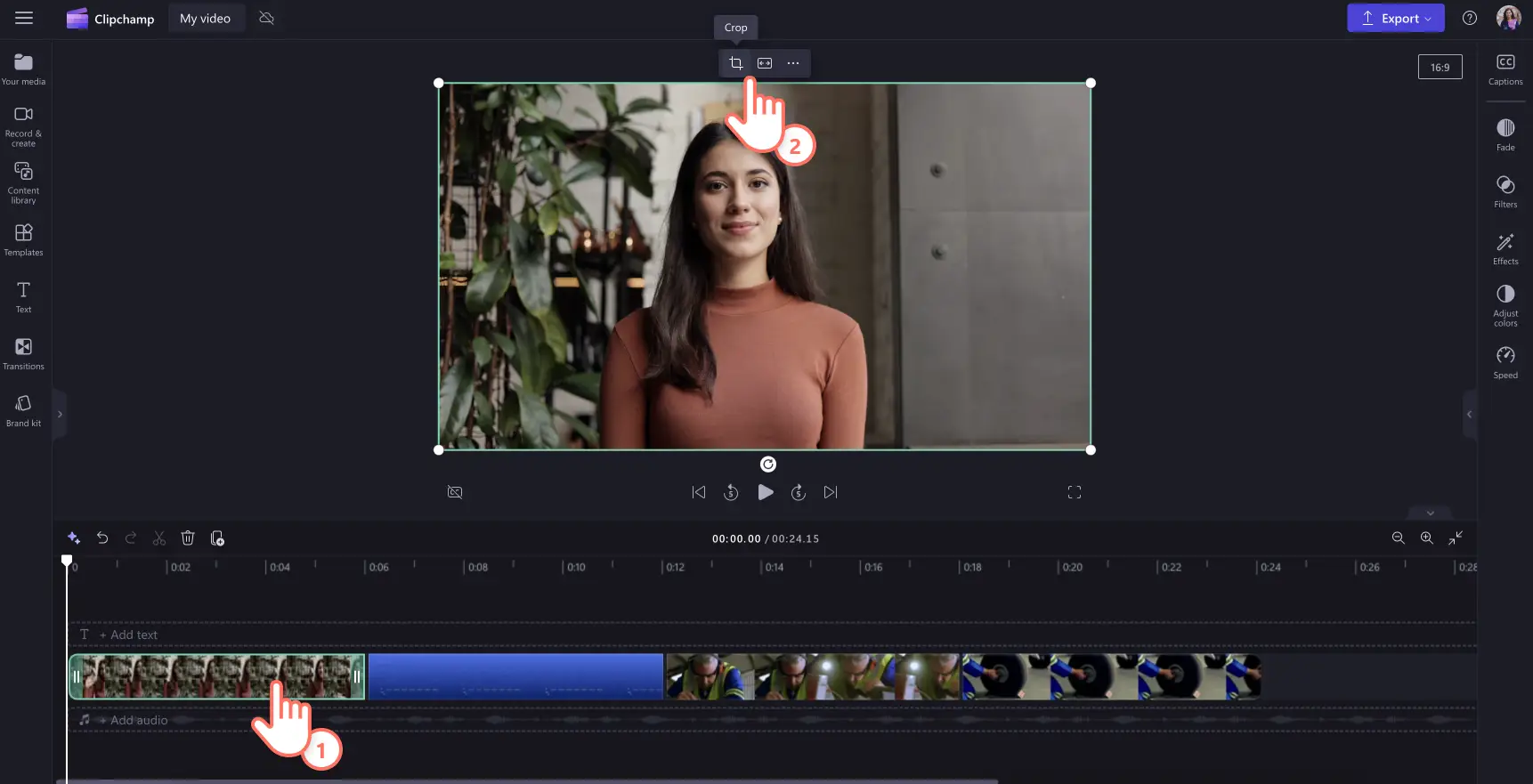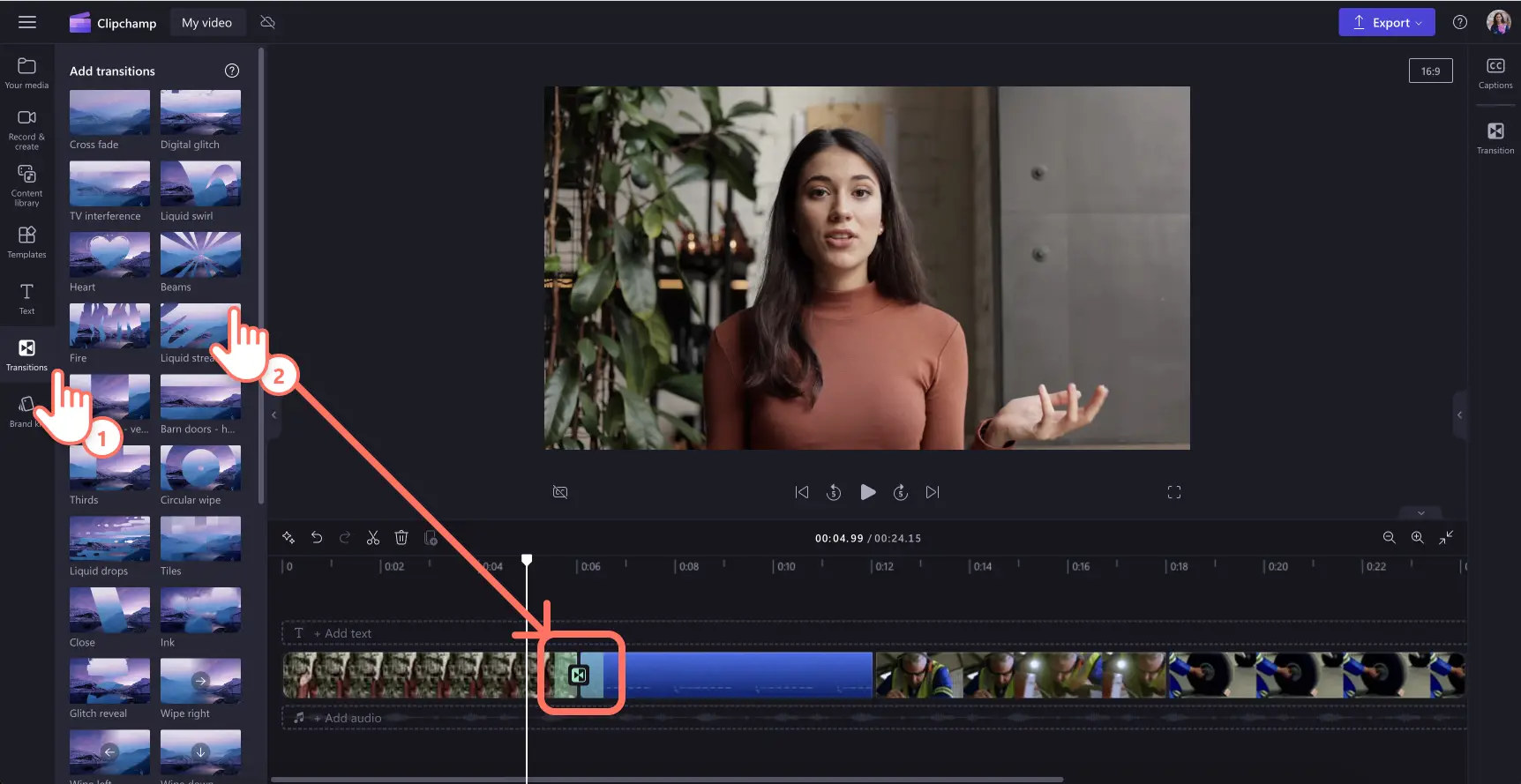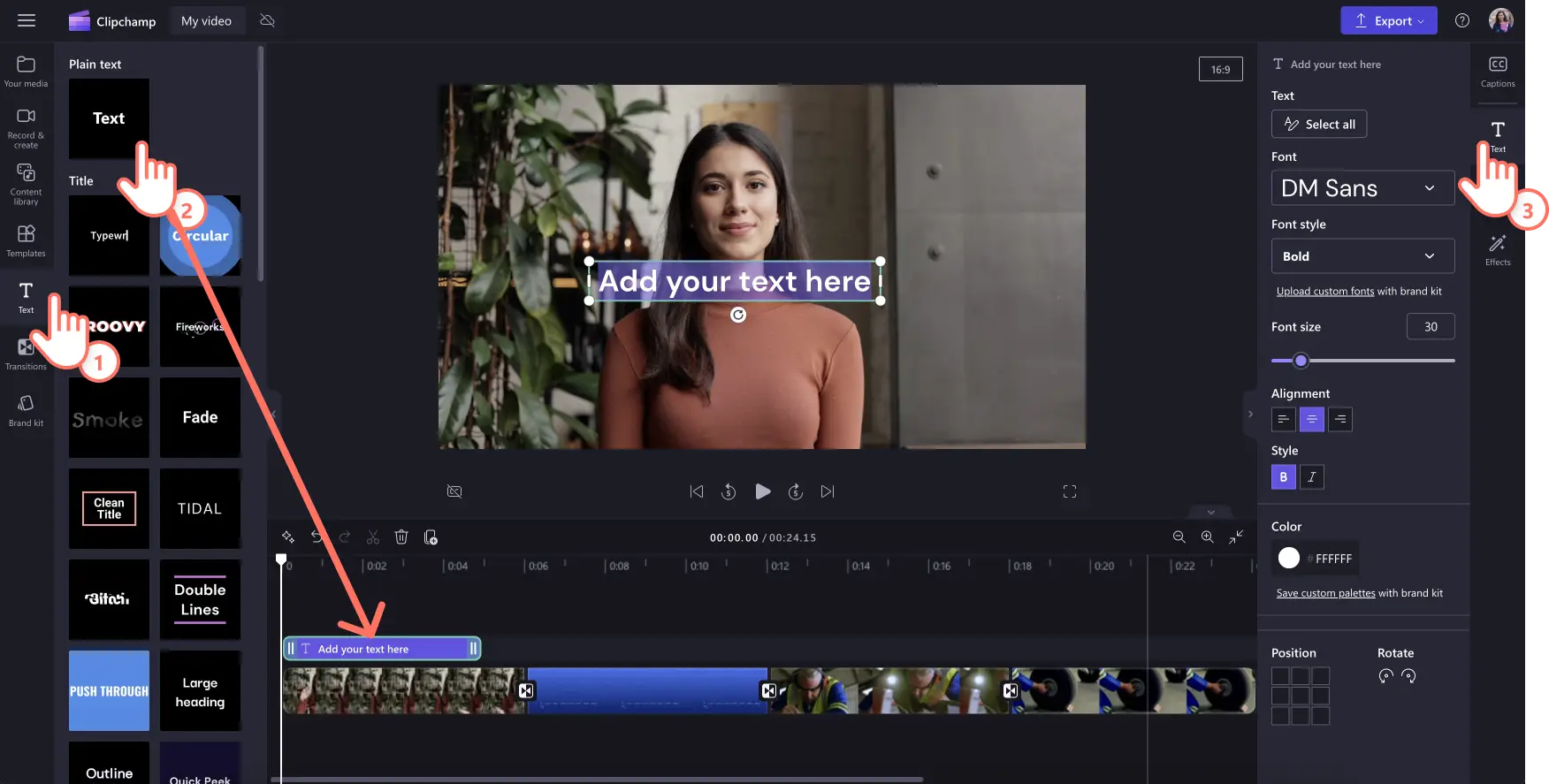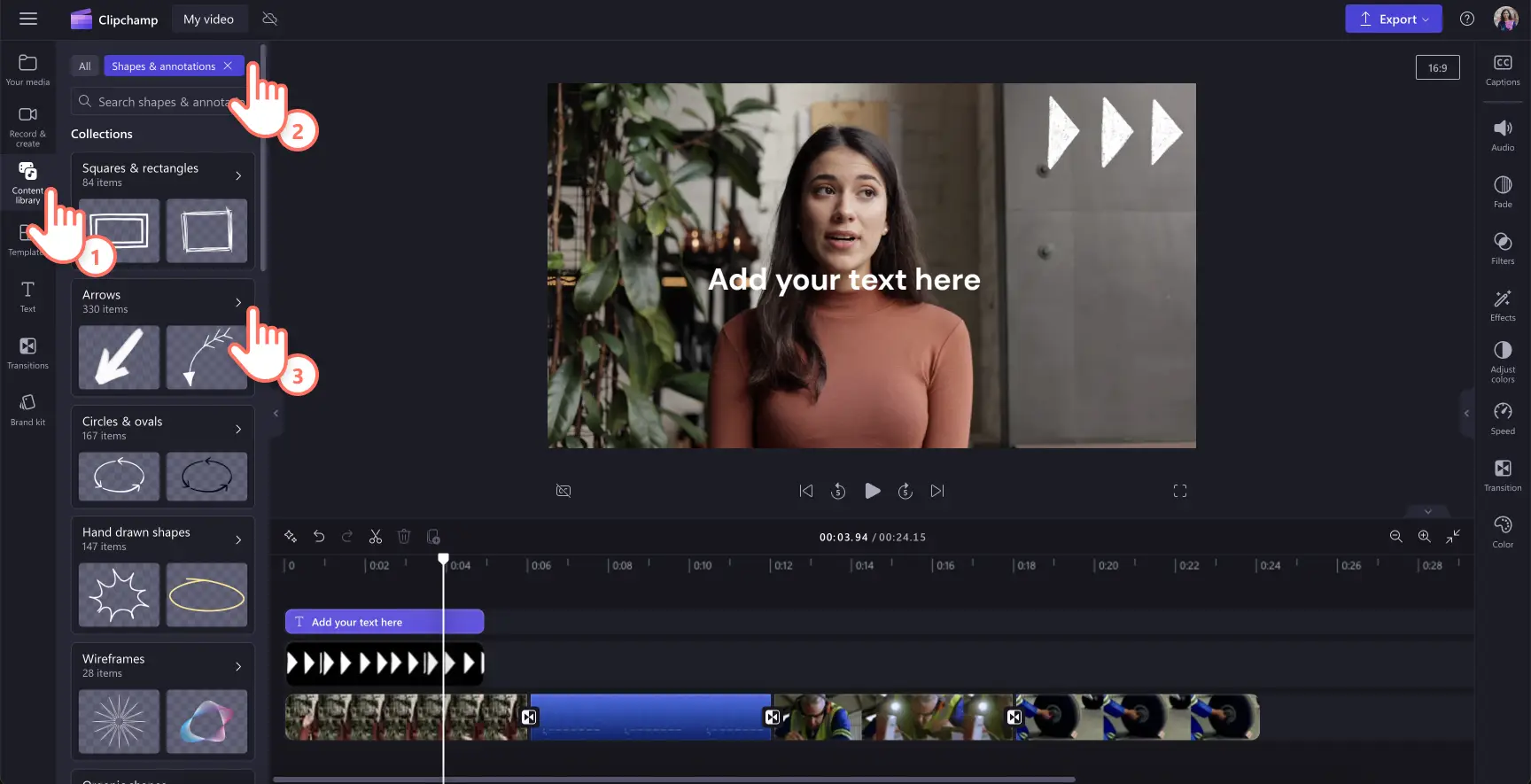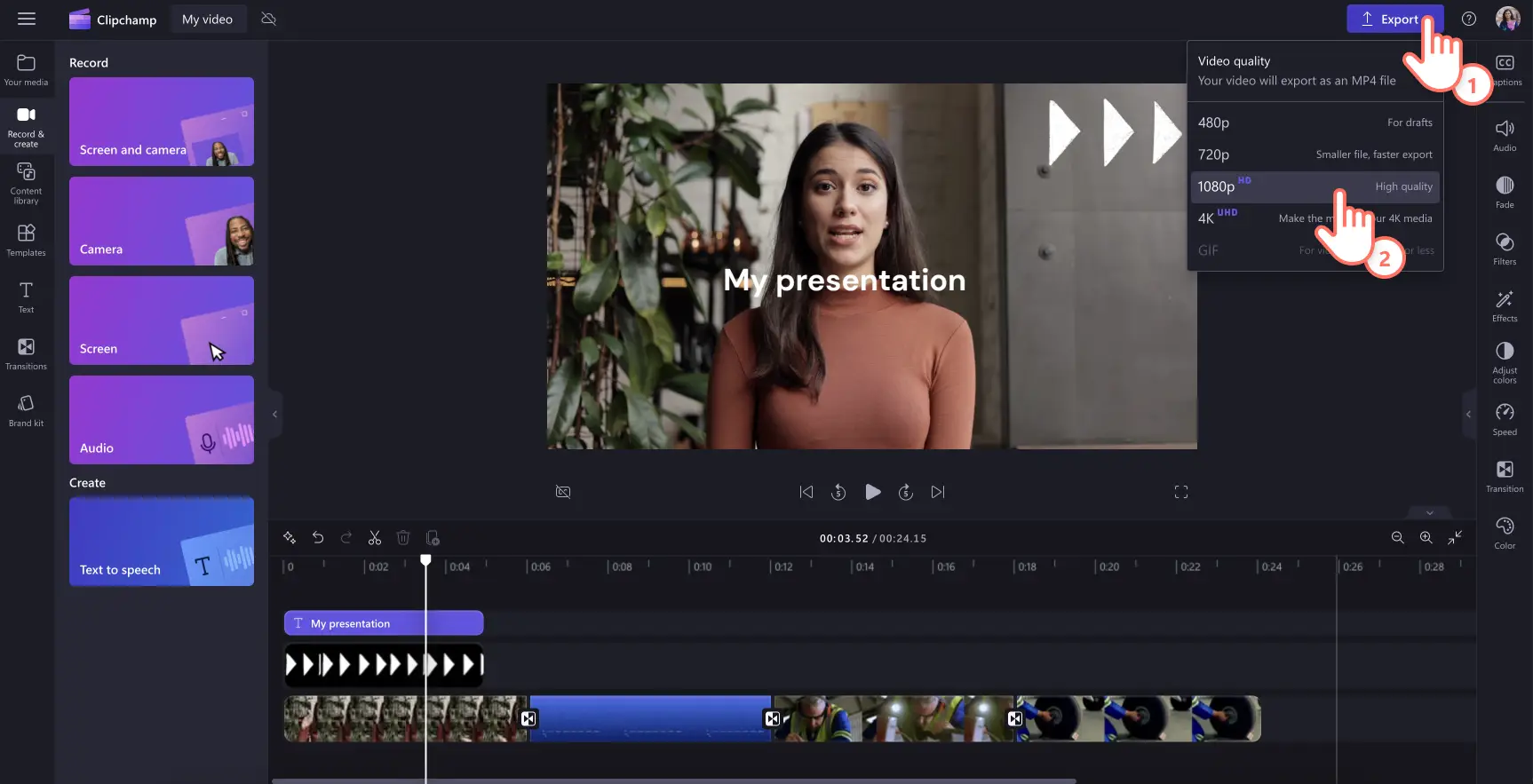Obs! Skjermbildene i denne artikkelen er fra Clipchamp for personlige kontoer. De samme prinsippene gjelder for Clipchamp for jobb- og skolekontoer.
På denne siden
Leter du etter kreative måter å presentere informasjon til teamet, elevene eller følgerne på? Engasjer seerne med en fengslende videopresentasjon som kan sees fra hvor som helst når det passer.
Visste du at hele 83 % av personer heller vil se en video enn å lese eller lytte til informasjon? Så hvis du vil sørge for at budskapet virkelig synker inn, kan en godt laget videopresentasjon være mer effektiv enn å presentere med vanlige lysbilder.
Heldigvis er det lett å lage en videopresentasjon med litt planlegging og et brukervennlig videoredigeringsverktøy som Clipchamp. Les videre for å finne ut hvordan du lager morsomme og virkningsfulle presentasjonsvideoer.
Hva er en videopresentasjon?
En videopresentasjon kombinerer videoer, bilder, nettkameraopptak, fortellerstemmer og animasjoner for å overbringe et budskap. Det er et flott alternativ til velprøvde formater som PowerPoint.
Presentasjonsvideoer er nyttige for deling med grupper og fjernarbeidende team som jobber asynkront. De kan puste liv i den nettbaserte opplæringen og til og med generere egendefinerte salgs- og markedsføringspresentasjoner.
Avhengig av innholdet kan videopresentasjoner lages for å bli delt og brukes på flere områder, eller redigeres for å passe til presentatørens behov.
Populære formater for videopresentasjoner å velge mellom
1. Lysbildepresentasjonsvideo
Vi er alle kjent med å lage PowerPoint-lysbilder. En lysbildepresentasjonsvideo er en oppgradering av dette. Istedenfor å bruke statiske bakgrunner og bittesmå punktlister kan du fortelle en historie med en lysbildepresentasjonsvideo. Det er en kreativ måte å presentere informasjon på.
Begynn med å ordne videobakgrunner fra samlingen for å lage grunnlaget for videoen, og plasser jevne overganger mellom lysbilder eller emner. Formidle de viktigste budskapene ved hjelp av animert tekst, felt i nedre tredjedel og grafikk som gjør videoen minneverdig. Du kan gi deg her, eller du kan legge til et nettkameraopptak eller ta opp en fortellerstemme.
Dette er et populært format til skoleprosjekter, introvideoer for bedrifter og til og med lansering av nye produkter.
2. Videopresentasjon med fortellerstemme
Et annet virkningsfullt presentasjonsformat er å lage et skjermopptak av en nettside, en prosess, en arbeidsflyt eller en PowerPoint-presentasjon og legge til fortellerstemme for å veilede seerne. Det er relativt lite arbeidskrevende i forhold til en lysbildepresentasjonsvideo, men klarer fortsatt å holde på seernes interesse. Med nye verktøy som livaktige tekst-til-tale-generatorer kan du opprette fortellerstemmer på språk fra hele verden på bare noen minutter.
Ta opp skjermen på nettet uten problemer, trim bort unødvendige rammer, og bruk grafikk som piler og sirkler til å fremheve viktige punkter. Deretter skriver du videokommentaren du ønsker, og bruker kunstig intelligens til å lage en feilfri fortellerstemme som forklarer videoen på en god måte.
Dette er en god videoløsning hvis du prøver å lage en gruppepresentasjon ved å hente inn informasjon fra forskjellige teammedlemmer, fordi det hjelper deg med å lage en ensartet video av høy kvalitet. Det er også kjempenyttig hvis du holder en nettbasert opplæringsøkt,et nettseminar eller lager en demonstrasjonsvideo.
3. Videopresentasjon med «talking head»
Vent, hva er «talking head»? Det refererer simpelthen til et nettkameraopptak som settes inn i en presentasjonsvideo for å gjøre den lett å følge. Dette er kanskje dårlig nytt for kamerasky presentatører der ute, men hvis du har med et vennlig ansikt, får du målgruppens oppmerksomhet og bygger samtidig interesse for og tillit til presentasjonen.
Den gode nyheten er at det er kjempelett å lage slike videoer. Du trenger bare å ta opp nettkameraopptaket på nettet og legge det oppå lysbildepresentasjonsvideoen. Finjuster størrelsen på nettkameravideoen, legg videoen over i et hjørne, eller plasser den side om side med visualobjektene i presentasjonen. Ikke glem å legge til undertekster for å få videoen til å skille seg ut selv når den spilles av uten lyd, for eksempel i feeder på sosiale medier.
Salgsvideoer, forklaringsvideoer og til og med video-CV-er kan tjene på det personlige preget i en talking head-presentasjonsvideo.
4. Animert presentasjonsvideo
Fremkall følelser hos seerne med en animert presentasjonsvideo. Det finnes programvare for tavleanimasjon der ute, men det er ikke det eneste alternativet i dette formatet. Hvis du tror en tegneseriefigur kan undervise klassen, fortelle bedriftens historie eller forenkle en stor idé, kan du vurdere dette videoformatet. Hvis du lurer på hva som ville passe budsjettet (eller mangelen på et), kan du utforske gratis tegnefilmvideoer fra samlingen og skru på kreativiteten for å få dem til å fungere for deg.
Husk at valg av riktig bakgrunnsmusikk, bruk av merkelogo og justering av utseendet på videoen fra samlingen (for eksempel legge til et filter) virkelig kan få videoen din til å se skreddersydd ut.
Slik planlegger du videopresentasjonen
Identifiser hovedmålgruppen: Velg hvem som er den viktigste målgruppen, enten det er mulige eller nåværende kunder, kolleger eller andre. Kartlegg interesser og smertepunkter, og bruk det til å lage verdifullt innhold.
Før opp de viktigste budskapene: Identifiser hovedpunktene som du vil få frem i videoen, og prioriter dem basert på hvor relevante de er for seerne. Pass på at de samsvarer med videoens mål og er fremstilt på en måte som er nyttig for hovedmålgruppen.
Tenk på videoens tidslinje: Tenk på hvor du skal drifte, publisere eller dele videoen og hvor lenge den vil være aktuell, relevant og om den vil trenge revideringer.
Bestem hva du trenger av varemerking. Ikke gå glipp av en god anledning til å vise frem varemerket. Tenk på om du vil legge til logoen, merkefarger eller andre elementer som kobler presentasjonsvideoen til varemerket.
Lag et manus eller en dreiebok: Struktur er viktig! Planlegg innholdet og flyten i videoen på forhånd for å sørge for at den oppnår det den skal. En dreiebok er en bilde-for-bilde-disposisjon av hvordan hvert eneste lysbilde i videoen skal se ut. Hvis videoen bare trenger en fortellerstemme, kan du skrive et manus, slik at det visuelle passer sammen med fortellerstemmen.
Tenk på verktøy for lyd og video: Hvis du ønsker å oppnå et profesjonelt utseende, må du velge verktøysettet med omhu. Clipchamp er et brukervennlig, nettbasert verktøy som kan ta skjermopptak og nettkameraopptak, generere fortellerstemmer, og som til og med har royalty-frie videobakgrunner og -elementer fra samlingen, slik at du kan redigere videopresentasjoner med selvsikkerhet.
Slik lager du en engasjerende videopresentasjon
Trinn 1. Lag videolysbilder, eller ta opp skjermen og nettkameraet
Hvis du vil importere egne presentasjonvideoer, bilder og lyd, klikker du på Importer medier-knappen på Dine medier-fanen på verktøylinjen for å bla gjennom datafilen eller koble til OneDrive.
Du kan også bruke gratis medier fra samlingen, for eksempel videoklipp, bilder, videobakgrunner og GIF-filer. Klikk på fanen for innholdsbibliotek på verktøylinjen, klikk på rullegardinpilen for visualobjekter, og klikk deretter på videoer, bilder eller bakgrunner. Du kan også søke gjennom de ulike kategoriene i mediesamlingen ved hjelp av søkefeltet.
Hvis du vil ta opp presentasjonen, kan du klikke på fanen Ta opp og lag på verktøylinjen, deretter ta opp med enten skjerm og kamera, kamera eller skjermalternativer.
Dra og slipp mediene på tidslinjen side ved side for å lage en lysbildevideo.
Trinn 2. Rediger videopresentasjonen
Hvis du vil trimme lengden på videoen, klikker du på videoen på tidslinjen, slik at den utheves i grønt. Flytt på de grønne håndtakene til venstre på tidslinjen for å trimme lengden på videoen.Hvis du trimmer for mye av videoen, kan du bare dra det grønne håndtaket tilbake mot høyre for å gjenopprette opptaket.
Hvis du vil beskjære ressursene, klikker du på videoen slik at det utheves i grønt på tidslinjen, og deretter klikker du på beskjæringsknappen på den fristilte verktøylinjen. Her kan du fritt beskjære uønskede områder av videoen ved å bruke beskjæringshåndtakene. Klikk på Ferdig-knappen når du er ferdig.
Trinn 3. Legg til overganger, animert tekst og klistremerker
Legg til overganger mellom klipp ved å klikke på overgangfanen på verktøylinjen. Dra og slipp en overgang på tidslinjen mellom to videoer. Gjenta denne prosessen for resten av videoene som er lagt til på tidslinjen.
Plasser tekst og titler på videoen ved å klikke på tekstfanen på verktøylinjen. Dra og slipp en tittel på tidslinjen over videoen. Tilpass tekstfanen på egenskapspanelet for å tilpasse tittelen.
Legg klistremerker over videoen ved å klikke på innholdsbibliotekfanen på verktøylinjen. Klikk deretter på rullegardinpilen for visualobjektene, og velg klistremerker, figurer og merknader, rammer og kantlinjer eller overlegg. Søk gjennom kategoriene og dra og slipp deretter en ressurs på tidslinjen over videoen.
Trinn 4. Forhåndsvis og lagre videopresentasjonen
Før du lagrer den nye videoen, må du passe på å forhåndsvise med fullskjermmodus. Når du er klar til å lagre, klikker du på eksportknappen og velger en videooppløsning. Vi anbefaler at du lagrer alle videoer i 1080p-videooppløsning for å få best mulig kvalitet.Betalende abonnenter kan lagre i 4K-videooppløsning.
Tips til å få videopresentasjonen til å skille seg ut
Juster fargene eller bruk et filter til å gi nettkameravideoene ensartet utseende og funksjonalitet, særlig hvis du kombinerer nettkameraopptak fra mer enn én taler.
Del ytterligere informasjon for å støtte visualobjektene, for eksempel steder, navn på talere eller viktige punkter ved hjelp av animerte felter i nedre tredjedel.
Fremhev viktige deler i skjermopptaket ved hjelp av en fargefigur, for eksempel en sirkel tegnet for hånd, for å gi presentasjonen et profesjonelt utseende.
Velg bakgrunnsmusikk til presentasjonen som kompletterer videoens mål og ikke overvelder videoens fortellerstemme, hvis den har en.
Gjør et varig inntrykk ved hjelp av et intro- og outrolysbilde. Det kan være noe så enkelt som en logoanimasjon.
Legg til undertekster i videoen for å gjøre den lett å se, selv med lyden slått av.
Vanlige spørsmål
Kan jeg gjøre PowerPoint-presentasjonen om til en videopresentasjon?
Ja, du åpner bare PowerPoint-presentasjonen og bruker skjermopptakerverktøyet til å opprette en videofil i PowerPoint.Når du er fornøyd med opptaket, kan du reidgere det på tidslinjen.
Hvordan avslutter du en videopresentasjon?
Det avhenger av målet til videoen.Bedriftspresentasjoner avsluttes vanligvis med en påminnelse om varemerkenavnet eller en animert logo og noen handlingsoppfordringer om å finne ut mer på nettstedet eller sende e-post til kontaktpersonen.
Lag fengslende videopresentasjoner på en enkel måte i Clipchamp, og del videoen uten problemer på sosiale medier eller OneDrive.
Finn ut om flere måter å lage videoer problemfritt på med våre nybegynnervennlige videomaler, eller la deg inspirere med disse flotte forklaringsvideoeksemplene.
Begynn å redigere gratis med Clipchamp, eller last ned Clipchamp-appen for Windows.