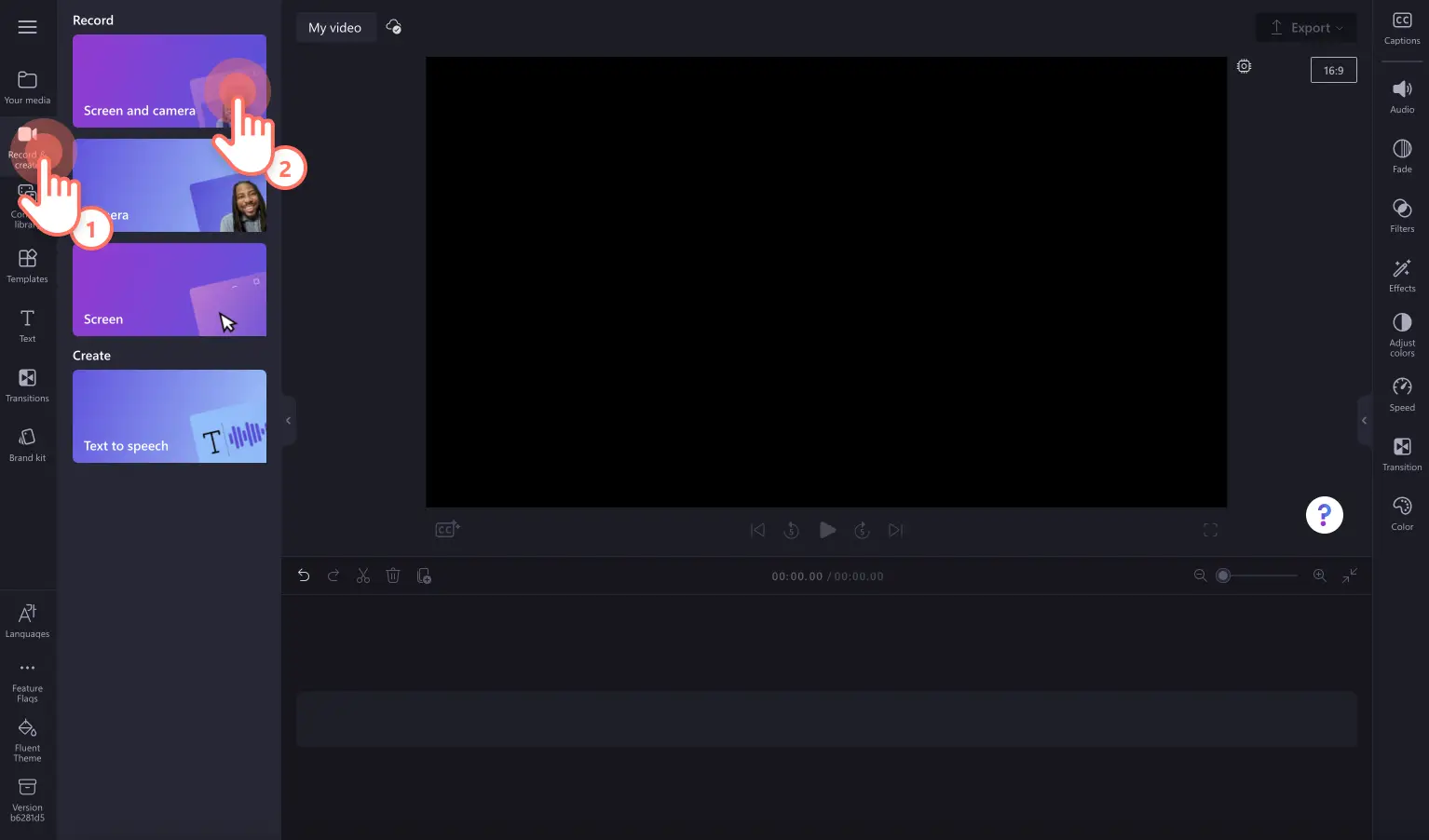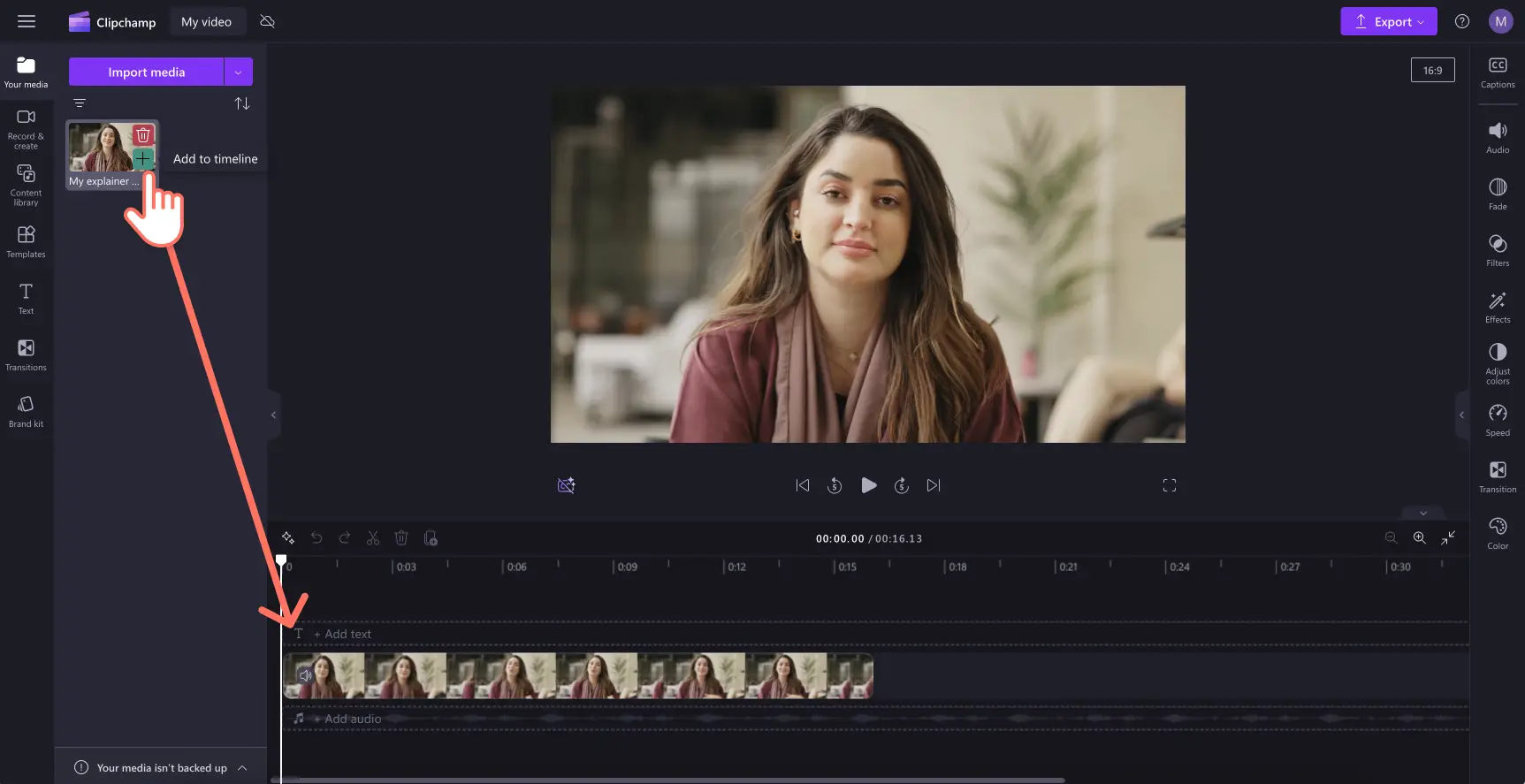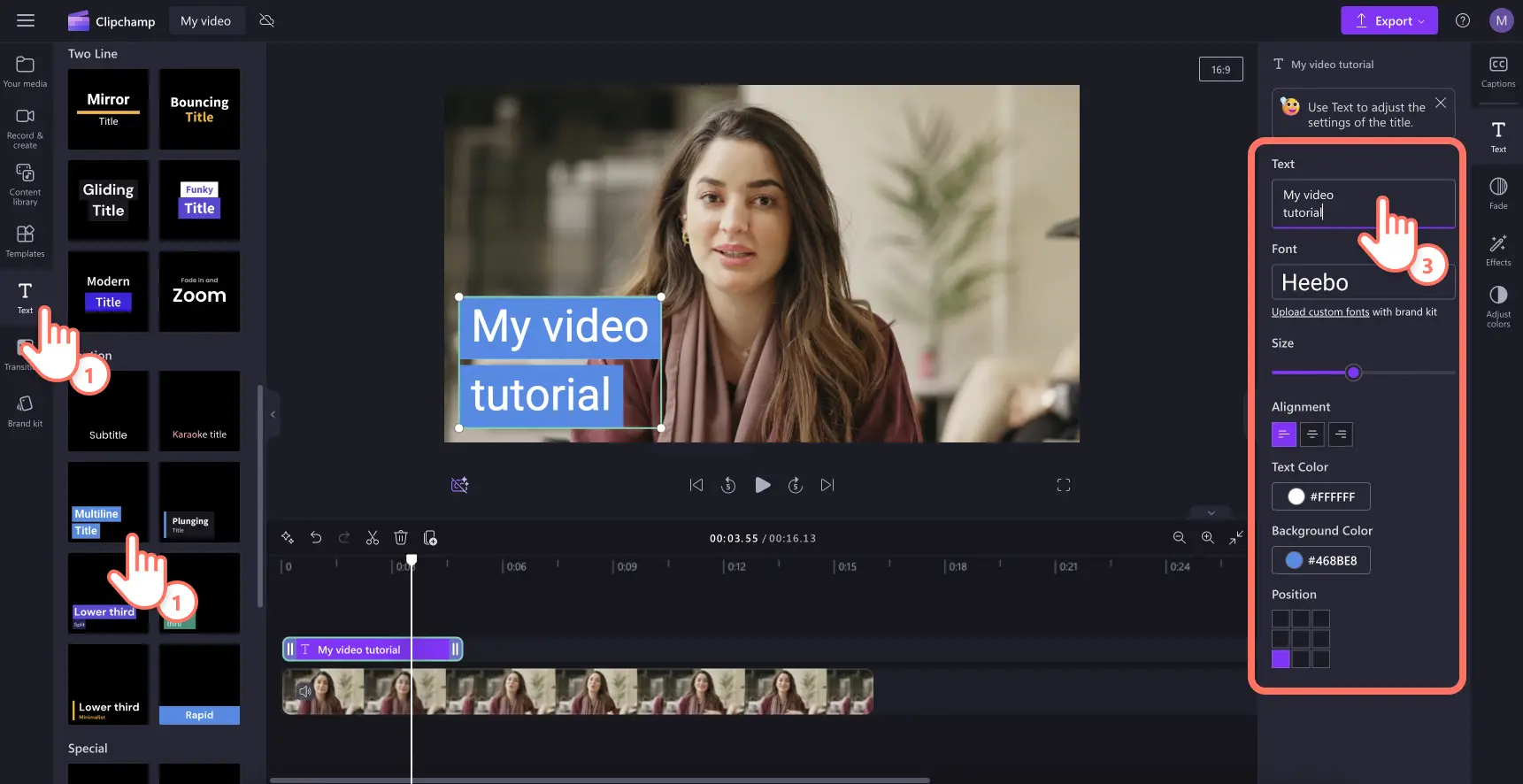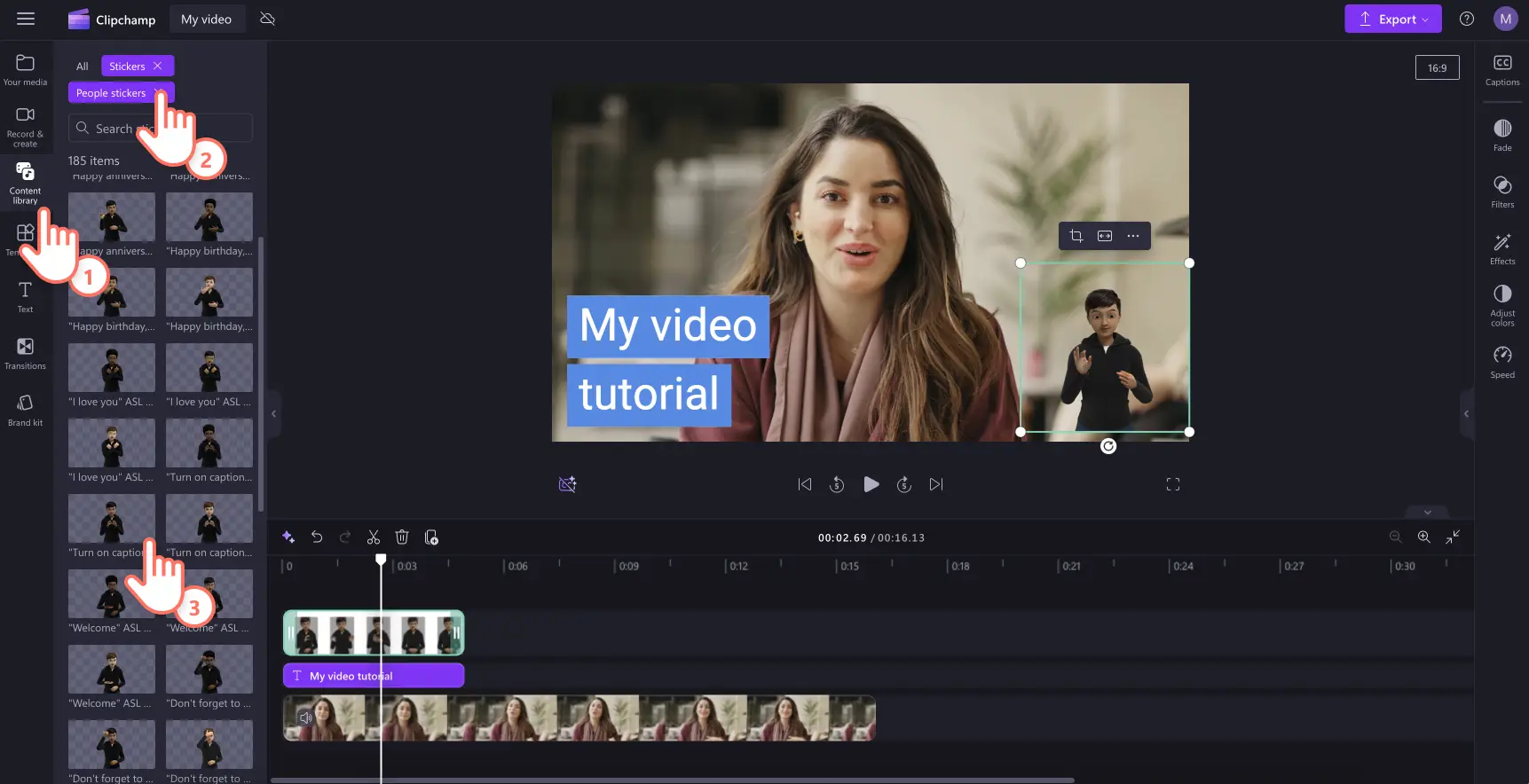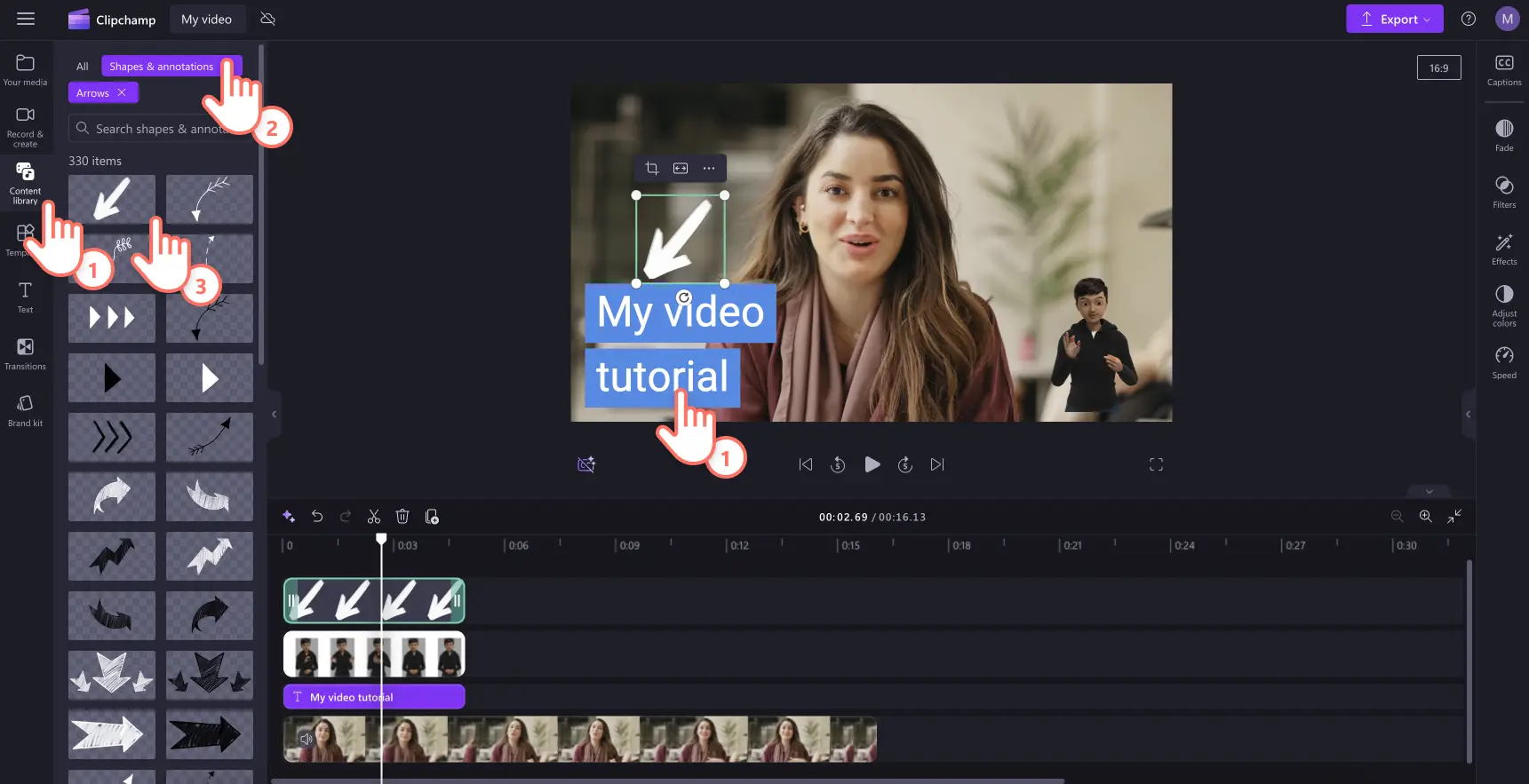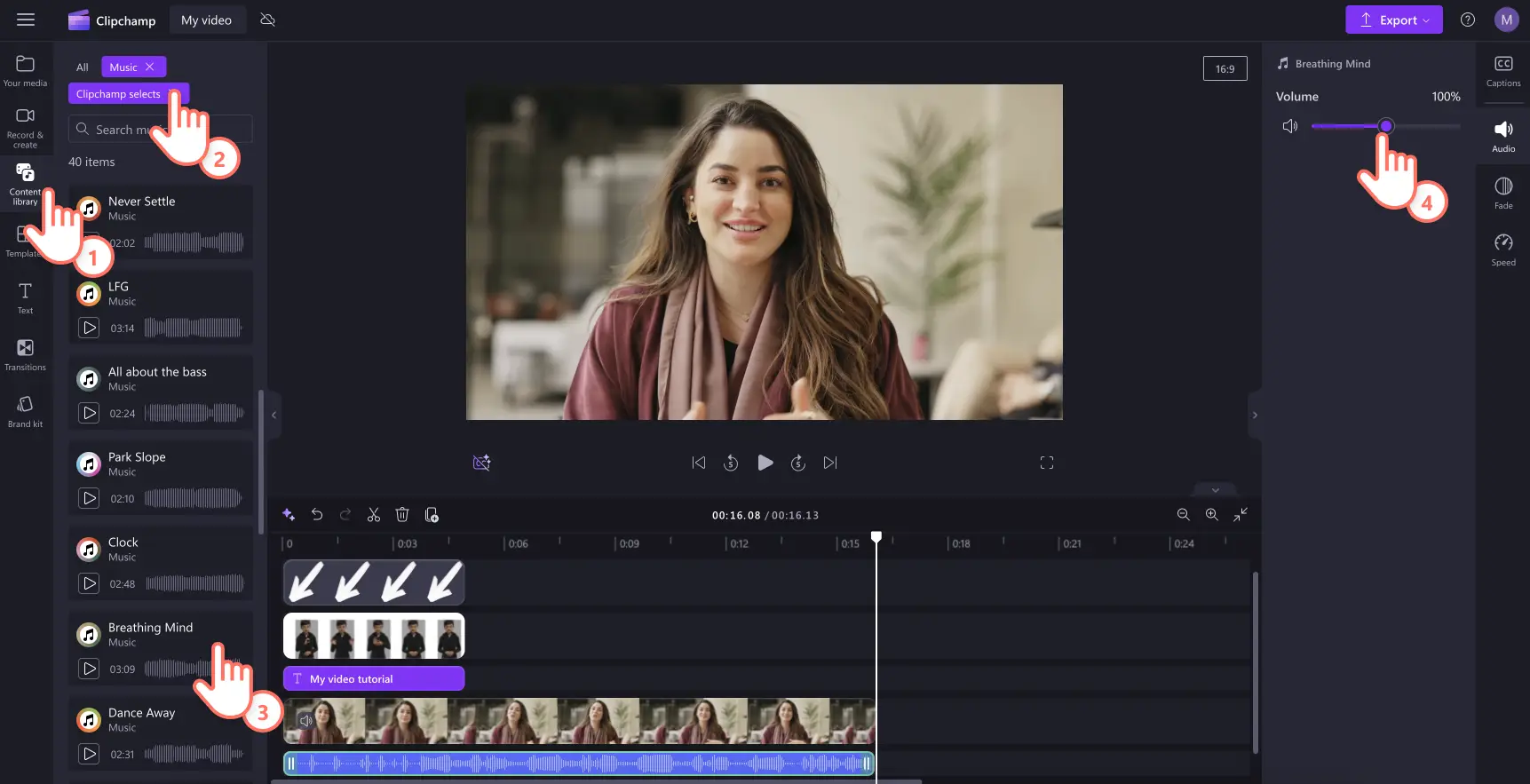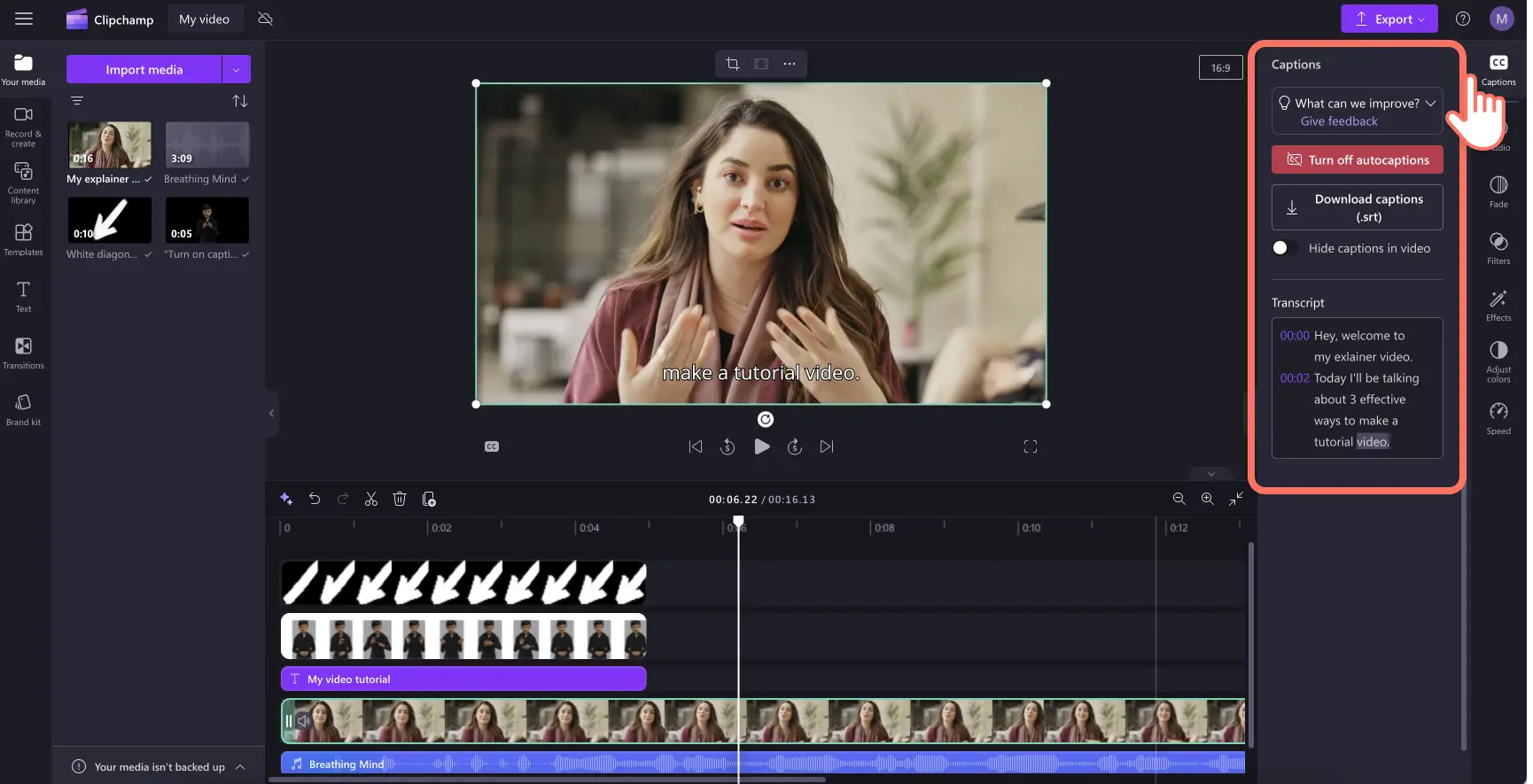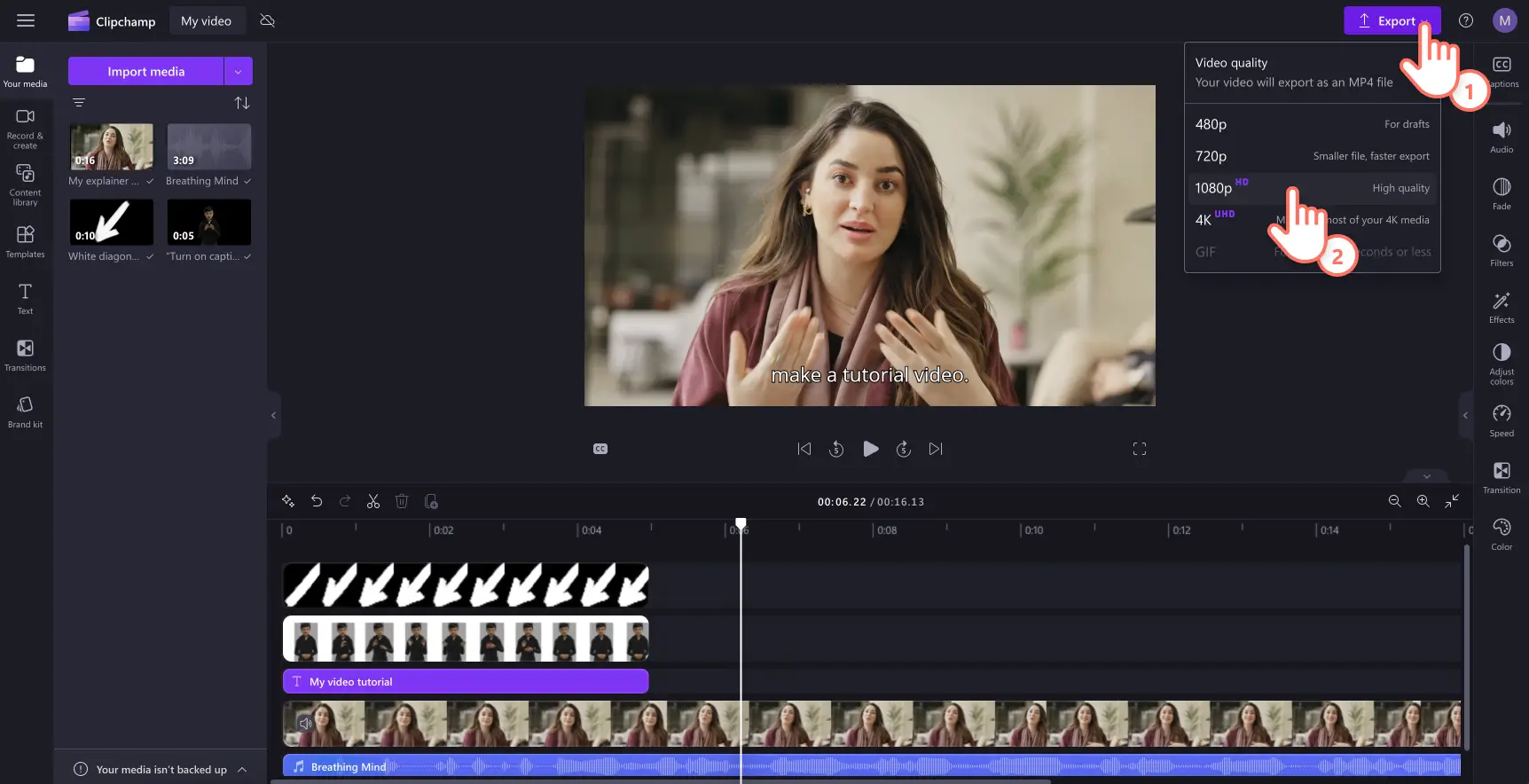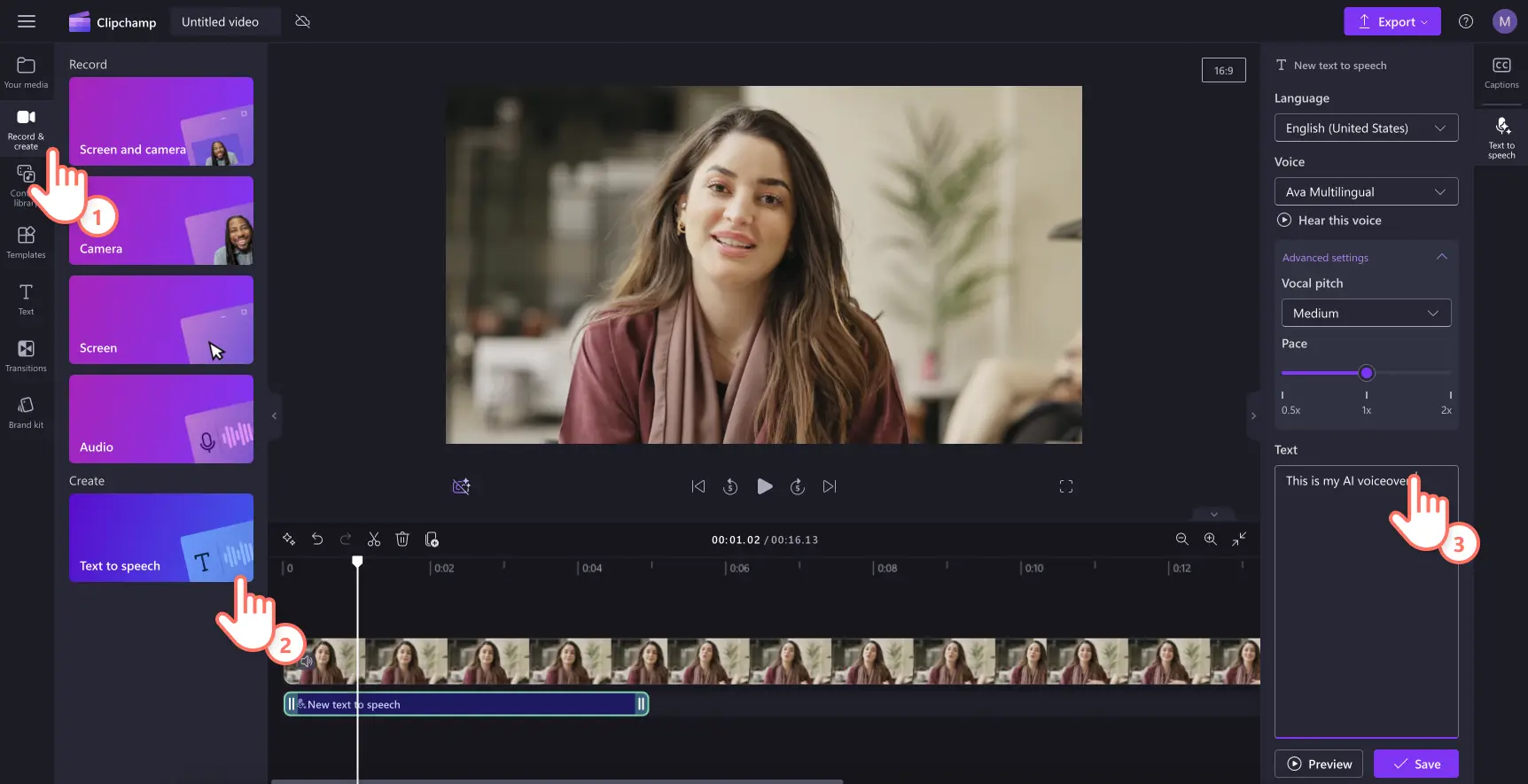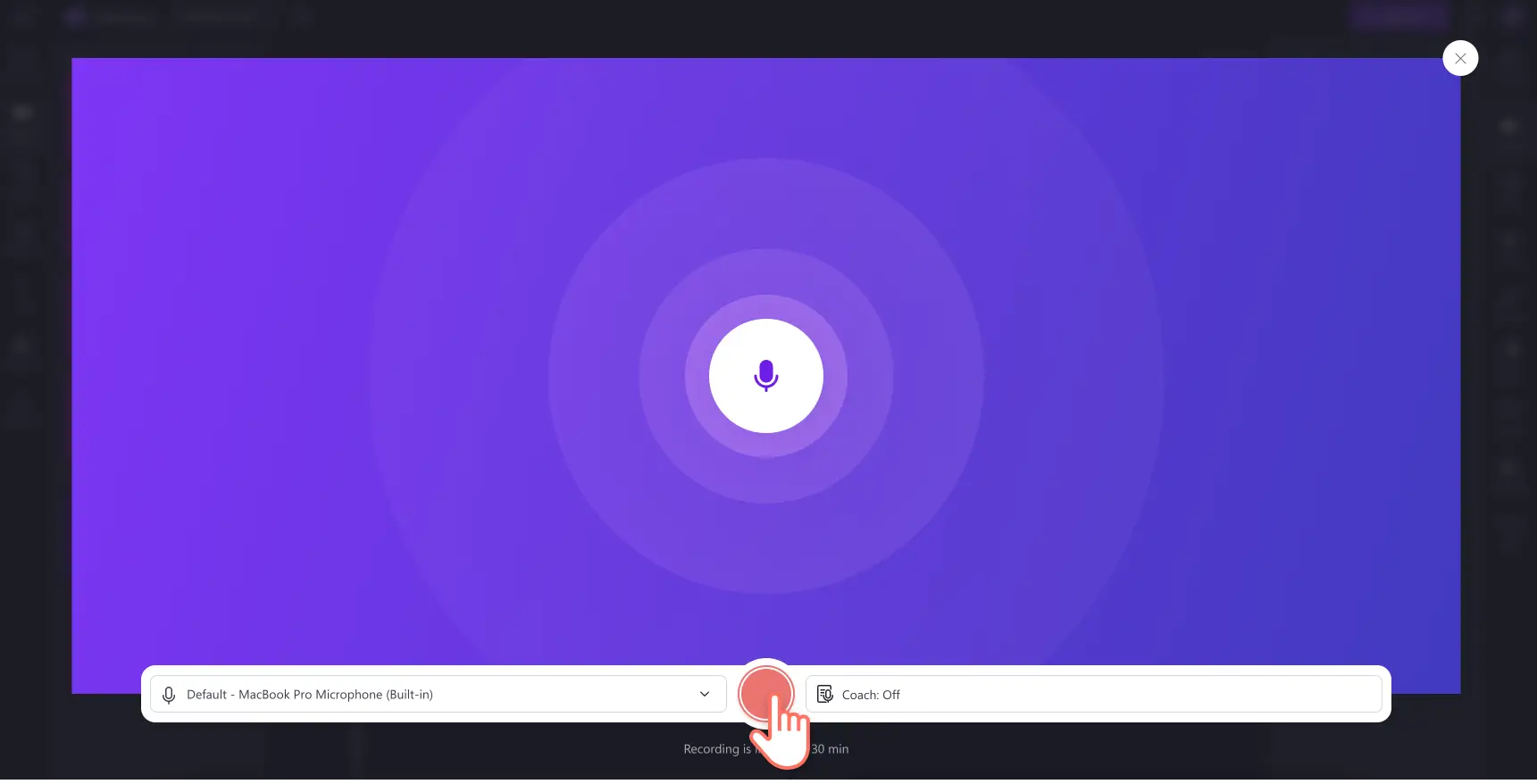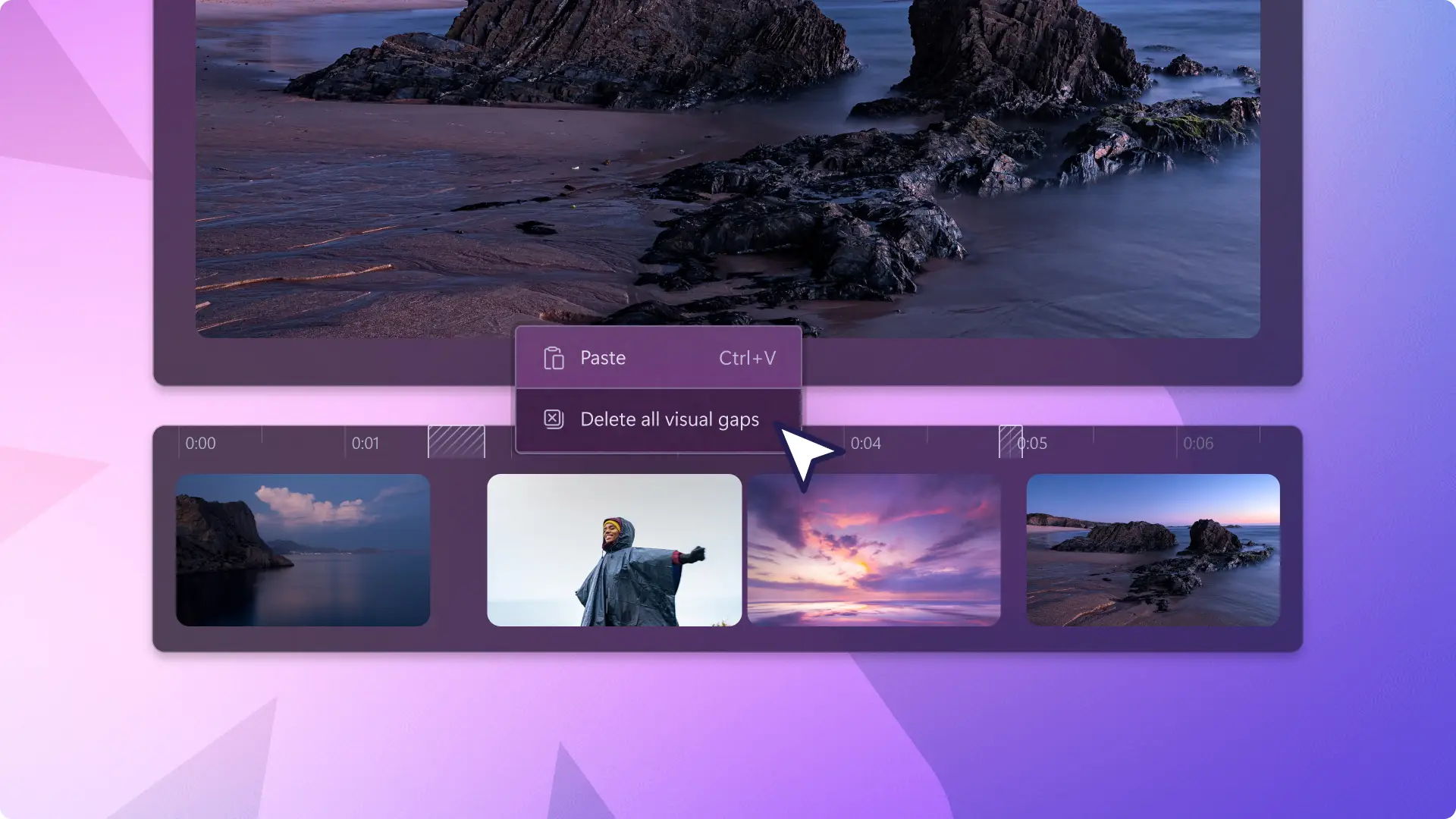Obs! Skjermbildene i denne artikkelen er fra Clipchamp for personlige kontoer. De samme prinsippene gjelder for Clipchamp for jobb- og skolekontoer.
På denne siden
Vil du opprette engasjerende og opplæringsvideoer som seere vil elske?Med riktig kombinasjon av planlegging, videoopptak og videoredigering kan du dele nyttige opplæringer uansett om du er en innholdsoppretter eller bedrift.
Forbrukerne er i økende grad avhengige av videoer på sosiale medier for å lære, se produktdemoer, vanlige spørsmål og til og med se gjennom videoer.Med over 66 % av forbrukerne som ser på videoinnhold før de kjøper noe, er det ingen overraskelse at video fortsatt er en av de mest populære måtene å lære om produkter på.
Utforsk alt du trenger å vite om å lage effektive videoopplæringer, og finn ut hvordan du lager opplæringsvideoer med voiceovere drevet av kunstig intelligens og nettkameraopptaker i videoredigeringsprogrammet Clipchamp.
Tre effektive opplæringsvideoformater
Oppretting av opplæringsvideoer kan kontaktes på forskjellige måter, men valg av riktig format avhenger av innhold, målgruppe og mål.Her er tre populære formater du kan vurdere, alle med sine egne fordeler og ideelle scenarioer.
1. Skjermopptak-opplæringer
Opplæringer for skjermopptak fungerer bra for veiledningsvideoer som demonstrerer programvare, nettsteder eller andre oppgaver på skjermen.Dette formatet fanger opp skjermen under prosessen, noe som gjør det enklere for brukere å følge.
Proffene
Seerne kan se hvert trinn tydelig, noe som gjør det enklere å forstå komplekse prosesser.
Opplæringer kan opprettes ved opptak i sanntid, noe som sparer tid og sikrer nøyaktighet.
Fokuset forblir på oppgaven med minimale forstyrrelser.Legge til visuelle hjelpemidler som animerte piler og markøruthevinger kan forbedre visnings forståelsen.
Videoideer for skjerminnspilling
Gjennomgang av programvare.
Nettstedsnavigasjon.
High school leksjoner.
Tips for engasjerende levering: hold curser bevegelser sakte og lett å følge.Kontroller at opptak av webkamera er tydelige og innspilte uten bakgrunnsforstyrrelser.Bruk Støydemping for kunstig intelligens for å fjerne uønsket bakgrunnsstøy.
2. Opplæring for talehodevideo
I videoer der det snakkes direkte til kamera snakker presentatøren direkte til kamera via et nettkameraopptak eller videooverlegg. Dette formatet er effektivt for å forklare konsepter og bygge en personlig tilkobling.
Proffene
Det å se en ekte person øker engasjementet og bidrar til å humanisere innholdet.
Visuelle hjelpemidler som på skjermen grafikk kan støtte viktige punkter og opprettholde interessen.
Etablerer autoritet og troverdighet.En trygg taler bygger tillit med publikum.
Ta hovedvideoideer
Opplæringsinnhold.
Ekspertintervjuer.
Personlig videopodkaster.
Tips for engasjerende levering: se direkte inn i kameraet for å bygge en tilkobling.Bruk naturlige håndbevegelser og ansiktsuttrykk for å holde energien oppe, og øv deg på forhånd for å holde deg flytende og unngå å lese fra et skript.
3. Interaktive lysbildefremvisingsopplæringer
Interaktive opplæringer oppmuntrer til aktiv deltakelse gjennom elementer som klikkbare knapper, tester eller beslutningsbasert navigasjon.Dette formatet forbedrer forhandling og informasjonsoppbevaring.
Proffene
Holder målgrupper involvert, noe som forbedrer læringsresultatene.
Gir mulighet for tilpasset innhold som er tilpasset ulike læringsbehov.
Gir tilbakemeldinger i sanntid med tester eller interaktive videolysbilder.
Tilføye YouTube-videoer til presentasjoner i Google Slides , slik at du kan integrere engasjerende innhold uten å måtte forlate nettleseren du presenterer fra.
Interaktive videoideer for lysbildefremvisning
Læringsmoduler på nettet.
Virtuell opplæringsvideoer.
Produktdemoer med interaktive elementer.
Tips for engasjerende levering: Sørg for at lyd- og videolyden er klar, skarp og enkel å følge.Tilføye Ai-undertekster for å øke tilgjengeligheten og sikre at seerne kan se på demping.
Slik planlegger du en opplæringsvideo
Planlegging er grunnlaget for vellykkede opplærings- og instruksjonsvideoer. En velorganisert plan bidrar til å sikre at innholdet er tydelig, konsis og engasjerende.Bruk denne trinnvise veiledningen til å effektivisere planleggingsprosessen for videoopplæring.
Trinn 1.Definer videomål
Start med å angi klare videomål og vite hva du vil oppnå, vil forme alle deler av en opplæring.
Identifiser hovedmålet for opplæringen: finne ut om du underviser i en bestemt ferdighet, forklarer et konsept eller demonstrerer en prosess.Å ha et klart mål bidrar til å holde opplæringsvideoer fokusert og godt skrevet.
Bestem de viktigste høydepunktene for publikum: seerne bør vite hva de skal gjøre eller forstå etter å ha sett på.Fjern resultater hindrer omveier og bidrar til å opprettholde fokus.
Trinn 2.Bli kjent med målgruppen
Det er viktig å forstå hvem du oppretter for å lage innhold som resonerer.
Utfør publikumsundersøkelser: finn ut hvem seerne er, interessene deres og deres ferdighetsnivåer.Denne informasjonen hjelper deg med å opprette videoinnhold som appellerer til seere.
Vurder publikums perspektiv: prøv å forstå utfordringene og løsningene de søker.Når du adresserer disse punktene, blir videoopplæringer mer verdifulle og engasjerende.Husk at det er du som er helten i deres søken etter kunnskap.
Trinn 3.Opprette en disposisjon for videoopplæring
En disposisjon fungerer som en veiledning som hjelper deg med å organisere meldingen og levere den i en logisk flyt.
Del opp innholdet i håndterbare inndelinger: del en opplæring inn i klare, logiske trinn eller segmenter.Dette gjør informasjonen enklere å følge og fordøye.
Inkluder viktige punkter og underpunkter: disponer hovedemnene og eventuelle støttedetaljer du må dekke.Denne strukturen holder videoinnhold organisert og omfattende.
Trinn 4. Samle inn videoressurser
Forberedelser til en opplæringsvideo på forhånd angir fasen for jevn produksjon og publisering.
Idédugnad av videoskript og elementer: vis alle nødvendige materialer, inkludert programvare som Clipchamp videoredigeringsprogram, skriptverktøy som Microsoft Copilot og eventuelle andre verktøy du trenger.
Klargjøre visuelle hjelpemidler og eksempler: samle inn bilder, skjermbilder eller videoer du skal bruke til illustrere opplæringspunkter.
Trinn 5.Se gjennom for å unngå feil ved videoplanlegging
Overbelastning med informasjon: Hold innholdet fokusert og konsis.For mye informasjon kan overvelde seerne og svekke hovedbudskapet.
Hopper over disposisjonen: En disposisjon bidrar til å opprettholde en klar struktur og dekker alle viktige punkter.Uten den kan opplæringer se forvirrende ut helt fra starten.Ikke gi inntrykk av at opplæringsvideoen kan gjøre med sin egen opplæring.Sjekk ut hvordan du skriver videoskript for hvordan idédugnads- og strukturopplæringer.
Elementer ved en opplæringsvideo
Videoflyt og -struktur
En velorganisert opplæring hjelper brukerne med å følge med på en problemfri måte.
Opprett en logisk sekvens: Presenter opplæringsvideoer i en klar rekkefølge, slik at hvert trinn fører naturlig inn i neste trinn.
Bruk historiefortellingsteknikker : introduser scenarioer eller eksempler som kan relateres til for å gjøre informasjonen mer minneverdig.
Varier innholdsleveringen: Bland visualobjekter, lyd og interaktive elementer for å appellere til ulike læringsstiler og holde tempoet dynamisk.
Videoopptak og visualobjekter av høy kvalitet
Visuell og lydkvalitet kan gjøre eller bryte visningsopplevelsen.
Invester i godt utstyr: Bruk HD-kamera og mikrofon for å sikre tydelige visualobjekter og lyd.Produksjon av høy kvalitet gjør at opplæringene ser profesjonelle og pålitelige ut.
Kombiner visualobjekter: velg en blanding av videoer, bilder og GIF-er for å formidle opplæringsmeldinger og støtte visualobjekter for hovedvideoer.
Rediger for klarhet: bruk en videoredigeringsprogrammet på nettet for å fjerne unødvendige deler og holde historiefortellingen og flyten av informasjon tett.Rene, velredigeringsvideoer er enklere å følge og er morsommere å se på.
Legg til videooverlegg: bruk bilde-i-bilde-effekt for å legge bilder og videoer over i opplæringen for å lære leksjonen din.
Legge til videooverganger: jevn sceneoverganger mellom inndelinger bidrar til å opprettholde flyten og holde seere engasjert.Tenk på overganger som limet som holder innholdet samlet.
Avspilling av høy kvalitet: Lagre opplæringsvideoer i HD 1080p-videooppløsning for best mulig kvalitet.
Videolyd og bakgrunnsmusikk
Selv om visualobjekter er viktigst, bør du ikke overse virkningen av god lyd. bakgrunnslyd kan bidra til å forbedre læringsopplevelsen.
Velg musikkspor: legg til myke royalty-frie bakgrunnsmusikk for å engasjere seere uten å forstyrre opplæringsinnholdet.
Legg til voiceover for klarhet: opprett autentisk og tydelig Ai voiceovers å fange oppmerksomhet på sosiale medier og gjøre opplæringsvideoen enklere å følge på.
Legg til SFX-lydeffekter: legg til unike lydeffekter til bestemte inndelinger i opplæringsvideoen for å utheve meldinger eller nøkkelord.
Videotilgjengelighet
Kontroller at videoer inkluderer og er tilgjengelige for alle seere.Videoopplæringer skal være like informative og tilgjengelig på nettet med lyd som uten.
Legge til bildetekster for kunstig intelligens: Begrense hvordan du bruker videoer med undertekster for å hjelpe brukerne med å forstå innholdet på demping med Ai-bildetekster.
Lag-tekstanimasjoner: legg til titler nederst i tredje skjerm og tekstalternativer for å definere opplæringstrinn og introdusere emner eller lærere.
Legg til americal-tegnspråkklistremerker: sted ASL-videoklistremerker side om side med videoinnholdet eller som frittstående videoklipp for å formidle mening til døve og hørselshemmede.
Slik redigerer du en opplæringsvideo i Clipchamp videoredigeringsprogram
Trinn 1. Importere videoer, velge arkivklipp eller ta opp en video
Hvis du vil importere forhåndsinnspilte videoer, klikker du på importmedieknappen i mediefanen på verktøylinjen for å bla gjennom datafiler eller koble til en OneDrive-konto.
Du kan også bruke royalty-frie medier fra arkivet. Klikk på innholdsbibliotek-fanen på verktøylinjen, og klikk på rullegardinpilen for illustrasjoner, og deretter videoer eller bakgrunner. Du kan også søke gjennom de ulike kategoriene i mediesamlingen ved hjelp av søkefeltet.
Hvis du vil opprette opplæringsvideoer ved hjelp av skjermen og kameraopptaker, klikk på posten og opprett fanen, og klikk deretter på skjermen og kameraalternativet.Ta opp skjermen og nettkameraet ved hjelp av ledetekstene på skjermen. Når du er ferdig, legges opptaket automatisk til på tidslinjen.Hvis du vil ha mer hjelp, kan du sjekke ut skjerm- og kameraopptaksbloggen.
Denne opplæringen bruker opptak fra et nettkameraopptak med lyd.
Trinn 2.Legge til visuelle effekter som tekst, klistremerker og merknader
Til legg til tekst i instruksjonsvideoen, klikk på tekstfanen på verktøylinjen, og velg deretter en tittel som passer best til en videoopplæring.Vi anbefaler å bruke tittel i nedre tredjedel eller flerlinjet tittel . Dra og slipp tittelen på tidslinjen, og rediger deretter teksten i tekstfanen på egenskapspanelet.
Hvis du vil legge til emojier eller ASL-klistremerker, klikker du på innholdsbibliotek-fanen på verktøylinjen, og søker deretter i personklistremerker-samlingene. Dra og slipp et klistremerke på tidslinjen.
Hvis du vil legge til merknader som sirkler, piler og understreker, klikker du på innholdsbibliotek-fanen på verktøylinjen, og klikker deretter på fanen for figurer og merknader i rullegardinmenyen. Dra og slipp en pil på tidslinjen.
Trinn 3.Legge til bakgrunnsmusikk i opplæringsvideoen
Klikk på innholdsbibliotek-fanen på verktøylinjen, og klikk på rullegardinmenyen og velg deretter musikk. Søk ved hjelp av nøkkelord eller bla gjennom de kuraterte kategoriene. Dra og slipp lyden fra arkivet på tidslinjen.Sørg for at du skrur ned volumet til lydsporet ved hjelp av glidebryteren for volum på volumfanen på egenskapspanelet.
Trinn 4. Legge til undertekster for kunstig intelligens i opplæringsvideo
Hvis du vil legge til undertekster for kunstig intelligens i videoer, klikker du på bildetekstfanen på egenskapspanel.Et popup-vindu vises med alternativer for transkribering med kunstig intelligens. Velg språket du vil bruke og om du vil filtrere bort upassende språk. Når du er klar til å generere ai-undertekster, klikker du på knappen transkriber medier.
Du kommer automatisk tilbake til redigeringsprogrammet og ser undertittelteksten som genereres i bildetekstfanen på egenskapspanelet.Generer nøyaktig teksting på språk fra hele verden. Du kan også redigere skriften, størrelsen, justering, farger og posisjon i tekstfanen.
Trinn 5.Forhåndsvise og lagre opplæringsvideo
Før du lagrer en ny instruksjonsvideo, må du forhåndsvise den ved å klikke på avspillingsknappen.Når du er klar til å lagre den, klikker du på Eksporter og velger en videooppløsning.
Slik oppretter du en opplæring med voiceover drevet av kunstig intelligens
Hvis du vil legge til en voiceover drevet av kunstig intelligens i videoen, følger du fremgangsmåten nedenfor.
Klikk oppføringen, og opprett fanen på verktøylinjen.
Velg et språk og en AI-stemme i egenskapspanelet.
Juster avanserte innstillinger som tonehøyde og tempo.
Skriv inn teksten eller skriptet for å generere en AI-voiceover.
Forhåndsvis voiceoveren med video ved hjelp av avspillingsknappen.
Lagre videoen for å legge den til på videoredigeringstidslinjen.
Slik tar du opp stemmen din til en opplæring
Hvis du vil ta opp en ny lydkommentar til videoen, følger du fremgangsmåten nedenfor. Les denne bloggen for mer veiledning om hvordan du spiller inn tale med mikrofon.
Klikk oppføringen, og opprett fanen på verktøylinjen.
Velg lyd for å starte taleopptakeren.
Aktiver mikrofontillatelser i popup-vinduet.
Klikk på den røde knappen for å ta opp.
Forhåndsvis og lagre lydopptaket på tidslinjen.
Lær flere måter å lage opplæringsinnhold på, slik som opplæringsvideoer, eller utforsk videoredigeringstips som slik plasserer du to videoer side ved side.
Begynn å redigere i dag med Clipchamp videoredigeringsprogram eller laste ned Microsoft Clipchamp Windows-appen.