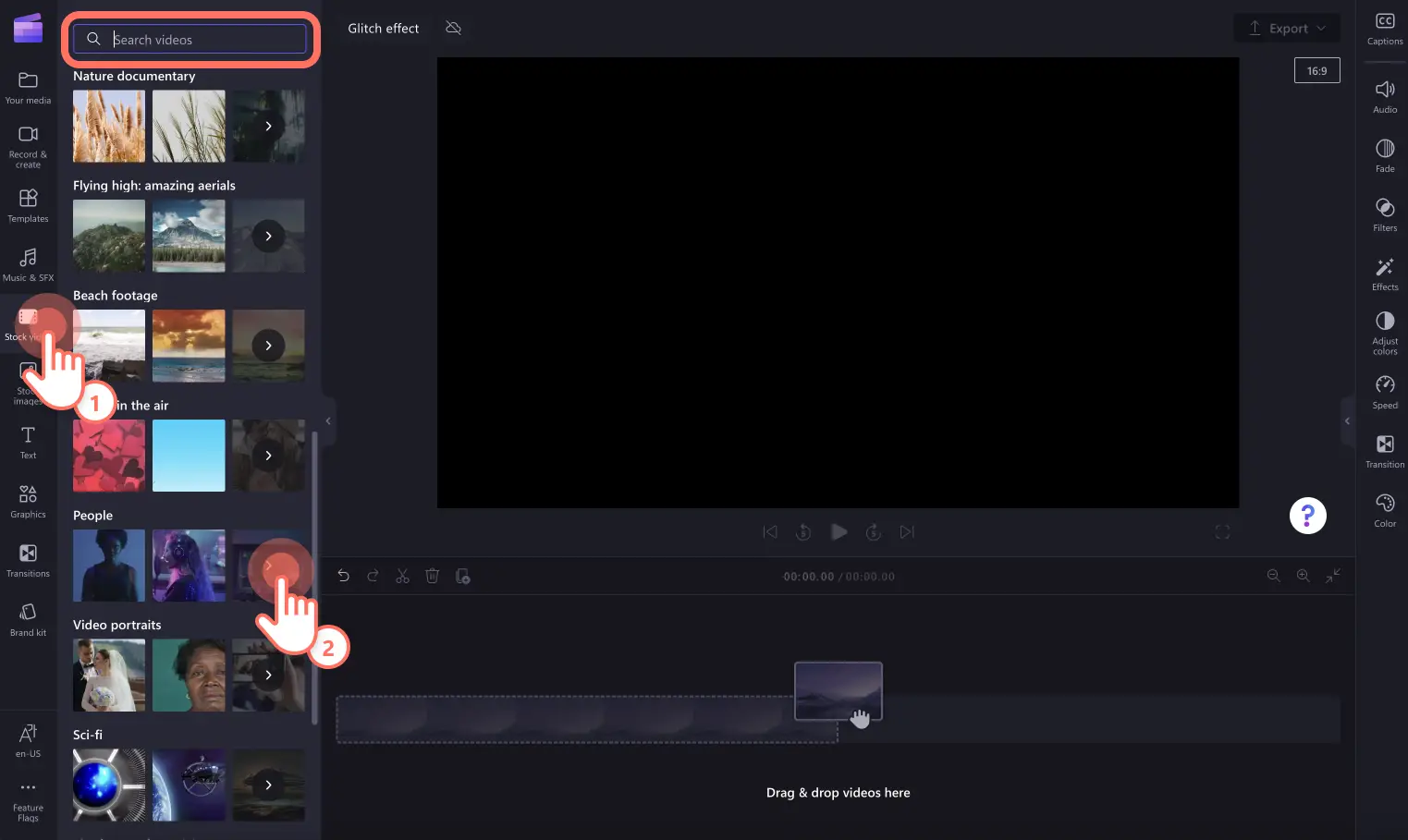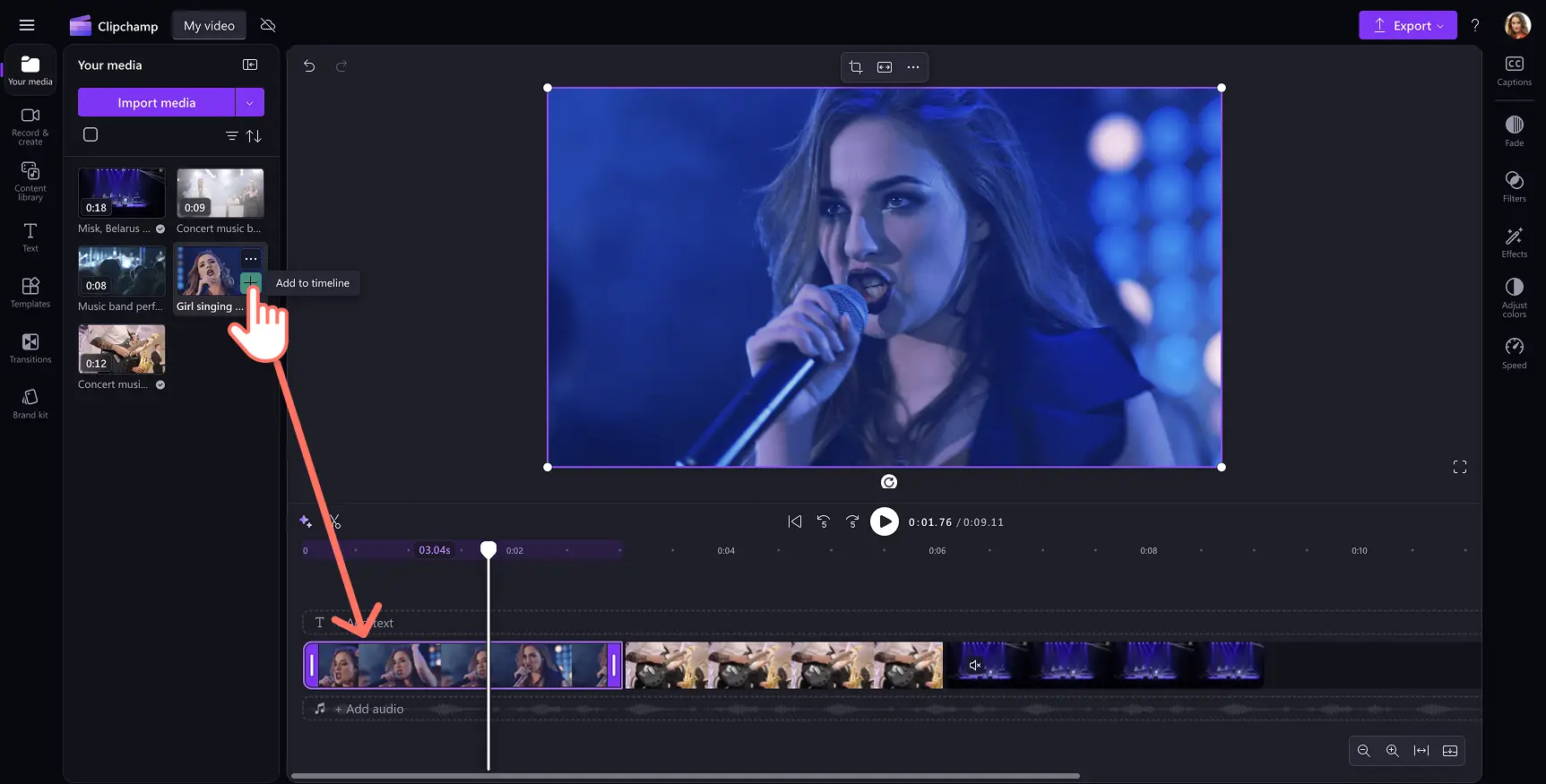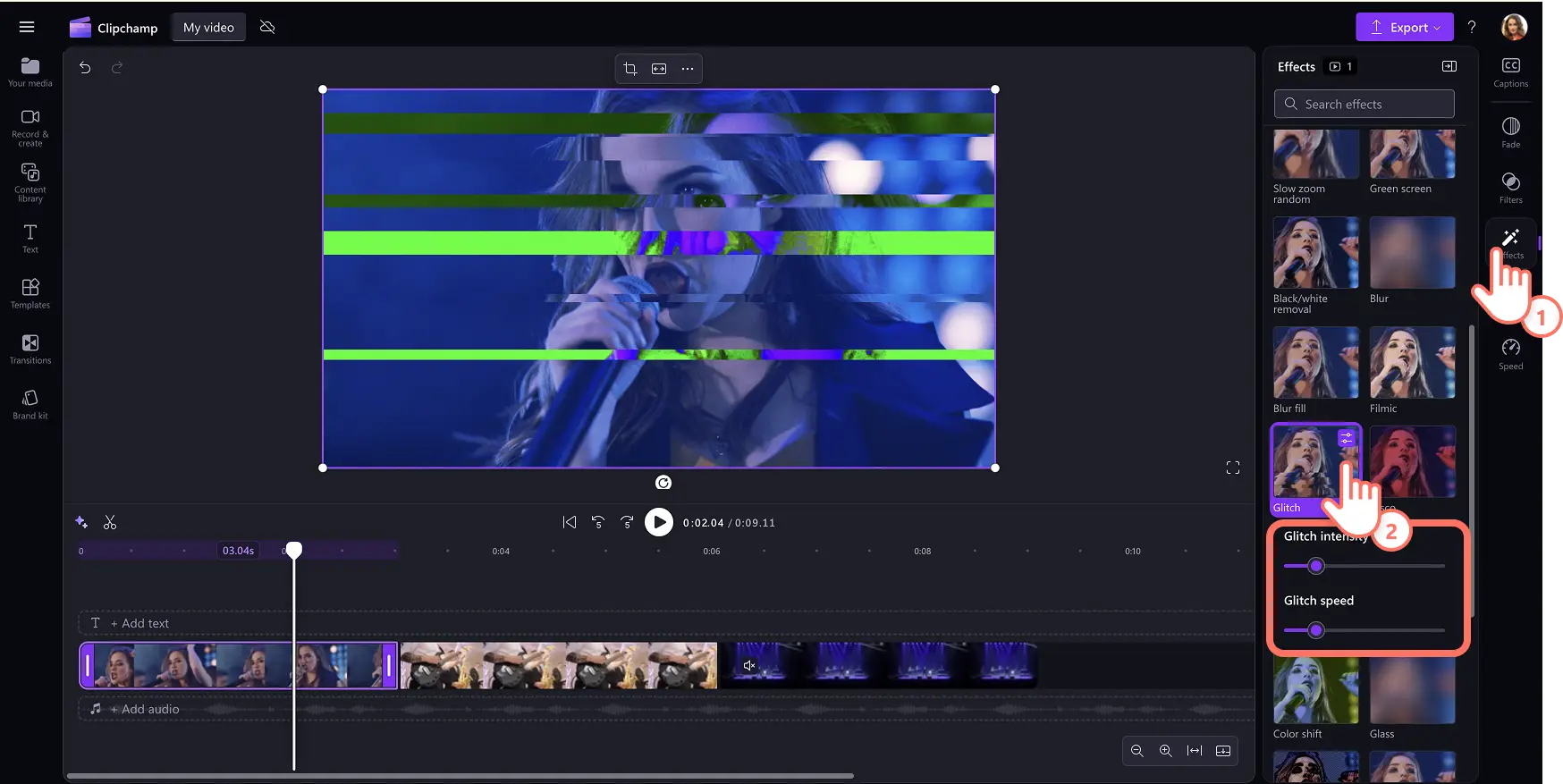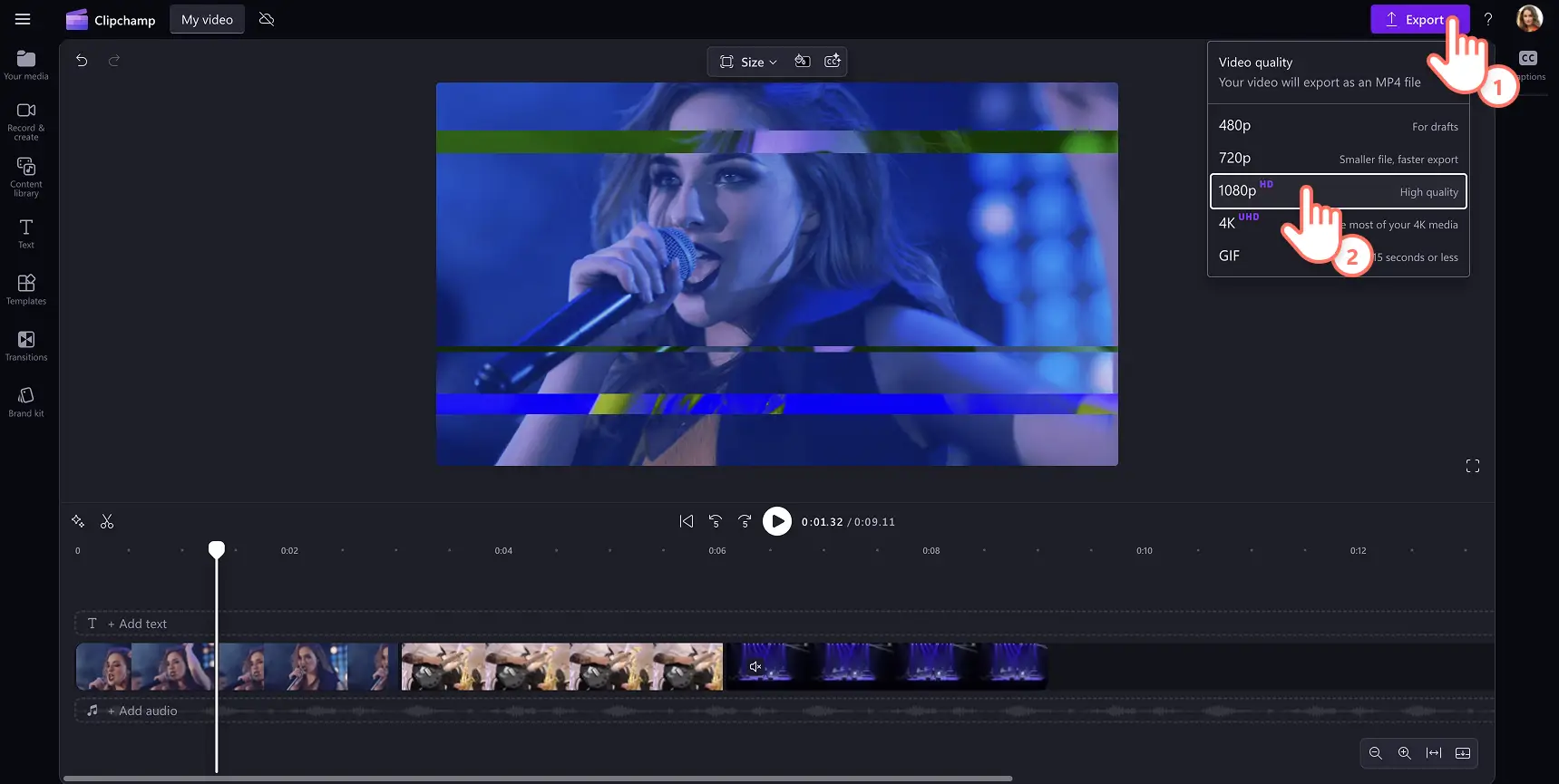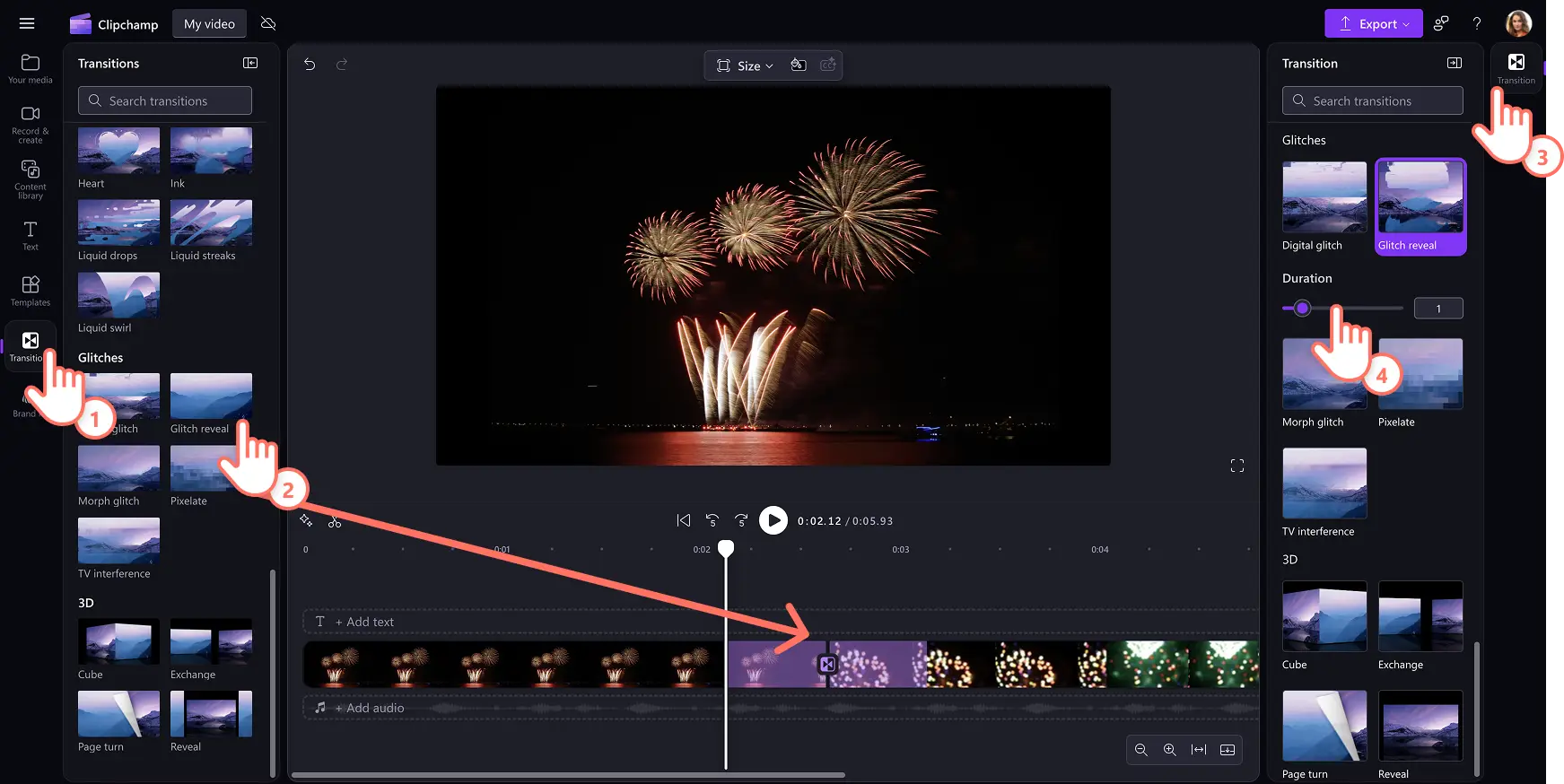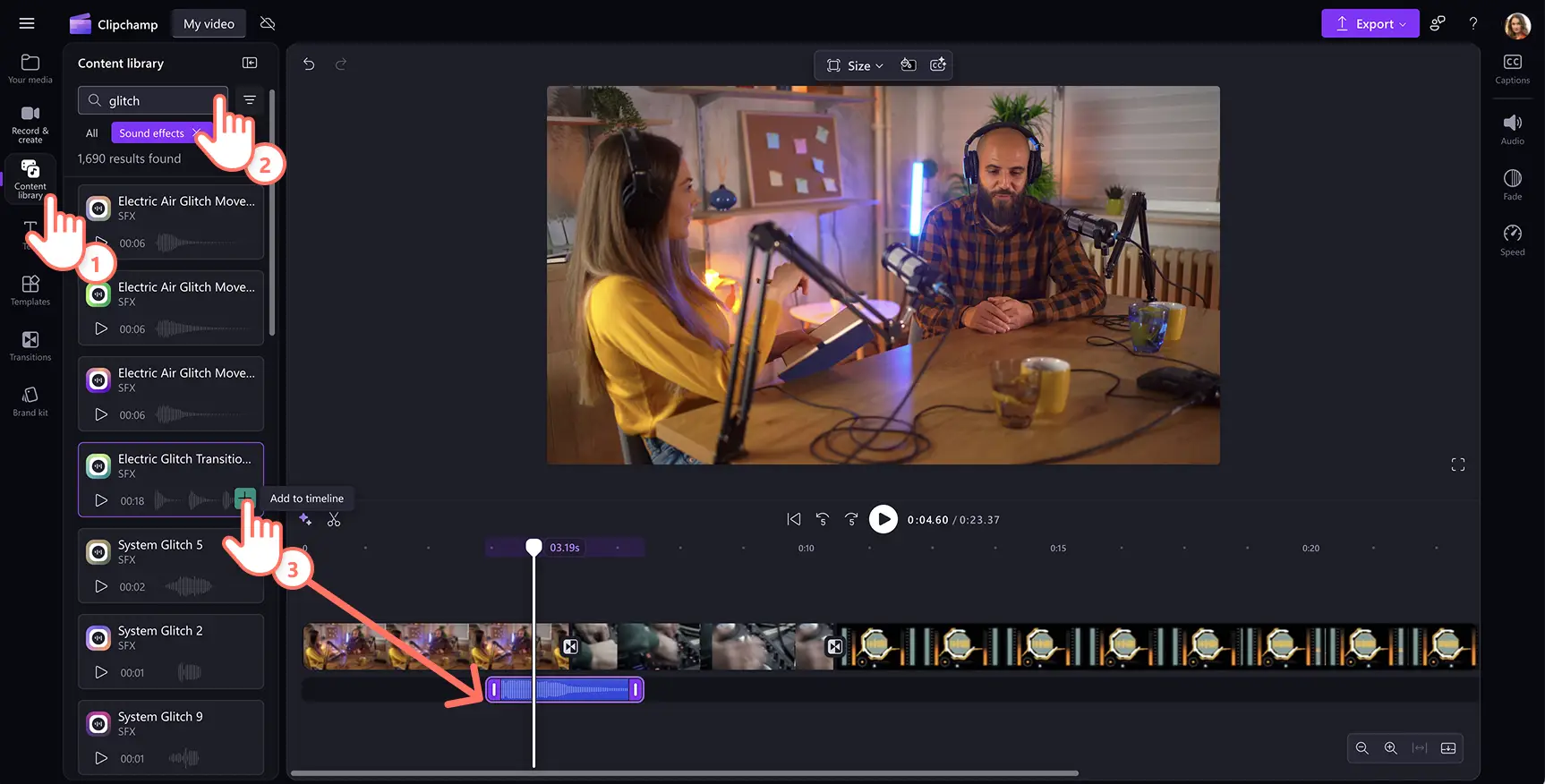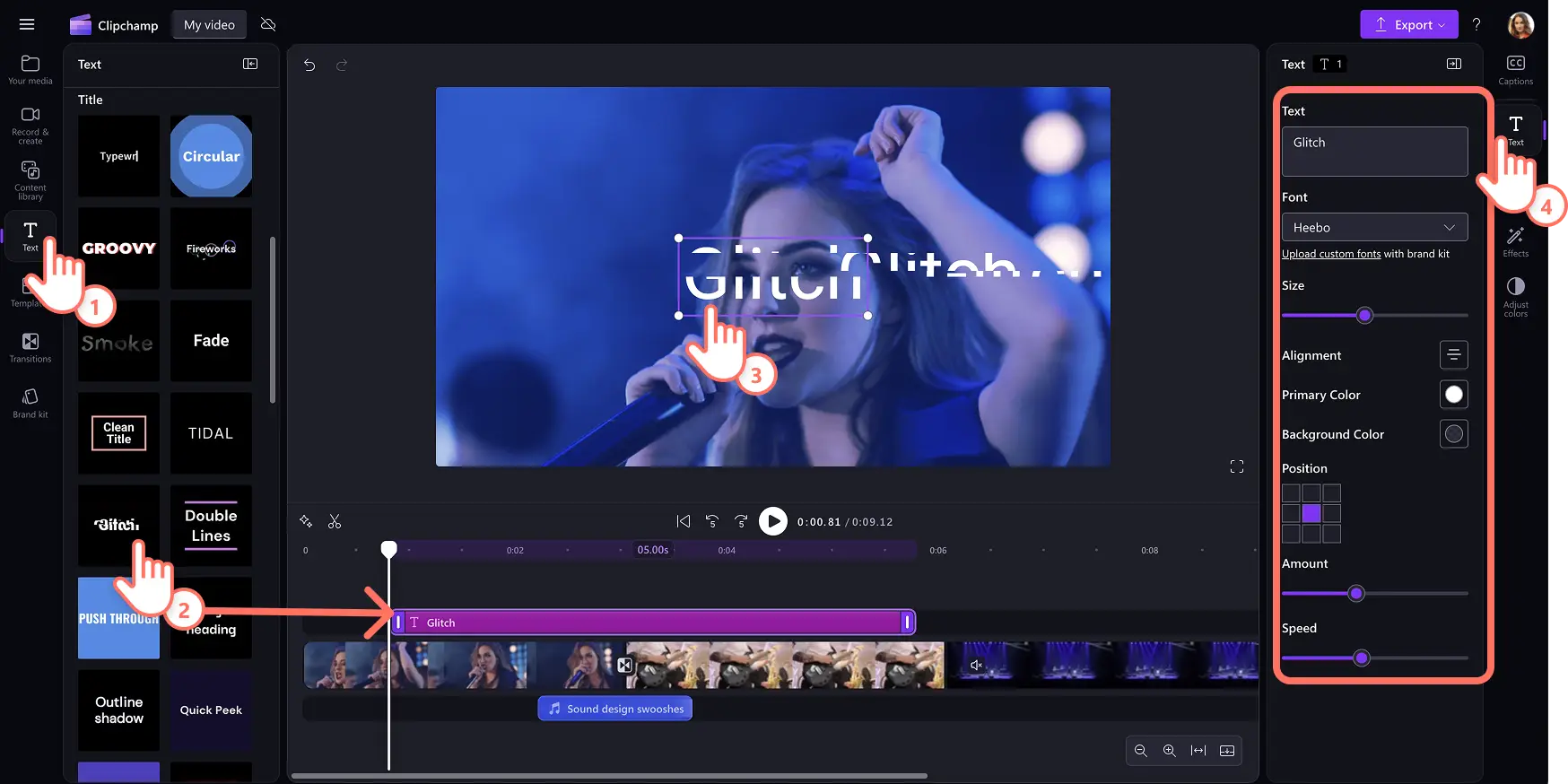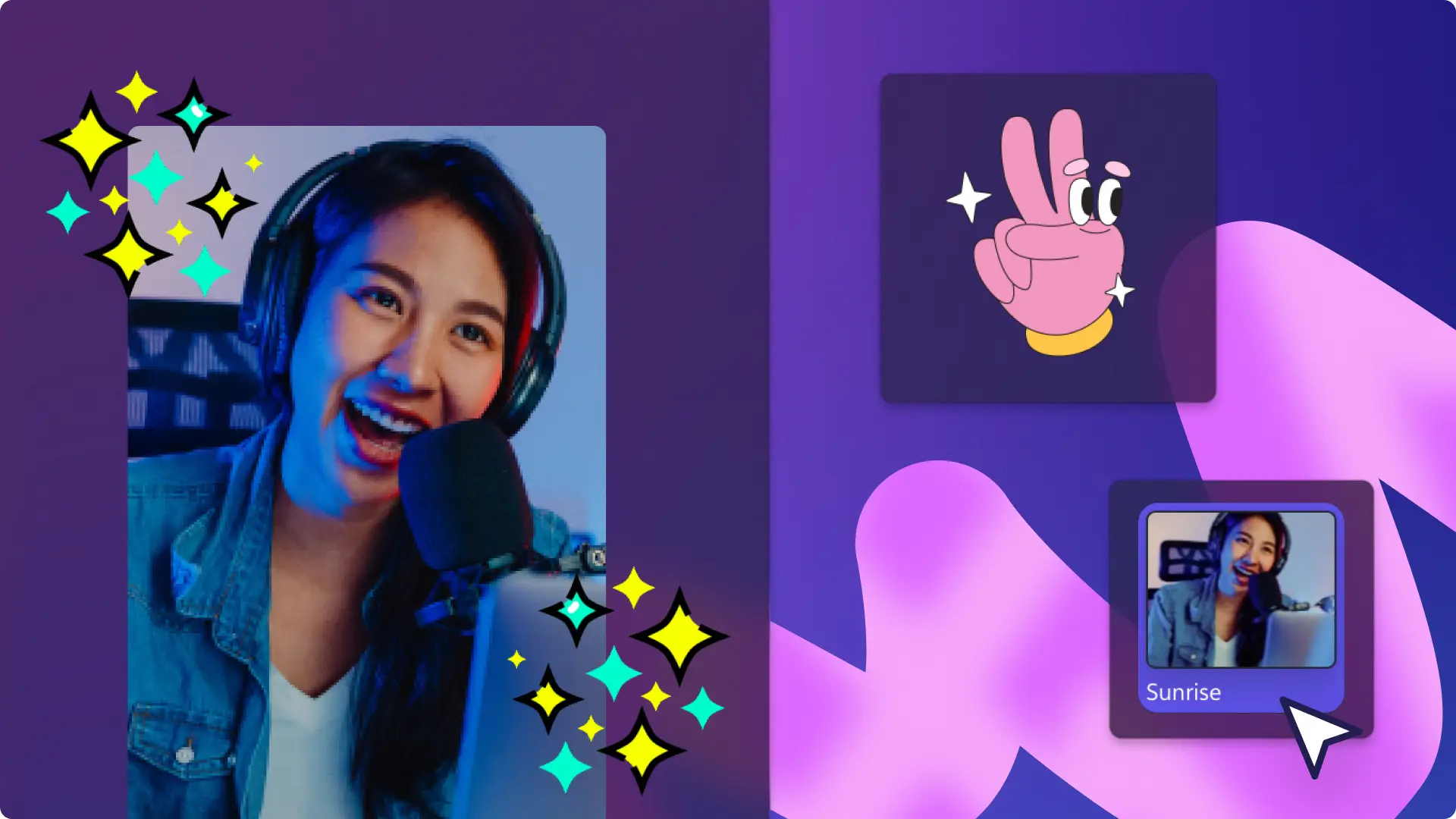Uwaga! Zrzuty ekranu w tym artykule pochodzą z usługi Clipchamp dla kont osobistych.Te same zasady odnoszą się do usługi Clipchamp dla kont służbowych i szkolnych.
Na tej stronie
Wyraź swoją kreatywność, dodając w filmach wyjątkowy efekt usterki. Efekt wideo usterki przywołuje wspomnienie dawnej technologii, ale zakłócenia obrazu mogą też wprowadzać nastrój tajemnicy, chaosu i strachu.
Użyj wyrazistego przejścia ujawniania z efektem usterki w filmach do mediów społecznościowych, takich jak Rolki, i dodaj efekty tekstowe z usterką, aby kilkoma kliknięciami utworzyć atrakcyjne filmy z pokazami slajdów.
Czytaj dalej, aby dowiedzieć się, jak bezpłatnie dodać efekty wideo, przejścia, tekst, a nawet efekty dźwiękowe z efektem usterki za pomocą edytora wideo Clipchamp.
Jak dodawać efekt usterki wideo
Krok 1. Importowanie własnych multimediów lub dodawanie klipów wideo z biblioteki
Aby zaimportować filmy, zdjęcia i pliki dźwiękowe, kliknij przycisk importowania multimediów na karcie Twoich multimediów na pasku narzędzi, po czym przejrzyj pliki na komputerze lub połącz się z usługą OneDrive.
Możesz także użyć bezpłatnych multimediów publicznych, takich jak klipy wideo, tła wideo i muzyka bez tantiem. Kliknij kartę biblioteki zawartości na pasku narzędzi, kliknij strzałkę listy rozwijanej elementów graficznych, a następnie wybierz filmy, zdjęcia lub tła. Wpisz słowa kluczowe w pasku wyszukiwania, aby przeszukać według tematu lub motywu.
Przeciągnij klipy wideo i upuść je na osi czasu, aby rozpocząć edycję wideo z użyciem efektu usterki.
Krok 2. Dodawanie efektu usterki wideo
Aby dodać efekt usterki w filmie, kliknij klip wideo na osi czasu, aby go wyróżnić. Następnie kliknij kartę efektów na panelu właściwości i przewijaj, aż znajdziesz efekt usterki. Kliknij efekt usterki, aby zastosować go do filmu. Możesz dalej edytować wygląd efektu, używając suwaka intensywności i prędkości efektu usterki. Po prostu przeciągaj suwaki w prawo, aby zwiększyć intensywność lub przyspieszyć efekt zakłóceń, lub w lewo — aby zmniejszyć intensywność i zwolnić.
Efekt usterki może być stosowany w przypadku filmów, obrazów z biblioteki, naklejek i plików GIF.
Krok 3. Wyświetlanie podglądu i zapisywanie filmu z efektem usterki
Wyświetl podgląd klatki wideo przed jej zapisaniem, klikając przycisk odtwarzania.Jeśli wszystko jest gotowe do zapisania, kliknij przycisk eksportowania i wybierz rozdzielczość filmu.
Jak dodawać przejścia z efektem usterki między klipami
Kliknij kartę przejść na pasku narzędzi, aby wybrać spośród pięciu przejść z efektem usterki: cyfrowa usterka, ujawnienie z usterką, metamorfoza, pikselizacja i zakłócenia telewizyjne.
Aby dodać przejście, przeciągnij przejście z efektem usterki i upuść je na osi czasu między dwoma klipami. Przejście z efektem usterki automatycznie wskoczy na miejsce.
Długość przejścia możesz dodatkowo dostosowywać, używając suwaka czasu trwania na karcie przejść na panelu właściwości.
Jak dodawać w filmach efekt dźwiękowy usterki
Kliknij kartę biblioteki zawartości na pasku narzędzi, kliknij strzałkę listy rozwijanej pliku dźwiękowego, a następnie wybierz efekty dźwiękowe.
Wyszukaj efekty dźwiękowe przy użyciu słów kluczowych lub przejrzyj kategorie, takie jak sygnały dźwiękowe, świsty czy efekty dźwiękowe usterki, klikając przycisk zobacz więcej.
Wyświetl podgląd efektu dźwiękowego, najeżdżając na niego kursorem.
Wybierz efekt dźwiękowy i kliknij przycisk dodawania do osi czasu lub przeciągnij i upuść element zawartości na oś czasu pod klipem wideo.Zalecamy umieszczenie efektu dźwiękowego bezpośrednio pod przejściem z efektem usterki lub klipem wideo, w którym zastosowano efekt usterki.
Jak dodawać w filmach animowany tekst z efektem usterki
Kliknij kartę tekstu na pasku narzędzi, aby znaleźć wszystkie tytuły i style tekstu.
Aby dodać tekst z efektem usterki do filmu, kliknij przycisk dodawania do osi czasu lub przeciągnij i upuść element zawartości na oś czasu nad filmem.
Edytuj tekst, wybierając ikonę ołówka w menu tekstu wewnątrz sceny i pisząc go od nowa.
Dostosuj czcionkę, jej rozmiar, wyrównanie, kolory i inne bardziej zaawansowane funkcje, klikając kartę tekst na panelu właściwości.
Pięć pomysłów na dodawanie efektu usterki w kolejnych filmach
Podkreśl znaczenie sceny lub zmianę tematu za pomocą przejścia z efektem usterki.
Stwórz dramatyczny, tajemniczy lub surrealistyczny nastrój dla treści takich jak filmy związane z Halloween, filmy opowiadające historie lub filmy stanowiące wstęp.
Wyraź wewnętrzne przemyślenia bohatera, wtrącenie lub utratę pamięci za pomocą efektu usterki.
Odtwórz efekt błędów technicznych, łącząc efekt usterki z efektem dźwiękowym pikania w swoich filmach w serwisie YouTube Shorts.
Stwórz futurystyczny klimat, nakładając na siebie efekty wizualne, takie jak zmiany kolorów i statyczne efekty dźwiękowe w filmach w mediach społecznościowych.
Nadaj swoim filmom stylowy wygląd za pomocą efektu usterki. Dowiedz się, jak przyciągać uwagę widzów za pomocą najlepszych przejść wideo albo dowiedz się, jak dodawać wizualizatory plików dźwiękowych do teledysków i podkastów.
Aby rozpocząć, wypróbuj bezpłatny edytor Clipchamp lub pobierz aplikację Clipchamp dla systemu Windows.