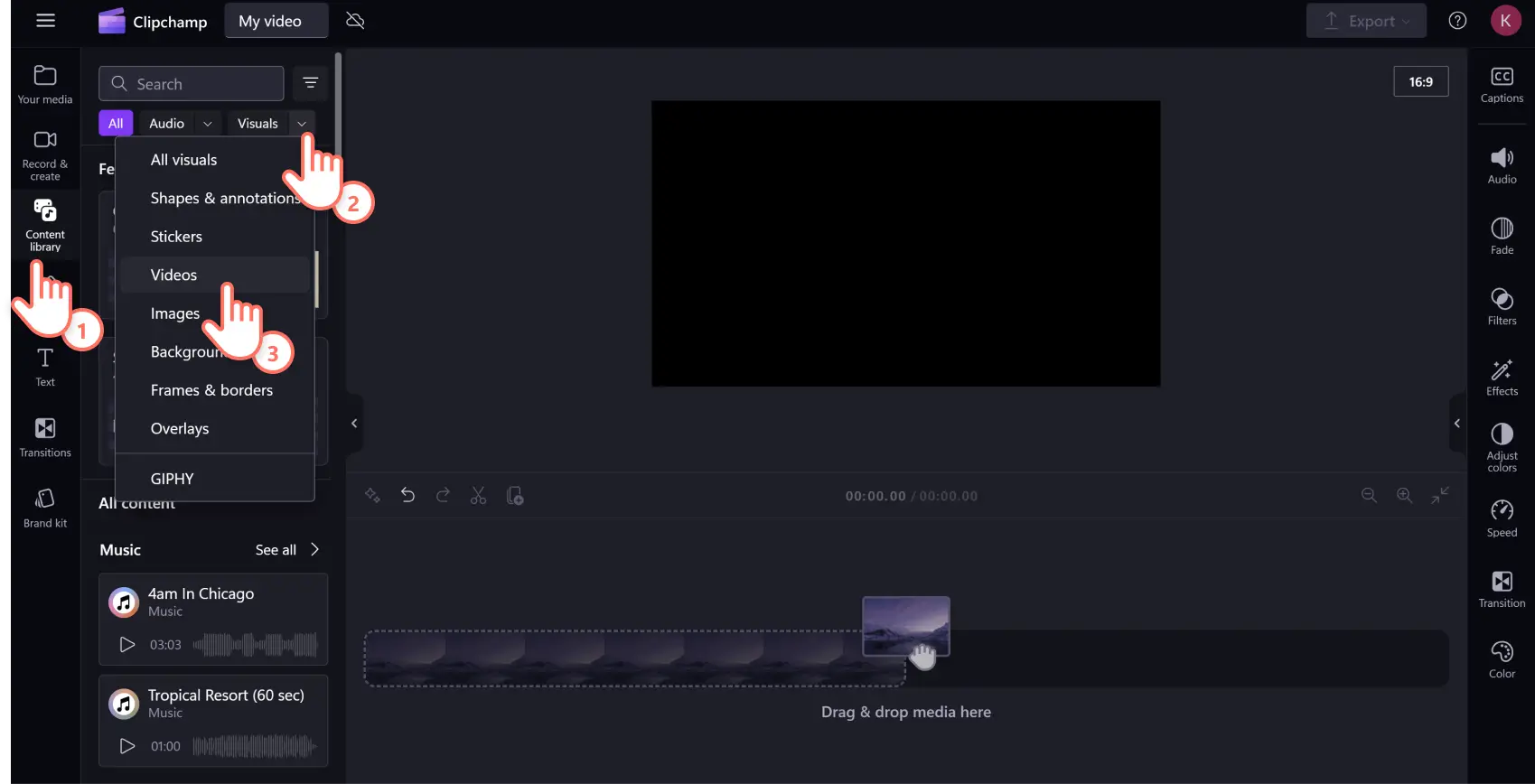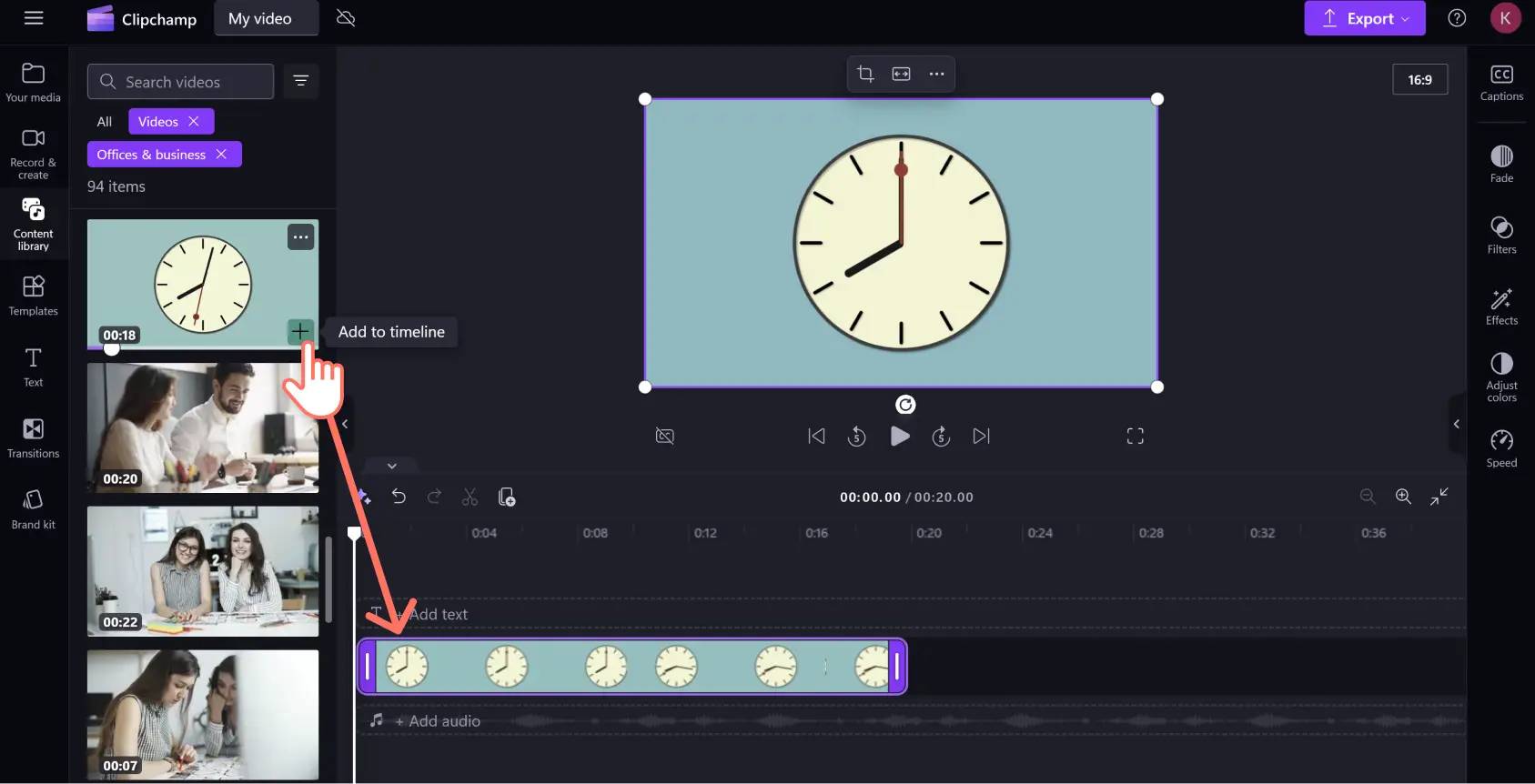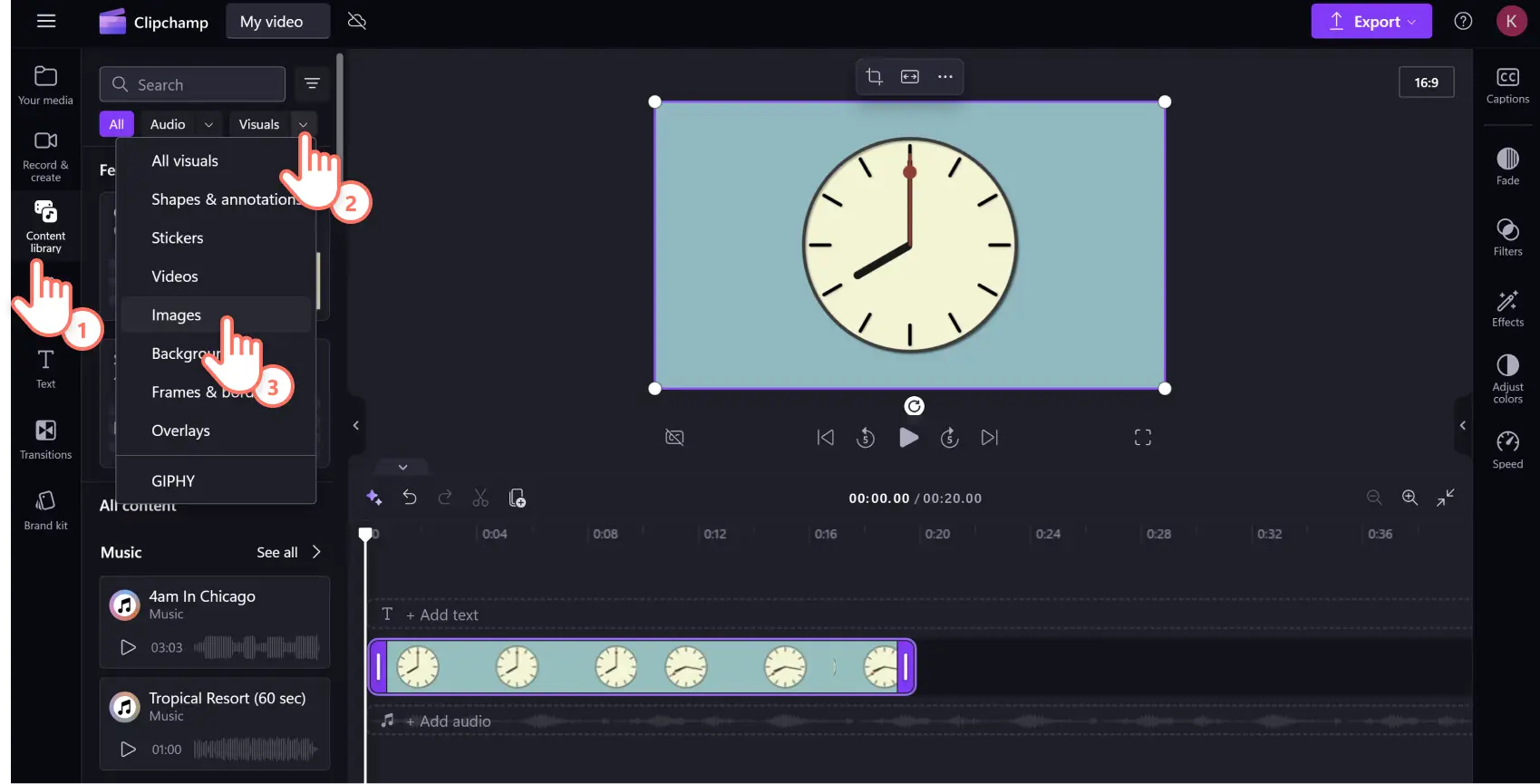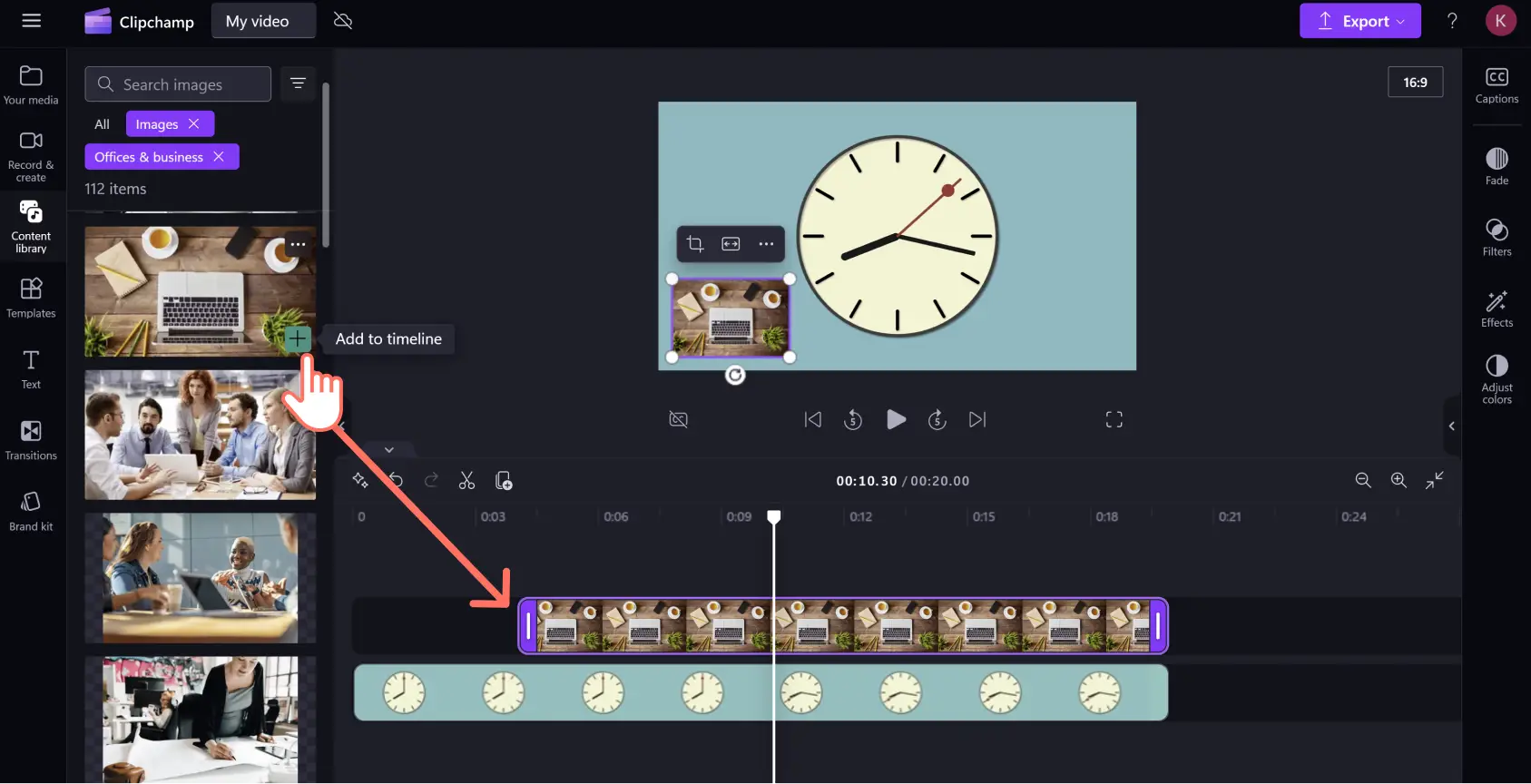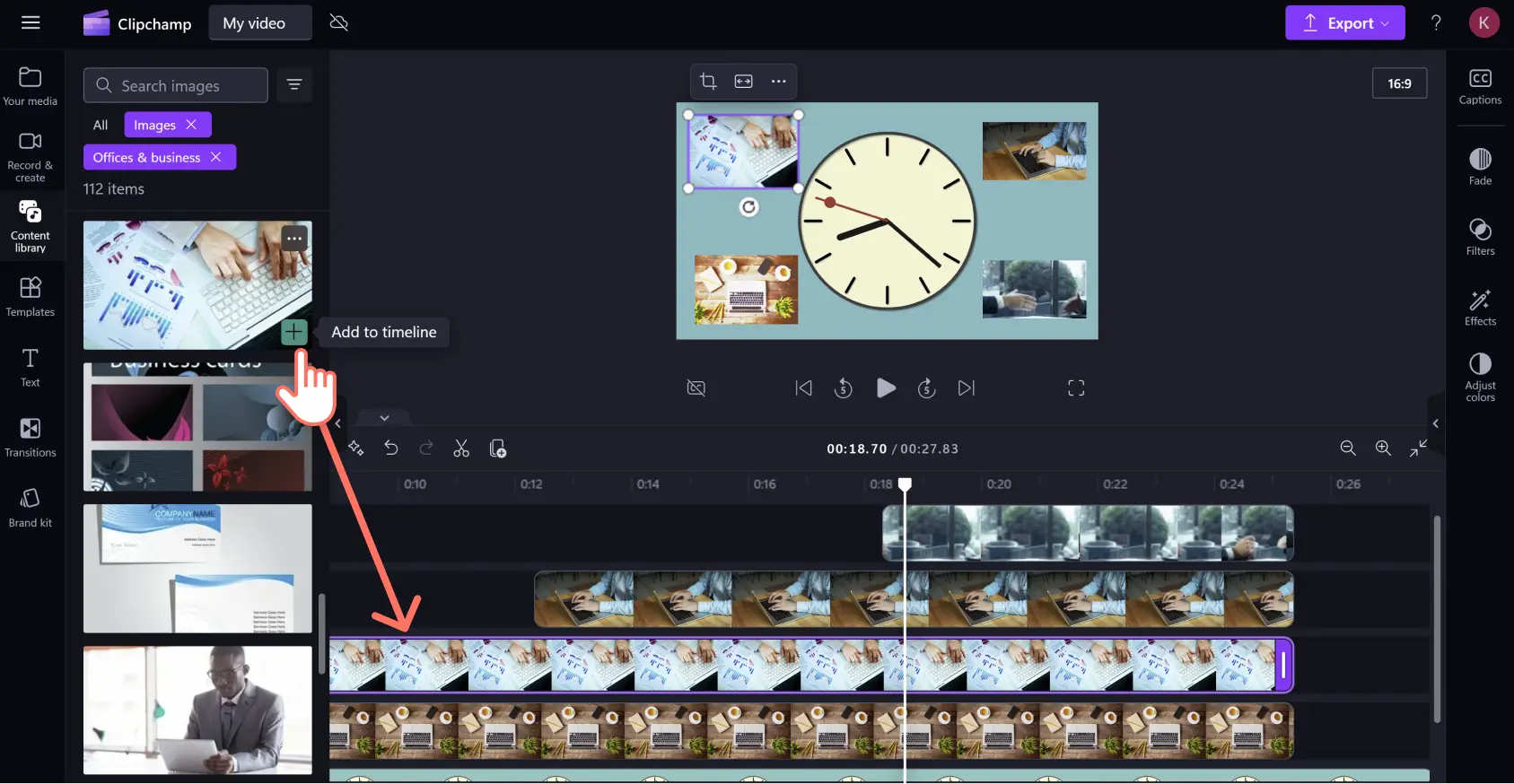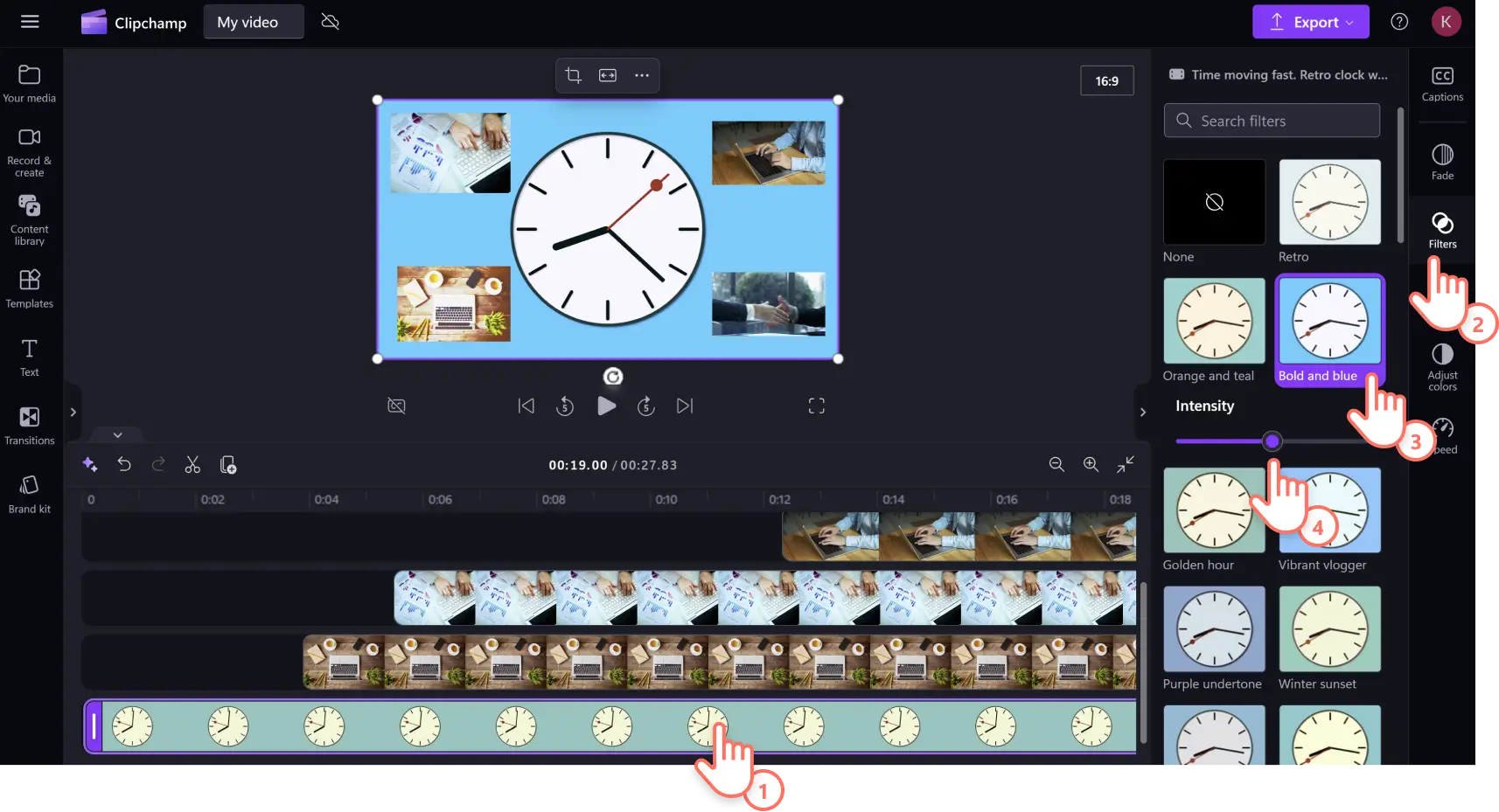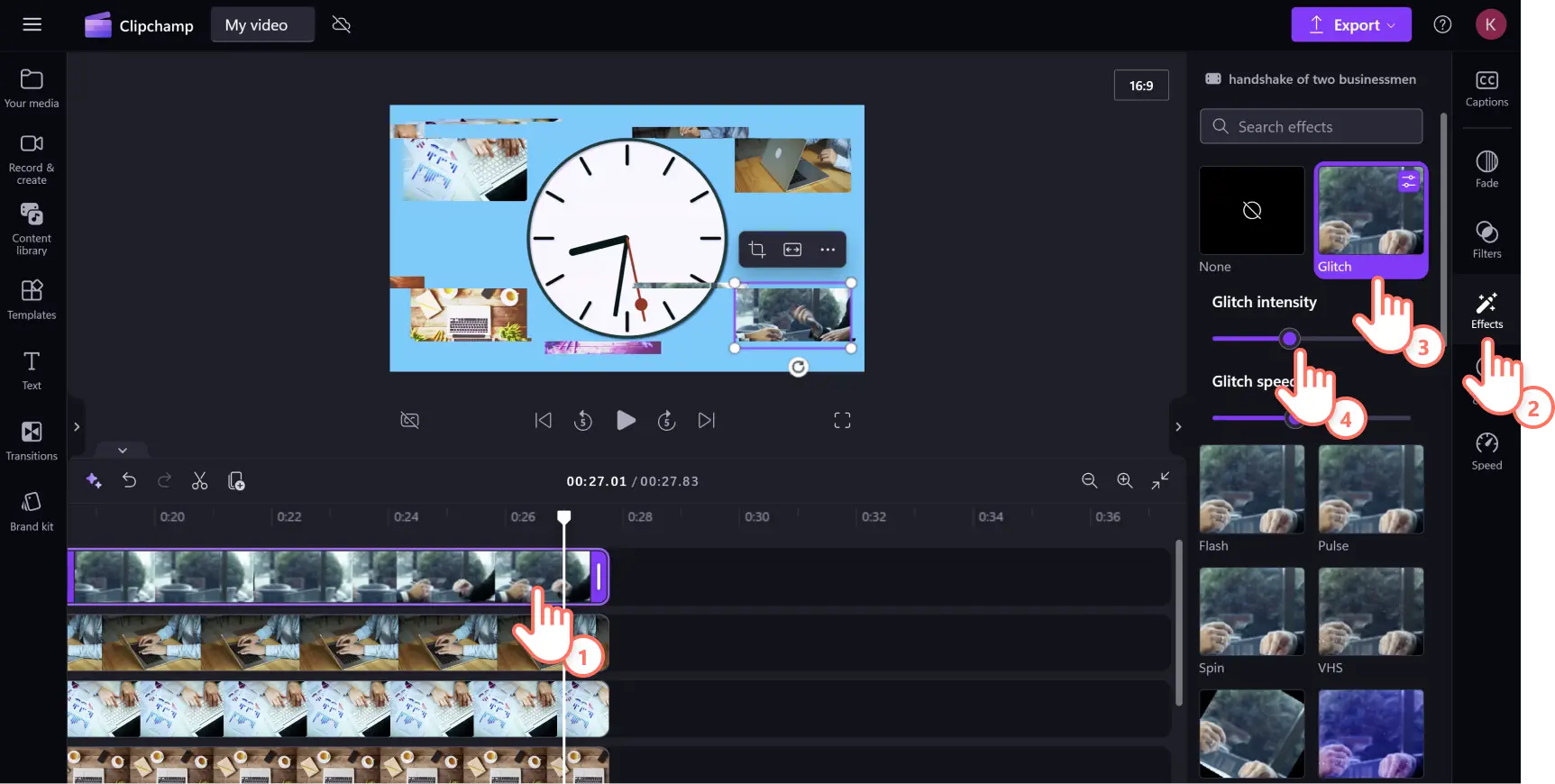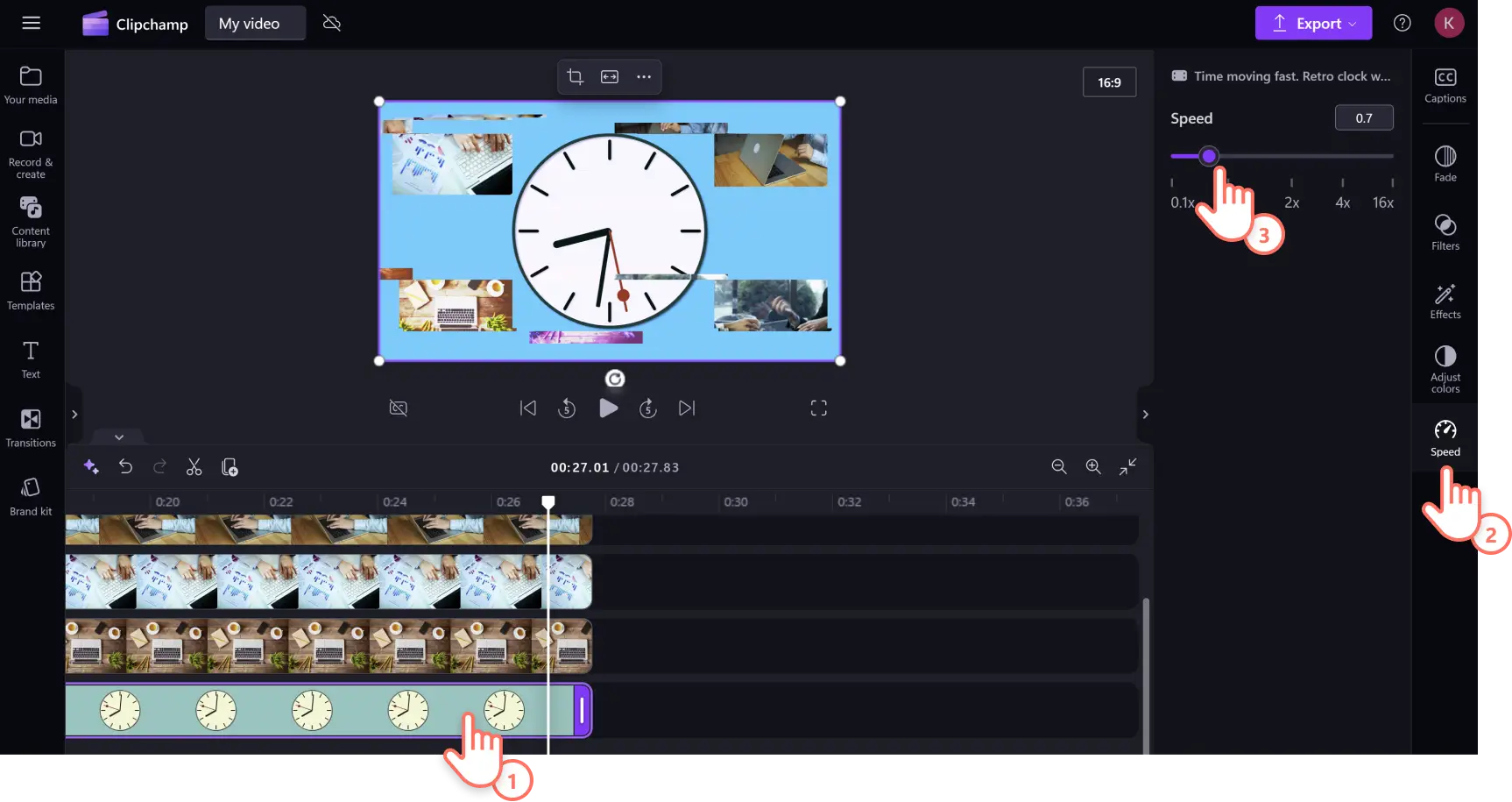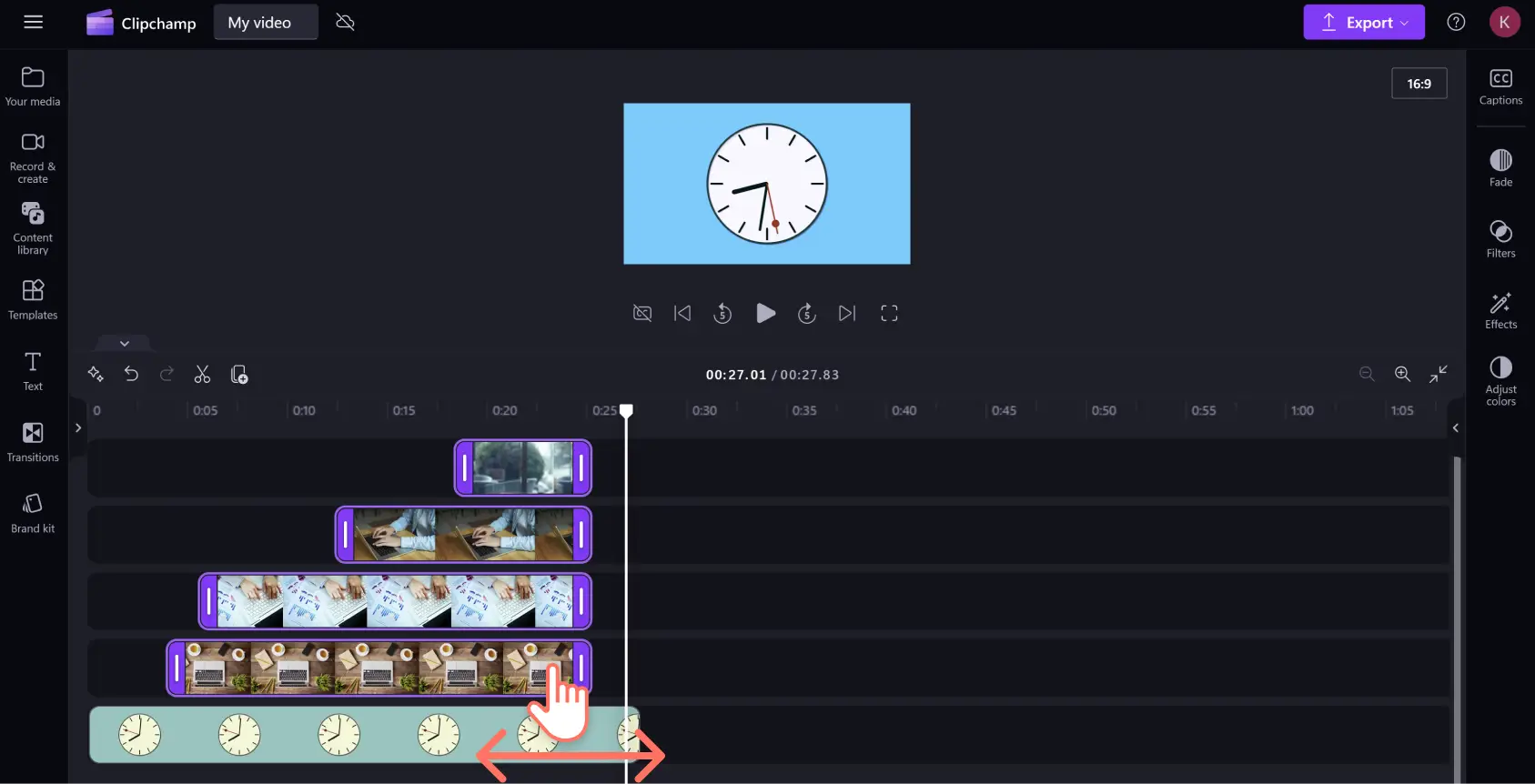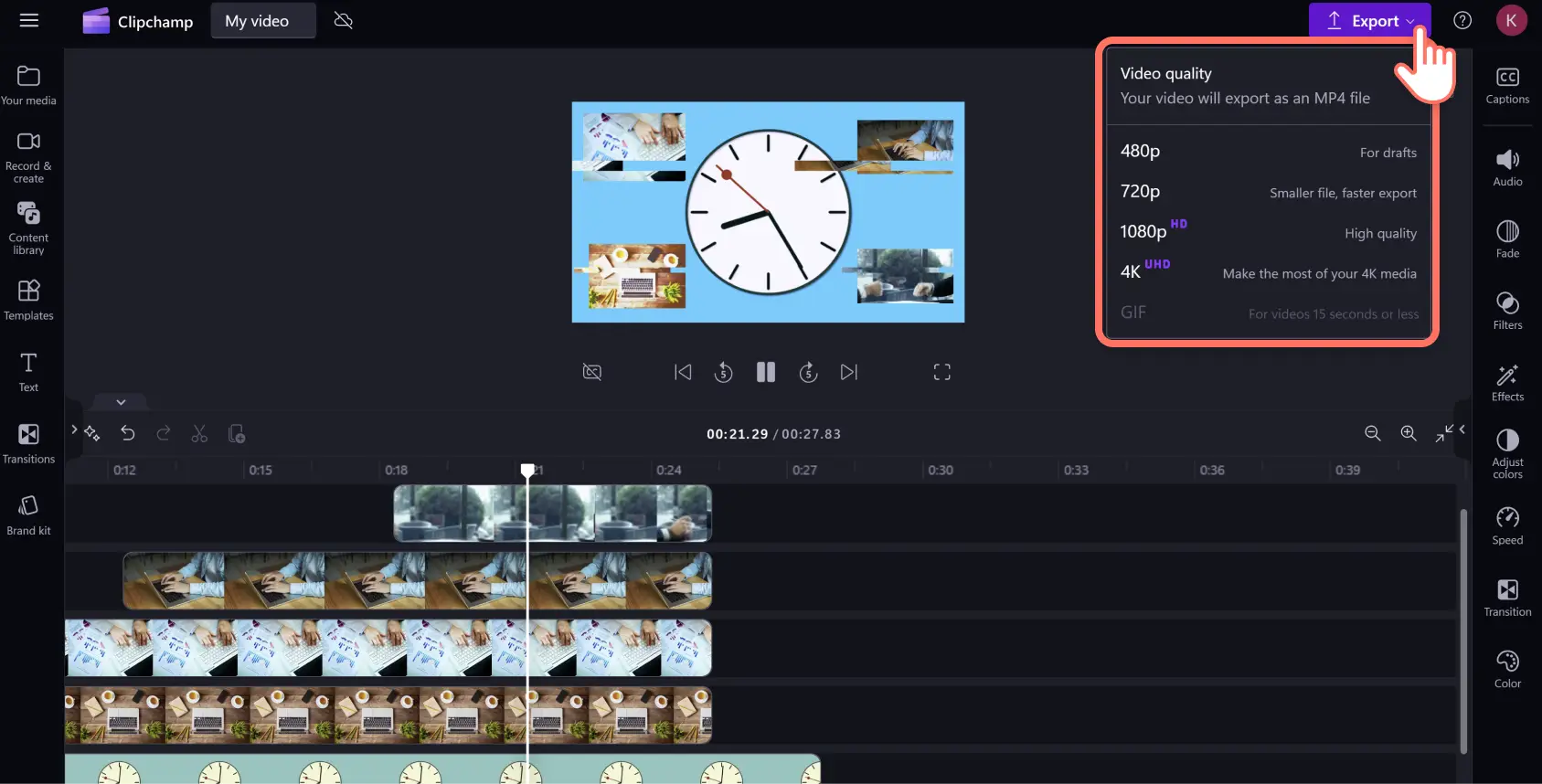Uwaga! Zrzuty ekranu w tym artykule pochodzą z usługi Clipchamp dla kont osobistych.Te same zasady odnoszą się do usługi Clipchamp dla kont służbowych i szkolnych.
Na tej stronie
Realizuj swoje pomysły na filmy w ciągu paru sekund przy użyciu pięknych, bezpłatnych klipów wideo i obrazów z biblioteki. Multimedia publiczne mogą zmienić przeciętny film w coś niezwykłego, niezależnie od tego, czy tworzysz filmy wprowadzające na YouTube, pokazy slajdów, czy reklamy w mediach społecznościowych.Klipy wideo i obrazy z biblioteki mogą przyciągać uwagę, uzupełniać brakujące treści i nadawać bardziej profesjonalny wygląd Twoim filmom.
Odkryj szeroki wybór zasobów z biblioteki wolnych od tantiem podzielonych na różne kategorie wideo i obrazów, na przykład krajobrazy czy technologia i sztuczna inteligencja. Bibliotekę zawartości można przeszukiwać za pomocą słów kluczowych związanych z nastrojem i gatunkami. Możesz również przeglądać popularne klipy wideo z biblioteki w aktualnych trendach w mediach społecznościowych.
Czytaj dalej, aby dowiedzieć się, jak utworzyć film przy użyciu klipów wideo i obrazów z biblioteki wolnych od tantiem w usłudze Clipchamp.
Jak utworzyć film przy użyciu obrazów i klipów wideo z biblioteki wolnych od tantiem
Edytor wideo Clipchamp zawiera wiele bezpłatnych klipów wideo i obrazów z biblioteki w różnych gatunkach, z których mogą korzystać wszyscy użytkownicy. Jeśli jesteś subskrybentem premium usługi Clipchamp, zyskujesz większy wybór klipów wideo i obrazów z biblioteki premium.
Krok 1. Wybranie klipów wideo z biblioteki
Kliknij kartę biblioteki zawartości na pasku narzędzi, a następnie wybierz klipy wideo z rozwijanego menu elementów wizualnych. Przejrzyj kolekcje tematyczne lub wyszukaj gatunek, estetykę bądź branżę przy użyciu paska wyszukiwania słów kluczowych.
Gdy znajdziesz odpowiedni klip wideo z biblioteki, kliknij przycisk + lub przeciągnij klip i upuść, by dodać go do osi czasu.
Krok 2. Wybranie obrazu z biblioteki
Aby nałożyć obrazy na klip wideo z biblioteki, kliknij kartę biblioteki zawartości i wybierz obrazy z rozwijanego menu elementów wizualnych. Możesz przeglądać obrazy według kategorii lub wprowadzić słowa kluczowe w pasku wyszukiwania, aby znaleźć tematyczne elementy wizualne pasujące do Twojego filmu.
Gdy znajdziesz odpowiedni obraz do swojego filmu, kliknij przycisk + lub przeciągnij obraz i upuść, by dodać go do osi czasu nad zasobem wideo.
Powtarzaj ten krok, aby nałożyć więcej obrazów i klipów wideo. Pamiętaj, aby przeciągnąć wszystkie nakładane zasoby na główny klip wideo z biblioteki.
Krok 3. Personalizacja klipów wideo z biblioteki przy użyciu efektów i filtrów
Aby dodać filtry w celu zmiany tonacji kolorystycznej lub estetyki, kliknij dany zasób na osi czasu, a następnie kartę filtrów na panelu właściwości. Przewiń kolekcję filtrów lub wprowadź słowa kluczowe w pasku wyszukiwania, aby znaleźć klip wideo, który będzie najlepiej pasował do nastroju lub gatunku Twojego filmu. Najedź kursorem na filtr wideo, aby wyświetlić podgląd, a następnie kliknij filtr, aby go zastosować. Możesz zmienić natężenie efektu, przeciągając suwak intensywności w lewo lub w prawo.
W celu dodania efektów, takich jak ziarnisty VHS, obrót, usterka i inne, kliknij zasób na osi czasu, a następnie kliknij kartę efektów na panelu właściwości. Przewiń efekty lub wprowadź słowa kluczowe w pasku wyszukiwania, aby wyszukać obrazy według gatunku lub nastroju. Najedź na efekt kursorem, aby wyświetlić podgląd, a następnie kliknij efekt, aby go zastosować na danym zasobie. Dostosuj natężenie i tempo efektu, przeciągając suwak intensywności i suwak szybkości w lewo lub w prawo.
Krok 4. Dostosowanie szybkości i czasu trwania zasobów
Aby przyspieszyć lub zwolnić nagranie w klipie wideo z biblioteki, kliknij zasób na osi czasu, a następnie kartę szybkości na panelu właściwości. Wprowadź odpowiednią szybkość w polu tekstowym lub przeciągnij suwak szybkości w lewo, by zwolnić lub w prawo, by przyspieszyć. Pamiętaj, że zwolnienie klipu wideo wydłuży go, a przyspieszenie — skróci. Wpłynie to na długość zasobu na osi czasu.
Aby zmienić czas wyświetlania nałożonych obrazów, zaznacz wiele zasobów na osi czasu, przytrzymując klawisz Command (MacBook) lub Control (PC) i klikając poszczególne zasoby na osi czasu. Następnie przeciągnij uchwyty w lewo lub w prawo, by zmienić czas trwania zasobów.
Zmiana czasu trwania zasobów wideo może czasem powodować ich przesunięcie na osi czasu, ponieważ zasoby skracają się lub wydłużają. Zanim przejdziesz dalej, upewnij się, że wszystkie zasoby wideo znajdują się we właściwym położeniu na osi czasu.
Krok 5. Wyświetlanie podglądu i zapisywanie filmu
Po zakończeniu edycji sprawdź, czy odtwarzany film wygląda idealnie. W tym celu wyświetl jego podgląd, zanim go wyeksportujesz. Kliknij przycisk odtwarzania, aby obejrzeć jeszcze raz swój film, a gdy film będzie gotowy do zapisania, kliknij przycisk eksportu i wybierz rozdzielczość wideo.
Udoskonalanie filmów za pomocą narzędzi do edycji wideo obsługiwanych przez sztuczną inteligencję
Ulepsz swoje filmy paroma kliknięciami myszy z pomocą narzędzi do szybkiej i prostej edycji wideo obsługiwanych przez AI.
Dodaj narrację w formie głosu lektora AI: twórz realistyczne głosy lektorów, dzięki którym Twoje filmy utworzone z zasobów z biblioteki będą ciekawsze. Użyj w tym celu generatora zamiany tekstu na mowę. Możesz wybierać spośród wielu różnych głosów o naturalnym brzmieniu w wielu językach, aby Twoje treści były zrozumiałe dla odbiorców z różnych krajów świata.
Wprowadź ułatwienia dostępu w formie automatycznych napisów: spraw, by Twoje filmy były zrozumiałe i dostępne dla każdego, używając automatycznych napisów. Generator napisów umożliwia szybkie tworzenie edytowalnych napisów, aby Twoje firmy były lepiej dostępne dla osób niesłyszących i niedosłyszących oraz można było je oglądać po wyciszeniu.
Usuń tła obrazów: wymaż niepotrzebne tło z dowolnego nieruchomego obrazu z biblioteki zawartości za pomocą narzędzia AI do usuwania tła. Zmień dowolne zdjęcie w profesjonalny materiał wizualny, wyodrębniając strefy ostrości i usuwając niepotrzebne elementy z otoczenia.
Wyeliminuj fragmenty ciszy z nagrań głosowych: usuń niezamierzone pauzy i krępującą ciszę z nagrań głosowych za pomocą narzędzia AI do usuwania ciszy. Automatycznie wykryj i usuń przerwy dźwiękowe, aby Twoje nagranie głosowe było płynne i zajmujące.
Odkryj popularne klipy wideo i obrazy z biblioteki w usłudze Clipchamp
Oto podgląd wybranych popularnych klipów wideo i obrazów wolnych od tantiem z biblioteki zawartości w edytorze wideo Clipchamp. Do poniższych przykładów dobrano również tematyczną muzykę w tle, aby dać Ci jeszcze więcej inspiracji.
Wstępy i zakończenia
Zacznij lub zakończ swój film ciekawymi elementami wizualnymi, jednocześnie dbając o spójne oznaczenia marki na Twoim kanale YouTube. Kolekcja wstępów i zakończeń zawiera wiele efektownych kart tytułów o różnej estetyce i w różnych gatunkach.
Biura i firmy
Szukasz elementów wizualnych z biblioteki o tematyce pracy do swojego kolejnego filmu do serwisu LinkedIn? Dopracuj swoją wypowiedź ekspercką lub prezentację produktu, korzystając z dużego wyboru nagrań i obrazów z biblioteki.
Abstrakcyjne wzory
Jeśli tworzysz film korporacyjny zawierający mnóstwo informacji, ale chcesz, by Twoje materiały wizualne były mimo wszystko ciekawe, spróbuj dodać tło w abstrakcyjne wzory. Ta kolekcja animowanych kształtów i figur w 2D i 3D może posłużyć jako świetne tło do filmu, które przykuwa uwagę, ale nie rozprasza.
Uroczystości
Dodaj szyku i blasku swoim filmom ze świątecznymi zaproszeniami! Połącz elementy wizualne z fajerwerkami i imprezowymi motywami z energetyczną muzyką wolną od tantiem, by stworzyć atmosferę wyczekiwania na dowolną szczególną okazję. Nałóż obrazy w trybie mieszania, by otrzymać hipnotyzujący efekt obrazu w obrazie.
Edukacja
Zdobądź uwagę uczniów, dodając elementy wizualne o tematyce szkolnej z biblioteki do swoich filmów edukacyjnych online. Biblioteka zawiera obrazy edukacyjne o zróżnicowanej tematyce dla wszystkich klas: od wypracowań o książkach dla szkół podstawowych po matematykę stosowaną na poziomie akademickim.
Często zadawane pytania
Czy w edytorze Clipchamp filmy z biblioteki są bezpłatne?
Tak. W edytorze Clipchamp można bezpłatnie korzystać z filmów, obrazów i dźwięków z biblioteki. Jednak użytkownicy planu płatnego mają dostęp do szerszej gamy zasobów z biblioteki. Jeśli nie masz konta premium, zastąp materiały premium materiałami bezpłatnymi lub uaktualnij konto, aby uzyskać dostęp do materiałów premium.
Ile filmów z biblioteki można dodać do tworzonego filmu?
Nie ma ograniczenia dotyczącego liczby filmów z biblioteki, które można dodać do tworzonego filmu. Jeśli chcesz użyć więcej niż jednego filmu, zalecamy dodanie przejścia między plikami multimedialnymi, aby umożliwić ich płynne połączenie.
Czy filmy z biblioteki zawierają znak wodny?
Nie. Bezpłatne filmy z biblioteki nie zawierają znaków wodnych. Filmy dostępne w bibliotece premium mogą zawierać znak wodny w przypadku użytkowników bezpłatnego planu Clipchamp. Aby usunąć taki znak wodny, wystarczy wymienić materiał premium lub uaktualnić konto, tak aby uzyskać do niego dostęp.
Aby poszerzyć swoje umiejętności edycji wideo, dowiedz się, jak dodawać ramki i obramowania do wideo, a następnie odmień swoje nagrania głosowe i muzykę, korzystając z prostych pomysłów na edytowanie dźwięku.
Zacznij tworzyć wciągające filmy przy użyciu multimediów publicznych już dziś w bezpłatnym edytorze wideo Clipchamp lub pobierz aplikację Clipchamp dla systemu Microsoft Windows.