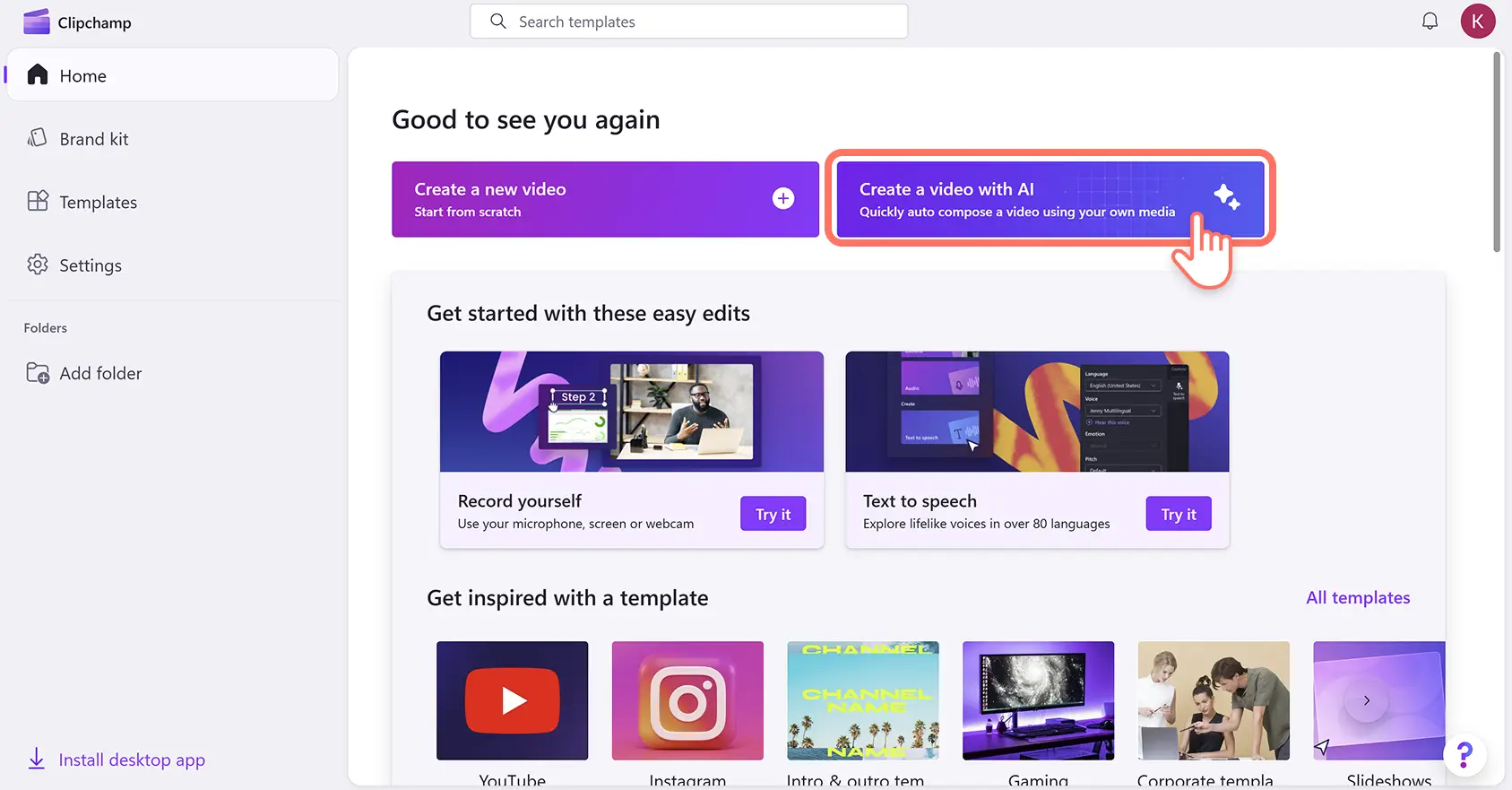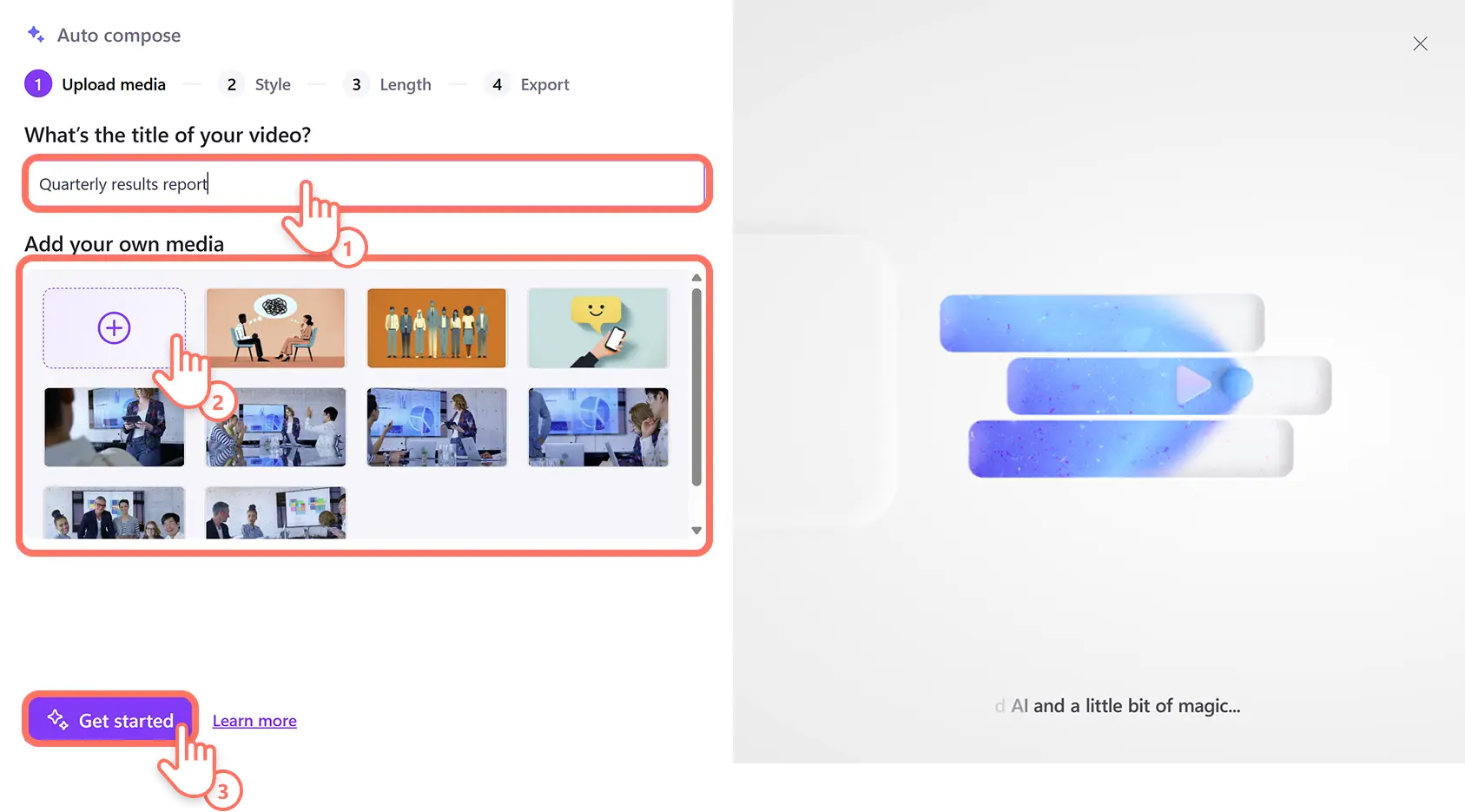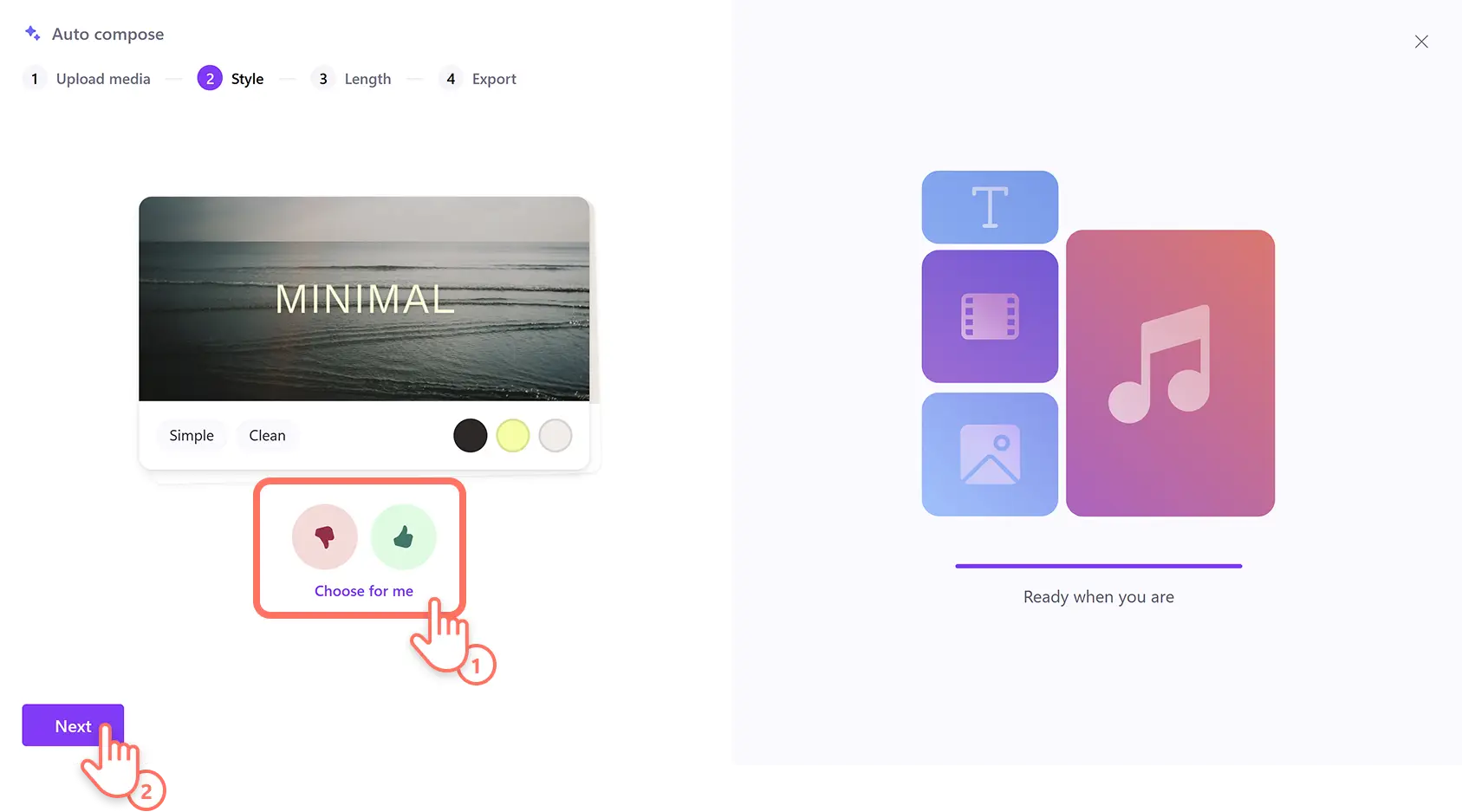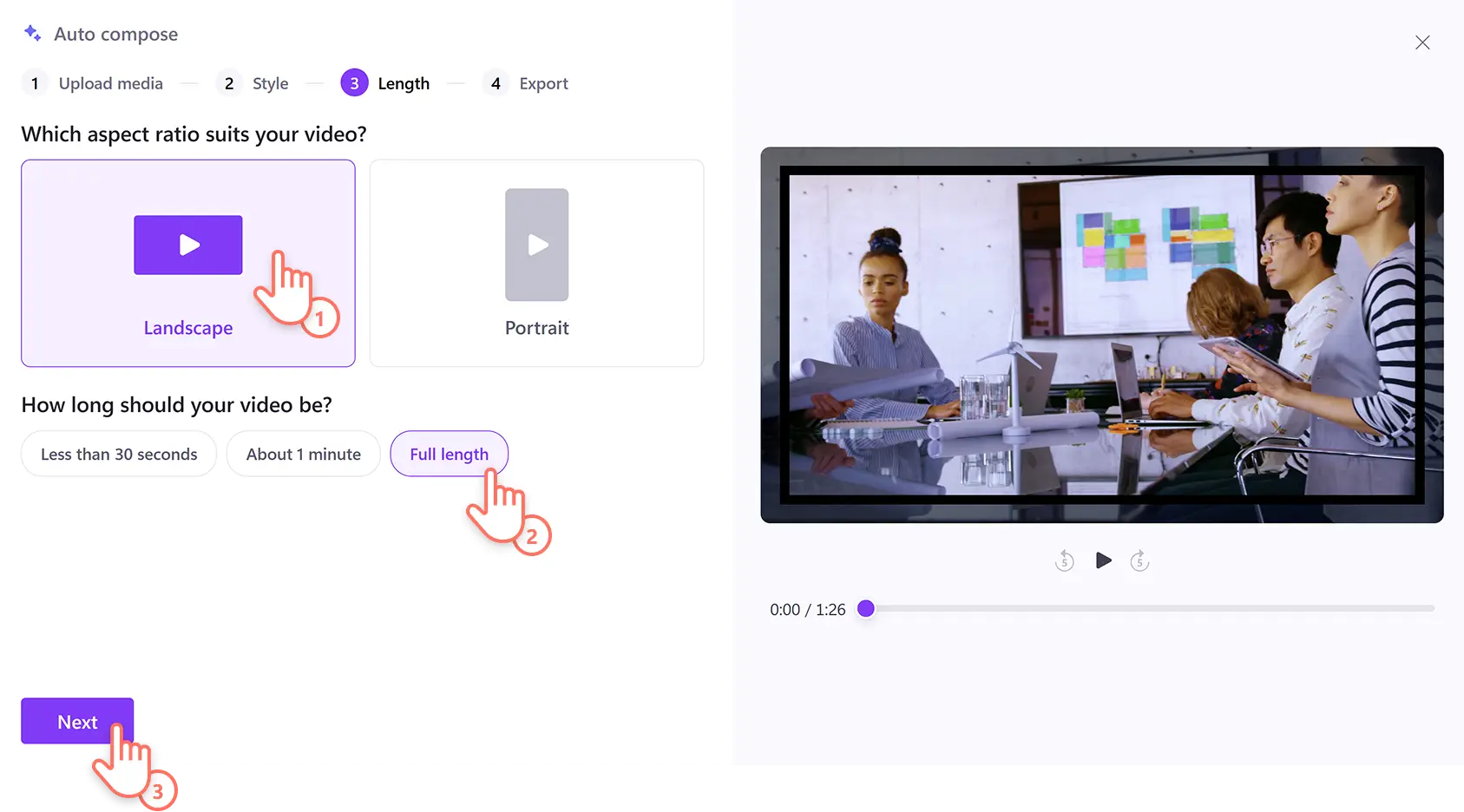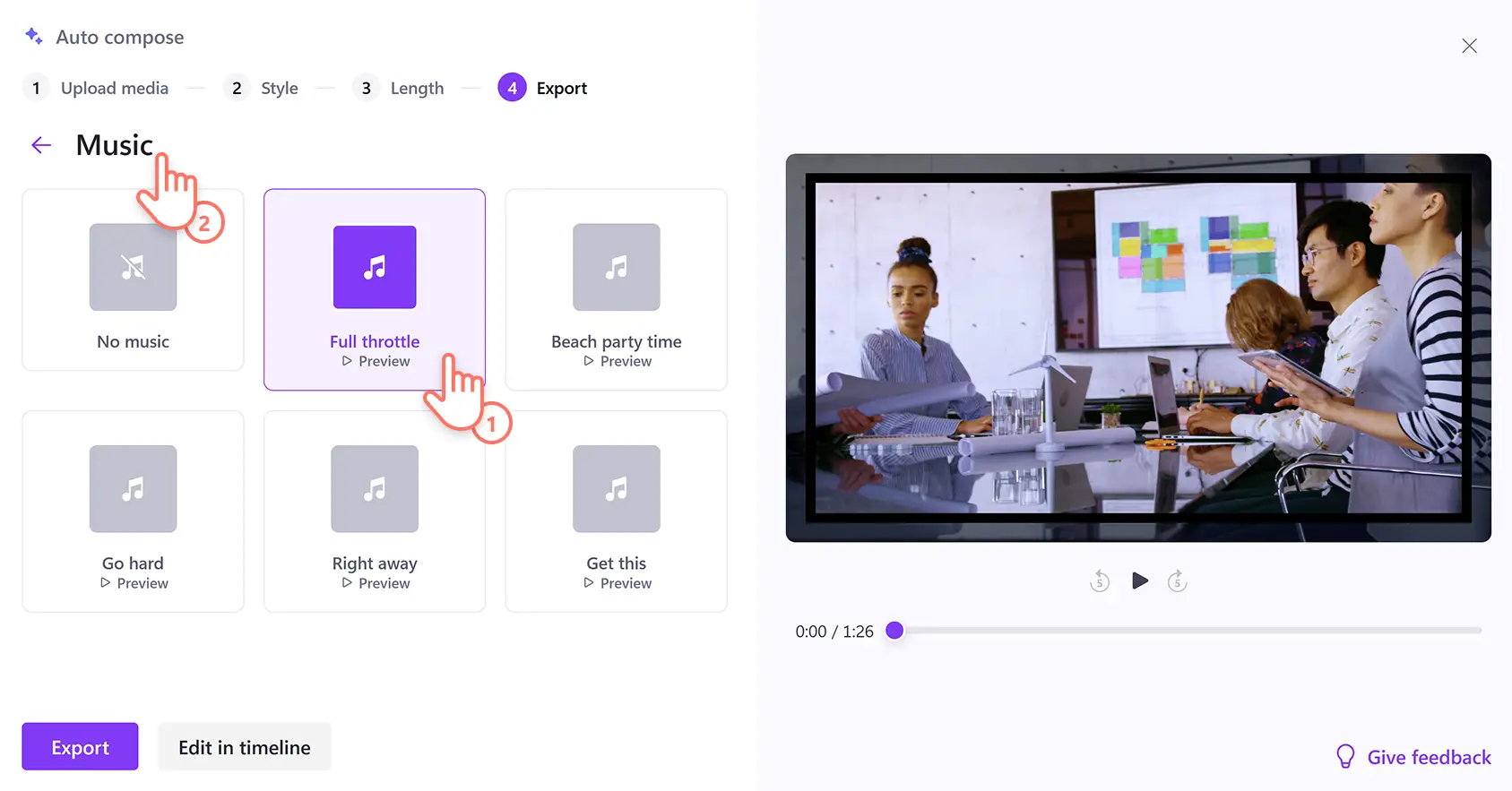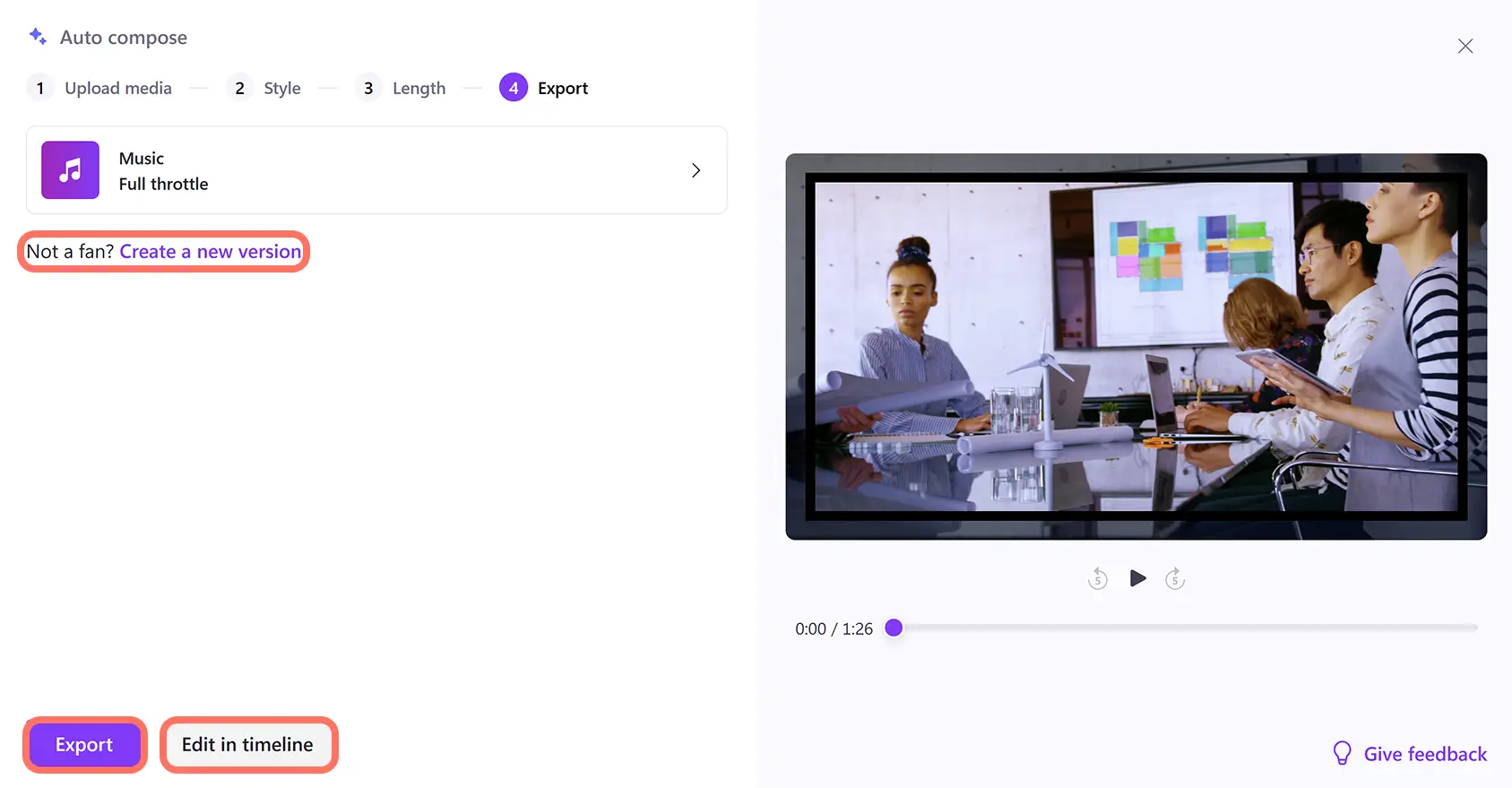Uwaga! Zrzuty ekranu w tym artykule pochodzą z usługi Clipchamp dla kont osobistych.Te same zasady odnoszą się do usługi Clipchamp dla kont służbowych i szkolnych.
Na tej stronie
Uwolnij swojego wewnętrznego reżysera, korzystając z edytora wideo AI, dzięki któremu w kilka sekund z łatwością stworzysz angażujące krótkie filmy.Generator wideo AI pomaga w szybszym tworzeniu filmów i generowaniu różnych wersji na różne platformy partiami.
Prześlij zdjęcia i filmy, a następnie pozwól AI wykonać ciężką pracę za Ciebie.Funkcja automatycznego tworzenia skanuje Twoje multimedia i efektywnie tworzy profesjonalny film z pokazem slajdów bez potrzeby pobierania żadnych plików.Udostępnij swoją kreację filmową bezpośrednio z edytora wideo AI lub dodatkowo ulepsz ją za pomocą innych narzędzi AI, dzięki którym poprawisz jakość dźwięku lub obrazu.
Przekształć każdy film lub obraz w angażujący film do publikacji w mediach społecznościowych za pomocą AI w edytorze wideo Clipchamp.
Jak tworzyć filmy z pomocą funkcji automatycznego tworzenia AI
Krok 1.Tworzenie filmu z pomocą AI
Zaloguj się w usłudze Clipchamp, a następnie kliknij przycisk tworzenia wideo z pomocą AI na stronie głównej.
Krok 2.Wprowadzenie tytułu i przesłanie multimediów
Nazwij film, wpisując tytuł na pasku tekstowym.Nie musi to być ostateczna nazwa pliku, może to być tytuł roboczy, który możesz zmienić w dowolnym momencie.
Następnie prześlij obrazy lub filmy, przeciągając je z urządzenia i upuszczając do okna multimediów.Możesz także kliknąć przycisk dodawania multimediów lub przeciągania i upuszczania, a następnie przesłać je za pomocą eksploratora plików urządzenia.Po przesłaniu wszystkich multimediów kliknij przycisk rozpoczęcia, aby przystąpić do tworzenia filmu z użyciem AI.
Krok 3.Wybranie stylu filmu
Wybieraj spośród różnych motywów, takich jak elegancki, odważny i żywy, aby edytor wideo AI ustawił estetykę Twojego wideo.Klikając zielony przycisk kciuka w górę i czerwony przycisk kciuka w dół, możesz głosować na swoje preferencje.
Możesz także polecić AI, aby przeskanowała Twoje multimedia i wybrała dla Ciebie styl, klikając przycisk „wybierz za mnie”.Gdy zagłosujesz na wszystkie style wideo, kliknij przycisk „Dalej”.
Krok 4.Ustawienie rozmiaru i długości filmu
Przyszedł czas na określenie współczynnika proporcji filmu. Pomyśl o platformie, na której planujesz umieścić film.Popularne serwisy, takie jak YouTube, TikTok czy Instagram, mają preferowane orientacje filmów.Po wybraniu miejsca docelowego wybierz proporcje obrazu w poziomie lub w pionie.
Następnie ustaw czas trwania swojego filmu.Funkcja automatycznego tworzenia przedstawi Ci różne opcje oparte na przesłanych multimediach.W każdej chwili można sprawdzić rozmiar i długość filmu, klikając przycisk odtwarzania w oknie podglądu.Kliknij przycisk „Dalej”, aby kontynuować.
Krok 5. Wybór muzyki w tle bez tantiem
Edytor wideo AI przeskanuje Twój film i automatycznie zasugeruje muzykę bez tantiem jako ścieżkę dźwiękową. W zależności od stylu i motywu, który wybierzesz, niektóre szablony będą zawierać czcionki.Poniższy przykład zawiera tylko muzykę.
Jeśli chcesz zmienić sugestię utworu, kliknij przycisk muzyki, aby otworzyć i wyświetlić podgląd innych opcji.Kliknij przycisk podglądu, aby posłuchać utworu, a następnie kliknij plik audio, jeśli chcesz dodać ten utwór do swojego filmu.Aby wrócić do oryginalnego okna, kliknij strzałkę wstecz.
Krok 6. Eksportowanie lub edytowanie wideo AI
Kliknij przycisk eksportowania, aby zapisać swój film na urządzeniu lub udostępnij go bezpośrednio w serwisie YouTube, TikTok lub usłudze OneDrive. Jeśli chcesz kontynuować dostosowywanie wideo, kliknij przycisk edycji na osi czasu, aby otworzyć edytor wideo.Jeśli chcesz zacząć od nowa, kliknij opcję utworzenia nowej wersji.
Udoskonalaj i edytuj filmy za pomocą narzędzi AI
Gdy funkcja automatycznego tworzenia AI rozpocznie szkic Twojego wideo, możesz przejąć kontrolę i wprowadzić ręczne zmiany za pomocą darmowych narzędzi do edycji wideo AI w usłudze Clipchamp.Możesz także skorzystać z generatywnych aplikacji AI firmy Microsoft do tworzenia obrazów i pisania skryptów wideo.Poprawiaj grafikę, dźwięk i ułatwienia dostępu dzięki następującym narzędziom AI.
Microsoft Designer: twórz oryginalne ilustracje do swojego filmu za pomocą kreatora obrazów AI w programie Microsoft Designer. Przekształcaj tekst w oryginalną grafikę, wpisując polecenie lub odkrywając i dostosowując istniejące pomysły.
Microsoft Copilot: pisz zarysy i skrypty głosu lektora do filmów w kilka sekund, korzystając z funkcji Microsoft Copilot. Wpisuj swoje punkty i krótkie pomysły, a pomocnik AI wygeneruje pełen tekst w kilka sekund.
Generator głosu lektora AI: przekształć swój skrypt stworzony za pomocą funkcji Copilot w mowę za pomocą generatora głosu lektora AI. Wybieraj z szerokiej gamy realistycznych głosów w językach z całego świata i dostosowuj ton, wysokość i tempo, aby dopasowywać je do stylu filmu.
Usuwanie ciszy: usuwaj długie i niezręczne przerwy z nagrań wideo bez konieczności ponownego nagrywania za pomocą funkcji usuwania ciszy. Oparte na sztucznej inteligencji narzędzie do automatycznego wycinania automatycznie wyszukuje niechcianą ciszę, a następnie usuwa ją jednym kliknięciem.
Tłumienie szumu: poprawiaj jakość dźwięku i zmniejszaj zakłócenia w tle dzięki funkcji tłumienia szumu. Funkcja czyszczenia dźwięku obsługiwana przez sztuczną inteligencję poprawia jakość nagrania dźwiękowego i usuwa buczenia, echa i inne niepożądane szumy.
Generator napisów AI: twórz dokładne i automatyczne napisy w dowolnym języku za pomocą funkcji automatycznych napisów. Sztuczna inteligencja dokona transkrypcji dźwięku w preferowanym języku i wygenerujeplik SRT, dzięki czemu będziesz mieć edytowalną transkrypcję wideo.
Popularne filmy, jakie utworzysz za pomocą edytora wideo AI
Przeobraź wspomnienia wideo i nagrania z wakacji w fantastyczne filmy ze szczególnymi chwilami z podróży, gotowe do opublikowania w mediach społecznościowych.
Przekształcaj długie filmy w krótkie filmy w formacie YouTube Shorts i w rolki.
Automatycznie generuj płynne filmy z pokazami slajdów z urodzin, szczególnych wydarzeń i uroczystości za pomocą inteligentnej technologii AI.
Sprawnie rozpocznij pracę nad projektami filmów do szkoły, tworząc unikatowy i gotowy do użycia szablon wideo.
Przekształcaj zdjęcia i filmy ze swojego urządzenia w wideomontaże do mediów społecznościowych.
Twórz filmy, na których będziesz zarabiać partiami, na przykład do kanału w serwisie YouTube bez pokazywania twarzy.
Zobacz jak tworzyć filmy przy użyciu AI
Dowiedz się, jak korzystać z edytora wideo AI z tego przyjaznego dla początkujących samouczka w formie wideo.
Często zadawane pytania
Czy korzystanie z funkcji automatycznego tworzenia w edytorze wideo Clipchamp jest bezpłatne?
Edytor wideo AI jest bezpłatny dla wszystkich użytkowników edytora Clipchamp.
Czy mogę utworzyć wiele filmów za pomocą funkcji automatycznego tworzenia w usłudze Clipchamp?
Można tworzyć różne wersje wideo na podstawie tego samego materiału multimedialnego, za pomocą przycisku nowej wersji.Obejmuje to zmianę współczynnika proporcji z poziomego na pionowy na potrzeby mediów społecznościowych i publikacji takich jak rolki w serwisie Instagram i relacje na portalu Facebook.
Czy edytor wideo AI jest łatwy w obsłudze dla osób początkujących?
Podobnie jak wszystkie narzędzia w edytorze wideo Clipchamp, funkcja automatycznego komponowania AI została zaprojektowana tak, aby była intuicyjna i łatwa w obsłudze dla użytkowników o dowolnym poziomie doświadczenia w edycji wideo.
Zacznij tworzyć filmy AI, sprawdzając te polecenia do generowania skryptów wideo, a następnie dowiedz się, jak tworzyć głos lektora AI za pomocą funkcji zamiany tekstu na mowę.
Twórz filmy za pomocą edytora wideo AI bezpłatnie online w usłudze Clipchamp lub pobierz aplikację Microsoft Clipchamp dla systemu Windows.