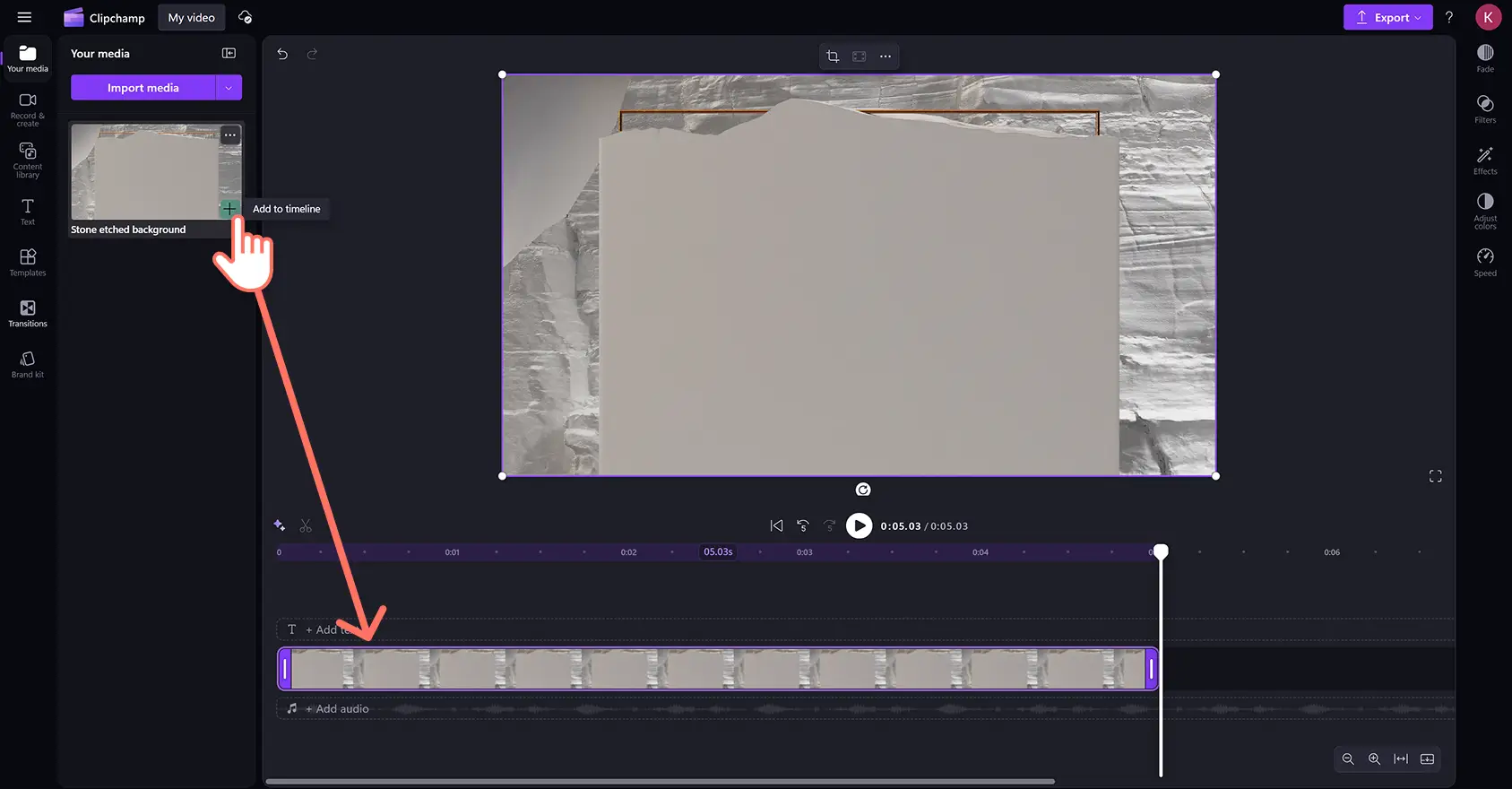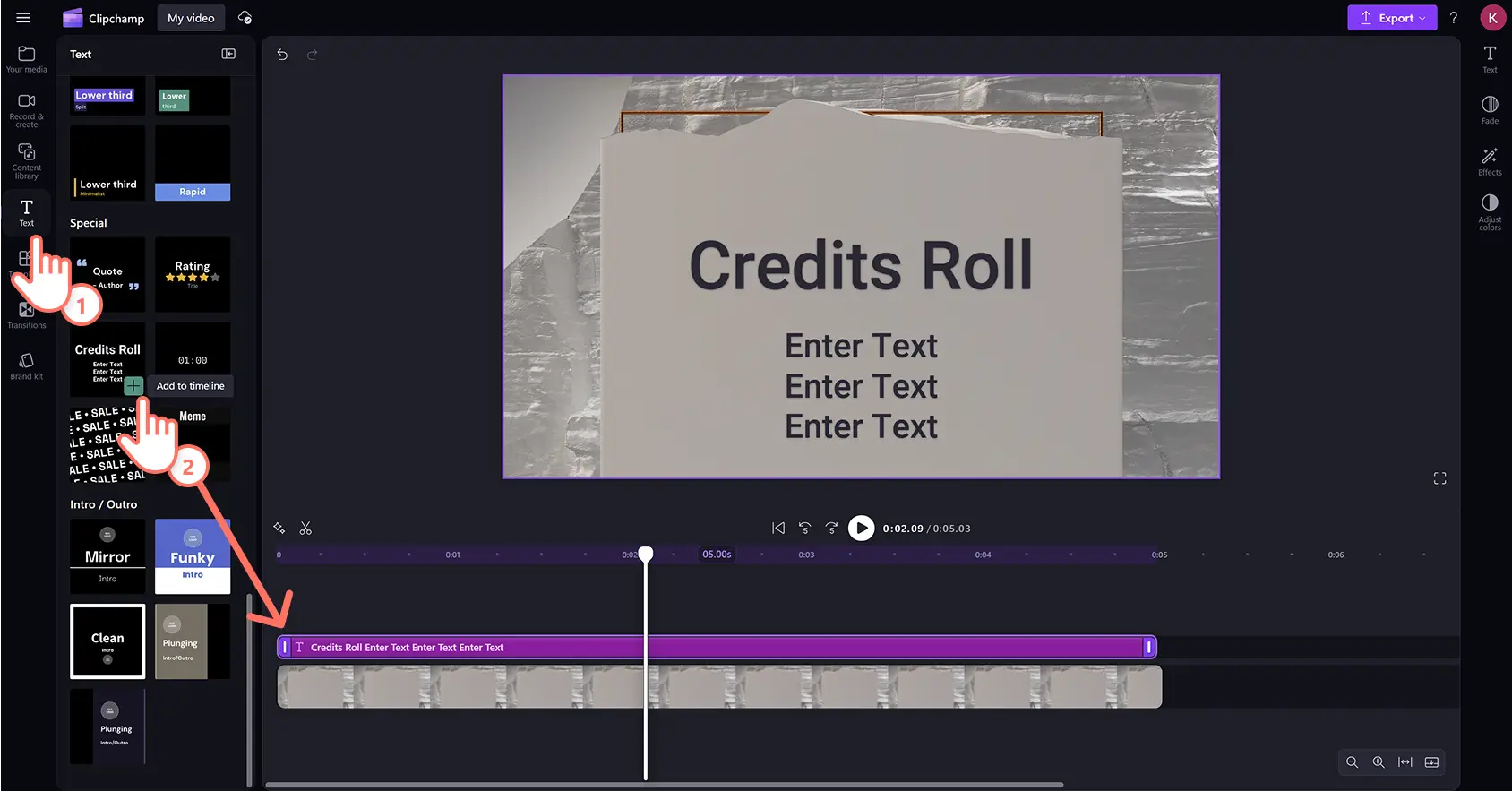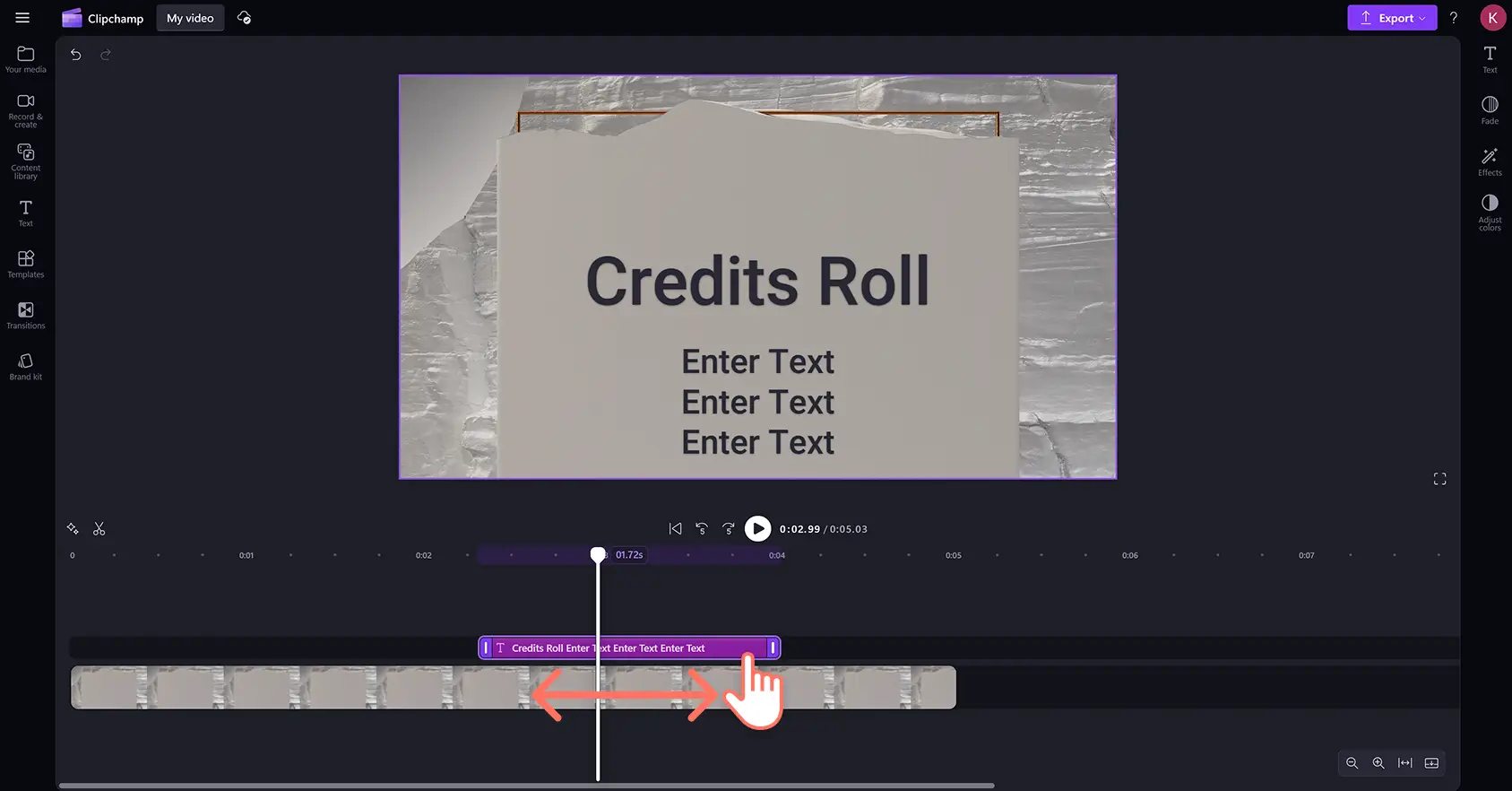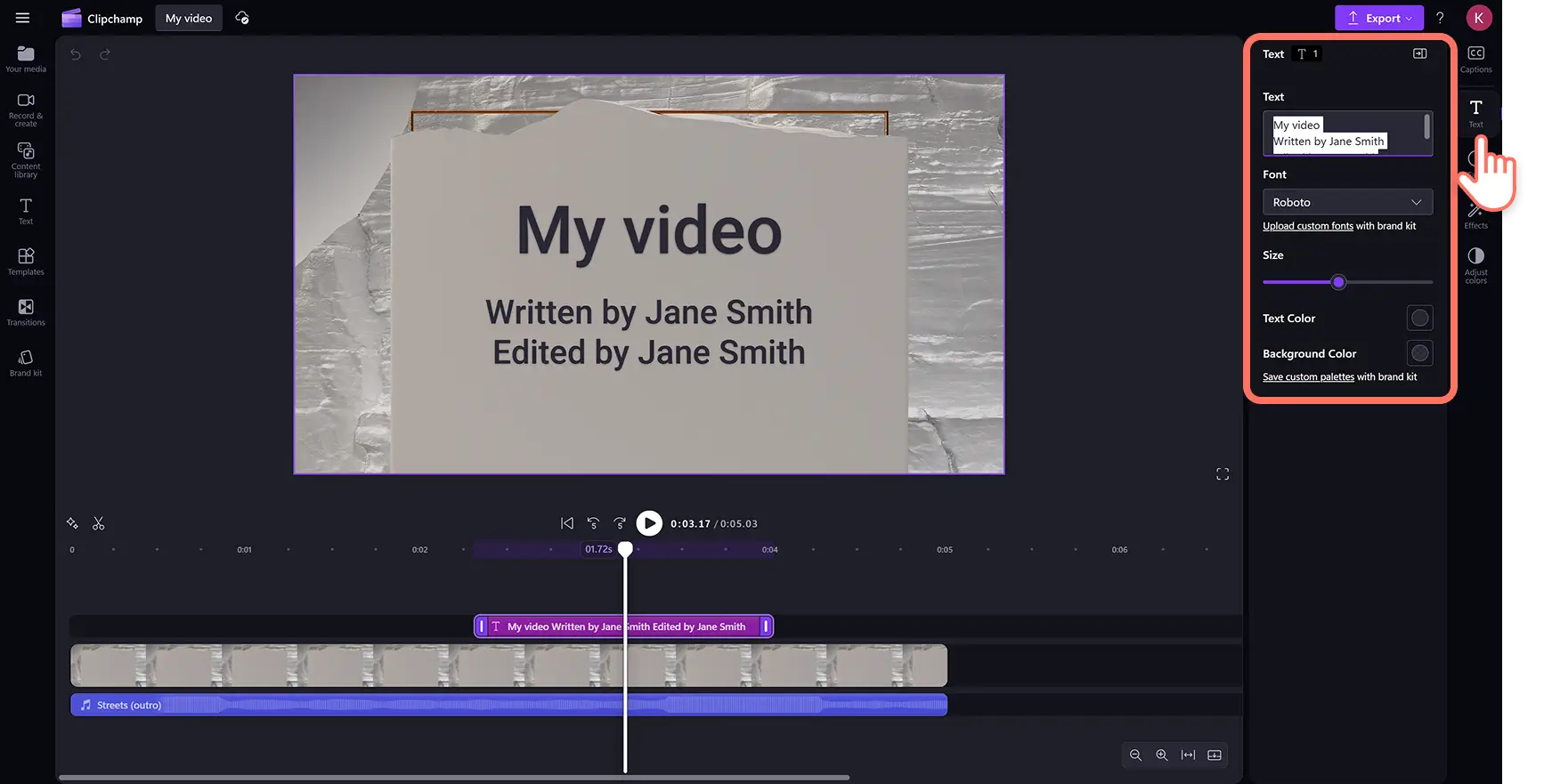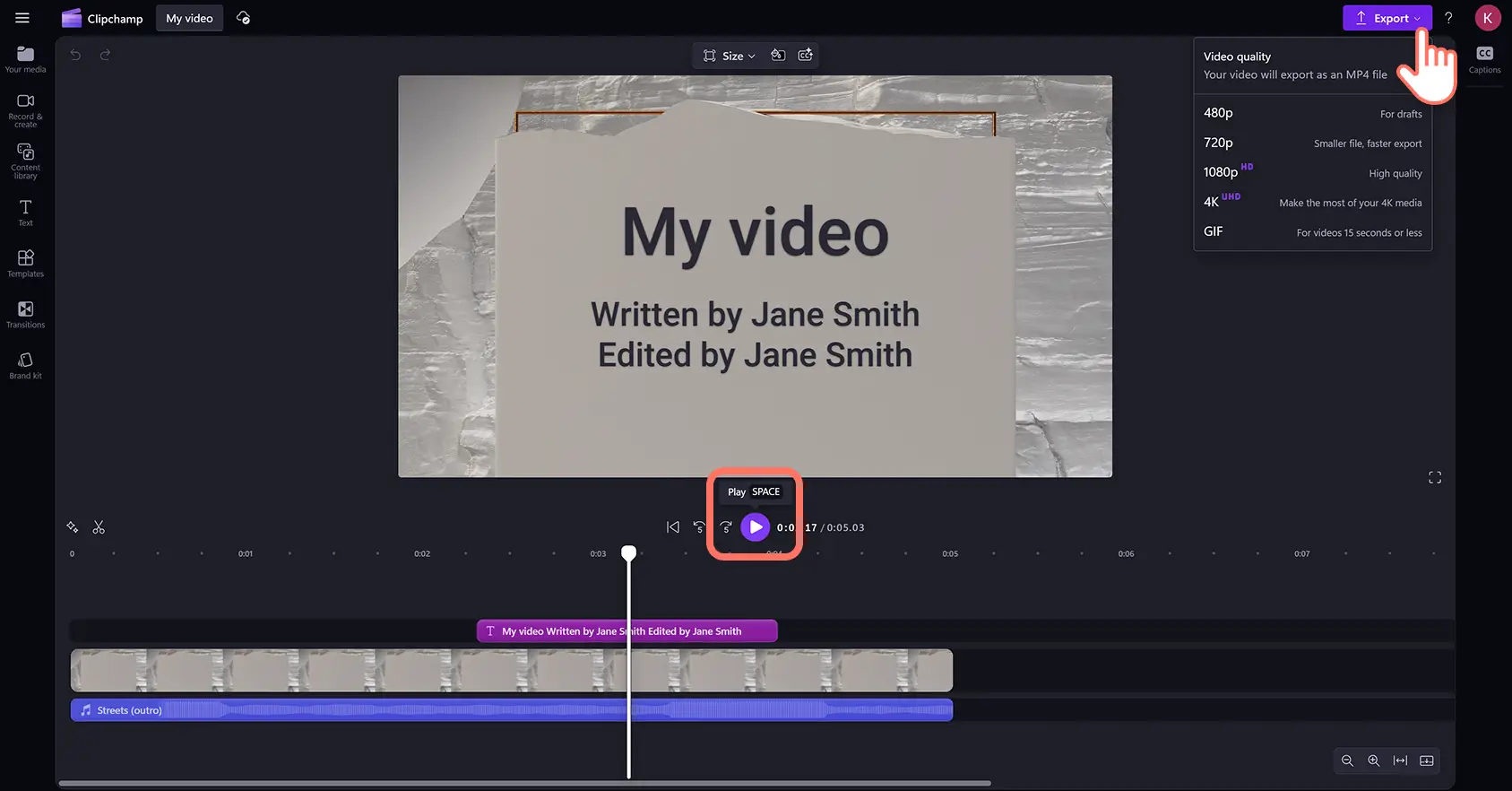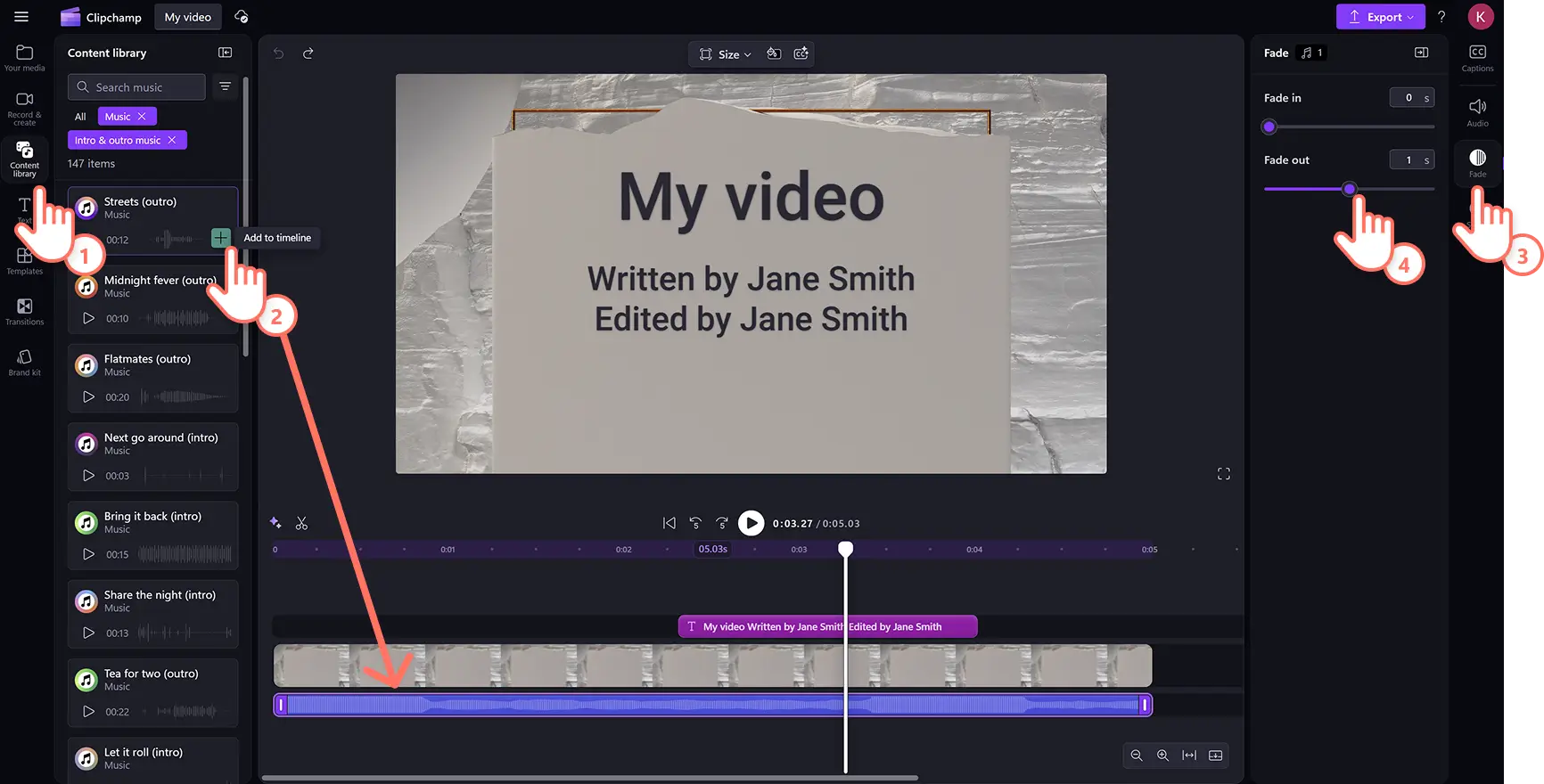Atenção! As capturas de tela deste artigo são do Clipchamp para contas pessoais. Os mesmos princípios se aplicam ao Clipchamp para contas corporativas ou de estudante.
Nesta página
Dê um ar de cinema aos seus vídeos de forma prática, agradecendo ao elenco e à equipe técnica ou deixando um recado de agradecimento aos seguidores que assistiram, usando o estilo de texto animado de créditos de filme.
O texto de créditos finais pode dar um toque especial a qualquer vídeo em segundos, seja para vídeos do YouTube, documentários, curtas-metragens ou até vídeos de podcast. Esse texto animado combina perfeitamente com música ambiente isenta de royalties e sobreposições de stickers profissionais. Escolha entre uma grande variedade de estilos de fonte, cores e tamanhos e até mesmo adicione vários efeitos especiais.
Aprenda a adicionar créditos de filme aos seus vídeos com animações de texto e música de fundo no editor de vídeo Clipchamp.
Como adicionar o estilo de créditos finais aos vídeos
Etapa 1. Importe sua mídia ou adicione vídeos de estoque
Para usar seus próprios arquivos de mídia, na guia "Sua mídia" localizada na barra de ferramentas, clique no botão "Importar mídia". Navegue pelos arquivos do computador ou conecte-se ao OneDrive.
Se quiser usar um vídeo de estoque, clique na guia "Biblioteca de conteúdo" localizada na barra de ferramentas. Navegue pela biblioteca de vídeos isentos de royalties para selecionar a mídia de estoque ideal. Navegue por categoria ou digite palavras-chave na barra de pesquisa.
Arraste e solte os ativos de mídia na linha do tempo para começar a editar com o texto de créditos de filme.
Etapa 2. Adicione o texto de créditos de filme
Clique na guia "Texto" localizada na barra de ferramentas e role para baixo para encontrar o título "Rolagem de créditos" na categoria de texto "Especial". Veja uma prévia passando o cursor sobre o título.Arraste e solte o título de rolagem de créditos na linha do tempo acima do vídeo.
Etapa 3. Personalize o título de créditos de filme
Personalize o título da rolagem de créditos editando o texto, cores, fontes, duração, posição e carimbo de data/hora.
Duração e posição dos créditos de filme
Para aumentar ou diminuir a duração dos créditos de filme, arraste as alças de texto para a esquerda para diminuir e para a direita para aumentar.Você também mover o texto na linha do tempo até o ponto exato onde deseja que ele apareça.
Personalize o texto, a fonte, o tamanho e as cores dos créditos
Clique na guia "Texto" no painel de propriedades para abrir as opções de personalização. Aqui você pode editar o texto, o estilo da fonte, o tamanho e as cores. Digite um título principal, depois pressione Enter (Windows) ou Return (Mac) no teclado para adicionar textos menores logo abaixo desse título.
Etapa 4. Veja uma prévia e salve o vídeo com os créditos finais
Não se esqueça de visualizar o vídeo antes de salvá-lo, clicando no botão de reprodução. Quando estiver tudo pronto para salvar, clique no botão "Exportar" e selecione uma resolução de vídeo. Precisa de mais ajuda? Confira como adicionar títulos e texto aos vídeos.
Como adicionar música aos créditos finais e vídeos de encerramento
Adicione música ambiente de fundo aos créditos finais ou iniciais para criar um clima especial no começo ou no fim do vídeo. Escolha entre uma variedade infinita de músicas e efeitos sonorosisentos de royalties na guia "Música e SFX" na barra de ferramentas.
Clique na guia "Biblioteca de conteúdo" na barra de ferramentas > seta do menu de seleção "Áudio" > "Música" ou "Efeitos sonoros".
Navegue pela biblioteca, depois arraste e solte um arquivo de áudio na linha do tempo, abaixo do ativo de vídeo.
Edite a duração usando as alças de corte e posicione no ponto desejado da linha do tempo.
Use a guia "Áudio" para ajustar o volume com o amplificador de volume.
Use a guia "Desvanecimento" para adicionar abertura ou encerramento gradual aos ativos de áudio.
Use a guia "Velocidade" para ajustar a velocidade dos arquivos de áudio na linha do tempo.
Sete ideias de quando usar créditos finais nos vídeos
Se você ainda não sabe como usar o título de rolagem de créditos, aqui vão algumas ideias úteis.
Liste locais, colegas de viagem e quem ficou por trás das câmeras em vídeo de melhores momentos de viagem.
Reconheça entrevistados e criadores em podcasts em vídeo.
Agradeça aos seus inscritos, seguidores e comunidade online nos vídeos de encerramento do YouTube.
Mostre sua admiração em vídeos corporativos para reconhecer colegas e estagiários.
Dê créditos a autores, professores e estudantes em vídeos de aprendizado online.
Reconheça criadores originais nos créditos finais de vídeos de reação.
Informe os clientes sobre fornecedores e varejistas em vídeos de demonstração de produtos.
Explore mais técnicas de edição aprendendo como mesclar vários videoclipes e otimize seu conteúdo durante a pós-produção com efeitos de aprimoramento de vídeo.
Adicione créditos finais aos vídeos online gratuitamente no Clipchamp ou baixe o aplicativo Clipchamp para Windows.