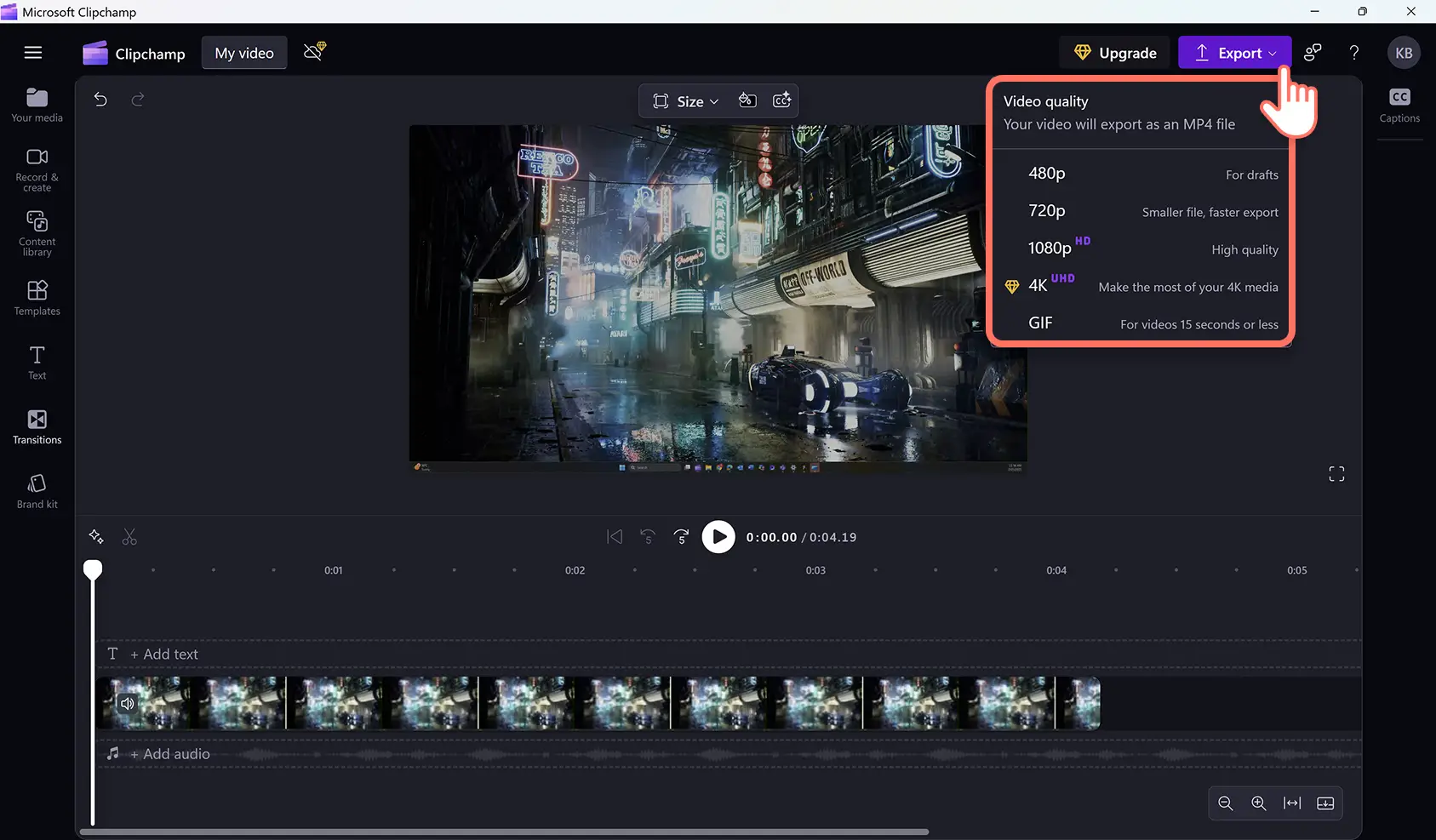Atenção!As capturas de tela neste artigo são do Clipchamp para contas corporativas e os mesmos princípios se aplicam ao Clipchamp para contas de estudante. Os tutoriais do Clipchamp para contas pessoais podem ser diferentes. Saiba mais.
Nesta página
Grave sua tela sem esforço, edite seu vídeo e salve-o em alta definição no seu dispositivo Windows, sem precisar baixar nada.Grave a tela do seu laptop e crie vídeos tutoriais, gravações de jogos e muito mais, com sua privacidade garantida.
Basta gravar a tela do Windows, cortar silêncios constrangedores e imagens indesejadas, adicionar figurinhas e textos animados e, em seguida, compartilhar o vídeo diretamente do seu dispositivo Windows. Pode até mesmo fazer narrações criadas por IA em vários estilos e tons diferentes para se adequarem à sua gravação de tela.
Aprenda a gravar a tela no Windows 11 e editar seus vídeos com efeitos no Clipchamp.
Como usar o gravador de tela do Windows
Etapa 1. Encontrar o Clipchamp no seu dispositivo Windows
Procure o aplicativo da Microsoft Clipchamp no menu Iniciar para iniciar a gravação de tela no seu dispositivo Windows 11.
Entre usando sua conta Microsoft, email ou Google, ou crie uma conta. Recomendamos fazer login com sua conta da Microsoft.
Etapa 2. Criar um novo vídeo
Clique no botão "Criar novo vídeo" para iniciar a gravação da tela.
Etapa 3. Clicar na ferramenta "Tela e câmera".
Para acessar o gravador de tela do Windows, clique na guia "Gravar e criar" na barra de ferramentas e, em seguida, clique no botão "Tela". Uma janela pop-up aparecerá com uma solicitação de permissão. Habilite essas permissões para que o Clipchamp possa gravar os conteúdos.
Etapa 4. Gravar sua tela
Escolha a fonte do seu microfone e, se quiser, selecione a opção treinador de discurso. Quando tudo estiver pronto, aperte o botão vermelho para iniciar a gravação.
Depois, selecione a tela do Windows que deseja gravar na janela que aparece.Escolha entre gravar a guia do navegador, a janela ou a tela inteira. Você pode habilitar ou desabilitar o áudio da guia aqui.Para este tutorial, será apresentada a opção de tela cheia.
Depois de terminar a gravação da tela do Windows, clique em "Salvar e editar" ou "Refazer a gravação" para fazer uma nova gravação da tela.
Edite sua gravação de tela no editor. Para obter mais ajuda, veja como fazer uma gravação de tela.
Etapa 5. Salvar vídeo em HD
Exporte a gravação clicando no botão exportar e selecionando a resolução de vídeo 1080p. O vídeo será baixado automaticamente no seu dispositivo.
Adicione efeitos especiais às gravações de tela online
Incremente sua gravação de tela no Windows 10 com efeitos especiais como transições, efeitos picture-in-picture, textos animados e músicas de fundo.
Melhore o ritmo dos seus tutoriais e vídeos de treinamento com transições perfeitas entre videoclipes, mudanças de assunto e capítulos.
Deixe suas gravações de tela de vídeos de reação de jogos e vídeos de unboxing mais interessantes com músicas de fundo e efeitos sonoros isentos de royalties.
Otimize seus vídeos de demonstração e tutoriais de produtos com textos animados para ajudar seus espectadores.
Aperfeiçoe conteúdos educacionais tornando as gravações de tela mais acessíveis com legendas automáticas, transcrições de vídeo e até mesmo stickers de língua de sinais ASL.
Comece hoje mesmo a gravar telas no Windows com o Clipchamp.
Para saber mais dicas e truques sobre gravação de tela, confira as melhores maneiras de usar o gravador de tela para conteúdos educativos.