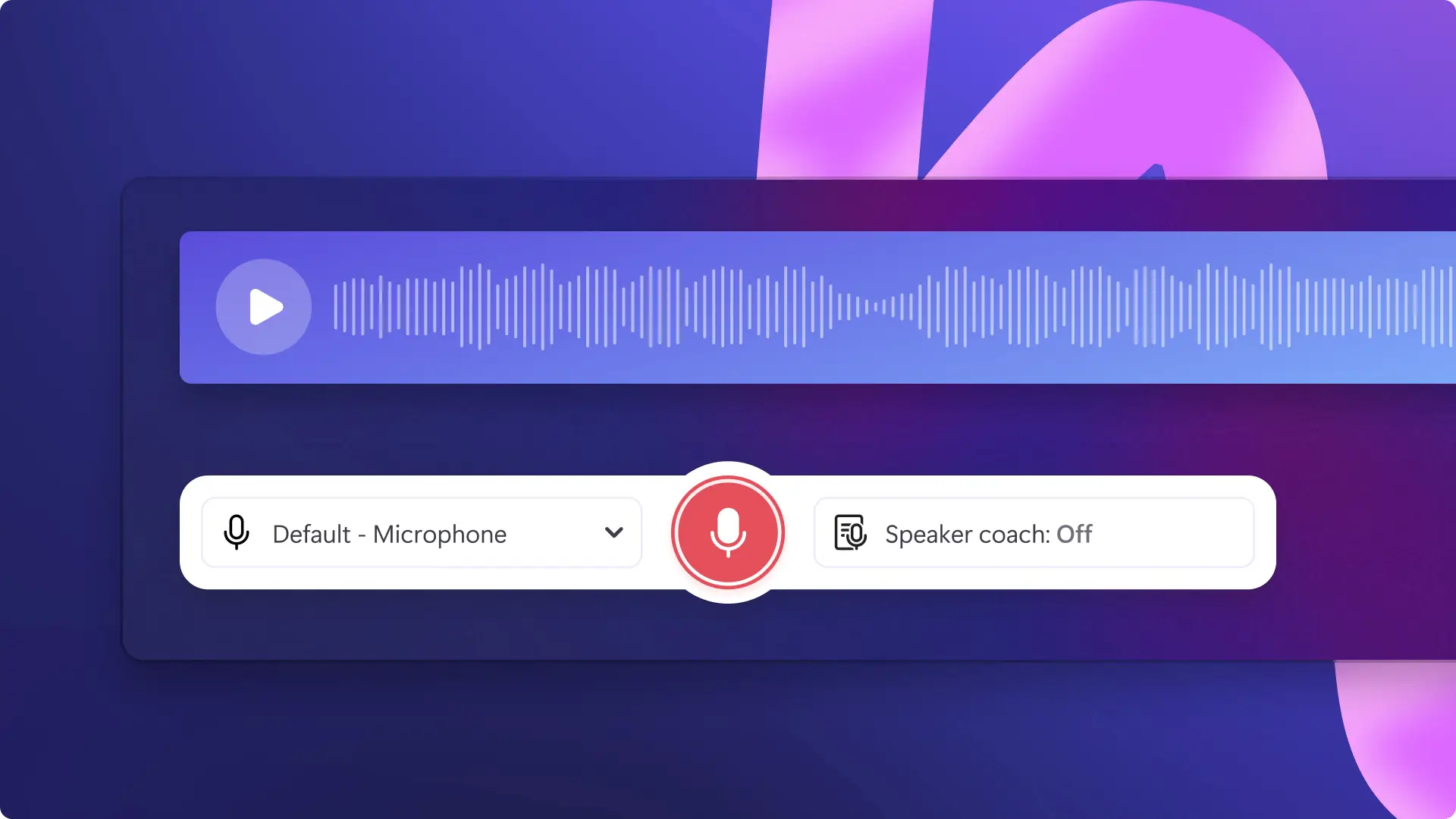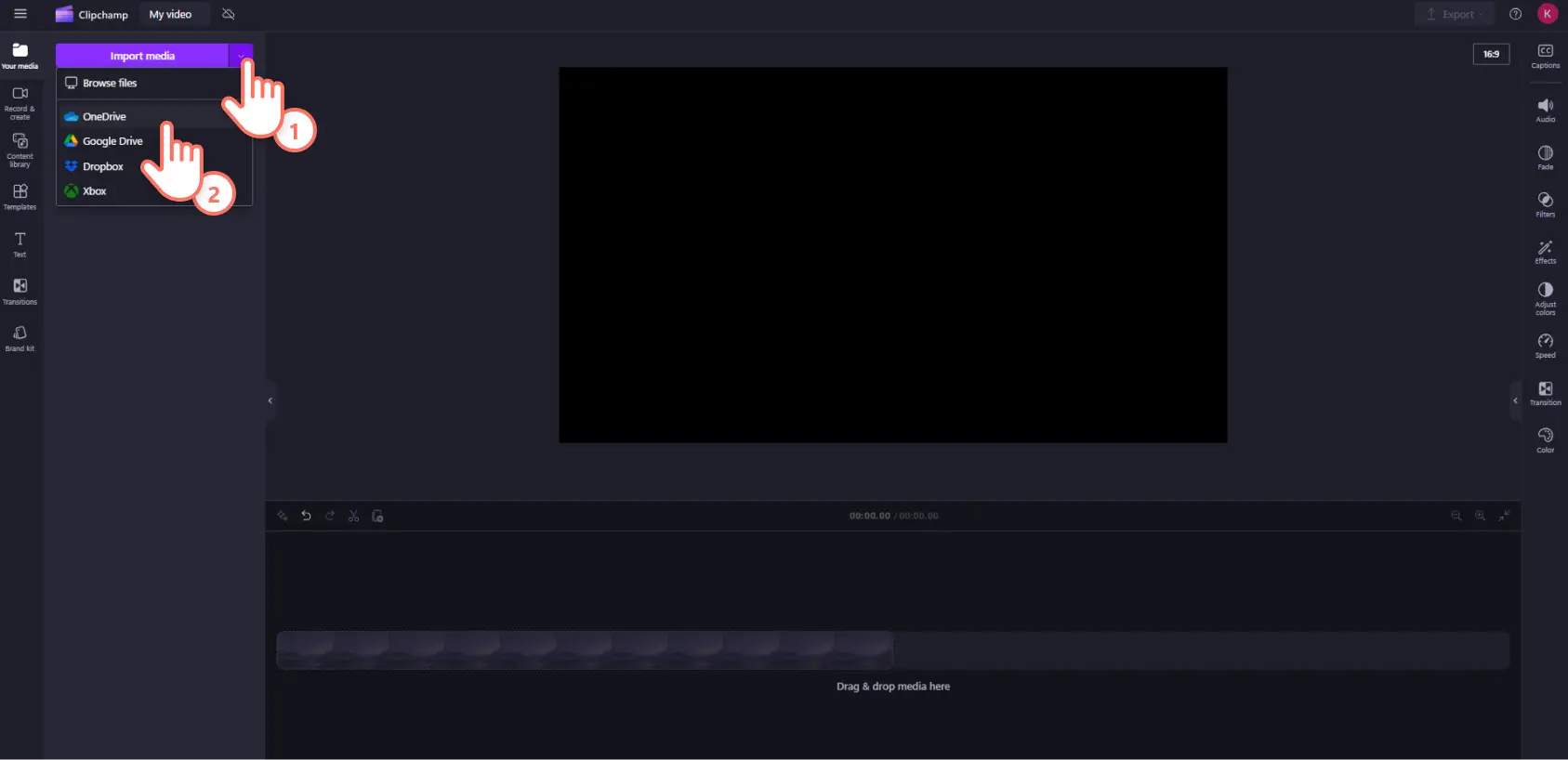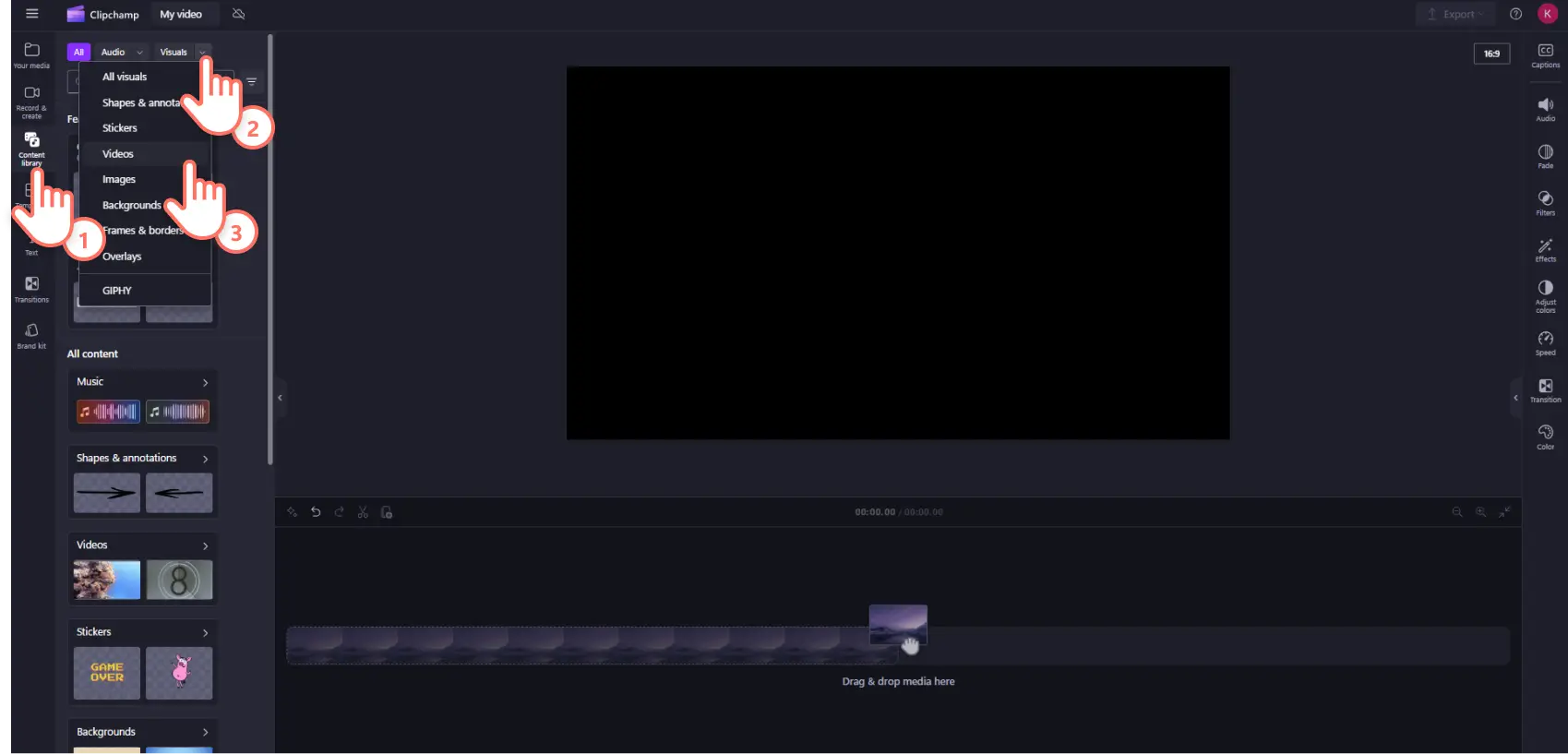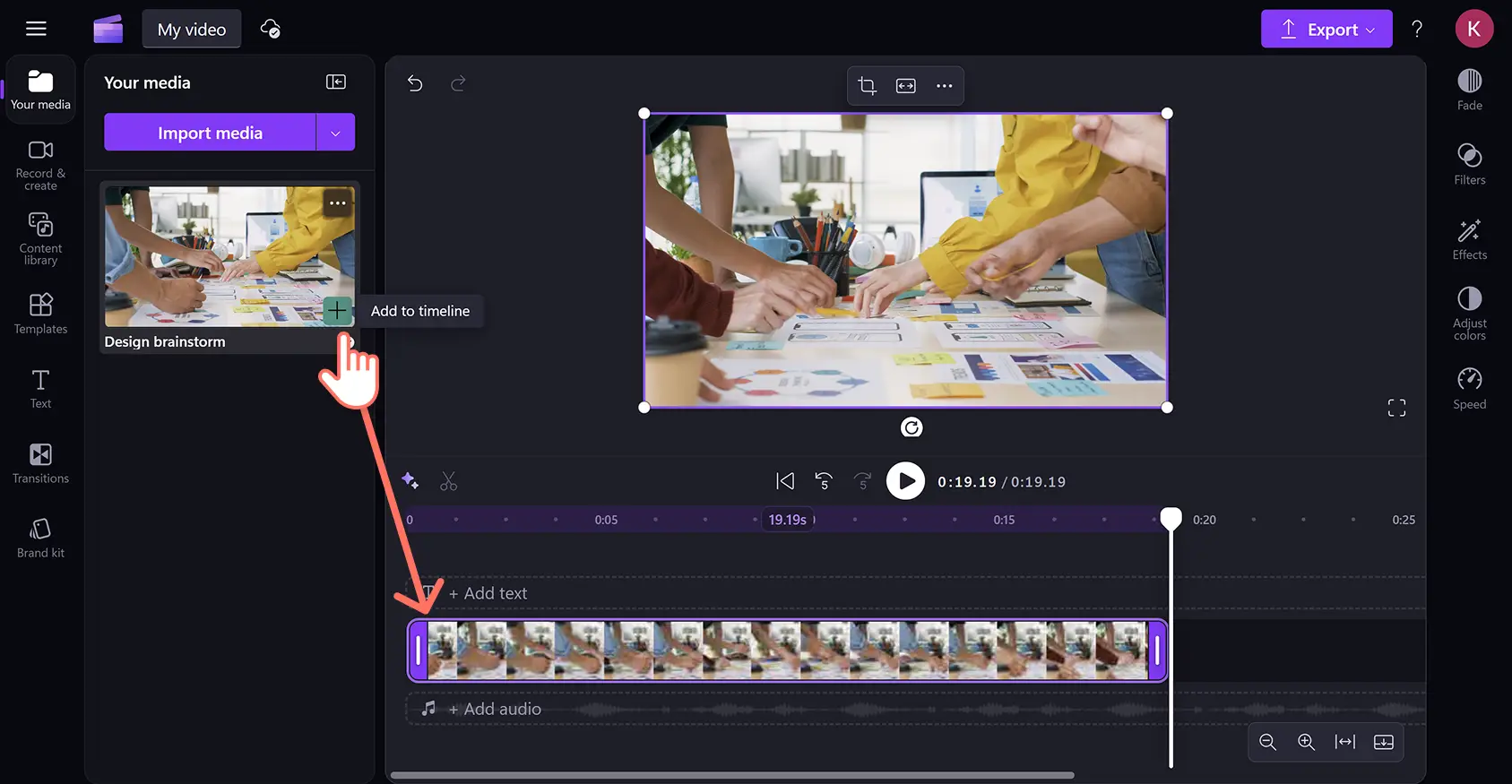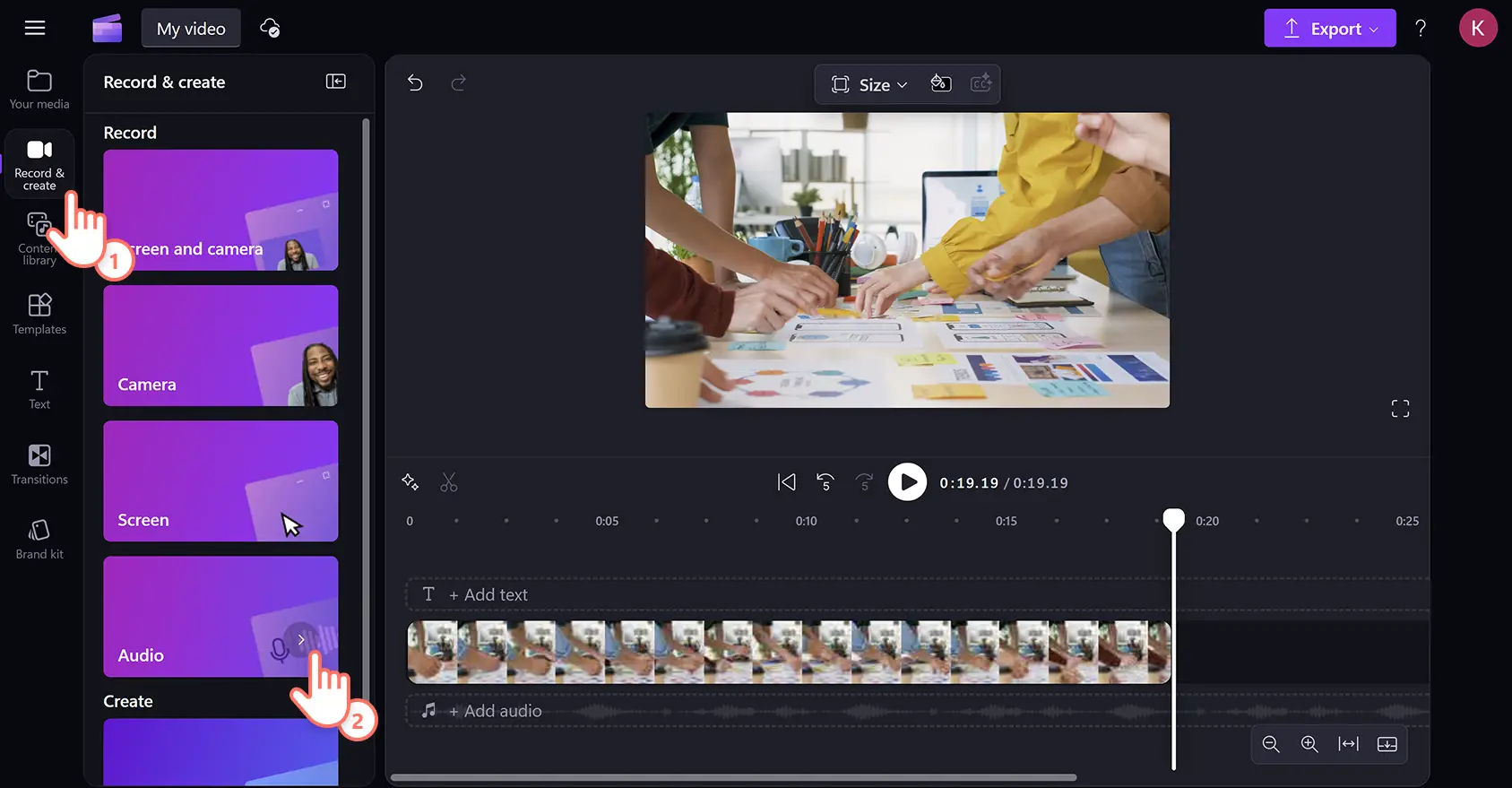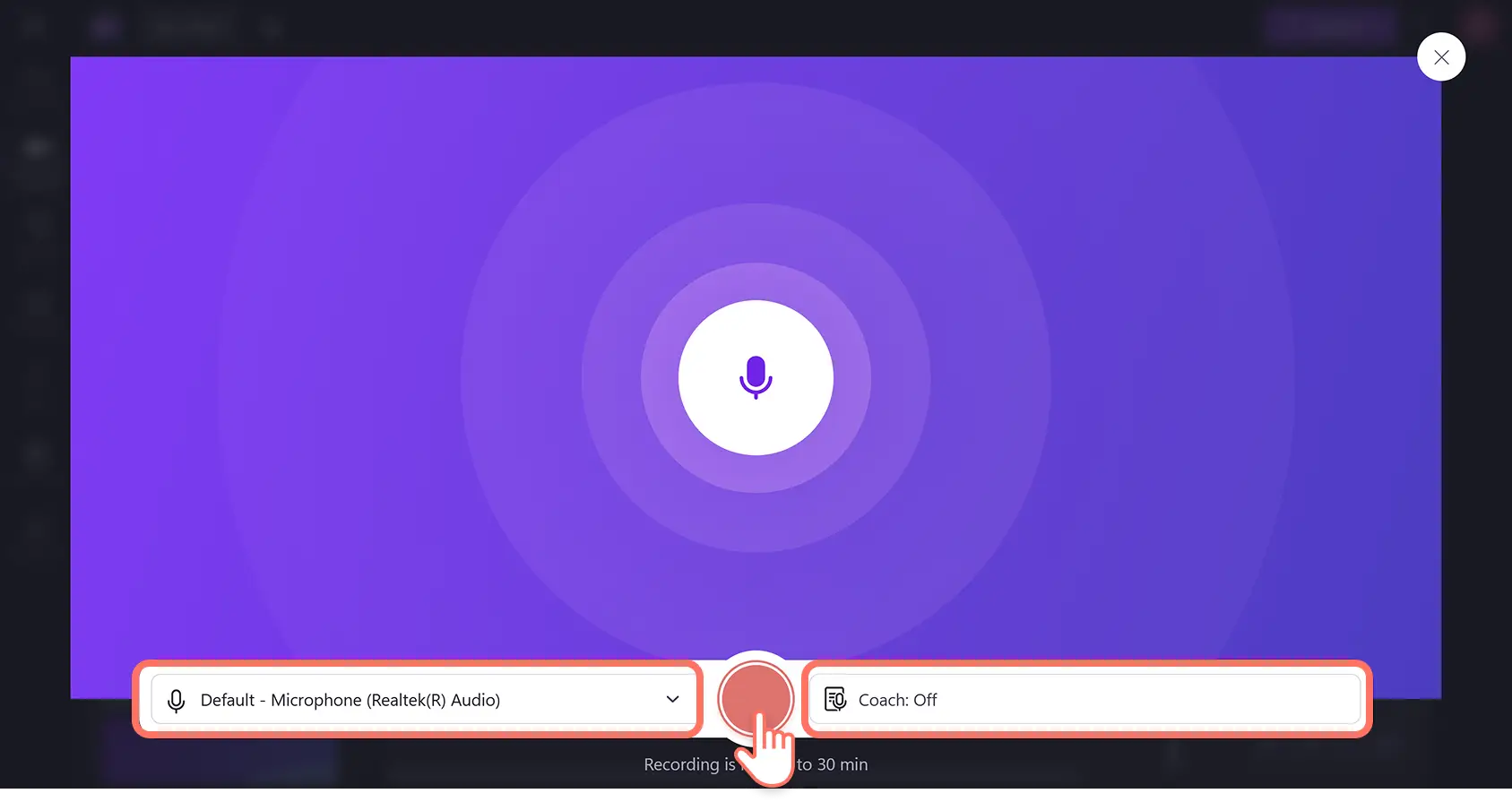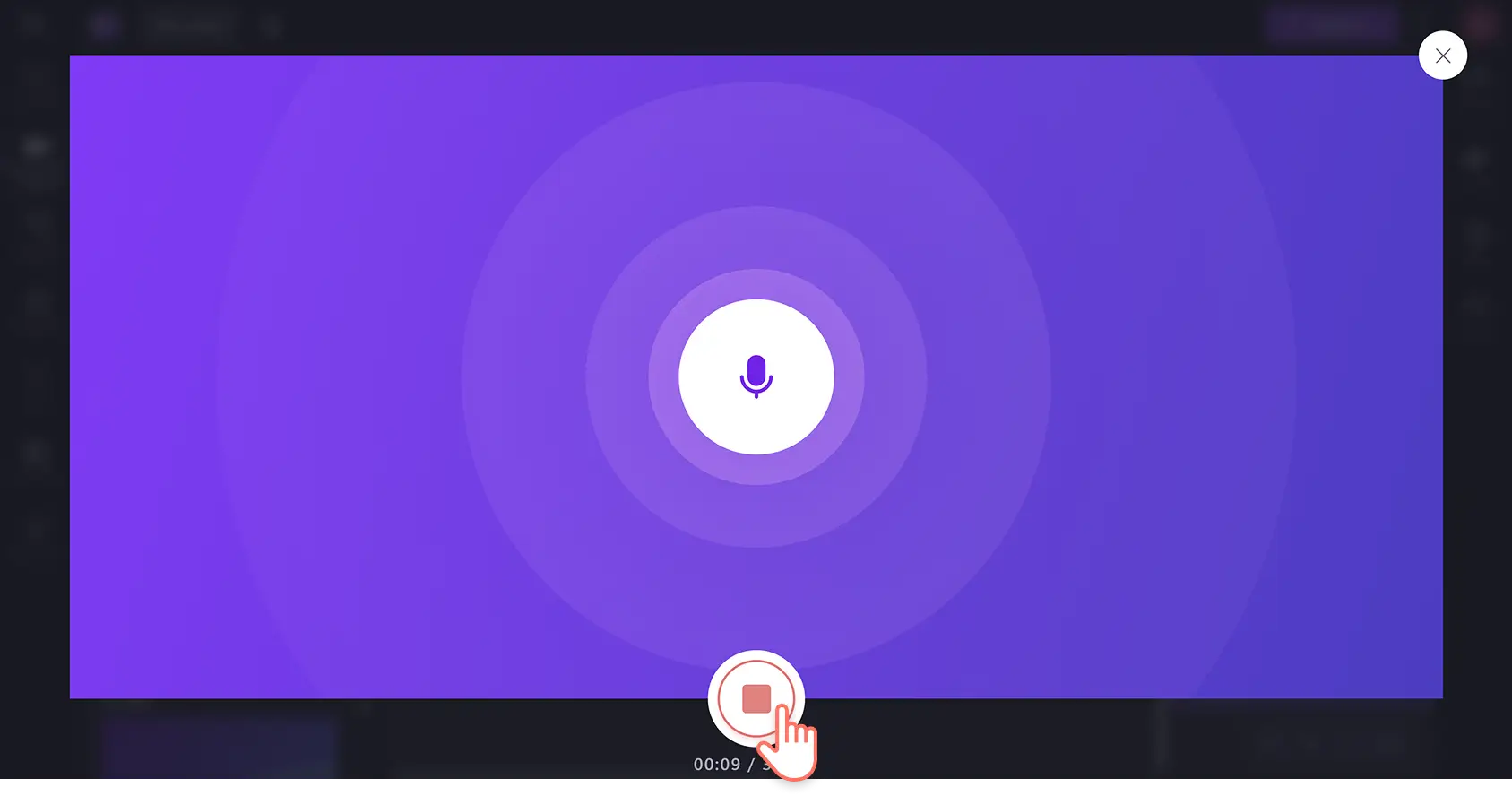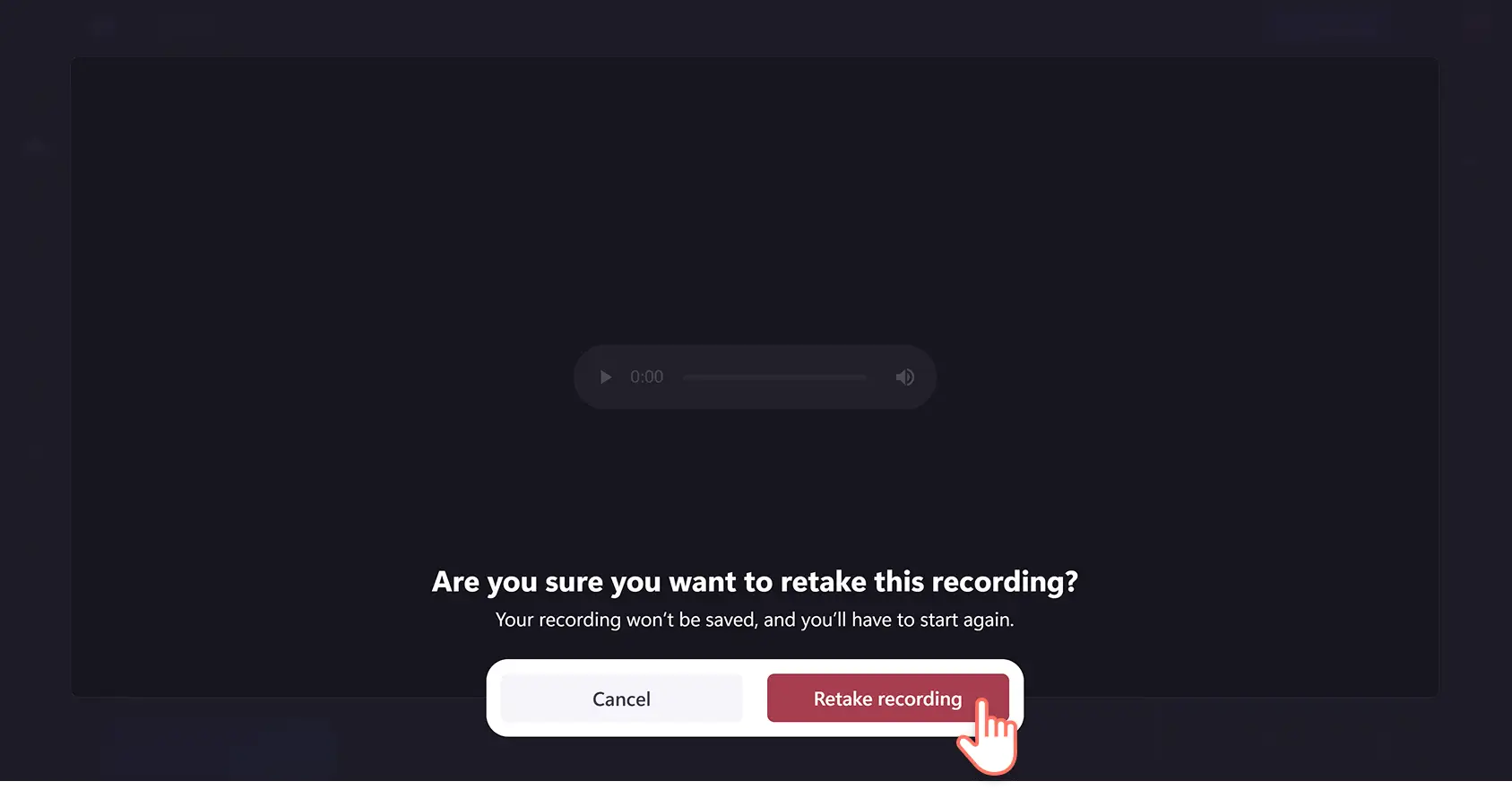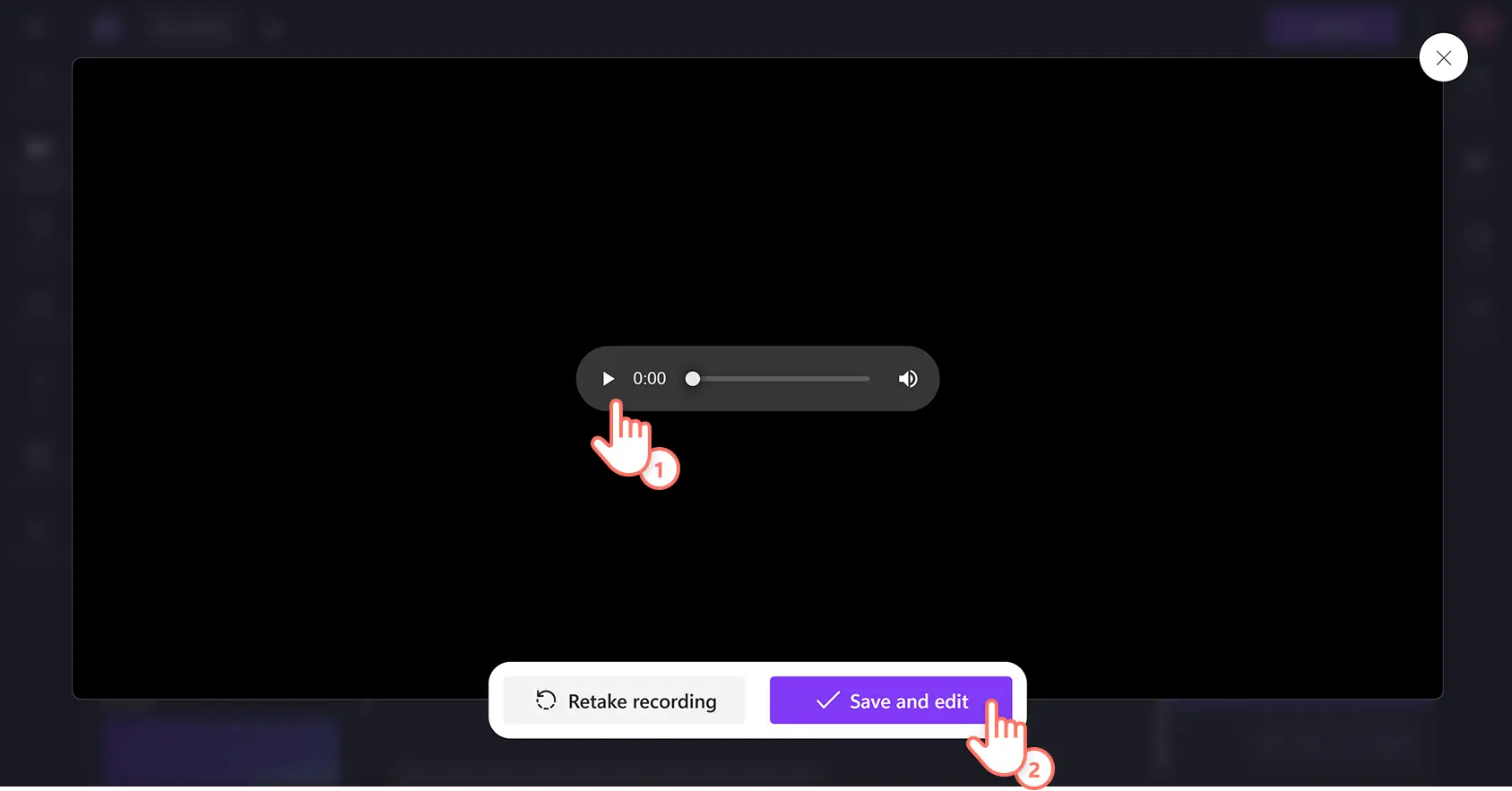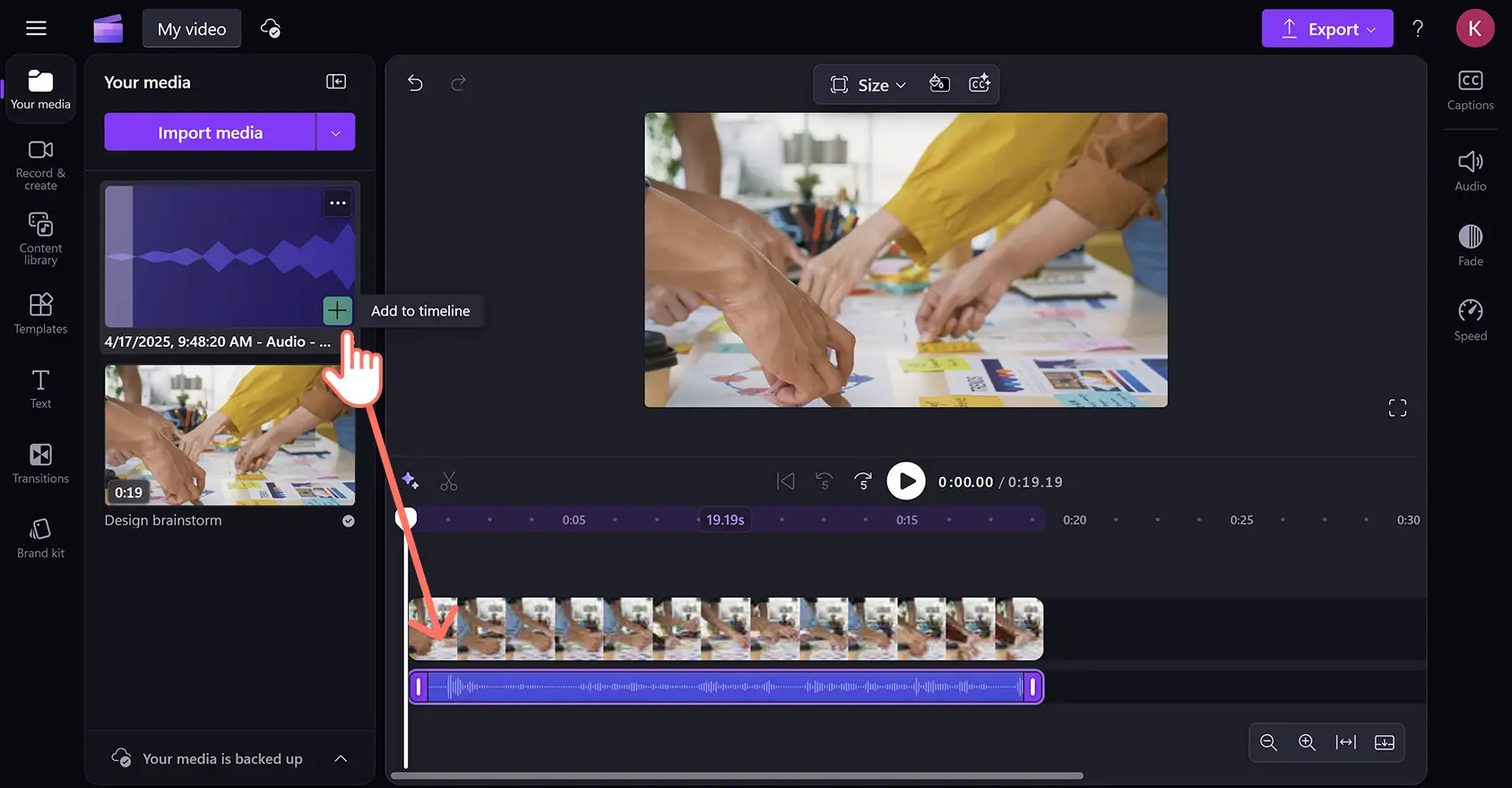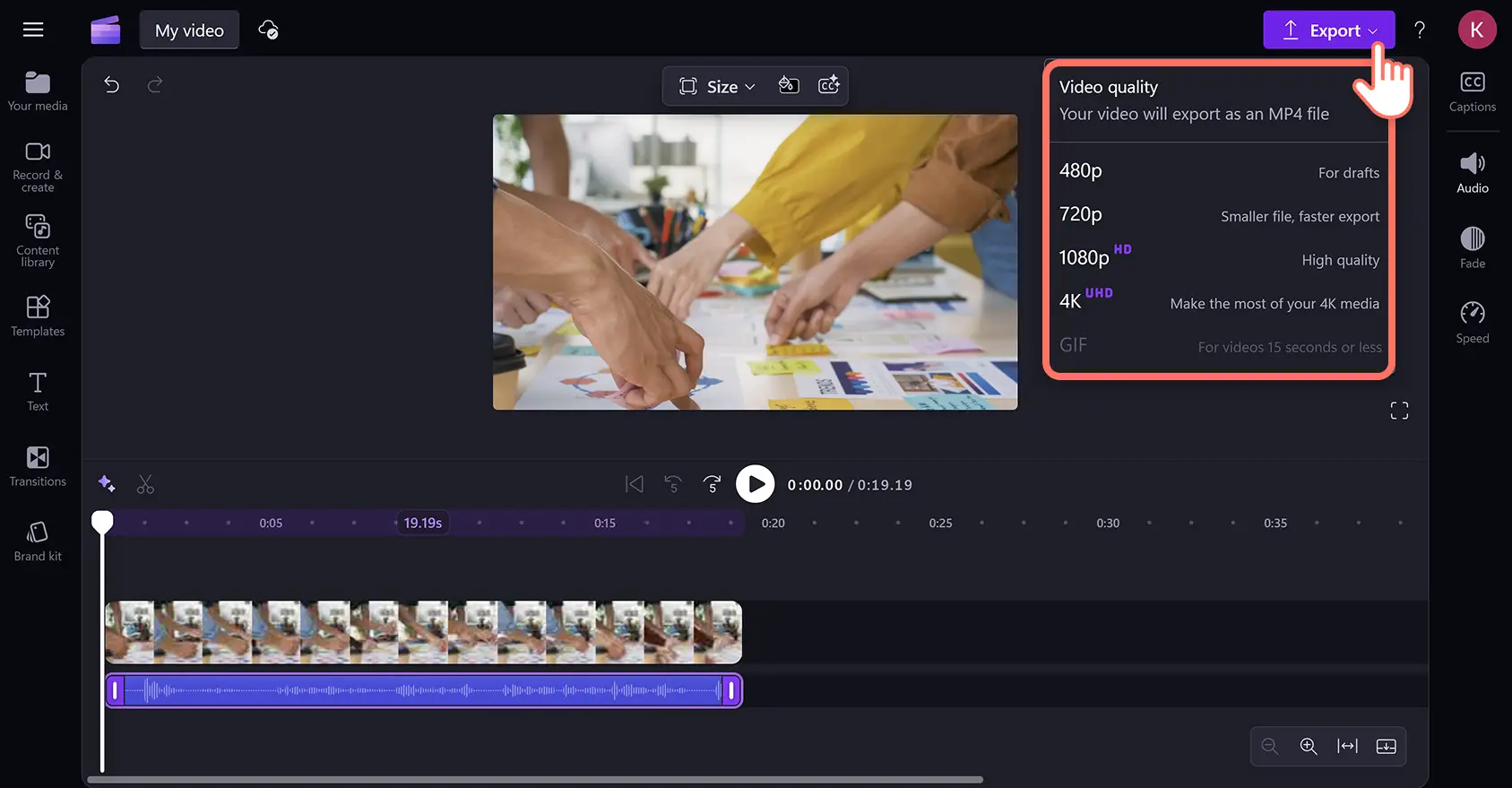Atenção! As capturas de tela deste artigo são do Clipchamp para contas pessoais. Os mesmos princípios se aplicam ao Clipchamp para contas corporativas ou de estudante.
Nesta página
Grave narrações autênticas e profissionais de forma fácil com o gravador de voz online gratuito. Crie narrações para demonstrações de produtos, apresentações de slides, podcasts ou vídeos do TikTok sem sair do navegador.
Melhore suas narrações com recursos de edição para iniciantes, como corte, controle de velocidade e aumento de volume. Você também pode aprimorar rapidamente as narrações usando ferramentas alimentadas por IA como o Treinador de Discurso e as legendas automáticas.
No tutorial a seguir, vamos guiar você passo a passo para gravar e editar sua voz online de forma prática com o Clipchamp.
Como usar o gravador de voz online
Etapa 1. Importe seu vídeo ou selecione uma multimídia de estoque
Para importar seus vídeos ou gotos, clique no botão "Importar mídia" que fica na guia "Sua mídia" na barra de ferramentas para procurar pelos arquivos do seu computador ou conectar ao seu OneDrive.
Você também pode usar as multimídias de estoque gratuitas, como vídeos e telas de fundo. Clique na guia "Biblioteca de conteúdo", localizada na barra de ferramentas, e clique na seta de seleção "Elementos visuais", depois em "Vídeos". Navegue pelas diferentes categorias de estoque por tema ou usando a barra de pesquisa.
Arraste e solte seu vídeo na linha do tempo.
Etapa 2. Localize o gravador de voz e permita o acesso ao microfone
Clique na guia "Gravar e criar" na barra de ferramenta, depois clique na opção "Áudio".
Se esta for a primeira vez que você usa o gravador de áudio gratuito, uma janela pop-up aparecerá com as opções de acesso ao microfone. Clique no botão de permissão na caixa de diálogo que aparecer, e isso permitirá que o Clipchamp use o microfone do seu dispositivo. Não se esqueça de fazer um teste de microfone depois de conceder o acesso, para garantir a qualidade do som.
Etapa 3. Grave a narração usando o gravador de voz
Para começar a usar o gravador de microfone online, clique no botão vermelho. Você também pode selecionar a fonte do seu microfone, fazer um teste e ativar ou desativar o Treinador de Discurso para auxiliar na gravação da sua voz.
Grave até 30 minutos de áudio. Um cronômetro aparecerá na parte inferior da tela para mostrar a duração da gravação de voz. Clique no botão "Parar" quando terminar.
Você pode refazer sua narração clicando no botão "Refazer gravação". Em seguida, precisará confirmar clicando novamente no botão vermelho para refazer gravação.
Em seguida, ouça sua narração usando o botão de reprodução. Se você gostou da gravação, clique no botão "Salvar e editar" para salvá-la e retornar ao editor.
Depois de clicar no botão para salvar e sair, sua gravação de voz agora aparecerá na linha do tempo abaixo dos seus videoclipes. Sua narração também será automaticamente baixada como um arquivo MP3 ou web no seu dispositivo, diretamente na pasta de downloads.
A sua gravação de voz aparecerá automaticamente na linha do tempo como um novo ativo. Ela também será salva na guia "Sua mídia", onde você poderá arrastá-la e soltá-la na linha do tempo sempre que quiser reutilizar ou reposicionar.
Etapa 4. Visualize e salve o vídeo
Antes de salvar o vídeo narrado, lembre-se de visualizá-lo clicando no botão de reprodução. Quando estiver tudo pronto para salvar, clique no botão "Exportar" e selecione uma resolução de vídeo. Para mais informações, dê uma olhada neste artigo de ajuda do gravador de voz.
Melhore as gravações de voz usando ferramentas de edição com IA
Exclua pausas indesejadas usando o removedor de silêncios com IA
Remova pausas desnecessárias em gravações de voz e vídeos usando o removedor de silêncio com IA. As sugestões de IA identificarão silêncios e pausas automaticamente, que você poderá cortar ou ajustar como preferir.
Crie narrações nítidas com remoção de ruídos de fundo com IA
Sua gravação de voz captou ruídos de fundo indesejados ou sons ambientes, como o zumbido do ar-condicionado? Corrija a qualidade do som e reduza ruídos de fundo em suas gravações de voz com a ferramenta de supressão de ruído com IA.
Gere legendas e transcrições com IA
Deixe seus vídeos instantaneamente mais acessíveis e fáceis de acompanhar gerando legendas em tempo real com a ferramenta de legendas automáticas da plataforma IA. Habilite o detector inteligente de voz com um clique para gerar legendas e uma transcrição do vídeo que podem ser baixadas.
Edite a velocidade, volume ou adicione desvanecimentos às gravações de voz
Personalize gravações de voz controlando o ritmo da sua narração usando o controle de velocidade, ou aumentando níveis de som sem distorção com o amplificador de volume. Dê mais criatividade às transições de áudio ou ao final de um vídeo incluindo desvanecimentos de áudio nas faixas da linha do tempo.
10 ideias de vídeos narrados para inspirar você
Comece a gravar suas próprias narrações com esta lista de diferentes ideias de vídeos em que a narração, combinada com os visuais, faz toda a diferença.
Vídeo de podcast: comece um podcast em vídeo, seja informativo ou divertido, diretamente do seu notebook e adicione o visualizador de áudio para compartilhá-lo no YouTube e Spotify.
Vídeo promocional de marketing: gere reconhecimento de marca para o seu negócio narrando vídeos promocionais de marketing, como destaques de lançamentos de produtos.
Tutorial em vídeo: grave uma narração para explicar uma gravação de tela ou uma filmagem ao vivo para vídeos instrucionais e tutoriais passo a passo.
Vídeo de demonstração de produto: narre os conceitos básicos de uso do seu produto em um vídeo de demonstração interessante e fácil de seguir.
Vídeo de apresentação de slides para redes sociais: compartilhe com seus seguidores nas redes sociais os melhores momentos da sua última viagem de carro narrando um vídeo de apresentação de slides.
Anúncios em vídeo: adicione uma trilha narrada sobre montagens de imagens e vídeos para criar anúncios em vídeo para Instagram de forma rápida e prática.
Portfólio em vídeo: impressione empregadores e clientes fornecendo insights dos bastidores dos projetos no seu portfólio em vídeo.
Vídeo no YouTube sem aparecer: encontre um nicho e inicie um trabalho paralelo explicando assuntos ou dando dicas úteis em um canal do YouTube sem rosto.
Vlogs: compile todas as filmagens feitas no celular e grave uma narração recapitulando o que você viu e ouviu no seu vlog de viagem.
Vídeo explicativo: apresente à sua rede no LinkedIn a trajetória do seu negócio narrando um vídeo explicativo da empresa.
Assista como usar o gravador de voz no YouTube
Aprenda a fazer gravações de voz online com este tutorial rápido e fácil.
Perguntas frequentes
Como salvar gravações de voz online
Todas as gravações feitas com o gravador de voz online gratuito do editor de vídeo Clipchamp são salvas automaticamente. Os arquivos de áudio finalizados serão baixados instantaneamente no seu dispositivo, e o áudio também será salvo no seu vídeo na nuvem, para que você possa acessá-lo sempre que abrir o Clipchamp.
Como adicionar gravações de voz online e vídeos ao PowerPoint?
Adicionar vídeos e gravações de áudio do Clipchamp ao PowerPoint é fácil.O Clipchamp é o editor de vídeo oficial da Microsoft e está disponível junto com o PowerPoint para quem tem uma assinatura do M365. Depois de exportar seu vídeo do Clipchamp, basta incorporá-lo em um slide do PowerPoint.Você pode seguir o mesmo processo para adicionar gravações de áudio feitas com o gravador de voz online.
Posso gravar mais de uma narração?
Você pode fazer quantas gravações de voz quiser gratuitamente com o criador de voz sobreposta no Clipchamp.
Como gravar minha voz gratuitamente?
O gravador de voz online é gratuito para todos os usuários do Clipchamp.
Confira 10 truques de edição de áudio para mais dicas de edição de áudio online e veja como o aprimorador de áudio com IA pode melhorar a qualidade sonora dos seus vídeos.
Comece a usar o gravador de voz online hoje mesmo com o Clipchamp ou baixe o aplicativo Clipchamp para Windows.