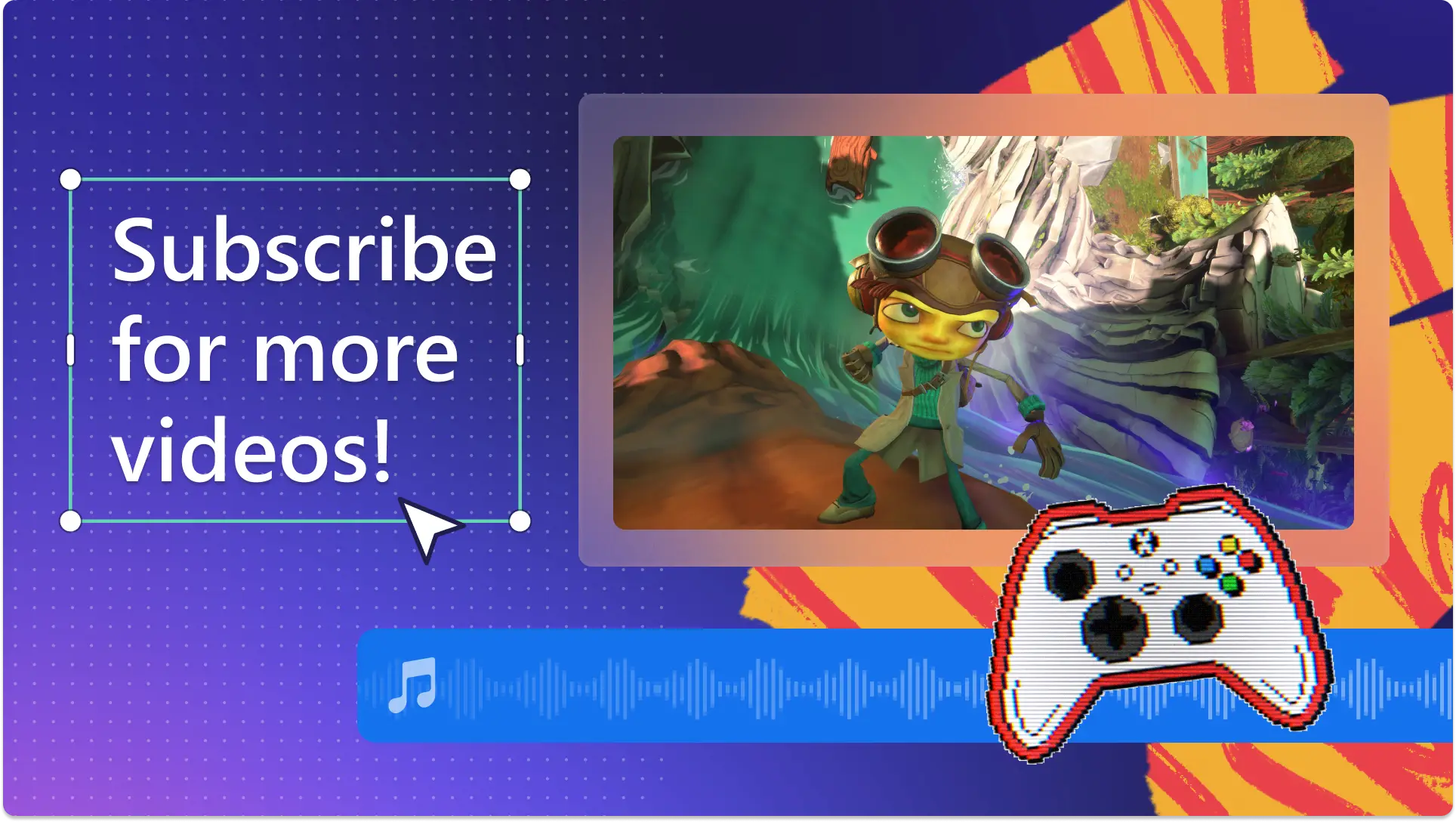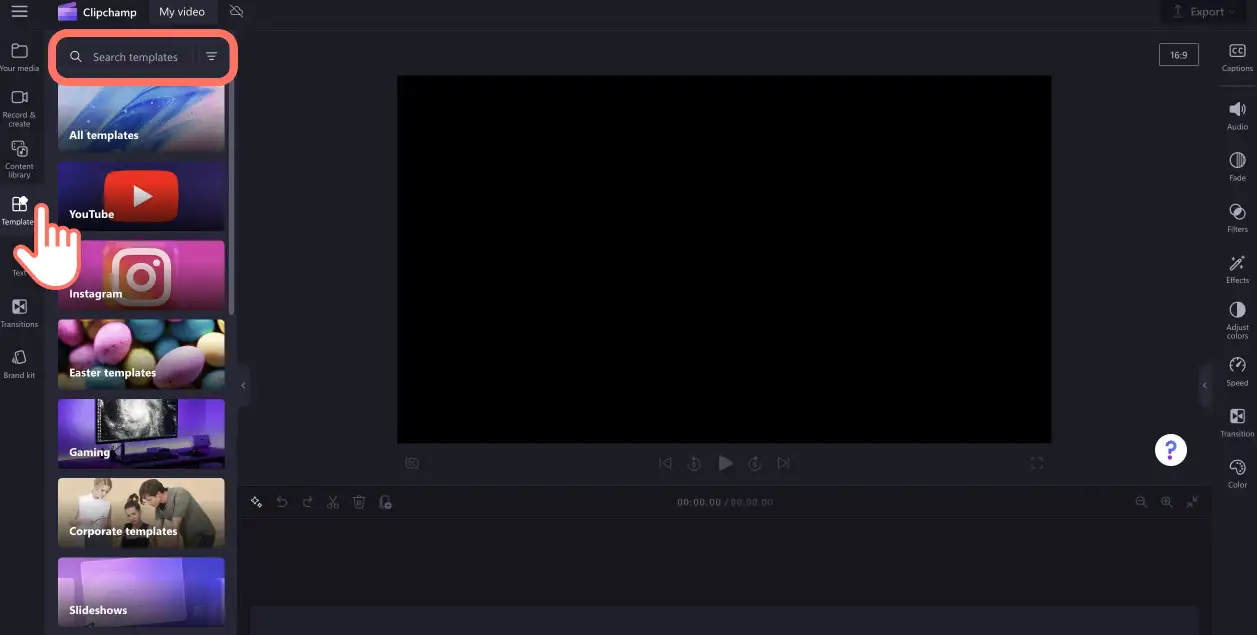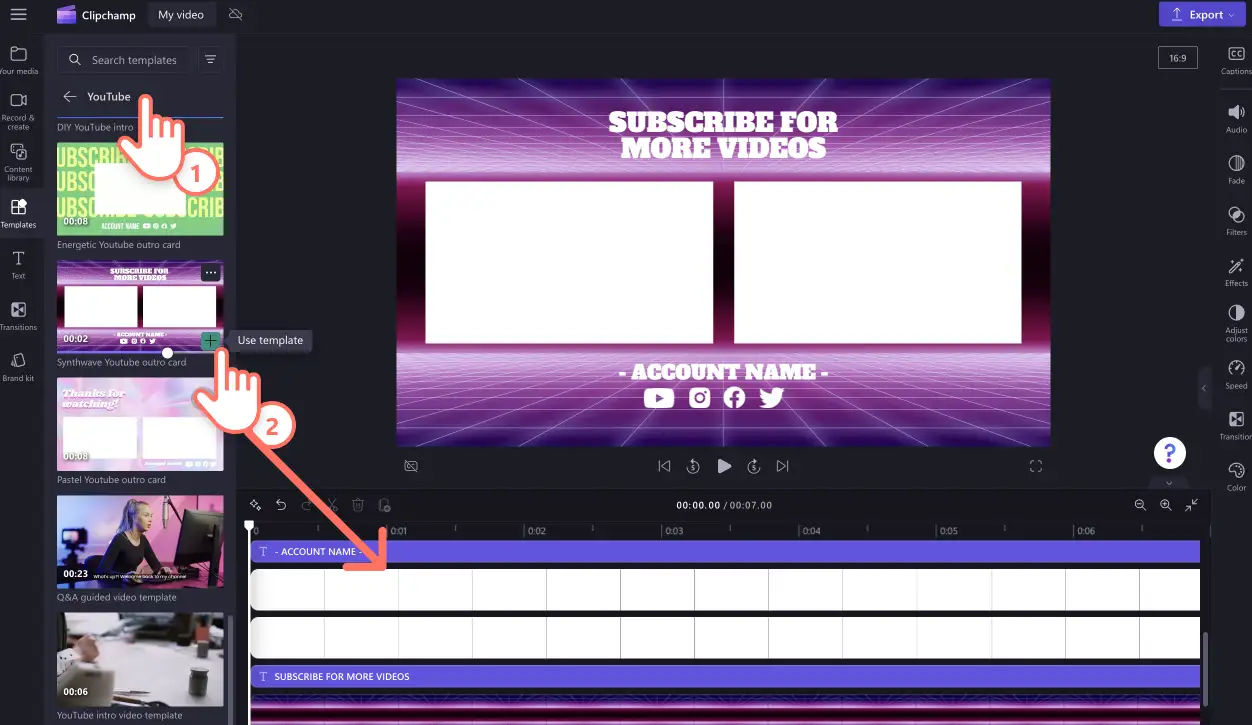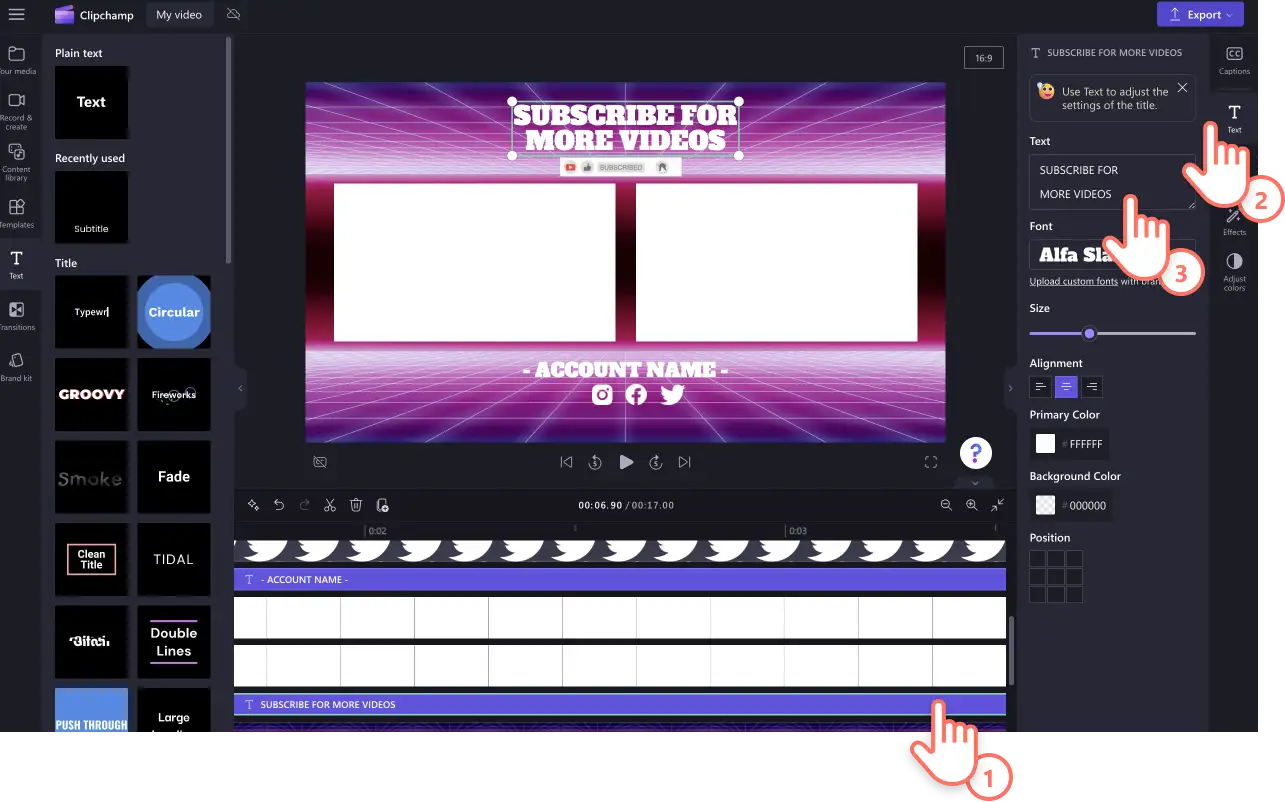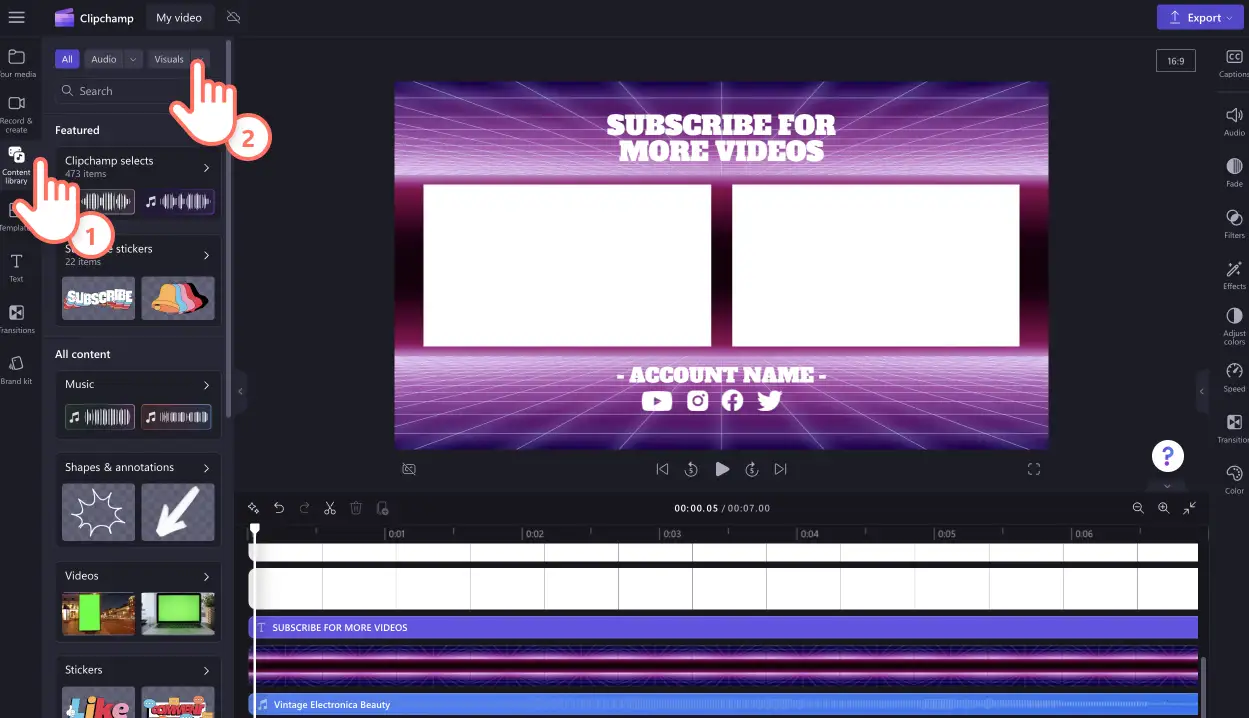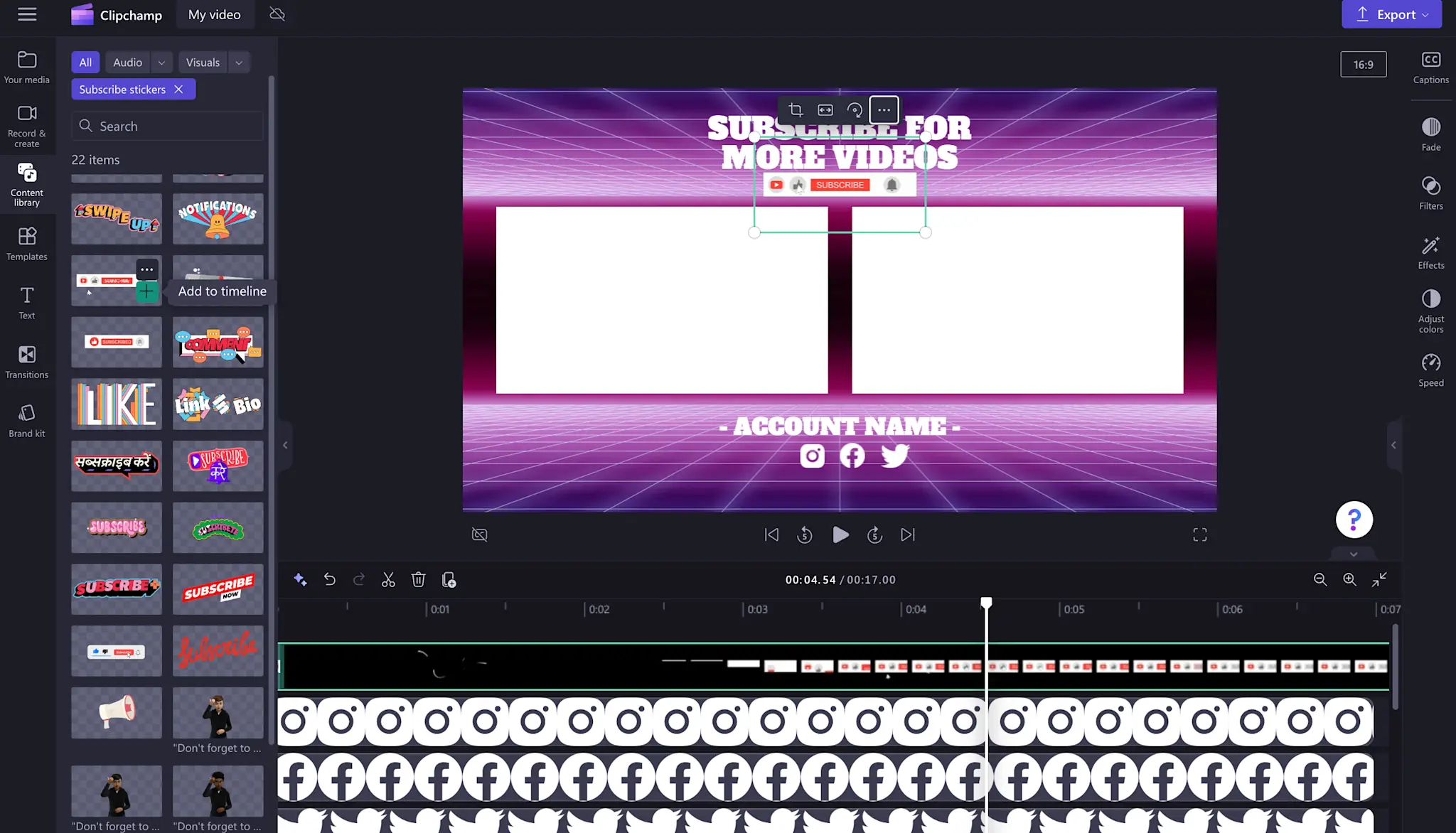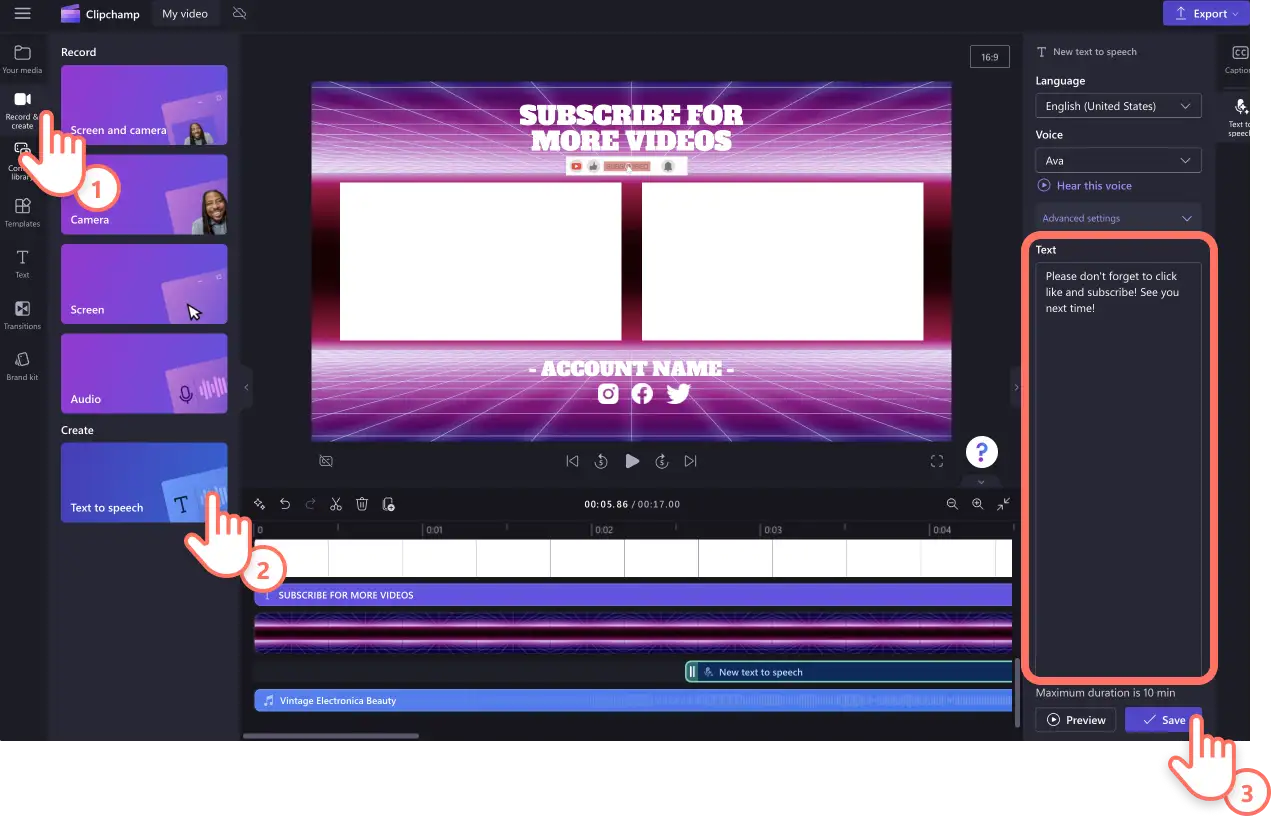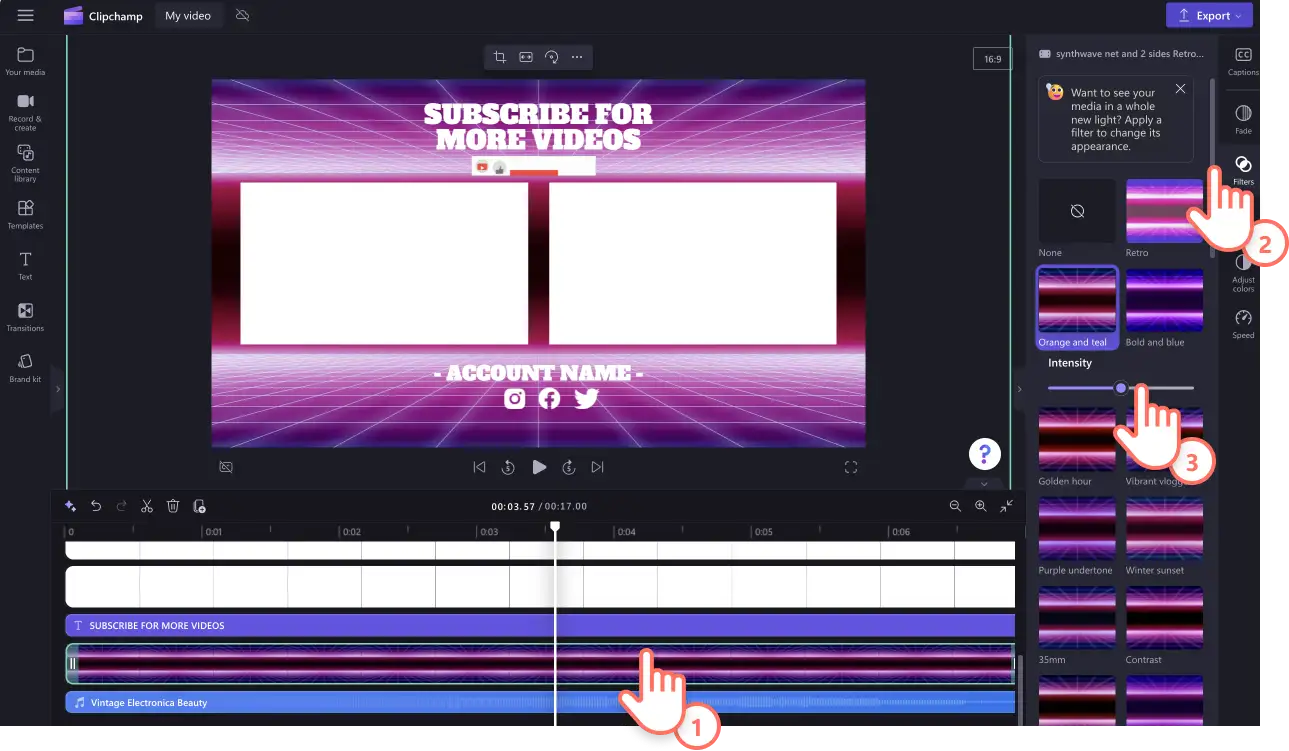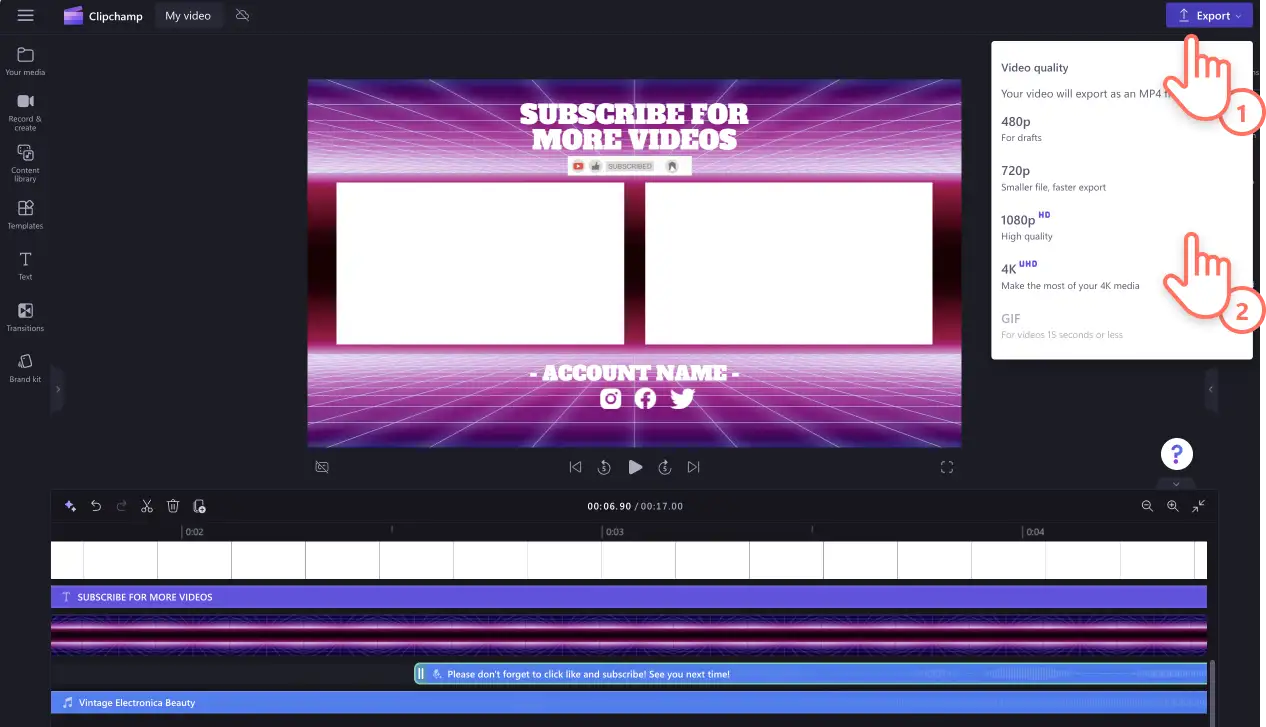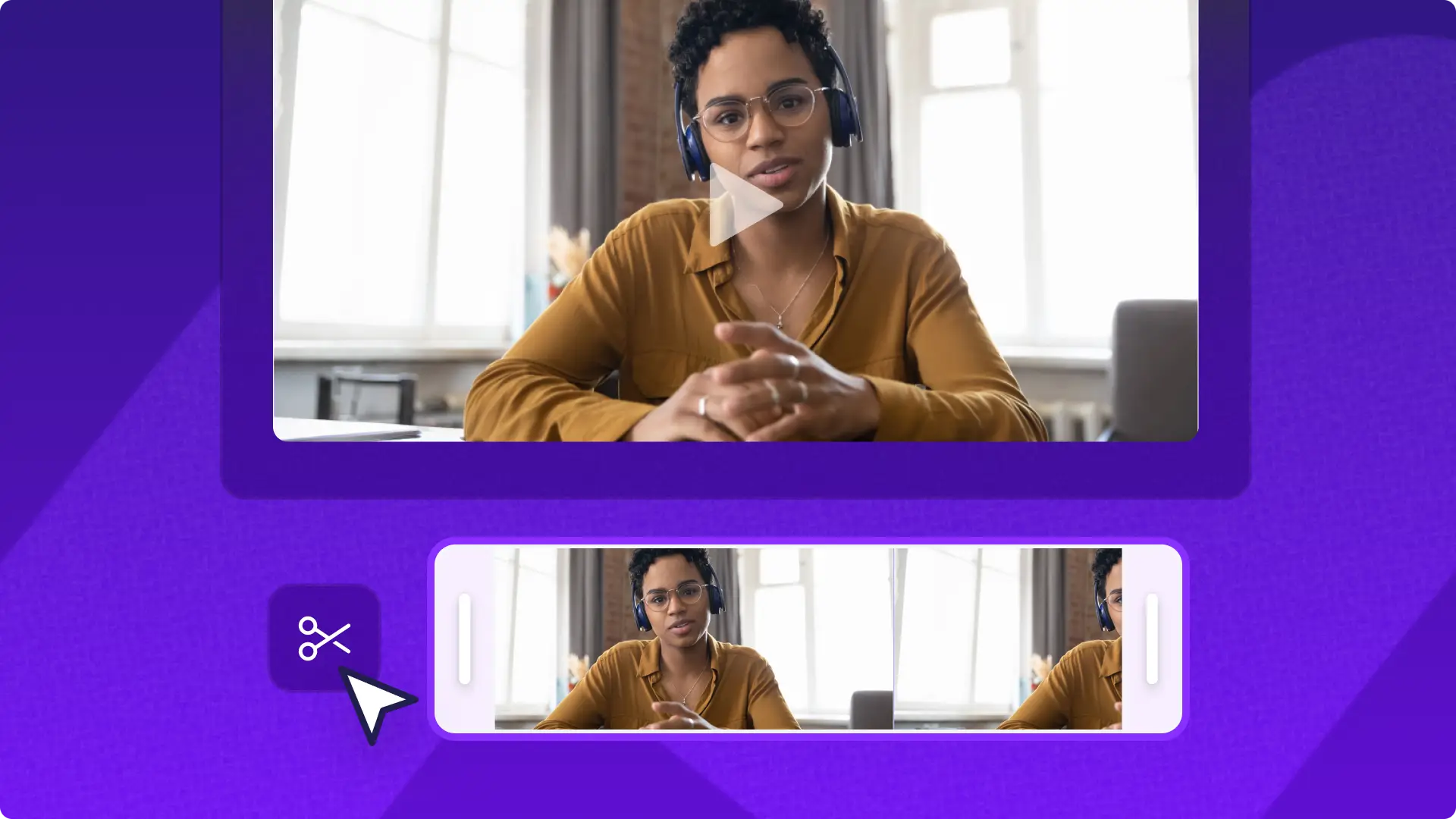Atenção! As capturas de tela deste artigo são do Clipchamp para contas pessoais. Os mesmos princípios se aplicam ao Clipchamp para contas corporativas ou de estudante.
Nesta página
- O que é uma tela final do YouTube?
- Duração e tamanho do vídeo de encerramento do YouTube
- Quando reproduzir o encerramento do vídeo
- O que evitar ao criar um vídeo de encerramento
- Como criar uma tela final do YouTube com modelos gratuitos
- Como adicionar cartões de encerramento à sua tela final do YouTube
- Como desativar as telas finais do YouTube no YouTube Studio
- Modelos populares de tela final Clipchamp
Deseja que seus espectadores do YouTube permaneçam engajados e continuem assistindo a mais de seus vídeos? Com um vídeo de encerramento informativo e com uma identidade visual interessante, você pode ajudar os espectadores a descobrirem mais vídeos e a permanecerem no seu canal do YouTube por mais tempo.
Crie facilmente telas finais para o YouTube e adicione-as a qualquer vídeo usando vídeos e músicas livres de royalties, combinados com textos animados, stickers de inscrição e espaços reservados para cartão de encerramento.
Continue lendo para explorar tudo o que os criadores e as marcas precisam saber sobre os vídeos de encerramento do YouTube e os cartões de encerramento no YouTube Studio, e como fazer vídeos de encerramento gratuitos com modelos de vídeo desenvolvidos profissionalmente para o YouTube no Clipchamp.
O que é uma tela final do YouTube?
Uma tela final do YouTube é um vídeo curto que pode ser adicionado ao final de cada vídeo do YouTube. As telas finais também podem ser chamadas de cartões de encerramento do YouTube, que incluem elementos que os criadores podem adicionar para impulsionar o engajamento, como conteúdos de vídeo relacionados, logotipos do canal, link do site, identificadores de redes sociais, outros canais do YouTube e lojas online. Você pode até mesmo adicionar lembretes de texto animado para que os espectadores curtam e comentem no seu vídeo e se inscrevam no seu canal.
Duração e tamanho do vídeo de encerramento do YouTube
Recomendamos as seguintes especificações ao criar um vídeo de encerramento para o YouTube.
Pixels de vídeo: resolução de 1920 pixels x 1080 pixels
Tamanho do vídeo: taxa de proporção widescreen 16:9
Duração do vídeo: de 5 a 20 segundos.
Resolução de vídeo: resolução de vídeo de 1080p
Formato de vídeo: O formato MP4 é o melhor para o YouTube.
Deseja economizar tempo e criar uma tela final com aparência profissional? Experimente um modelo de vídeo do Clipchamp e personalize-o rapidamente para atender aos requisitos de vídeo do YouTube e manter seus espectadores conectados.
Quando reproduzir o encerramento do vídeo
Os vídeos de encerramento do YouTube sempre devem ser adicionados no final do conteúdo do vídeo.Os conteúdos recomendados nas telas finais podem ser exibidos na parte superior do final do vídeo, pelo menos 5 segundos antes do término da reprodução. Muitos dos modelos de vídeo do YouTube no Clipchamp incluem espaços reservados para cartões de encerramento com música de fundo livre de royalties para que você não precise criar um vídeo de encerramento do zero.
O que evitar ao criar um vídeo de encerramento
Vamos dar uma olhada em alguns erros comuns que devem ser evitados em vídeos de encerramento.
Não use vídeos com direitos autorais.O YouTube pode remover o vídeo ou desmonetizar o canal se você postar conteúdos protegidos por direitos autorais.
Não use música de fundo com direitos autorais por motivos semelhantes. Em vez disso, selecione uma música ambiente livre de royalties na biblioteca de áudio do Clipchamp.
Não inclua muitos elementos em movimento, pois o clipe final deve ser fácil de compreender em um curto espaço de tempo.
Como criar uma tela final do YouTube com modelos gratuitos
Etapa 1. Comece com um modelo de vídeo
Para encontrar modelos de vídeo de tela final do YouTube, clique na guia "Templates" na barra de ferramentas dentro do editor. Use a barra de pesquisa para procurar por introduções ou encerramento usando palavras-chave.
Uma outra opção é pesquisar na coleção do YouTube para encontrar o modelo de vídeo perfeito que se adapte à estética e às necessidades do seu canal.Depois de escolher um modelo de tela final do YouTube, clique no botão + para adicionar o modelo à sua timeline.
Etapa 2. Personalize seu texto de tela final do YouTube
Personalize o modelo de vídeo com seu próprio texto animado, cores e fonte. Clique na caixa de texto na linha do tempo e na guia "Texto" no painel de propriedades. Aqui, edite o texto, a fonte, o tamanho, o alinhamento, a cor e a posição. Não se esqueça de adicionar o nome da sua conta, os identificadores de redes sociais e qualquer texto que você queira que os espectadores leiam.
Etapa 3. Adicione stickers e sobreposições do YouTube
Adicione adesivos relacionados ao YouTube, como botões de inscrição, alertas, curtidas e muito mais com as sobreposições. Na guia "Biblioteca de conteúdo" localizada na barra de ferramentas, clique em "Elementos visuais" e depois escolha "Stickers".
Explore nossa ampla variedade de coleções de stickers para redes sociais, incluindo stickers de inscrição. Quando encontrar um sticker que goste, arraste e solte na linha do tempo.Você pode mover livremente o sticker pela visualização do vídeo, usando os cantos para ajustar o tamanho e cortar o sticker na linha do tempo para chegar na duração desejada.
Etapa 4. Adicione uma voz sobreposta com IA
Adicione uma voz sobreposta de IA gratuita para se destacar da concorrência. Escolha entre uma variedade de vozes naturais disponíveis em diversos idiomas. Clique na guia "Gravar e criar" na barra de ferramentas e depois clique no "Conversor de texto em fala".
A guia "Conversor de texto em fala" aparecerá no painel de propriedades. Aqui, você pode escolher uma voz, definir o idioma, personalizar a entonação e o ritmo, além de inserir o seu script de narração. Quando tudo estiver pronto, clique em "Salvar" e a sua narração será armazenada como um arquivo de áudio MP3 abaixo do seu videoclipe.
Etapa 5. Adicione filtros e efeitos de vídeo
Faça com que seu vídeo de encerramento do YouTube se ajuste à sua estética editando a filmagem de fundo com efeitos e filtros. Escolha entre filtros vintage, efeitos VHS ou filtros de cores vibrantes.
Clique no vídeo em sua linha do tempo e, em seguida, clique na guia Filtros no painel de propriedades. Pré-visualize os filtros passando o mouse sobre cada um deles com o cursor e, em seguida, clique no seu filtro favorito para aplicá-lo.
Etapa 6. Salve o seu encerramento de alta qualidade para o YouTube
Não se esqueça de visualizar o vídeo antes de salvá-lo, clicando no botão de reprodução. Quando estiver pronto para salvar seu vídeo de encerramento para o YouTube, clique no botão exportar e selecione uma resolução de vídeo. Recomendamos salvar os vídeos na resolução 1080p para garantir a melhor qualidade de vídeo para o YouTube. Se o seu vídeo possui filmagens em 4K, os assinantes pagos poderão salvar na resolução 4K.
Como adicionar cartões de encerramento à sua tela final do YouTube
Também é possível criar uma tela final do YouTube diretamente no YouTube Studio usando o recurso de cartões finais. Lembre-se de que seu vídeo no YouTube deve ter menos 25 segundos ou mais para que você possa utilizar essa funcionalidade.Os vídeos não precisam ter uma tela final ou um cartão de encerramento, mas recomendamos adicionar um para aumentar o envolvimento e as taxas de cliques do conteúdo relacionado.
Faça login no YouTube Studio.
No menu esquerdo, clique no botão "Conteúdo".
Clique no título ou na miniatura do vídeo ao qual você gostaria de adicionar um cartão de encerramento e selecione o botão de edição.
Clique no botão de telas finais e selecione os elementos que qyer adicionar, como um modelo, vídeo recém-publicado, canais relacionados ou links.
Clique no botão salvar quando terminar.
Como desativar as telas finais do YouTube no YouTube Studio
Não está satisfeito com a tela final do YouTube ou deseja alterar a identidade visual ou as cores?Remova facilmente a tela final do YouTube de um vídeo usando as etapas a seguir.
Faça login no YouTube Studio.
Na barra de ferramentas à esquerda, clique no botão "Conteúdo".
Clique no ícone de lápis no vídeo do qual deseja remover a tela final.
Clique no botão de edição na barra de ferramentas à esquerda.
Clique no botão de edição ao lado da tela final.
Clique no botão excluir.
Modelos populares de tela final Clipchamp
Tela de final para vídeo de jogos
Utilize esta tela final dinâmica e visualmente impactante para incentivar os espectadores de jogos a descobrirem mais vídeos em seu canal. Personalize o texto e as cores para que combinem com a identidade visual do seu canal.
Encerramento para vídeos de viagem
Experimente este vídeo de encerramento para vlogs e compartilhe os momentos marcantes do seu canal do YouTube, finalizando seu vídeo de viagem em grande estilo. Substitua as imagens, logotipo e identificadores das redes sociais para personalizar.
Tela de final para vídeo de podcast
Deixe uma boa impressão nos espectadores do seu podcast e direcione-os a descobrir mais dos seus vídeos de podcast no YouTube, criando um encerramento personalizado com a sua identidade visual. Não se esqueça de adicionar informações sobre onde mais podem ouvir o seu conteúdo e os identificadores das suas outras redes sociais.
Aprimore seus vídeos do YouTube e dê aos seus espectadores a oportunidade de continuar assistindo com facilidade adicionando telas finais profissionais com o Clipchamp.
Se estiver procurando outras maneiras de melhorar seus vídeos do YouTube, saiba como salvar o áudio do YouTube.