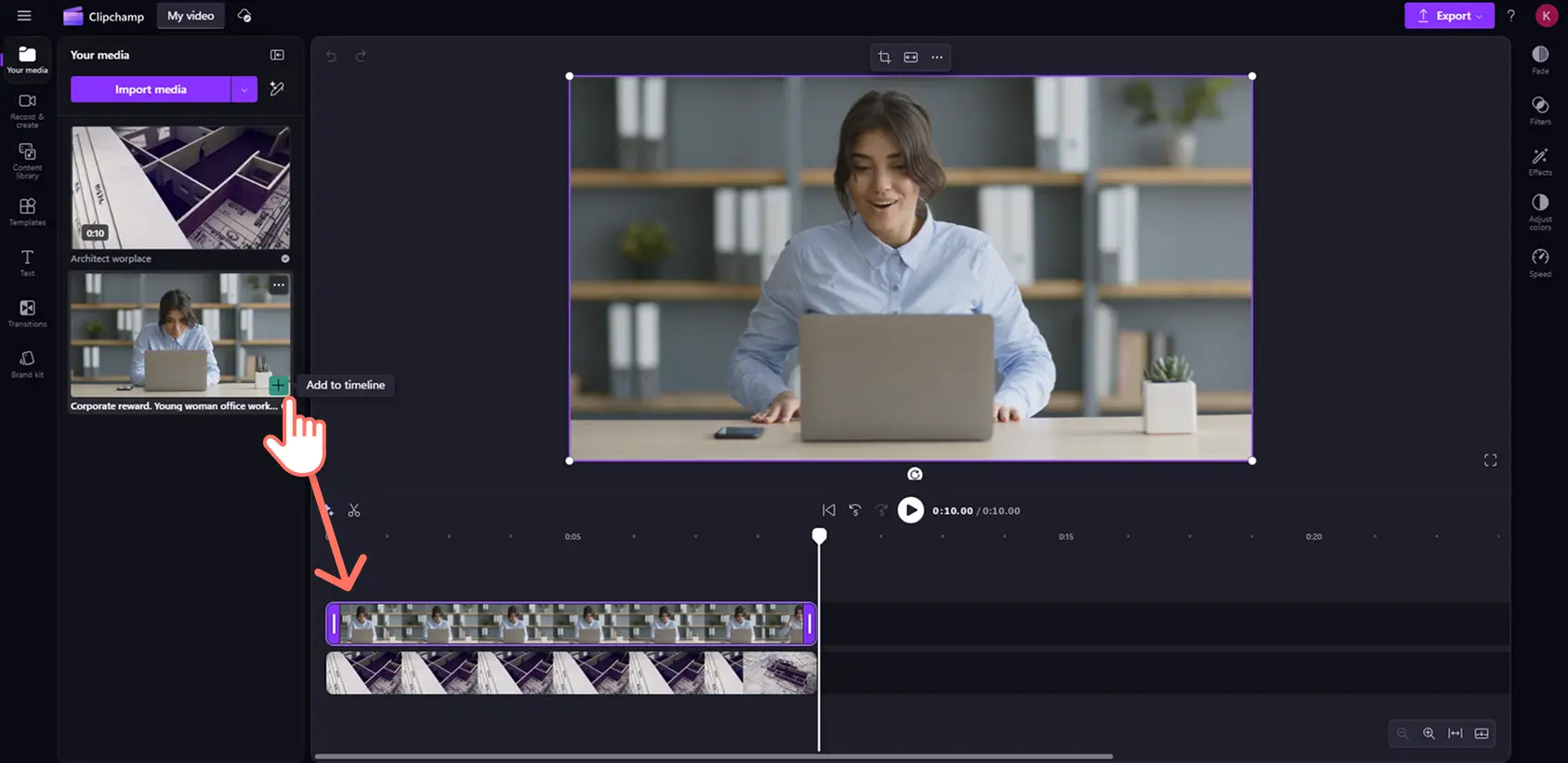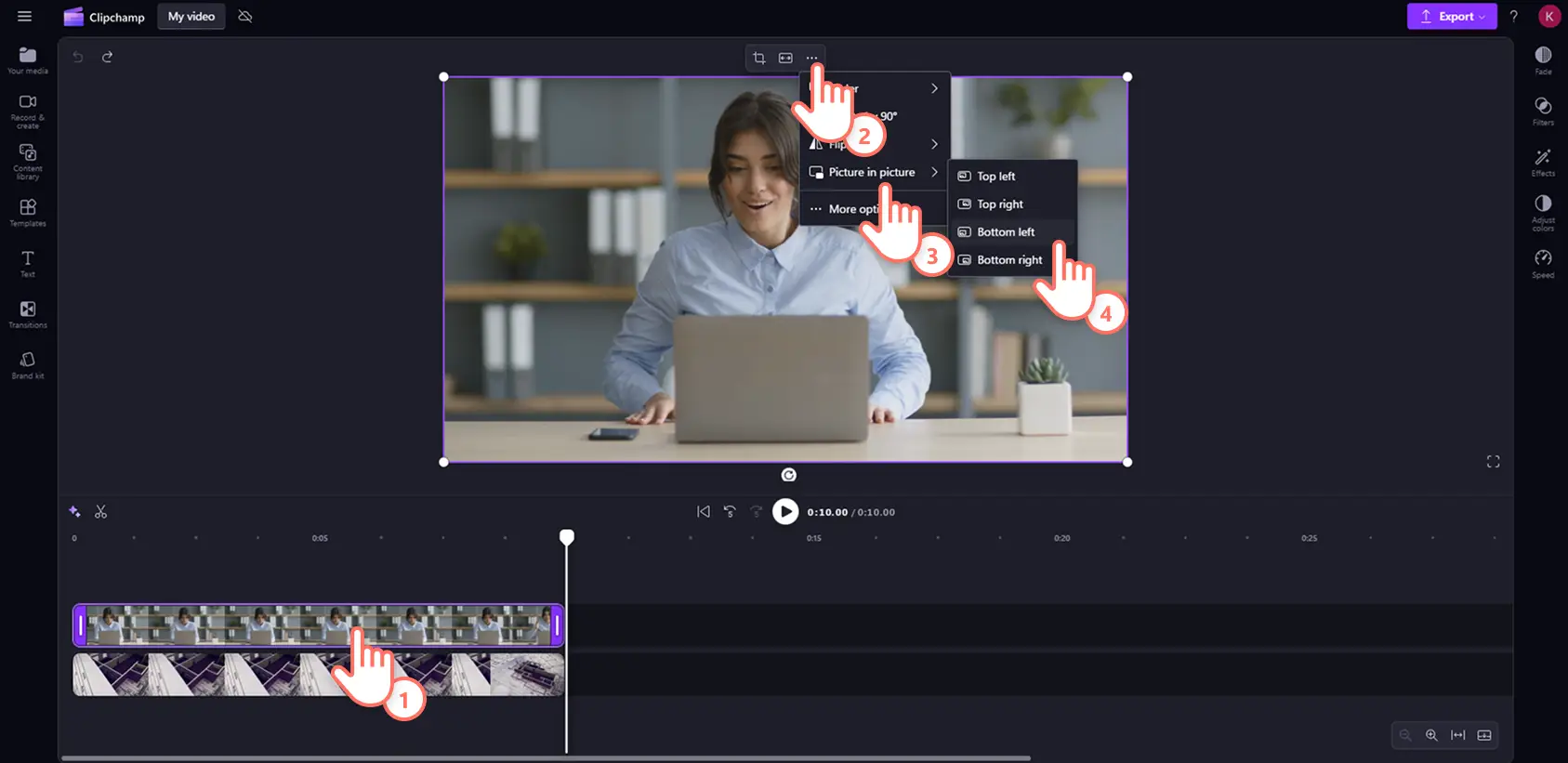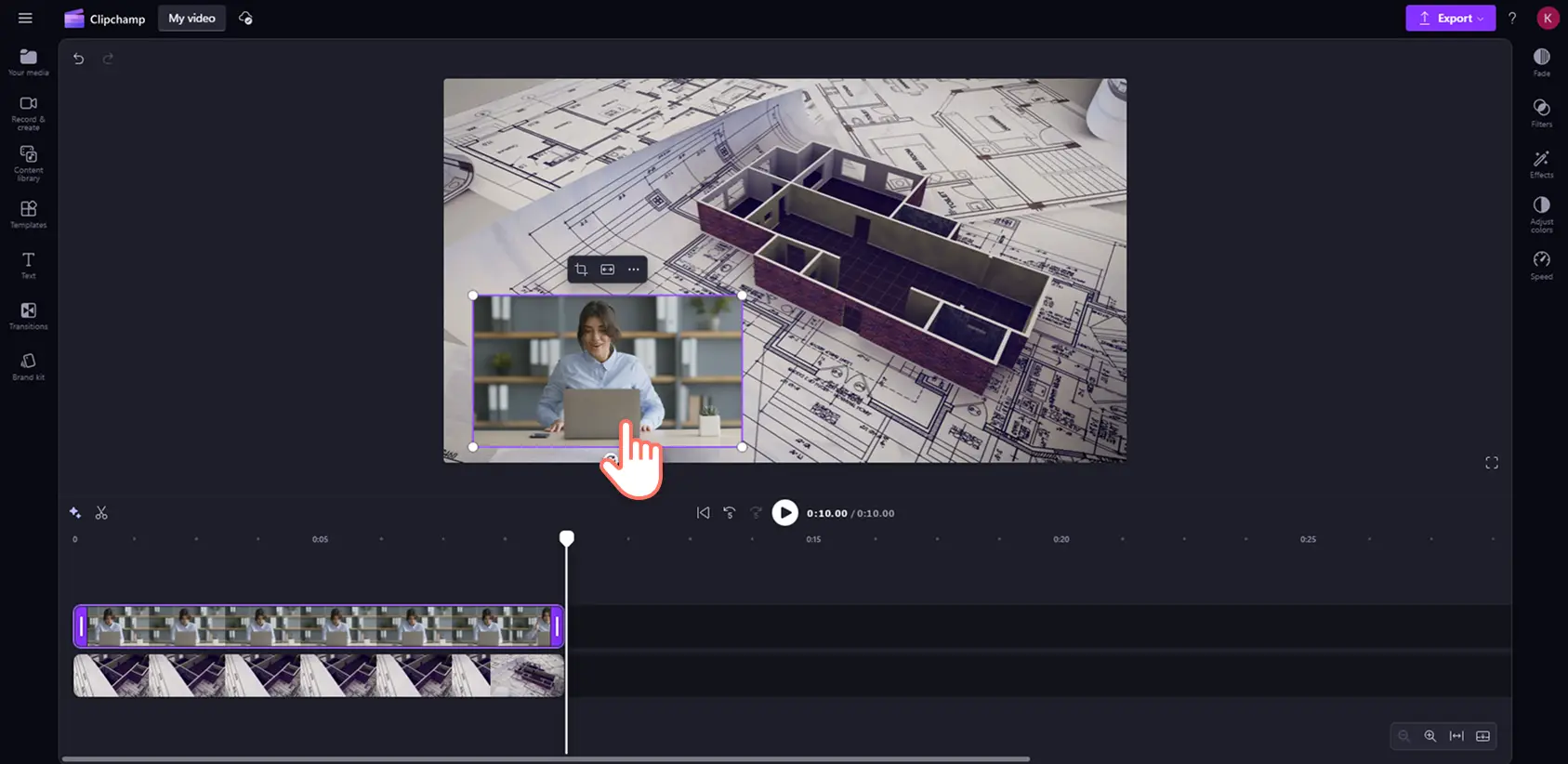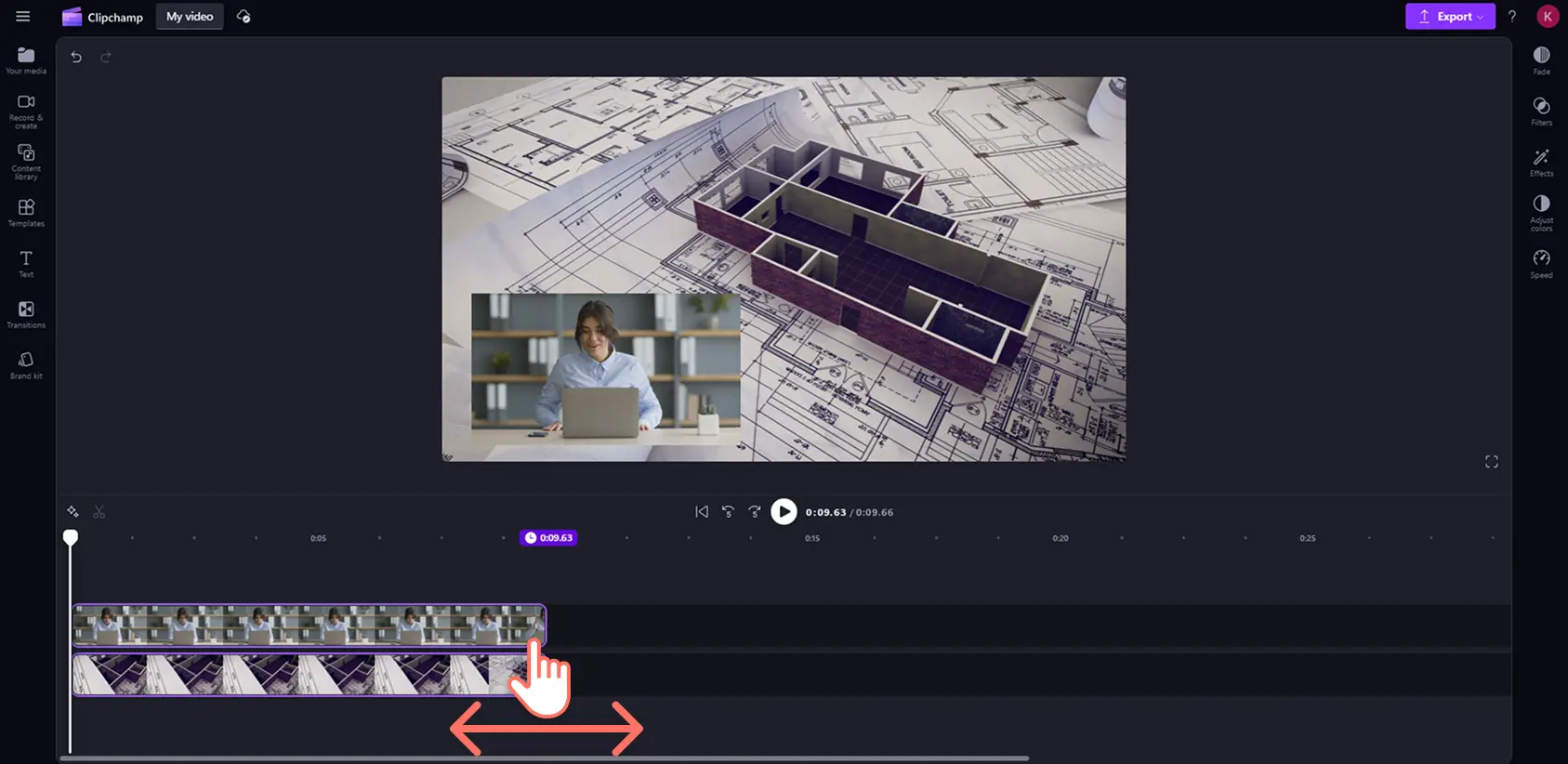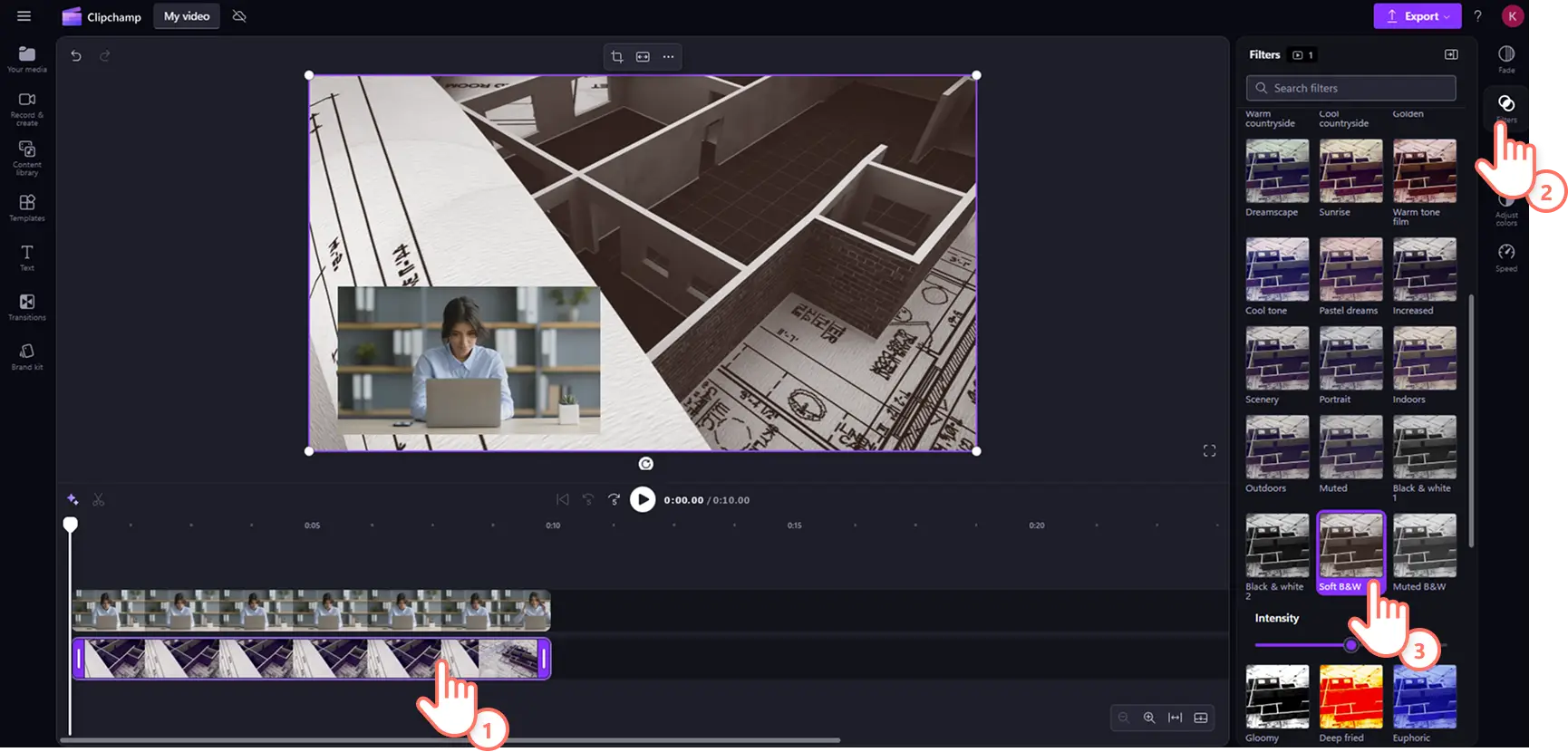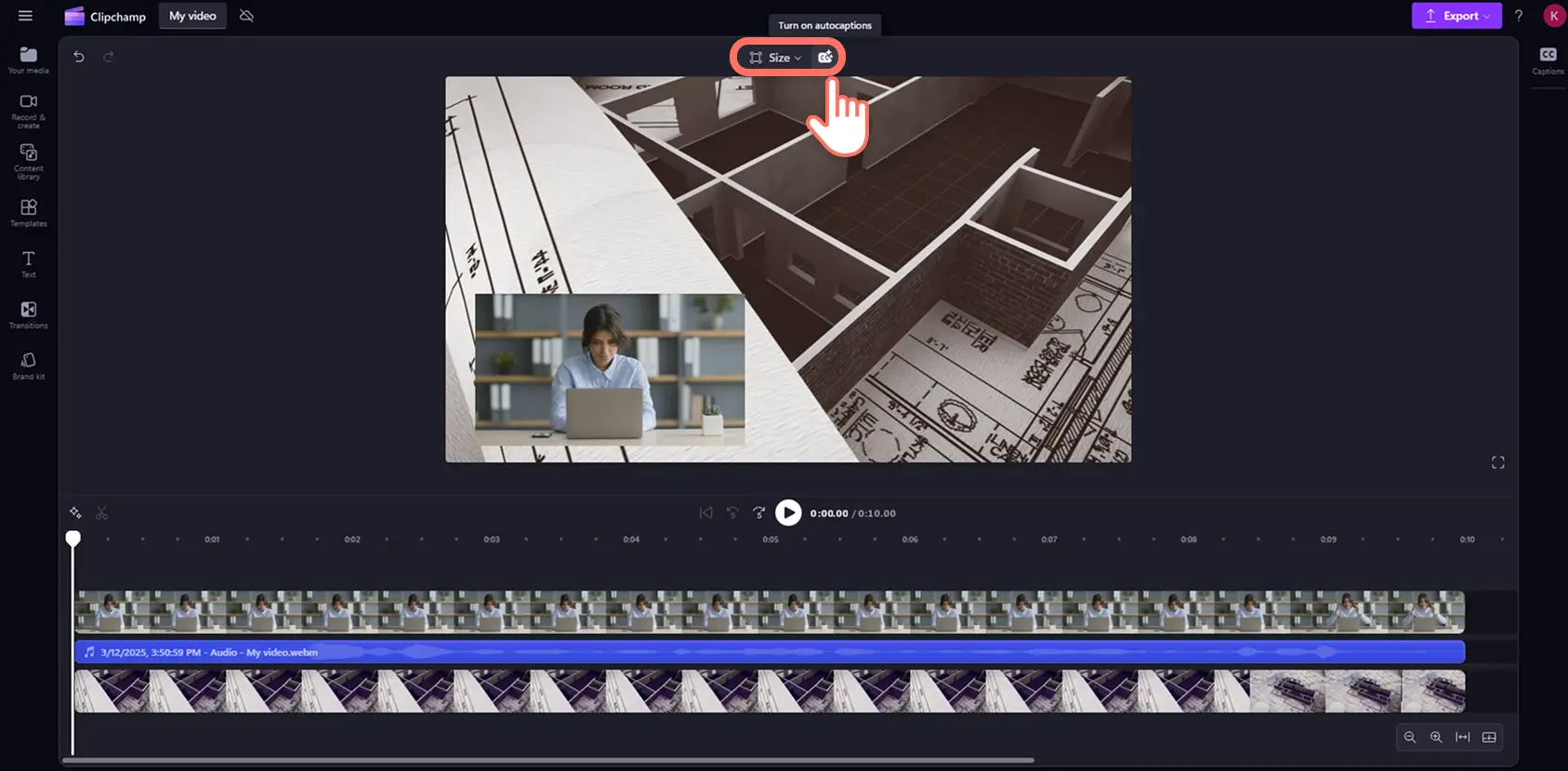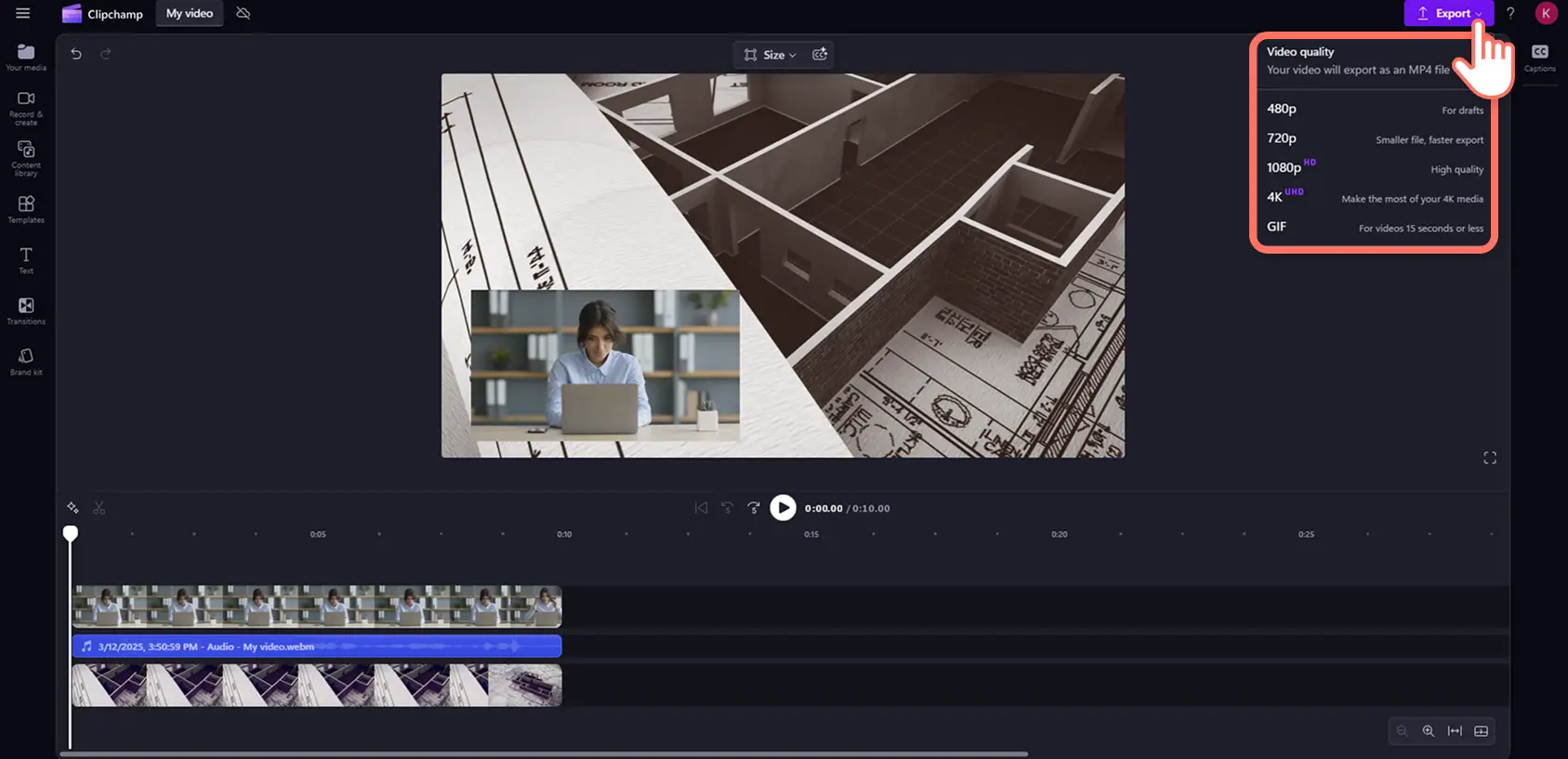Обратите внимание! Снимки экрана в этой статье сделаны в Clipchamp для личных учетных записей.В Clipchamp для рабочих и учебных учетных записей используются аналогичные принципы.
На этой странице
С легкостью объясняйте, реагируйте или показывайте сразу несколько точек зрения, привлекая зрителей в течение длительного времени с помощью макета видео с изображением в картинке.
Творческий метод редактирования видео накладывает одно видео на другое, чтобы они оба воспроизводились одновременно.Идеально подходит для демонстрации демонстрационные видео, учебные руководства, выделить барабаны и видео реакции, обмен информацией более эффективно и профессионально.
Продолжайте читать, чтобы узнать, как создавать видео с изображением в картинке в Clipchamp редактор видео.Также изучите способы улучшения видео с помощью наклейки и наложения подзаголовков ИИ бесплатно.
10 идей для видео "картинка в картинке"
Картинка в картинке — это формат видео, в котором в одном видеокадре накладываются два ролика, изображения или ресурса. Макет видео "картинка в картинке" позволяет авторам создавать привлекательные обучающие видео и ролики с реакциями, одновременно демонстрируя зрителям два или более медиаресурса для обеспечения удобства и ясности.Вы можете создавать развлекательные, образовательные и информационные видео для различных жанров контента, используя эту функцию многослойного редактирования:
Игровой процесс и игровые видео.
Пошаговые видеоруководства.
Демонстрационные видео и руководства по продуктам.
Виртуальные приветствия и видеооткрытки.
Записи экрана и веб-камеры.
Спортивные трансляции и видео лучших моментов.
Видео с реакциями для YouTube.
Образовательные видео и инструкции по изучению языков.
Заставки и концовки для YouTube.
Потоковая трансляция и podcast video записи.
Создание видео с изображением в картинке
Шаг 1. Импортируйте видео или выберите стоковые материалы
Чтобы импортировать видео, фотографии и аудио, нажмите кнопку Импорт мультимедиа на вкладке мультимедиа на панели инструментов, чтобы просмотреть файлы компьютера или подключить OneDrive.
Вы также можете использоваться бесплатные стоковые мультимедийные материалы, например видеоклипы, фоновые ролики и стоковую музыку. Перейдите на вкладку "Библиотека содержимого" на панели инструментов, нажмите стрелку раскрывающегося списка "Визуальные элементы" и выберите "Видео", "Фотографии" или "Фоны". Вы также можете искать стоковые мультимедийные материалы, вводя ключевые слова темы или жанра в строку поиска.
Перетащите мультимедиа с вкладки мультимедиа на временная шкала.Убедитесь, что видео сложены один над другим на временная шкала.Видео, которое нужно сделать верхним слоем, должно находиться выше слоя фонового видео на временной шкале.
Шаг 2.Примените макет "картинка в картинке"
Чтобы сделать видео наложенным, щелкните его на временная шкала.Затем нажмите кнопку с тремя точками на перемещаемой панели инструментов. Нажмите кнопку "Картинка в картинке" и выберите один из вариантов: в левом верхнем углу, в правом верхнем углу, в левом нижнем углу или в правом нижнем углу.
Затем можно изменить положение видеоклипов внутри этапа с помощью средство freehand.Вы также можете создать макет "картинка в картинке", перетаскивая углы видеоресурса внутрь или наружу.
Шаг 3.Отредактируйте видео
Обрезка длины ресурсов мультимедиа
Легко обрезать длину видео с помощью маркеров обрезки.Щелкните видео на временная шкала, а затем переместите маркеры влево от временная шкала, чтобы сократить длину видео.Используйте метку времени выше, чтобы просмотреть точную продолжительность ресурса видео.Вы также можете использовать функцию редактирования нескольких элементов для одновременной обрезки нескольких ресурсов.
Добавление фильтров для изменения эстетики видео
Чтобы добавить фильтры, щелкните видео на временной шкале и откройте вкладку "Фильтры" на панели свойств. На ней вы найдете множество различных фильтров, которые можно применить к видео.Наведите курсор на фильтр для его предварительного просмотра, а затем щелкните, чтобы применить его.
Добавление субтитров ИИ в видео
Чтобы облегчить просмотр видео при отключении звука, добавить субтитры по искусственному интеллекту.Нажмите кнопку КОПИЯ на плавающей панели инструментов, а затем следуйте инструкциям на экране, чтобы добавить субтитры в видео.
Шаг 4.Просмотрите и сохраните видео в формате HD
Перед сохранением видео с изображением в картинке убедитесь в предварительном просмотре, нажав кнопку воспроизведения.Когда все будет готово, нажмите кнопку "Экспортировать" и выберите разрешение видео.
Для получения дополнительной помощи по наложению видеороликов друг на друга, посмотрите руководство на YouTube.
Выделяйте видео с помощью эффектов наложения
Улучшение видео путем наложения рамок
Выберите неоновые огни, декоративные винтажные рамки или современные границы, чтобы придать видео больше визуального интереса.Видеокадры работают как стиль изображения в картинке, где Кадрразмещается над видео или изображением с помощью средство улучшения видео.Вы также можете поэкспериментировать с разделенный макет экрана для одновременного отображения нескольких клипов.
Персонализация с помощью логотипов и водяных знаков
Обеспечение согласованности фирменной символики путем отправки изображения логотипа или использования инструмент комплекта фирменной символики, а затем размещение логотипа в виде наложения видео.Уменьшите прозрачность, чтобы создать тонкий водяной знак, который защищает содержимое, не отвлекаясь от визуальных элементов.
Добавление юмора с помощью стикеров и реакций GIPHY
Добавьте индивидуальность и стиль в свои ролики путем наложения реакций GIPHY и стикеров. Сделайте свои видео более информативными с помощью словесных стикеров и заметок. А веселые мемы GIPHY наверняка вызовут дополнительные реакции зрителей.
Уточнение с помощью автоматических субтитров
Добавьте ясность в свои ролики с помощью наложений анимированного текста в разных стилях и субтитров. Среди широкого ассортимента шрифтов, цветов, размеров и расположений вы найдете оптимальный вариант для любого видео.
Дополнительные сведения об использовании функции "картинка в картинке" см. на YouTube.
Хотите ознакомиться с дополнительными форматами видео? Посмотрите, как создавать ролики с разделенным экраном и видео с реакциями для YouTube.
Повышение навыков редактирования и повышение профессионального качества видео с помощью формата видео "изображение в картинке" с помощью Clipchamp редактор видео или скачайте Clipchamp приложение для Windows.
Вопросы и ответы
Сколько видеоклипов я могу наложить одновременно?
Ограничение по количеству ресурсов, которые можно наложить на временной шкале, отсутствует.Мы рекомендуем использовать наложения в профессиональном и простом стиле.
Как сделать наложение видео прозрачным?
Наложения видео не являются прозрачными слоями, но вы можете отредактировать прозрачность своего ресурса, чтобы он выглядел как прозрачное наложение.Просто перетащите ползунок прозрачности на вкладке "Цвет" на панели свойств вправо, чтобы сделать ваш ресурс более прозрачным.
Могу ли я изменить цвет своего ролика "картинка в картинке"?
Вы можете легко откорректировать цвет и изменить внешний вид ваших видеоресурсов в формате "картинка в картинке" в редакторе видео Clipchamp. Вручную изменяйте уровни освещения с помощью вкладки "Цвет" или добавляйте наложения фильтров разных цветов из вкладки "Эффекты".