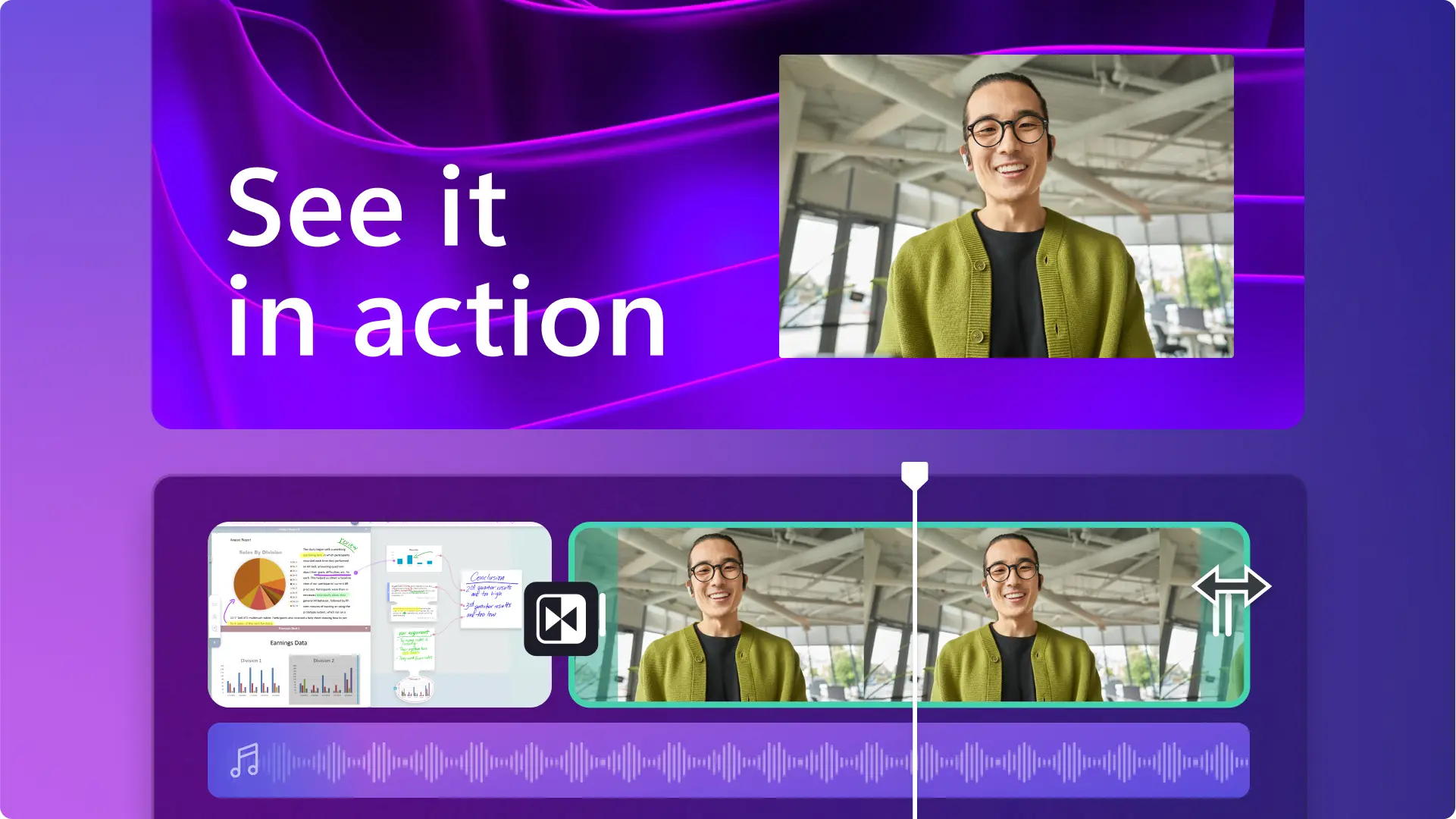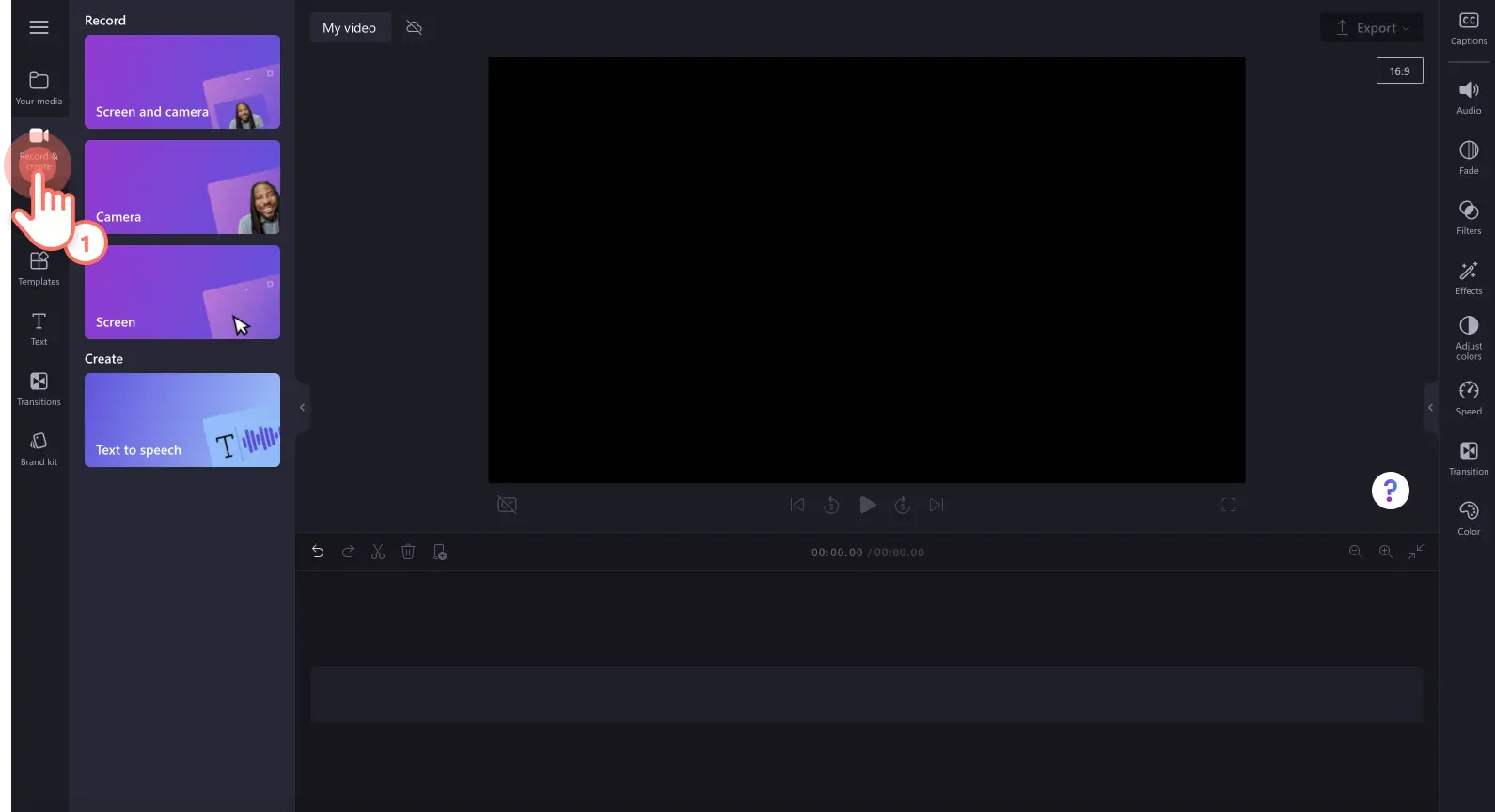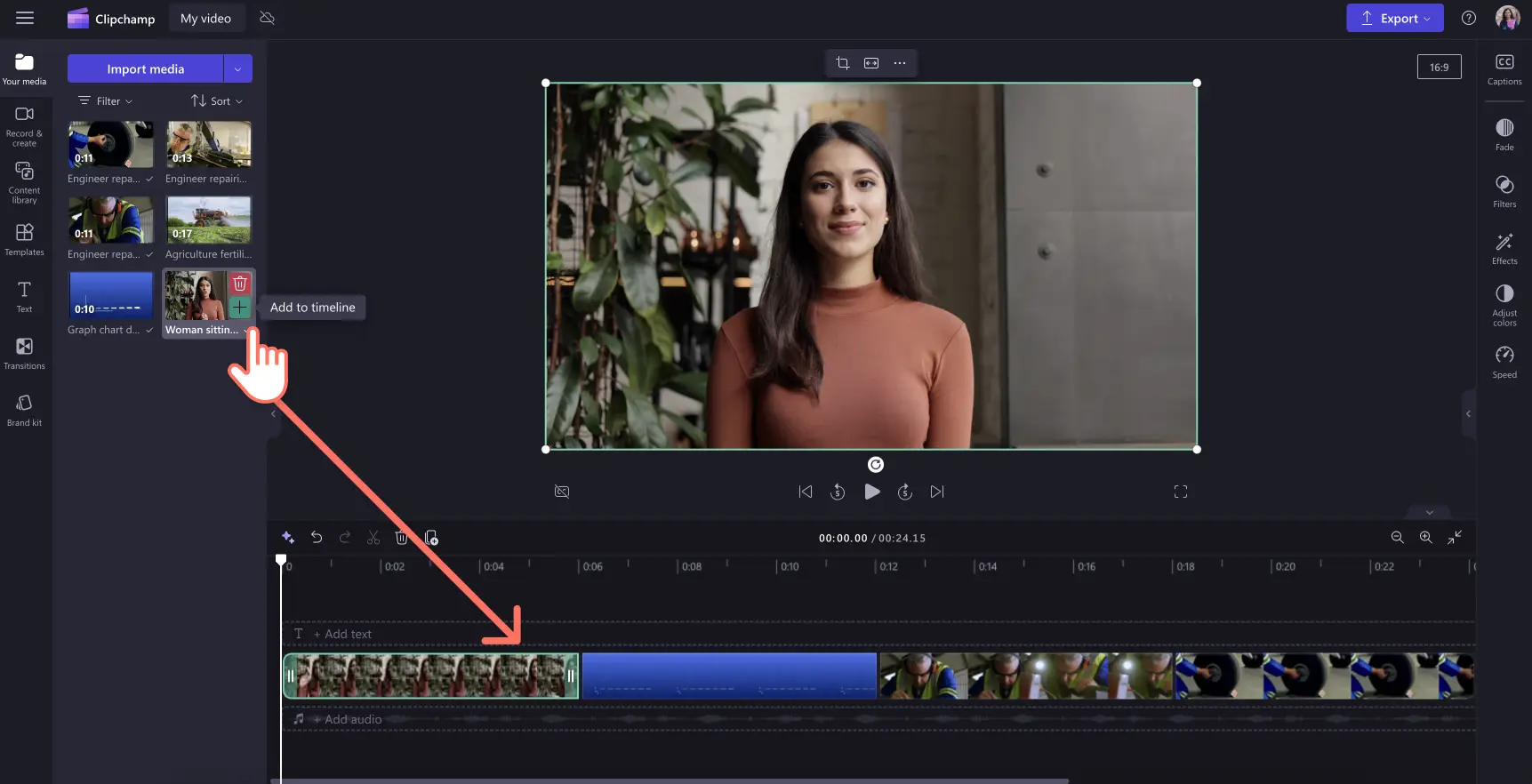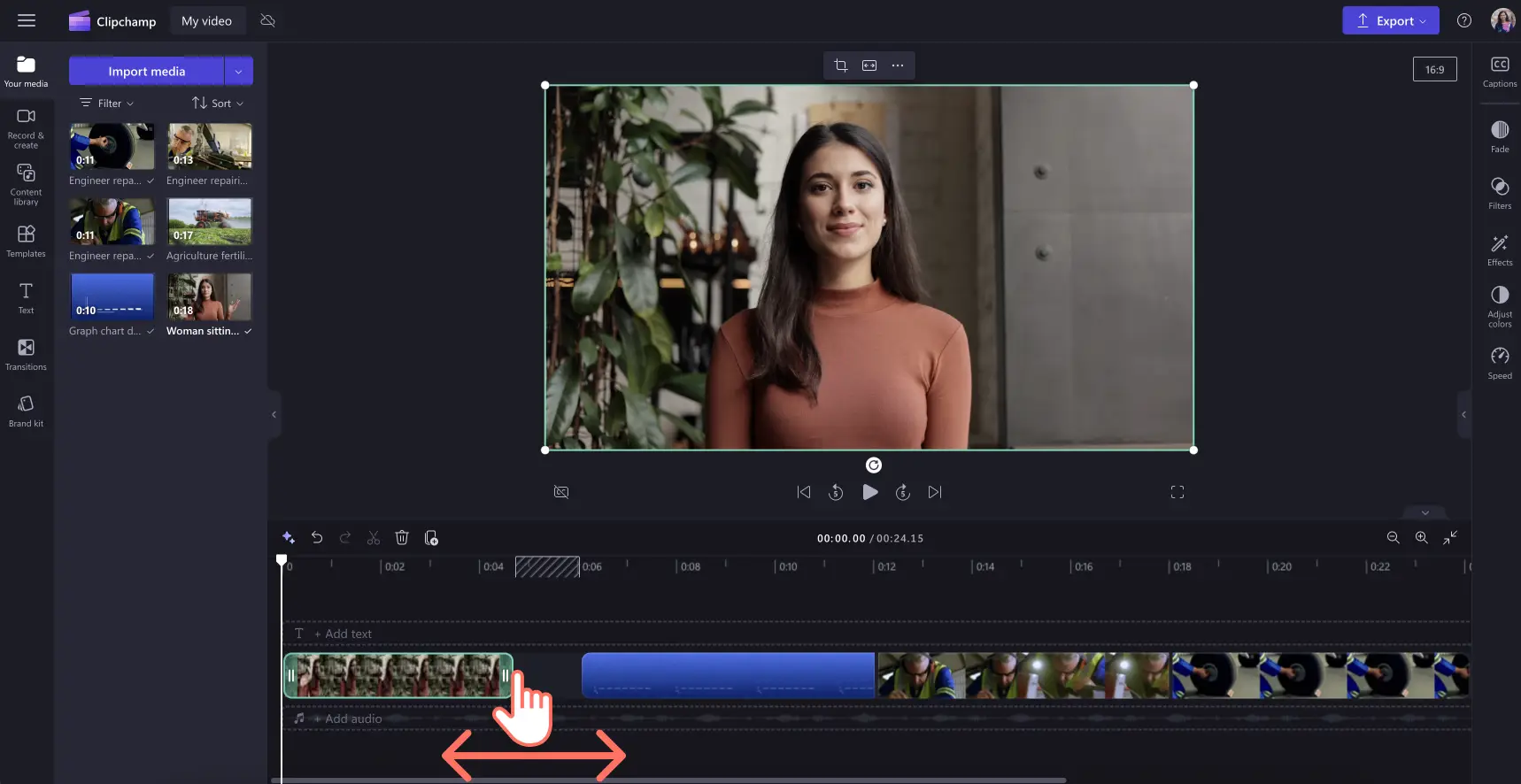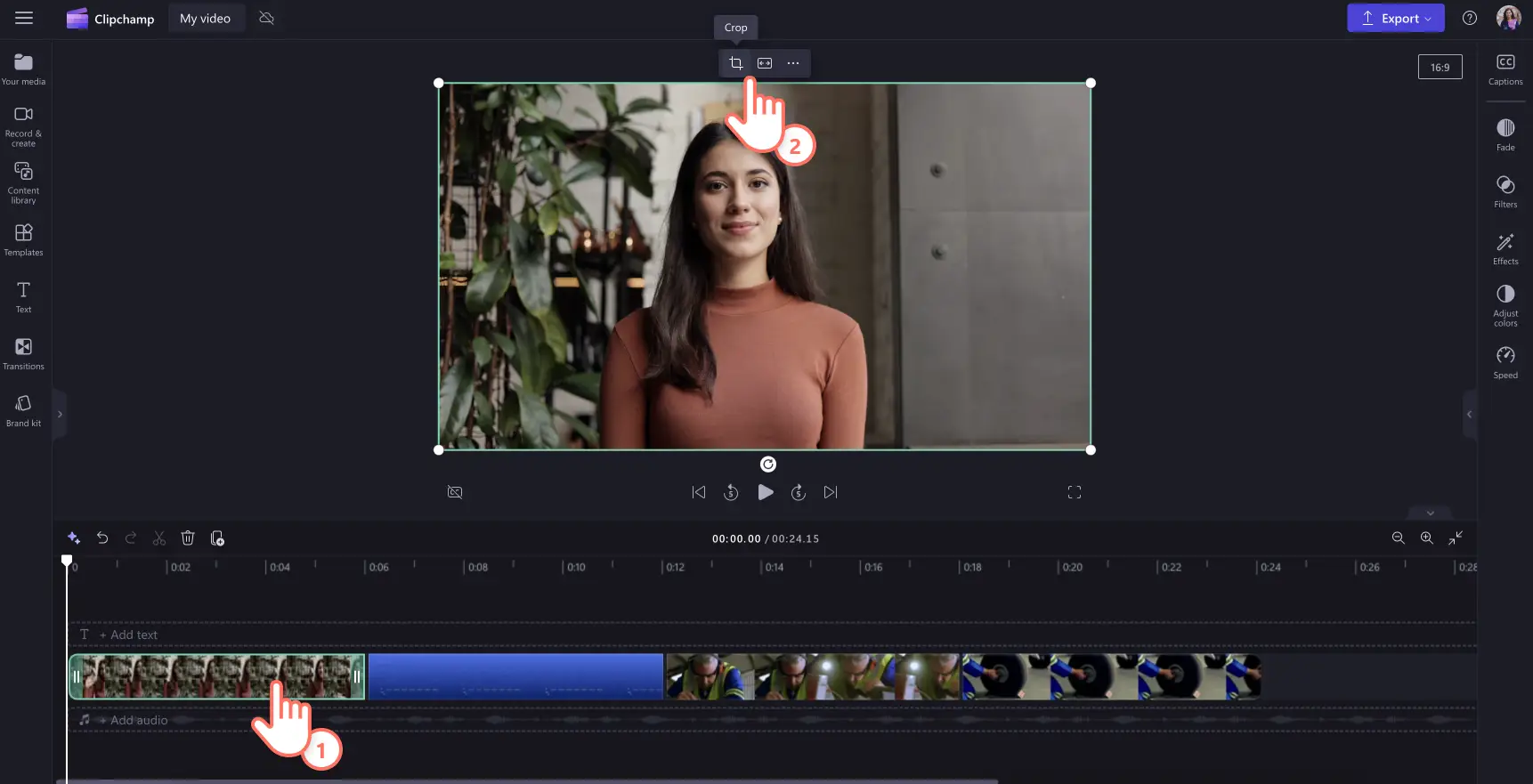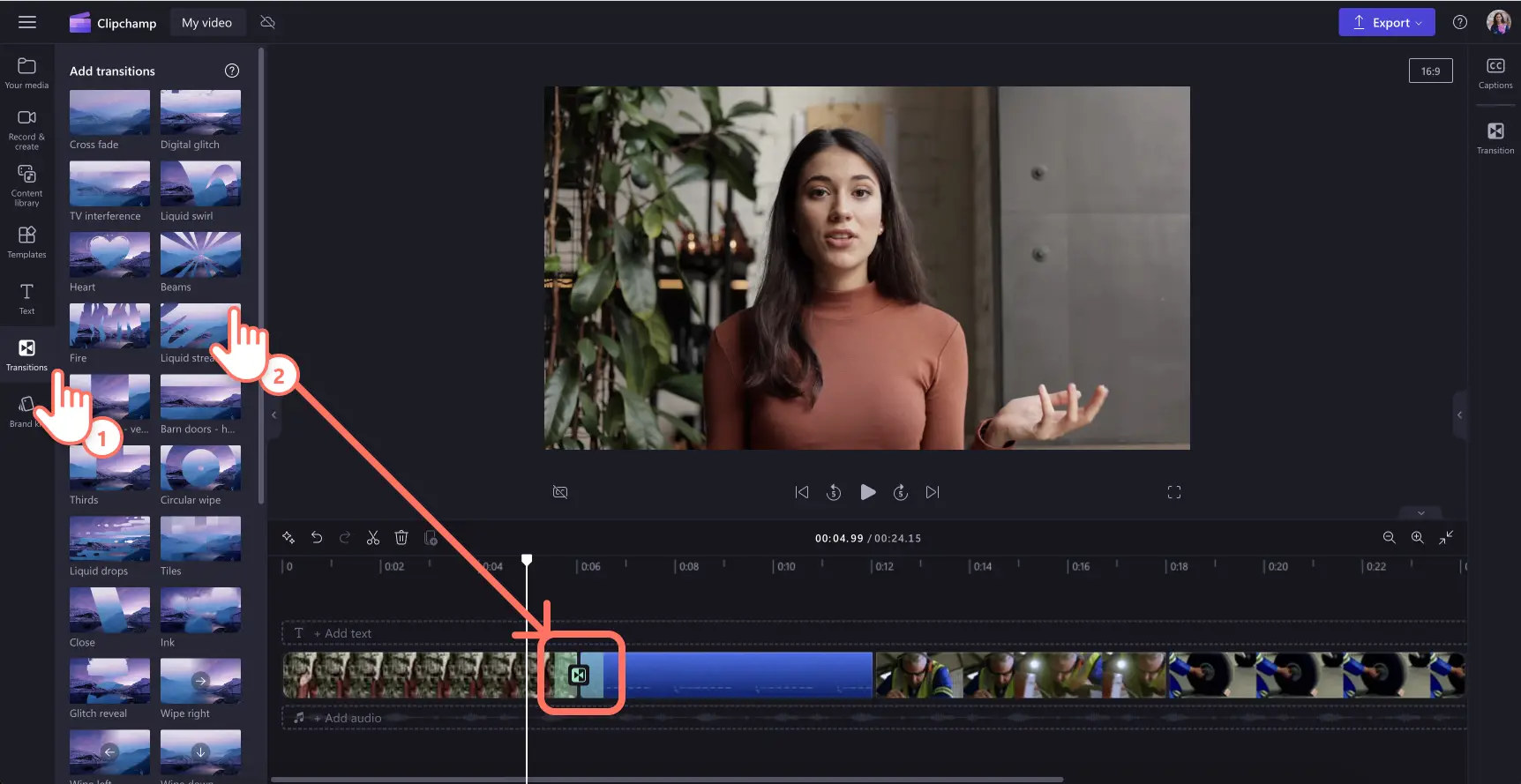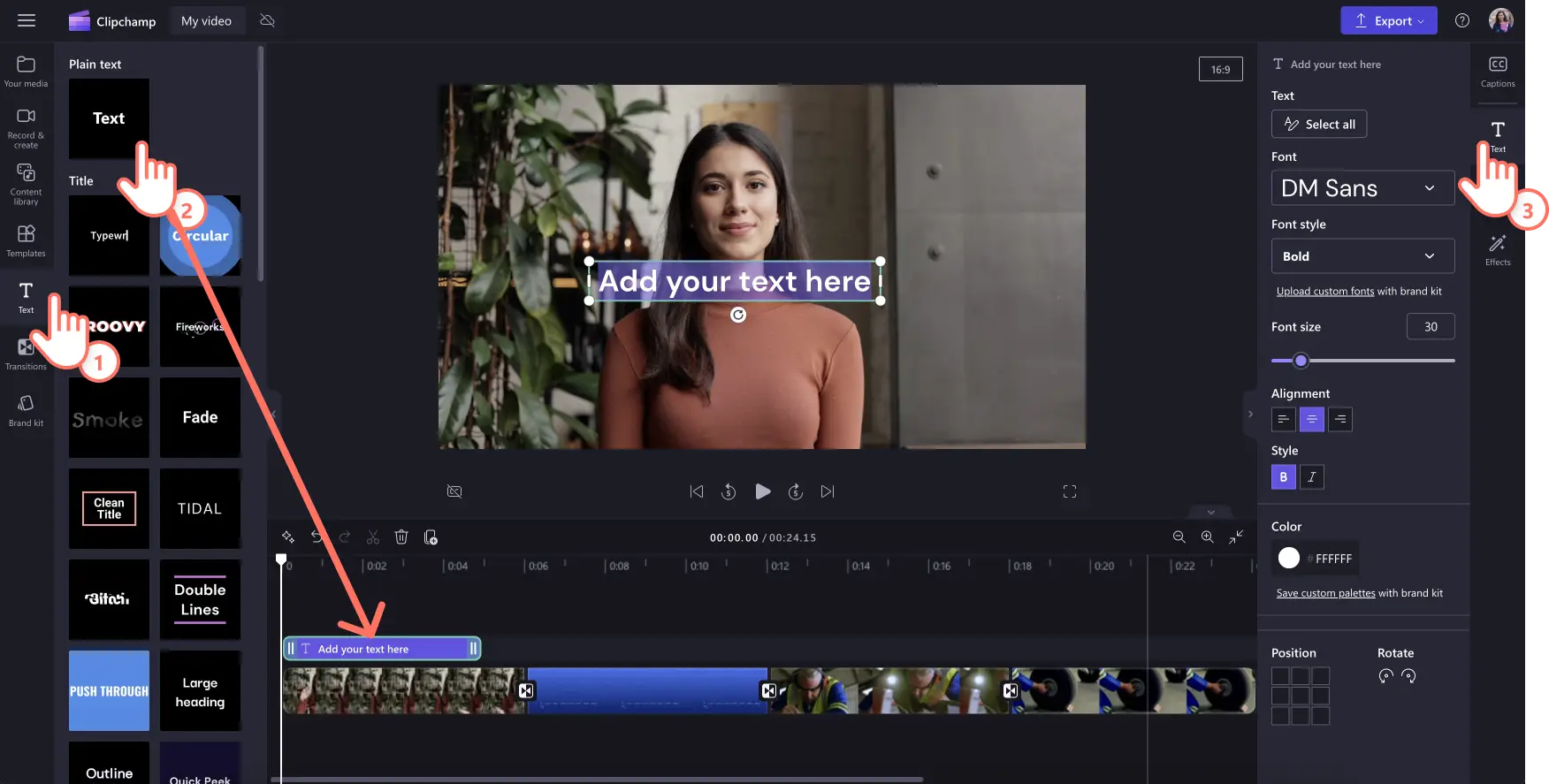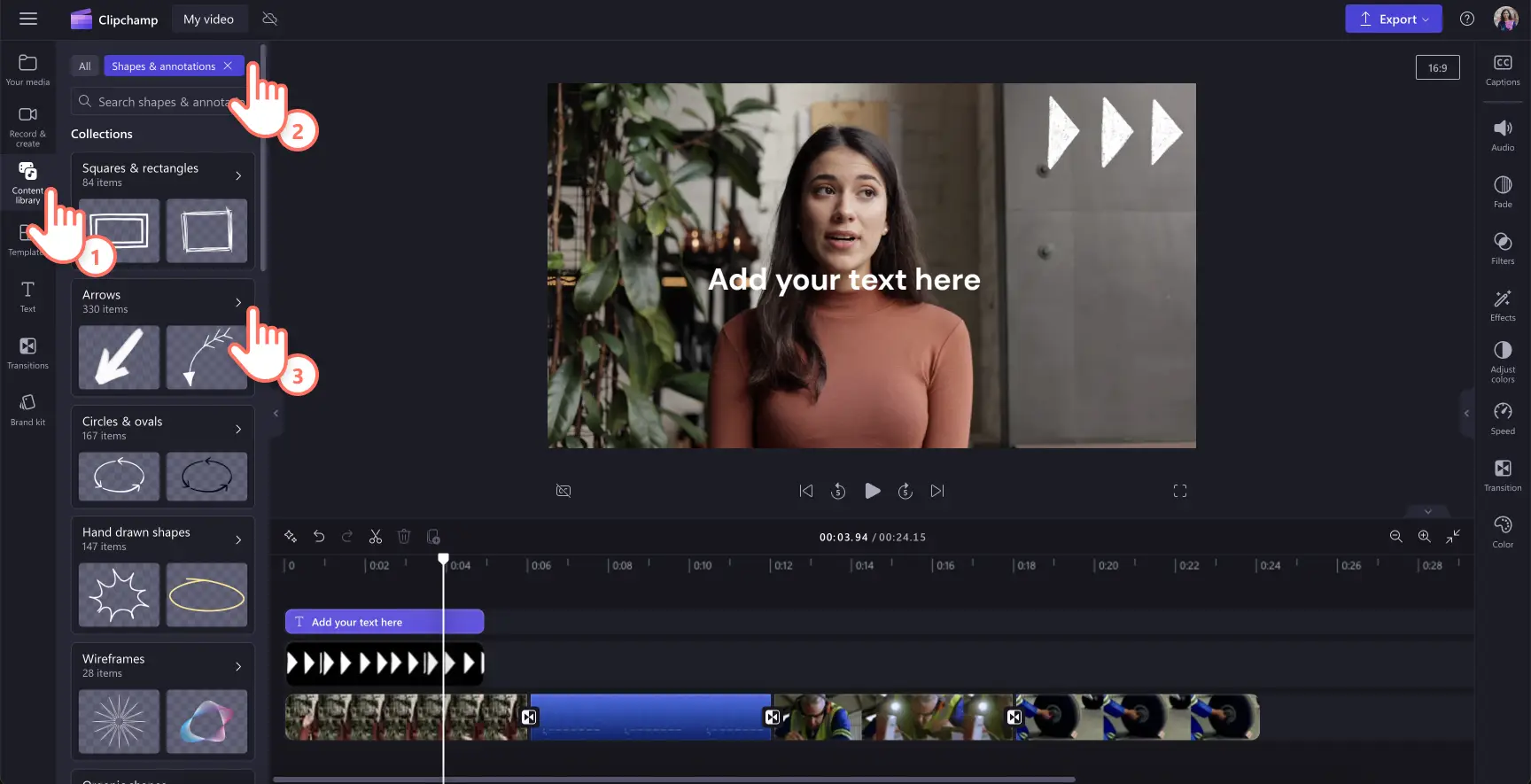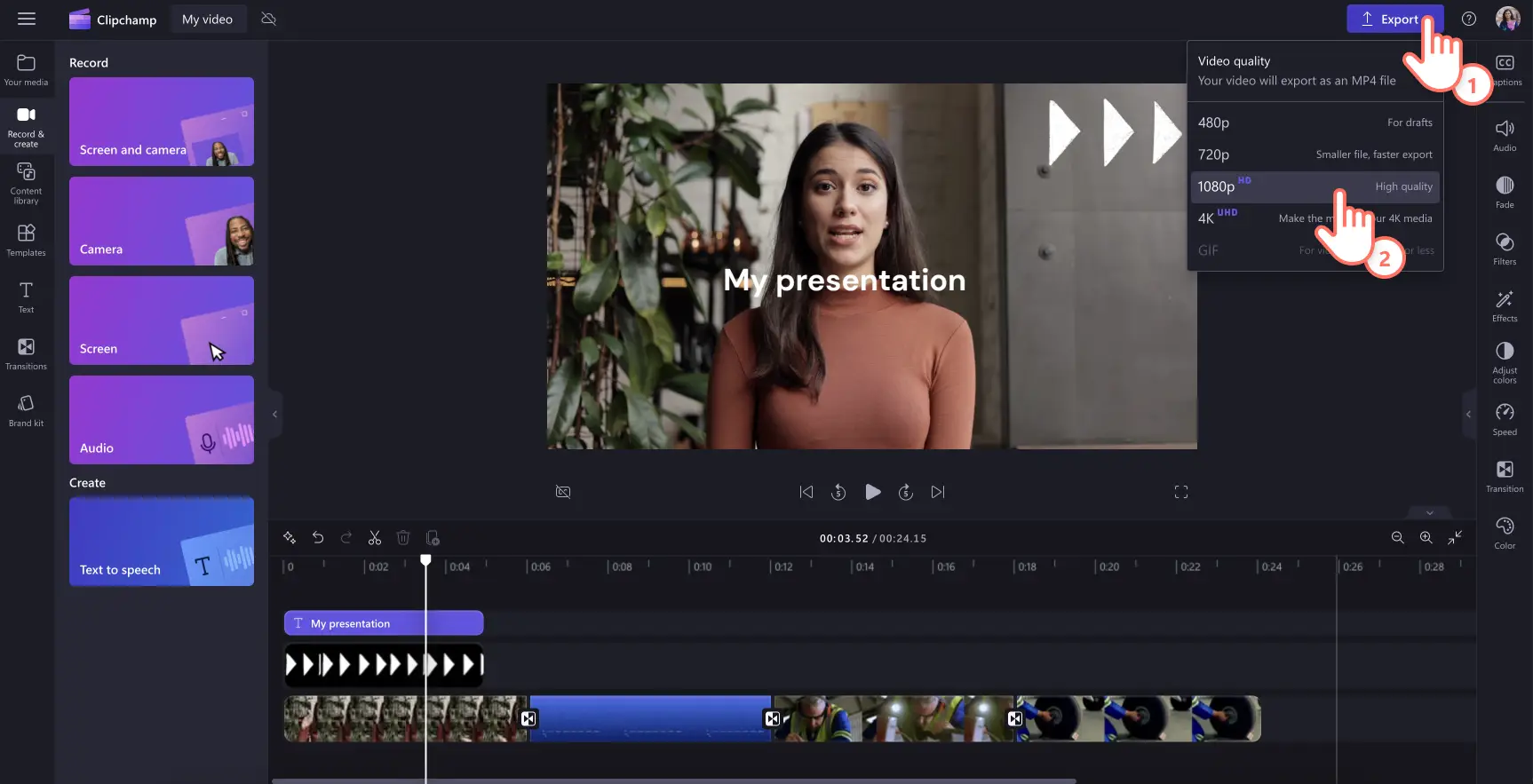Обратите внимание! Снимки экрана в этой статье сделаны в Clipchamp для личных учетных записей.В Clipchamp для рабочих и учебных учетных записей используются аналогичные принципы.
На этой странице
- Что такое видеопрезентация?
- Преимущества видеопрезентаций
- Популярные форматы видеопрезентаций
- Планирование видеопрезентации
- Фирменная символика для видеопрезентаций
- Создание озвучивания для видеопрезентаций
- Создание интересной видеопрезентации
- Варианты форматов скачивания для видеопрезентаций
- Изменение назначения видеопрезентаций
- Бонусные советы о том, как сделать видеопрезентации привлекательнее
Вы ищете новые способы донести информацию до своей команды, учащихся или подписчиков? Привлекайте аудиторию с помощью увлекательных видеопрезентаций, которые они могут смотреть в любое время и в любом расположении.
Знаете ли вы, что 83 % людей предпочитают смотреть видео, а не читать или слушать информацию? Это делает видеопрезентации более влиятельными, чем традиционные слайды. К счастью, создать видеопрезентацию несложно, если потратить немного времени на планирование и воспользоваться онлайн-редактором видео Clipchamp. Читайте дальше, чтобы узнать, как создавать увлекательные и эффективные видеопрезентации.
Что такое видеопрезентация?
Видеопрезентация совмещает в себе видео, изображения, записи с веб-камеры, озвучивание и анимацию, чтобы сообщить информацию. Это отличная альтернатива старым форматам, таким как PowerPoint.
Видеопрезентации позволяют делиться сведениями с группами и удаленными командами, работающими асинхронно, сделать онлайн-обучение интереснее или создавать персонализированные демонстрации для маркетинга и продаж.В зависимости от контента, видеопрезентации можно публиковать для разных целей или редактировать, чтобы они соответствовали конкретным требованиям выступающего.
Преимущества видеопрезентаций
Видеопрезентации становятся все более популярными благодаря своей способности привлекать аудиторию и доносить информацию в динамичной и интересной форме. Вот некоторые ключевые преимущества.
Дополнительная вовлеченность
Визуальные и звуковые элементы в видеопрезентациях захватывают и удерживают внимание зрителей более эффективно, чем статичный текст или изображения.
Интерактивные возможности, например доступные для нажатия ссылки или встроенные викторины, могут дополнительно повысить показатель вовлеченности.
Универсальность
Видеопрезентации подходят для различных целей, включая образование, маркетинг, бизнес-презентации и т. д.
Их можно адаптировать к различным потребностям и предпочтениям аудитории, что делает их гибким инструментом коммуникации.
Улучшенные специальные возможности
Видеоролики можно легко публиковать и просматривать на разных устройствах и платформах, что делает их доступными для более широкой аудитории.
Их можно размещать на веб-сайтах, публиковать в социальных сетях или распространять по электронной почте, что обеспечивает широкий охват.
Запоминание и понимание
Объединение визуальной и слуховой информации помогает улучшить восприятие и запоминание представленного контента.
Использование методов повествования и четких визуальных эффектов может облегчить понимание сложной информации.
Профессионализм
Отлично созданные видеопрезентации могут улучшить ваш профессиональный имидж, сделав ваше сообщение более отточенным и достоверным.
Высококачественные визуальные эффекты, анимация и озвучивание могут повысить качество результата.
Популярные форматы видеопрезентаций
1. Видеопрезентация в виде слайд-шоу
Все мы знакомы со слайдами в PowerPoint.Видеопрезентация в виде слайд-шоу — это слайды на новом уровне.Вместо статичного фона и крошечных списков такая видеопрезентация позволяет рассказать историю.Это креативный способ подать информацию.
Начните с того, чтобы расположить фоны стокового видео и создать основу для вашего видео, затем добавьте плавные переходы между слайдами и темами. Расскажите о ключевых сообщениях в анимированном тексте и картинках в нижней части экрана, чтобы сделать видео запоминающимся. На этом можно остановиться, а можно добавить запись с веб-камеры или голосовое озвучивание.
Это популярный формат для учебных проектов, корпоративных заставок и даже запуска продуктов. Этот процесс можно дополнительно упростить, используя онлайн-средство создания видеопрезентаций.
2. Видеопрезентация с голосом рассказчика
Другой эффективный формат видеопрезентации — это запись экрана с веб-сайтом, процедурой, рабочим процессом или презентацией PowerPoint и голосовое сопровождение для зрителей. По сравнению с видеопрезентацией в виде слайд-шоу это достаточно несложная работа, но она все равно привлечет внимание аудитории. С такими новыми инструментами, как натуральные преобразователи текста в речь, закадровый голос можно создать на множестве языков всего за минуты.
Без труда записывайте содержимое вашего экрана онлайн, обрезайте ненужные кадры и добавляйте стрелки, круги и другие картинки, чтобы подчеркнуть ключевые выводы. Затем введите текст озвучивания видео и позвольте ИИ идеально озвучить пояснения к вашему видео.
Это отличное видеорешение, если вам нужно создать групповую презентацию, собрав информацию от разных членов команды. Так вы сможете регулярно производить качественные видео. Также это полезно, если вы проводите сеанс обучения онлайн, вебинар или создаете видеодемонстрацию.
3. Видеопрезентация с разговаривающей головой
Погодите-ка — что еще за разговаривающая голова?Это просто название для записи с веб-камеры, которая вставлена в видеопрезентацию для удобства просмотра. Для рассказчиков, которые не любят говорить на камеру, это может быть плохим вариантом, но дружелюбное лицо в кадре поможет привлечь внимание аудитории и повысить интерес и доверие к презентации.
Преимущество таких видео в том, что их очень легко создавать. Просто запишите поток с веб-камеры онлайн и добавьте его как слой поверх видеопрезентации в виде слайд-шоу. Настройте размер видео с веб-камеры, поместите запись в углу или рядом с презентацией.Не забудьте добавить субтитры, чтобы видео удобно было смотреть даже без звука, например в социальных сетях.
Видео о продажах, ролики с пояснениями и даже видеорезюме можно улучшить, добавив в них личные штрихи в виде разговаривающей головы.
4. Анимированная видеопрезентация
Разбудите в зрителях эмоции, создав анимированную видеопрезентацию. Для этого существуют программы анимации на цифровой доске, но они — не единственный вариант для этого формата. Если вы считаете, что персонаж из мультфильма поможет вашему классу лучше усвоить информацию, рассказать о бизнесе или преподнести сложную идею, этот видеоформат для вас. Если вы думаете о том, подойдет ли формат для вашего бюджета (или его отсутствия), просмотрите бесплатные стоковые мультипликационные видео и задействуйте свои творческие способности, чтобы подстроить их под свои нужды.
Помните, что выбор подходящей фоновой музыки, добавление логотипа своего бренда и настройка стиля стокового видео (например, добавление фильтра) помогут сделать видео индивидуальным.
Планирование видеопрезентации
Определите свою аудиторию: выберите своих основных зрителей — потенциальных или текущих клиентов, коллег или кого-то еще. Подумайте об их нуждах, интересах и проблемах, чтобы сделать ваш контент привлекательнее.
Перечислите свои ключевые сообщения: определите основные выводы, которые должно передать видео, и расставьте приоритеты согласно тому, насколько они важны для вашей аудитории. Удостоверьтесь, что ваши сообщения отвечают цели видео и написаны так, чтобы быть полезными зрителям.
Подумайте о том, как сделать видео долговечнее: где его разместить и где им поделиться, а также насколько долго оно будет оставаться актуальным и понадобится ли его редактировать в будущем.
Примите решение о фирменном оформлении: не упускайте хорошую возможность поделиться символикой своего бренда. Подумайте о добавлении своего логотипа, фирменных цветов и других элементов, которые свяжут видеопрезентацию с вашим брендом.
Напишите сценарий или раскадровку: структура имеет значение! Заранее запланируйте контент и поток видео, чтобы оно достигло цели. Раскадровка — это покадровая структура того, как должны выглядеть основные кадры вашего видео. Если вашему видео нужно озвучивание, напишите сценарий, чтобы визуальные элементы соответствовали закадровому голосу.
Подумайте об использовании аудио- и видеоинструментов: если вы хотите добиться профессионального вида, выбирайте инструменты соответственно. Clipchamp — это удобный онлайн-инструмент, который поможет записать экран и веб-камеру и создать озвучивание. Еще в нем доступны бесплатные стоковые и видеоэлементы, которые облегчают редактирование видеопрезентаций.
Фирменная символика для видеопрезентаций
Использование логотипов, цветов и шрифтов компании в видеопрезентациях для повышения узнаваемости вашего бренда свидетельствует о высоком профессионализме создателей. Добавление вашей фирменной символики демонстрирует внимание к деталям и приверженность качеству, что производит хорошее впечатление на зрителей.
Включение убедительных призывов к действию (CTA) с логотипами в видеопрезентации может побудить зрителей сделать следующий шаг и повысить ваши показатели конверсии продаж. По данным исследования компании Lucidpress согласованное использование фирменной символики может увеличить выручку на 23 %. Вот почему Clipchamp позволяет легко настраивать видео под ваш фирменный стиль с помощью пакета фирменного стиля. Это гарантирует, что ваша презентация сохраняет профессиональный и целостный вид.
Используйте фирменные шрифты и цвета, чтобы ваши видео в стиле слайд-шоу и презентации было легко идентифицировать, независимо от того, где они опубликованы.
Создание озвучивания для видеопрезентаций
Хорошо продуманный сценарий озвучивания является ключом к проведению понятной и привлекательной презентации. Вот несколько советов, которые помогут вам написать эффективный сценарий для презентации.
Сохраняйте разговорный стиль в сценарии: пишите свой сценарий так, как будто вы обращаетесь непосредственно к аудитории. Применяйте простые фразы и избегайте жаргона, чтобы ваше повествование было интересным и понятным. Если вам нужна помощь в написании текстов, попробуйте эти полезные ИИ-запросы для написания сценариев видео.
Будьте лаконичны: предполагайте, что у ваших зрителей короткая продолжительность концентрации внимания, и используйте краткие предложения, сразу переходящие к сути. Разбивайте любую сложную информацию на небольшие фрагменты.
Подчеркивайте ключевые моменты: повторяйте или обобщайте основные моменты, чтобы выделить самую важную информацию.
Если вы записываете собственный голос, воспользуйтесь простой функцией записи голоса в Clipchamp, чтобы легко создать озвучивание. Рекомендуется попрактиковать свое выступление, чтобы звучать более естественно и уверенно во время фактической записи.
Записи голоса не являются вашим коньком? Попробуйте вместо этого генератор озвучивания на базе ИИ.
Создание интересной видеопрезентации
Шаг 1. Создайте видеослайды или запишите экран и веб-камеру
Для импорта собственных роликов, фотографий и звуковых файлов нажмите кнопку импорта мультимедиа на вкладке "Ваши медиаресурсы" панели инструментов, чтобы просмотреть файлы на компьютере или подключить OneDrive.
Вы также можете использовать бесплатные стоковые мультимедийные материалы, например видеоклипы, фотографии, фоновые ролики и GIF-файлы. Перейдите на вкладку "Библиотека содержимого" на панели инструментов, нажмите стрелку раскрывающегося списка "Визуальные элементы" и выберите "Видео", "Фотографии" или "Фоны". Вы также можете использовать строку поиска, чтобы найти нужные элементы в различных категориях стоковых материалов.
Если вы хотите записать презентацию, перейдите на вкладку "Запись и создание" на панели инструментов и начните запись, выбрав один из вариантов: "Экран и камера", "Камера", "Экран" или "Аудио".
Чтобы создать видео в виде слайд-шоу, перетащите файлы мультимедиа на временную шкалу и расположите и рядом.
Шаг 2.Отредактируйте видеопрезентацию
Чтобы изменить длину видео, нажмите на него на временной шкале (редактор выделит его зеленым цветом). Перетащите маркеры влево на временной шкале, чтобы обрезать видео. Если вы обрезали слишком большую часть, перетащите маркер обратно вправо, чтобы восстановить фрагмент.
Для обрезки ресурсов щелкните видео, чтобы выделить его зеленым цветом на временной шкале, и нажмите кнопку обрезки на перемещаемой панели инструментов. Здесь можно свободно обрезать вручную лишние части кадра. После завершения нажмите кнопку "Готово".
Шаг 3. Добавьте переходы, анимированный текст и стикеры
Чтобы добавить переход между клипами, перейдите на вкладку переходов на панели инструментов. Перетащите переход на временную шкалу между двумя видео. Повторите этот процесс для всех видео на временной шкале.
Разместите текст и субтитры в видео, перейдя на вкладку "Текст" на панели инструментов. Чтобы добавить заголовок, просто перетащите его на временную шкалу и поместите над клипом. С помощью вкладки "Текст" на панели свойств настройте название.
Наложите на видео стикеры, перейдя на вкладку "Библиотека содержимого" на панели инструментов.Затем нажмите на стрелку, открывающую меню с графикой, и выберите стикеры, фигуры и аннотации, рамки и грани или наложения.Выполните поиск по категориям и перетащите нужную фигуру на временную шкалу над видео.
Шаг 4. Просмотрите и сохраните видеопрезентацию
Перед сохранением нового видеоролика просмотрите его в полноэкранном режиме. Когда все будет готово, нажмите кнопку "Экспортировать" и выберите разрешение видео. Для наилучшего качества рекомендуется сохранять все видео с разрешением 1080p. Платные подписчики могут сохранять видео с разрешением 4K.
Варианты форматов скачивания для видеопрезентаций
После создания видеопрезентации важно понимать, как экспортировать и опубликовать ее оптимальным способом. Clipchamp предлагает несколько форматов экспорта, например MP4 и GIF.
Мы рекомендуем сохранять видеопрезентации в разрешении 1080p для высококачественного воспроизведения везде, где вы решите опубликовать их, включая социальные сети, веб-сайт и электронную почту. Вы также можете изучить различные варианты экспорта (например, удобная интеграция с OneDrive) в Clipchamp, чтобы найти правильный баланс между качеством, удобством и размером файла.
Изменение назначения видеопрезентаций
Получите максимальную отдачу от своей видеопрезентации, изменяя ее назначение под различные цели. Вот некоторые идеи.
Анонс презентации
Создайте короткий ролик с основными моментами из своей презентации, чтобы поделиться им с внешними клиентами или внутренними сотрудниками. Это предоставит им обзор того, чего следует ожидать от участия в собрании или от просмотра видеопрезентации.
Внедрение в кампании по электронной почте
Внедряйте свою видеопрезентацию в информационные бюллетени, чтобы предоставить дополнительную ценность для ваших читателей. Такое изменение назначения контента расширяет его охват и влияние.
Видеоклипы для веб-сайтов
Обрезайте и создавайте видеофрагменты, которые помогут пользователям, ищущим информацию на вашем сайте. Это также может направить трафик к вашей полной презентации.
Бонусные советы о том, как сделать видеопрезентации привлекательнее
Настройте цвета или примените фильтр, чтобы видео с вашей веб-камеры выглядело аккуратнее, особенно если вы совмещаете записи разных людей с нескольких веб-камер.
Дополните визуальные элементы сопутствующей информацией, например названиями мест, именами и ключевыми выводами, разместив их в анимированной нижней трети кадра.
Подчеркните важные места на вашей записи экрана, воспользовавшись цветными выделениями, например нарисованным вручную кругом, чтобы придать презентации профессиональный вид.
Выберите фоновую музыку, дополняющую цели видео и не мешающую голосовому сопровождению (если оно есть).
Используйте вступительный и заключительный слайды, чтобы произвести сильное впечатление. Для этого могут пригодиться анимированные логотипы.
Добавьте субтитры, чтобы видео удобно было смотреть даже без звука.
Внедрите YouTube-видео в Google Презентации, чтобы вам не нужно было выходить из презентации или открывать новое окно/вкладку.
Вопросы и ответы
Можно ли сделать видеоролик из презентации PowerPoint?
Да. Достаточно открыть презентацию в PowerPoint и использовать средство записи экрана, чтобы создать видеофайл из презентации.Когда запись будет готова, можно будет отредактировать ее на временной шкале.
Как завершить видеопрезентацию?
Это зависит от цели видеоролика.Корпоративные презентации обычно оканчиваются напоминанием бренда или анимированным логотипом, а также призывами к действиям: получить дополнительные сведения на веб-сайте или отправить сообщение электронной почты контактному лицу.
Легко создавайте запоминающиеся видеопрезентации в Clipchamp и размещайте видео в социальных сетях или в OneDrive.
Узнайте о том, как легко создавать видео с нашими видеошаблонами для начинающих, или зарядитесь вдохновением, просмотрев несколько отличных примеров видео с пояснениями.
Начните редактировать с помощью бесплатной версии Clipchamp или скачайте приложение Clipchamp для Windows.