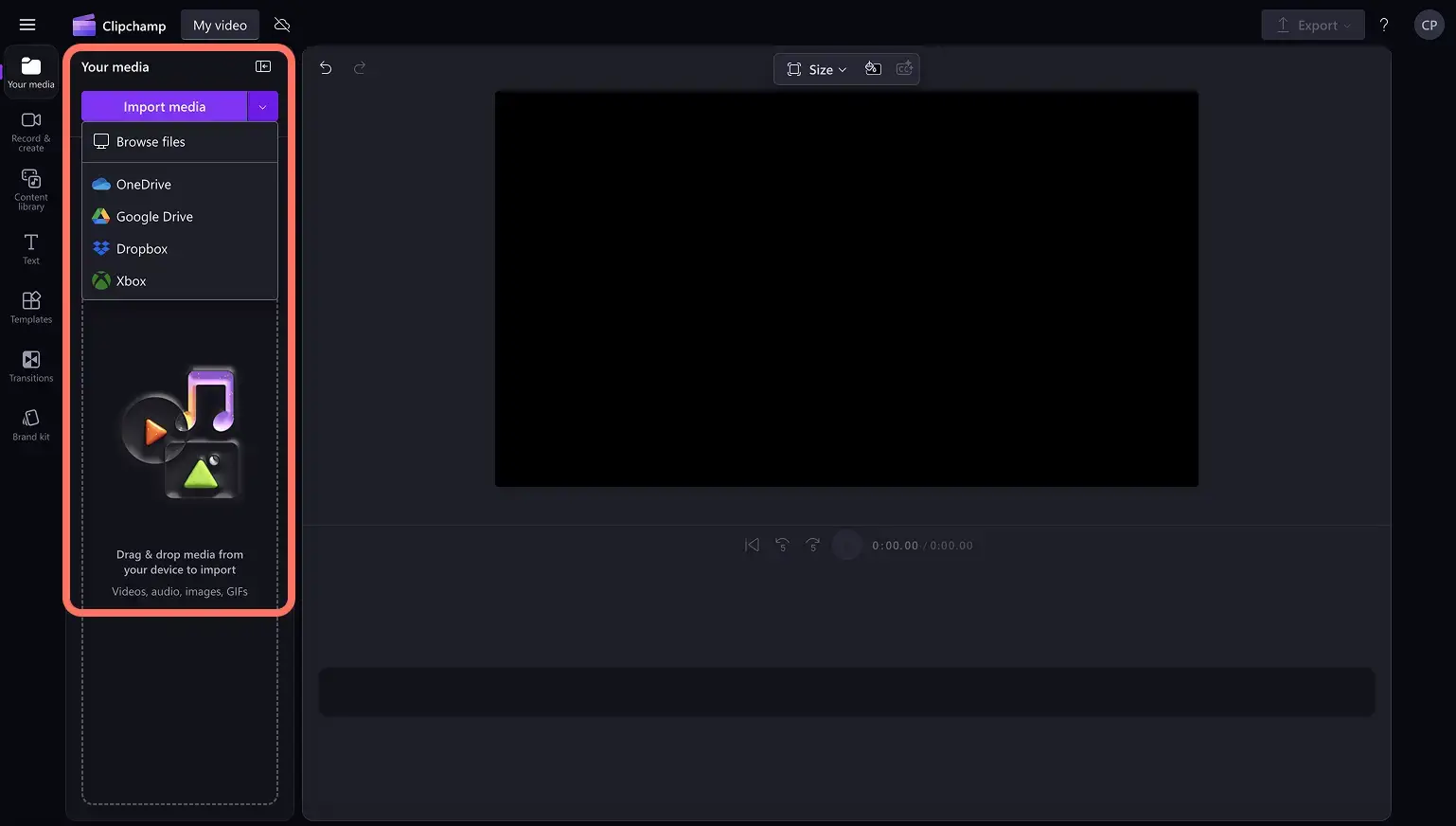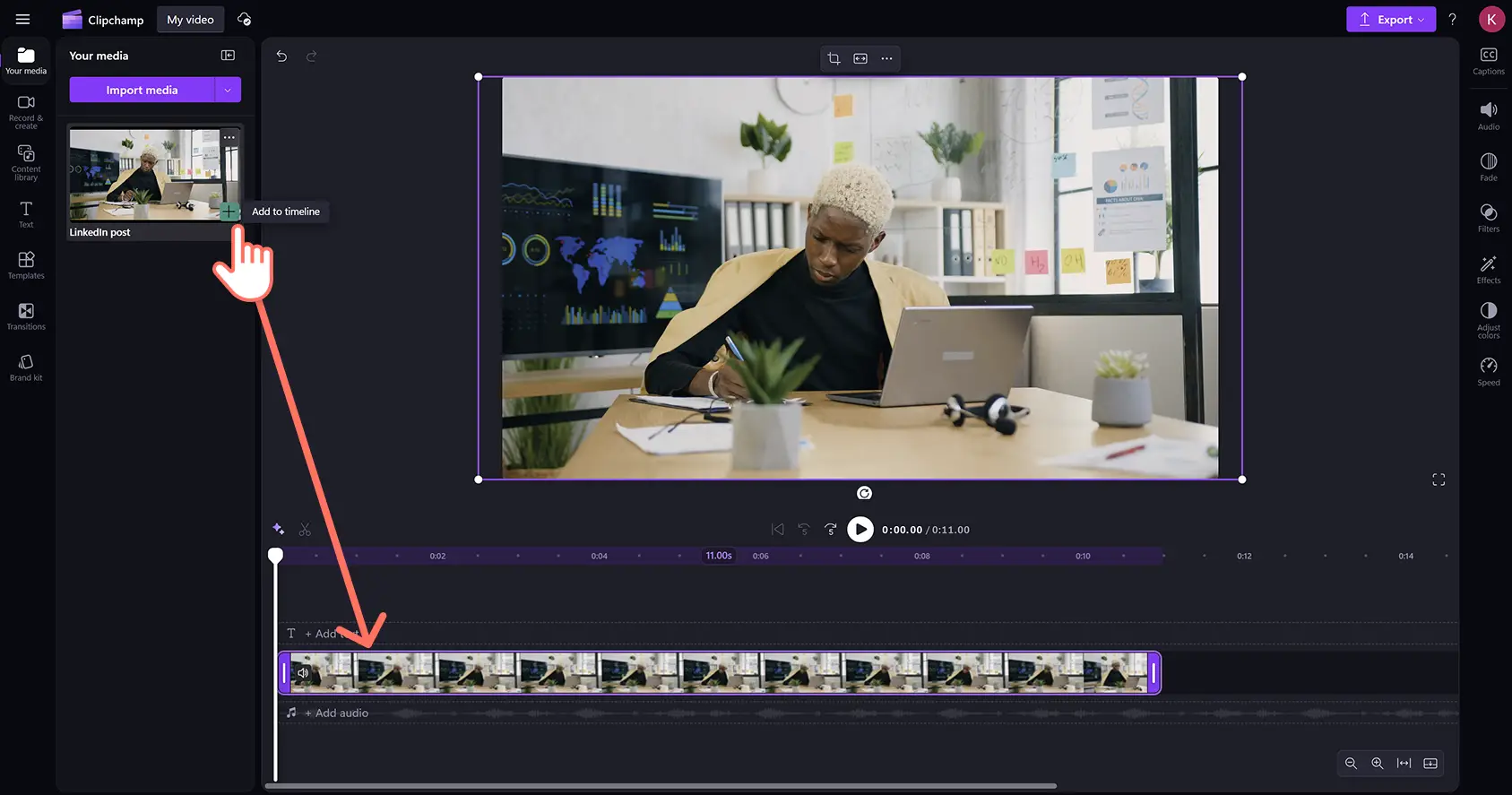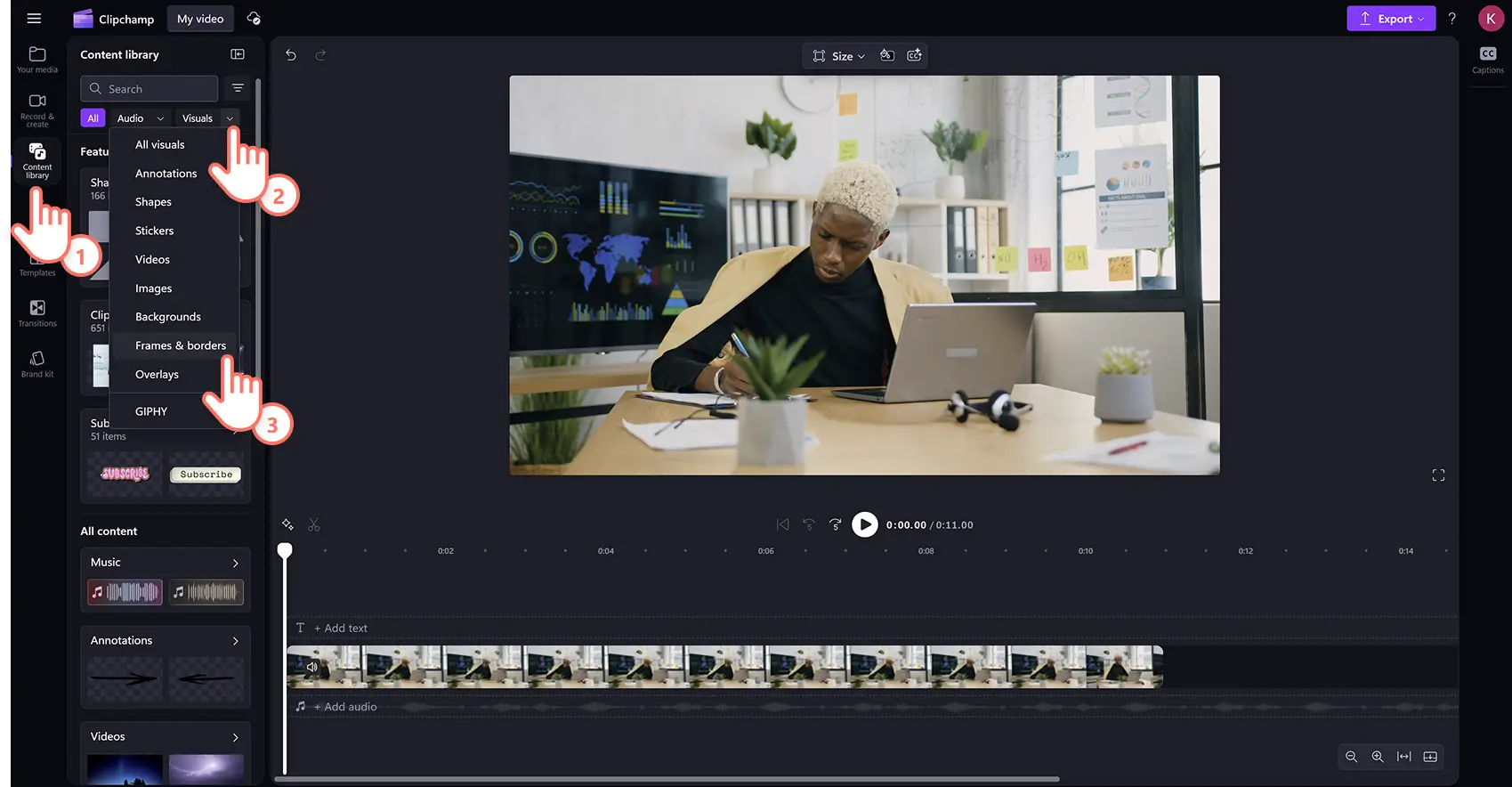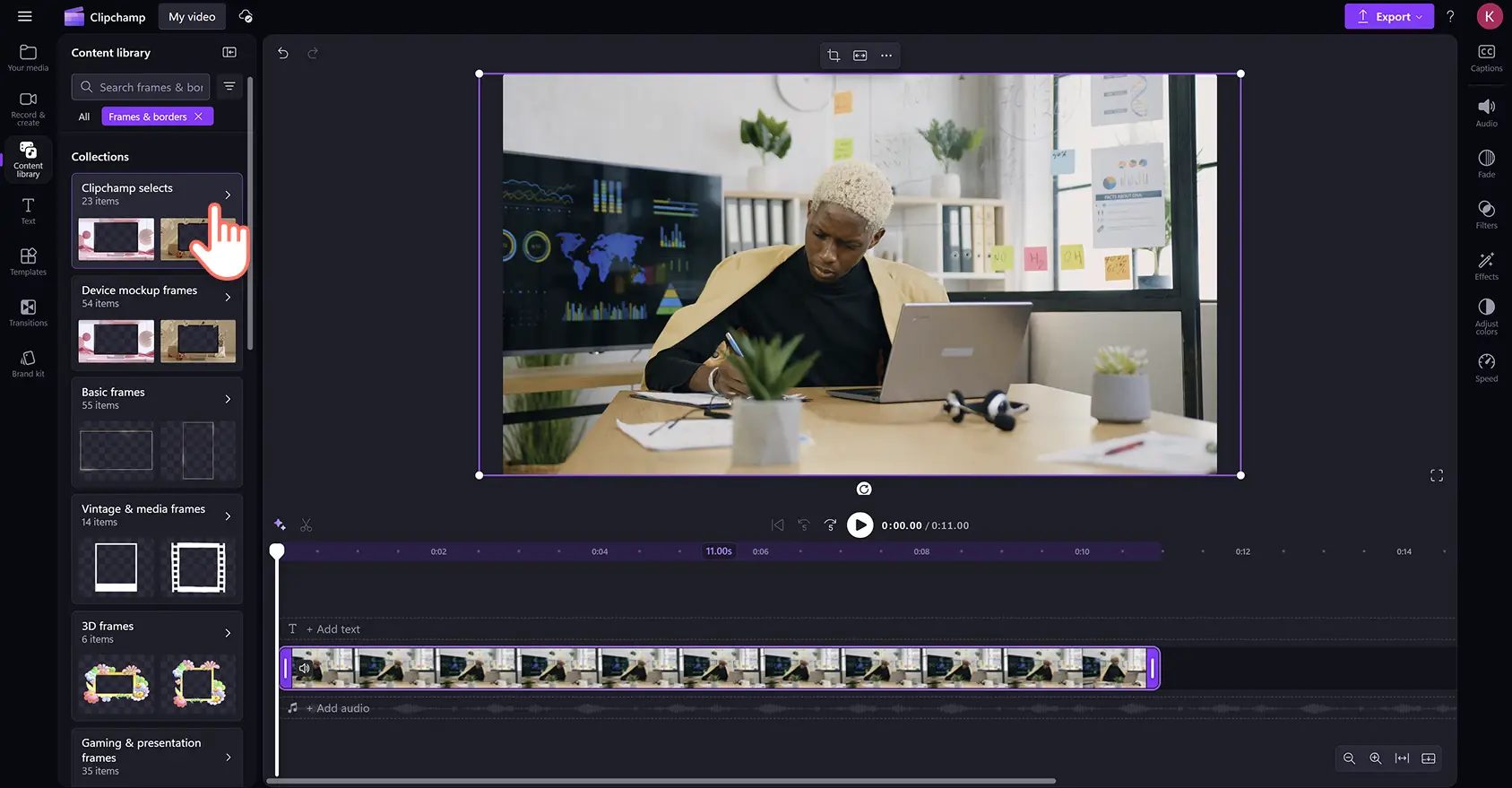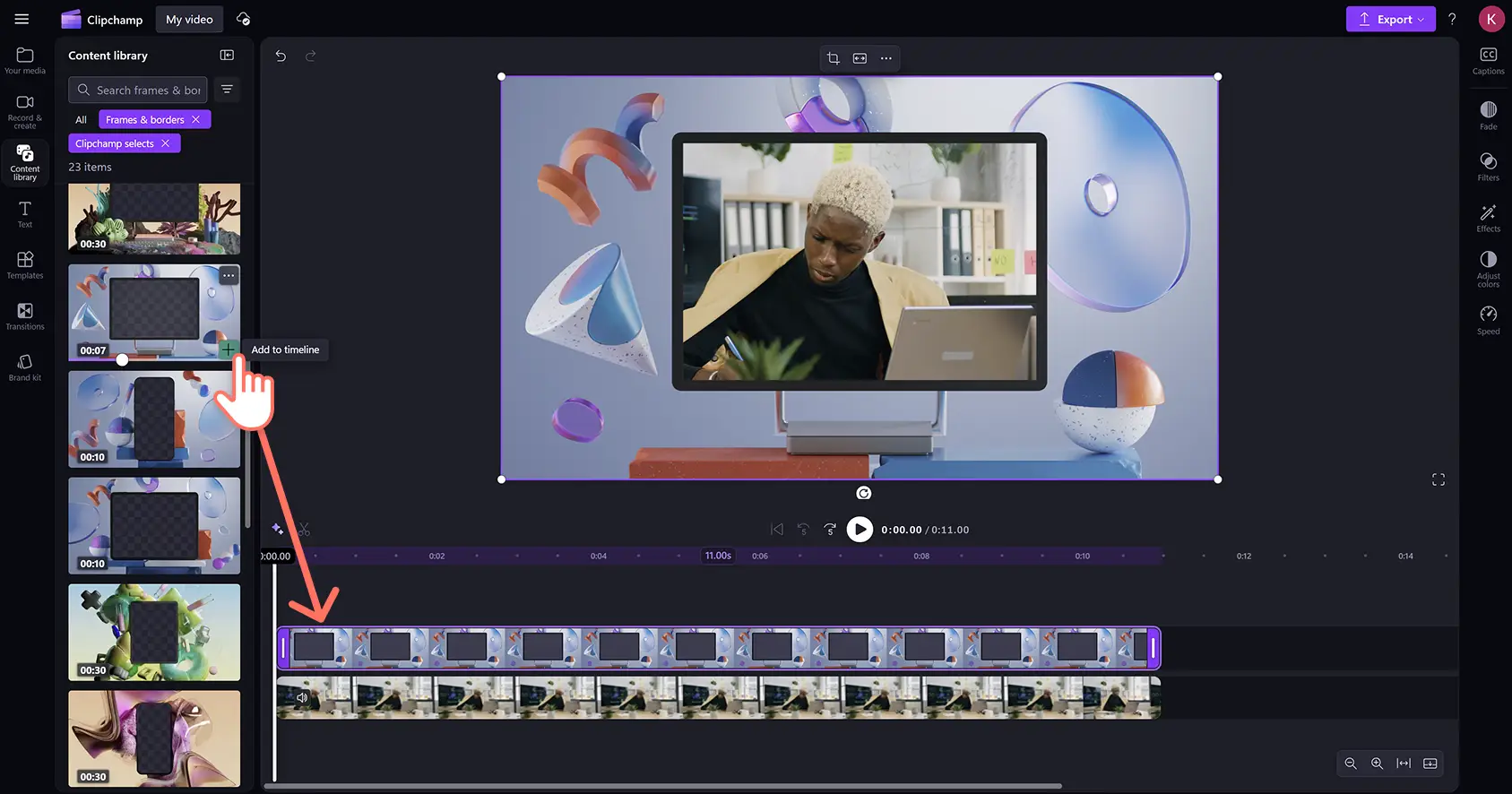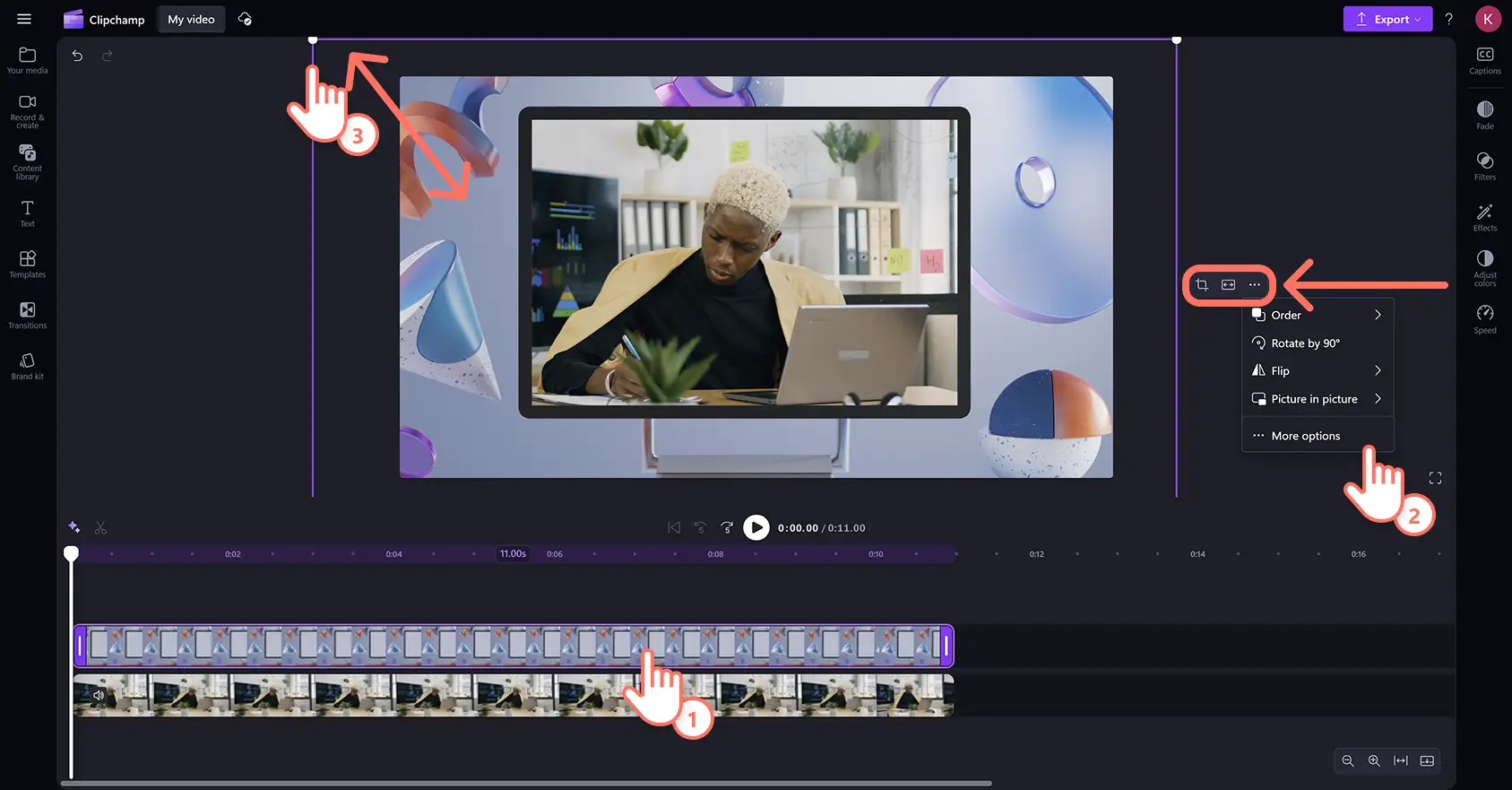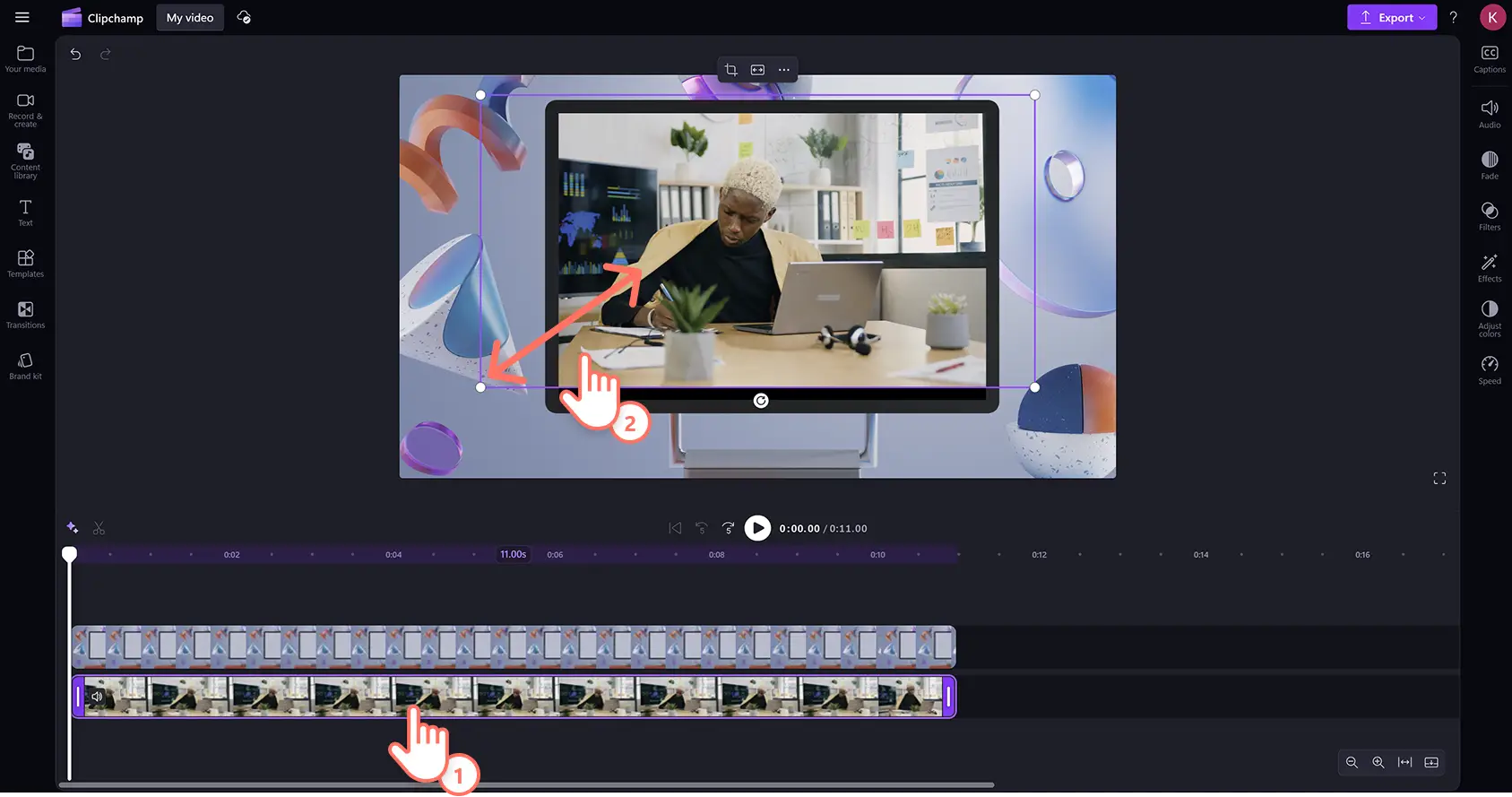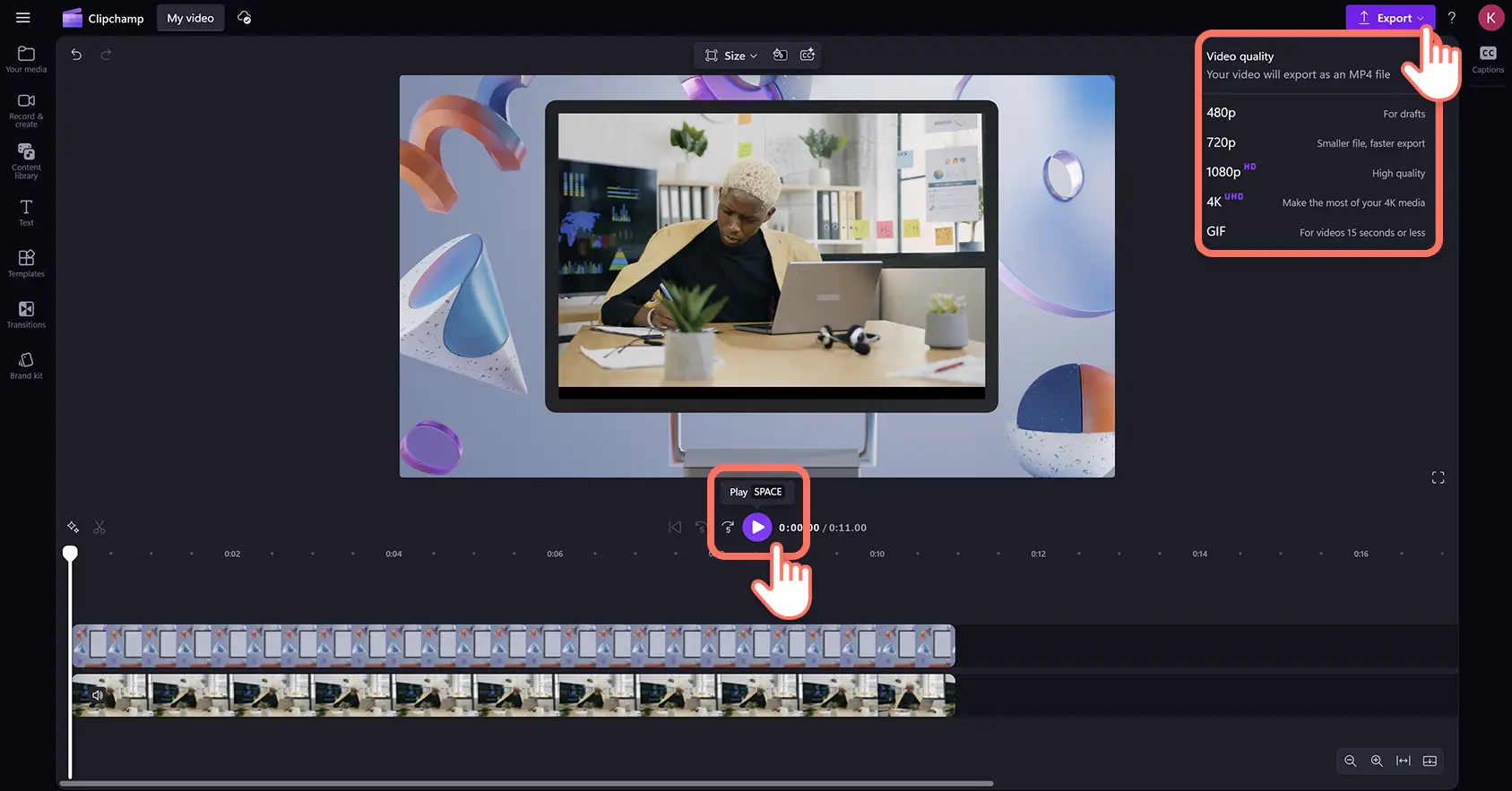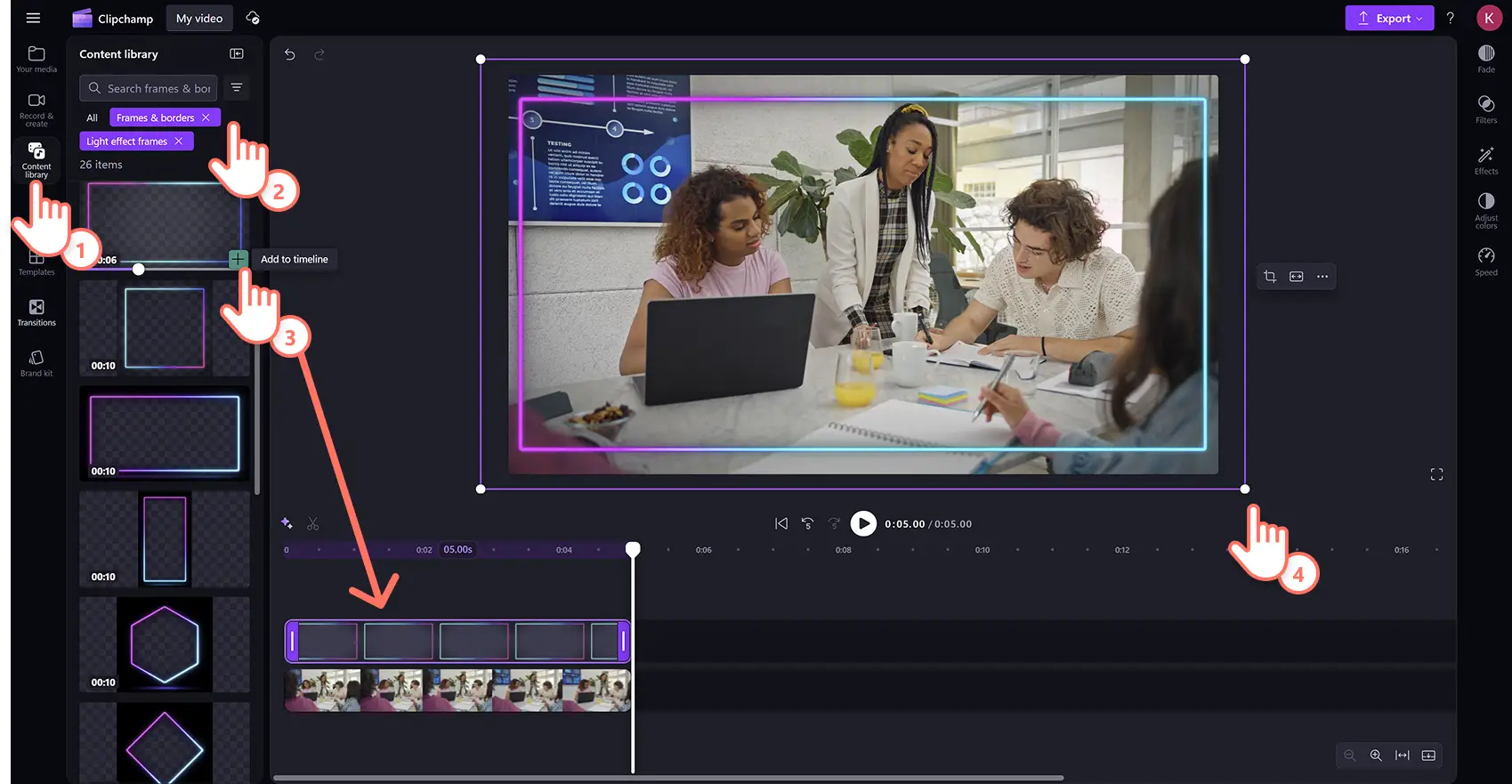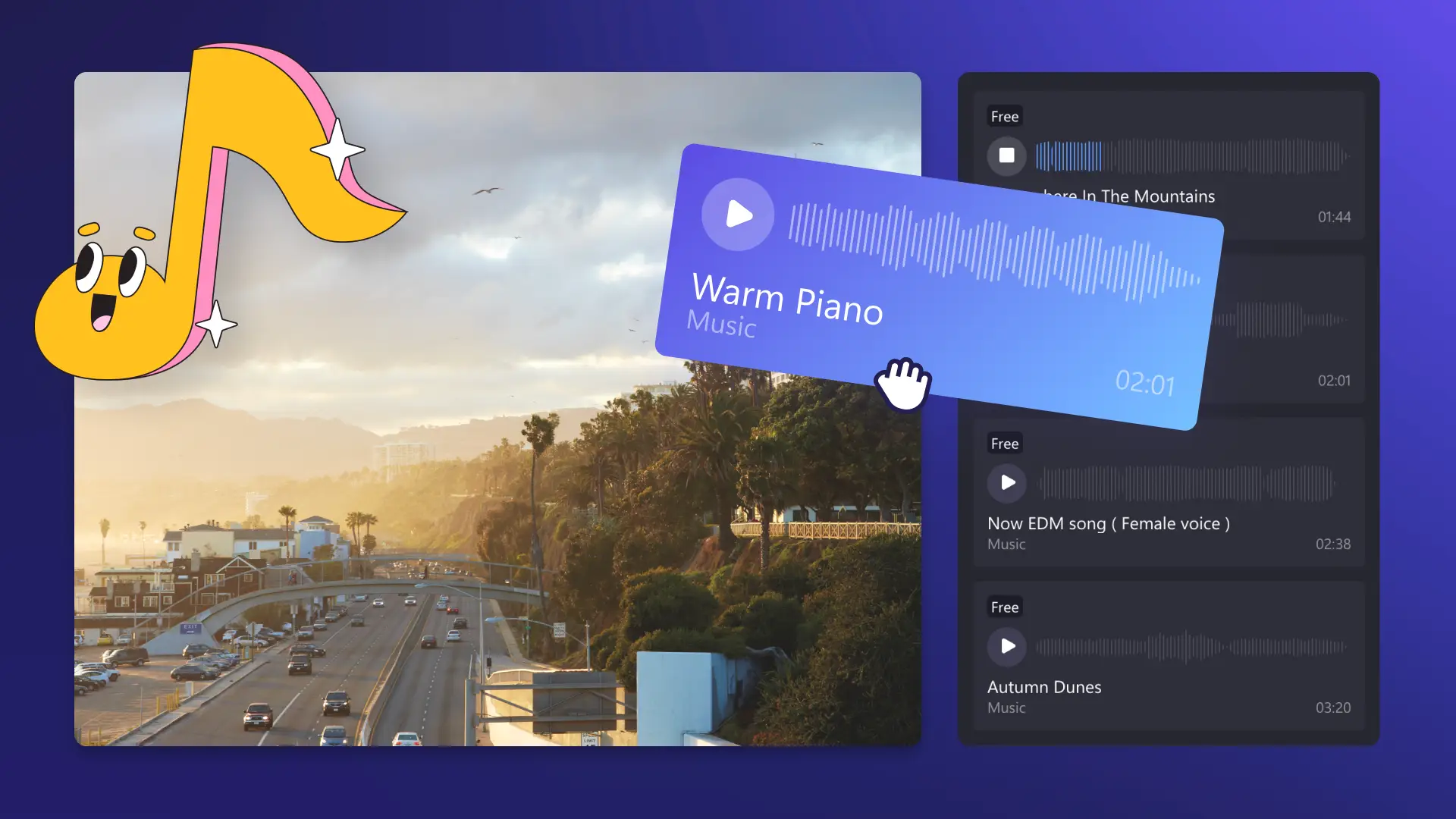Obs!Skärmbilderna i den här artikeln kommer från Clipchamp för personliga konton. Samma principer gäller för Clipchamp för arbets- och skolkonton.
På den här sidan
Med bara några klick kan du lägga till videoramar som förstärker stilen i olika videor – från bildspel med familjefoton och evenemangsinbjudningar till spelhöjdpunkter och YouTube-introvideor. Bläddra bland ett stort utbud av kostnadsfria videoöverlägg som passar alla videostilar, till exempel spelkantlinjer i starka neonfärger, dekorativa vintageramar, 3D-överlägg och mycket mer.
Lär dig hur du lägger till och ändrar storlek på ramar och kantlinjer i videor med Clipchamp-videoredigeraren.
Så här lägger du till ett ramöverlägg i en video
Steg 1. Importera videor eller välj stockvideor
Om du vill importera videor, foton och ljud klickar du på knappen Importera media på fliken Dina media i verktygsfältet. Sök bland dina filer på datorn eller OneDrive.
Du kan också använda kostnadsfria stockmedia som videoklipp, videobakgrunder och royaltyfri musik. Klicka på fliken Innehållsbibliotek i verktygsfältet, klicka på pilen i listrutan för visuella inställningar och välj sedan videor, bilder eller bakgrunder. Skriv nyckelord i sökfältet om du vill söka efter ett ämne eller tema.
Dra och släpp videor på tidslinjen och börja redigera.
Steg 2. Lägg till en videoram i videon
Klicka på fliken Innehållsbibliotek i verktygsfältet. Klicka sedan på listrutepilen bredvid knappen Visuella inställningar och välj alternativet Ramar och kantlinjer.
Här hittar du ett brett utbud av ramkategorier som vintage och media, 3D, spel och presentationer och mycket mer.Klicka på kategorin Ram och kantlinjer och bläddra igenom de olika alternativen.
Välj en ram som passar videostilen och bredd–höjd-förhållandet. Dra och släpp sedan ramen ovanför videoklippet på tidslinjen.
Steg 3. Anpassa ramöverlägget
Om du behöver ändra videoramen finns en rad olika anpassningsalternativ i det flytande verktygsfältet. Klicka på ramen eller kantlinjen på tidslinjen för att visa det flytande verktygsfältet.
I verktygsfältet visas standardredigeringsalternativen Beskär och Anpassa. Du kan också klicka på de tre punkterna om du vill visa fler verktyg som Rotera, Vänd eller Bild-i-bild.
Om ramen inte passar videons mått kan du ändra storlek på videon genom att dra i hörnen. Klicka på medietillgången på tidslinjen och klicka sedan på tillgången i videoförhandsgranskningen. Öka eller minska storleken på videon genom att dra handtagen inåt eller utåt.
Steg 4. Förhandsgranska och spara videon med ram
Förhandsgranska videoramen innan du sparar genom att klicka på uppspelningsknappen. När du är redo att spara klickar du på knappen Exportera och väljer en videoupplösning.
Så här lägger du till animerade överlägg och kantlinjer i videor
Klicka på fliken Innehållsbibliotek i verktygsfältet och klicka sedan på listrutepilen bredvid knappen Visuella inställningar. Välj ramar och kantlinjer.
Sök i kategorierna efter ett animerat överlägg och håll muspekaren över ett alternativ för att förhandsgranska det.
När du vill lägga till ett animerat kantlinjeöverlägg i videon klickar du på knappen Lägg till på tidslinjen. Du kan också dra och släppa tillgången på tidslinjen ovanför din video.
Se hur du lägger till kantlinjer och ramar i videor
Lär dig hur du lägger till kantlinjer och ramar i videor i den här nybörjarvänliga självstudievideon.
Utforska populära videoramar och överlägg
Ram, rundad fet tonad
Lägg till personlighet och liv i produktdemonstrationsvideor med en enkel neonlinjeram. Den här ramen ger företagsvideor en modern känsla som kan engagera en professionell publik.
Vintagefilmram
Ge resehöjdpunktsvideor en nostalgisk känsla med en vintagefilmram. Den korniga texturen och retrokantlinjerna skapar en klassisk biokänsla för ditt berättande.
En blå fet bild-i-bild-spelram
Levla upp spelhöjdpunktsvideor med den här blå feta bild-i-bild-spelramen som är utformad för spelare. Placera reaktionsvideor och spelklipp sida vid sida i en fängslande layout med hög kontrast.
Ljusrosa ram
Förbättra videor med en ljusrosa ram som passar perfekt för skönhets- och livsstilsinnehåll. Den mjukt tonade och flytande designen skapar en drömsk känsla i dina ”gör dig redo med mig”-videor.
Ram med regnbågsfärger i neon
Gör dina onlineutbildningsvideor mer engagerande med en ram med regnbågsfärger i neon. Den lysande ramen i flera färger skapar spänning i utbildningsinnehållet och håller tittarna engagerade längre.
Utforska fler sätt att använda videoöverlägg i avsnittet Så här skapar du videor med delad skärm eller se hur du kan förbättra videoöverlägg med videoeffekter.
Lägg till dynamiska överlägg i videor utan kostnad med Clipchamp eller ladda ned Microsoft Clipchamp-appen för Windows.