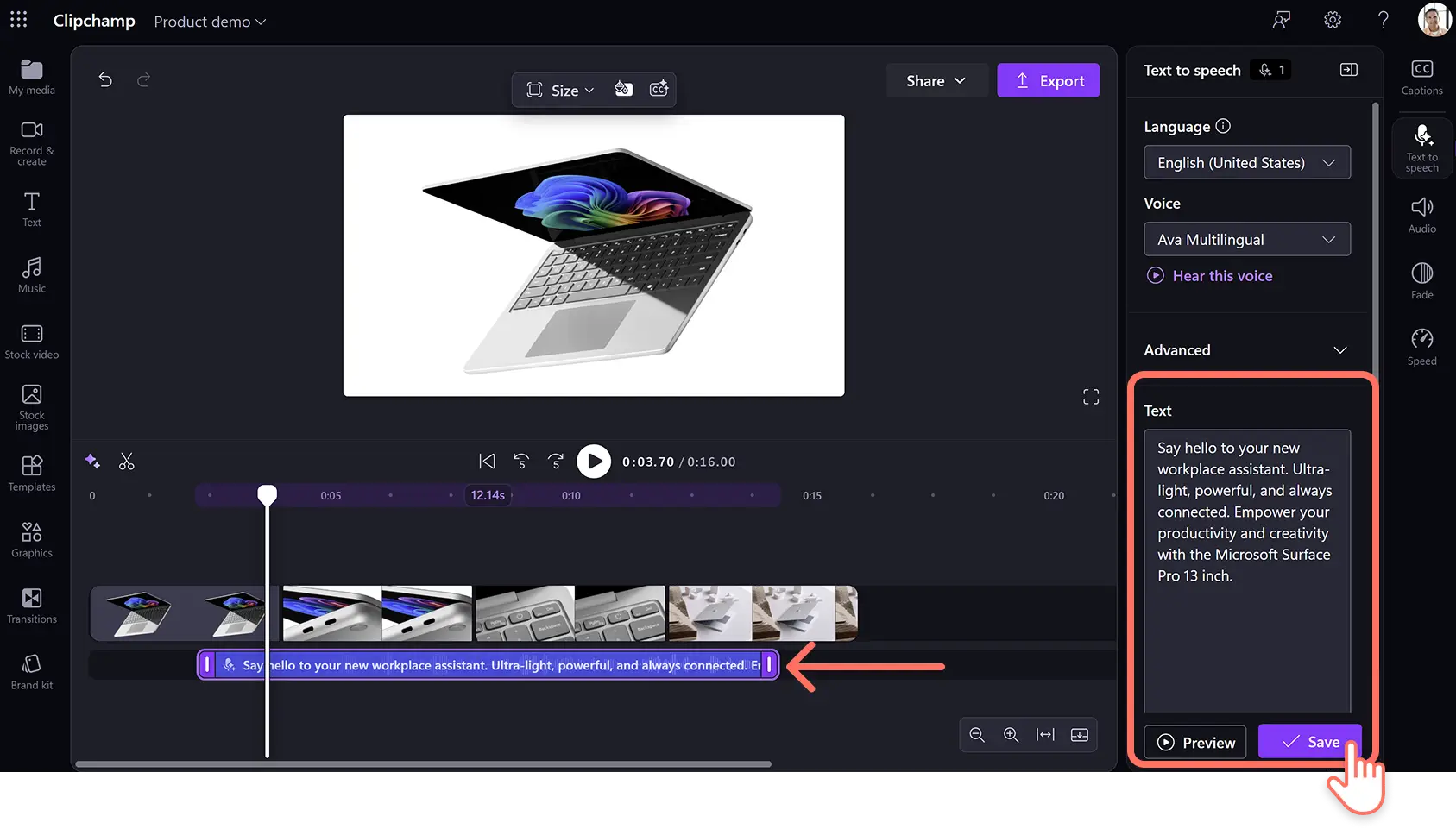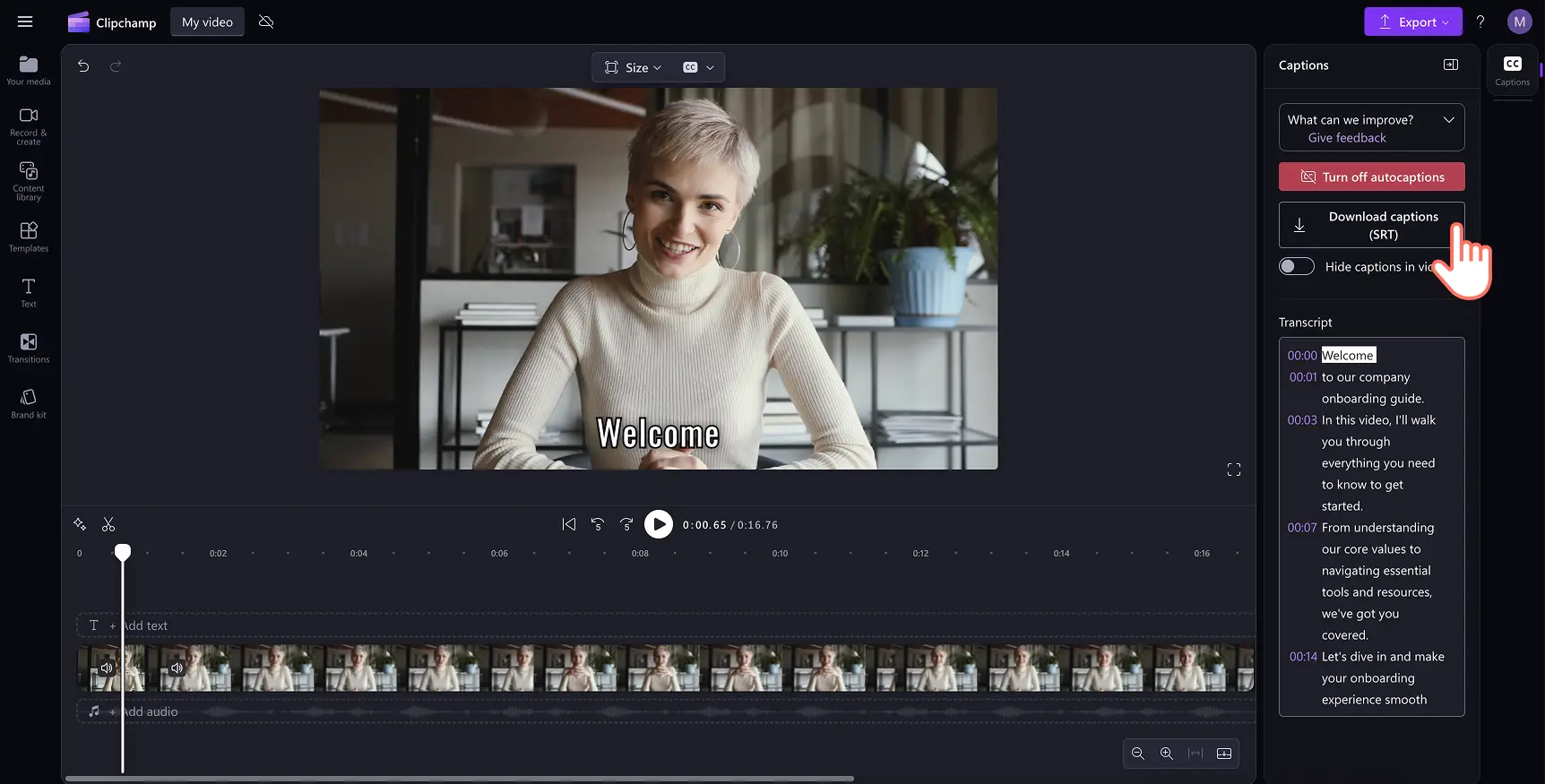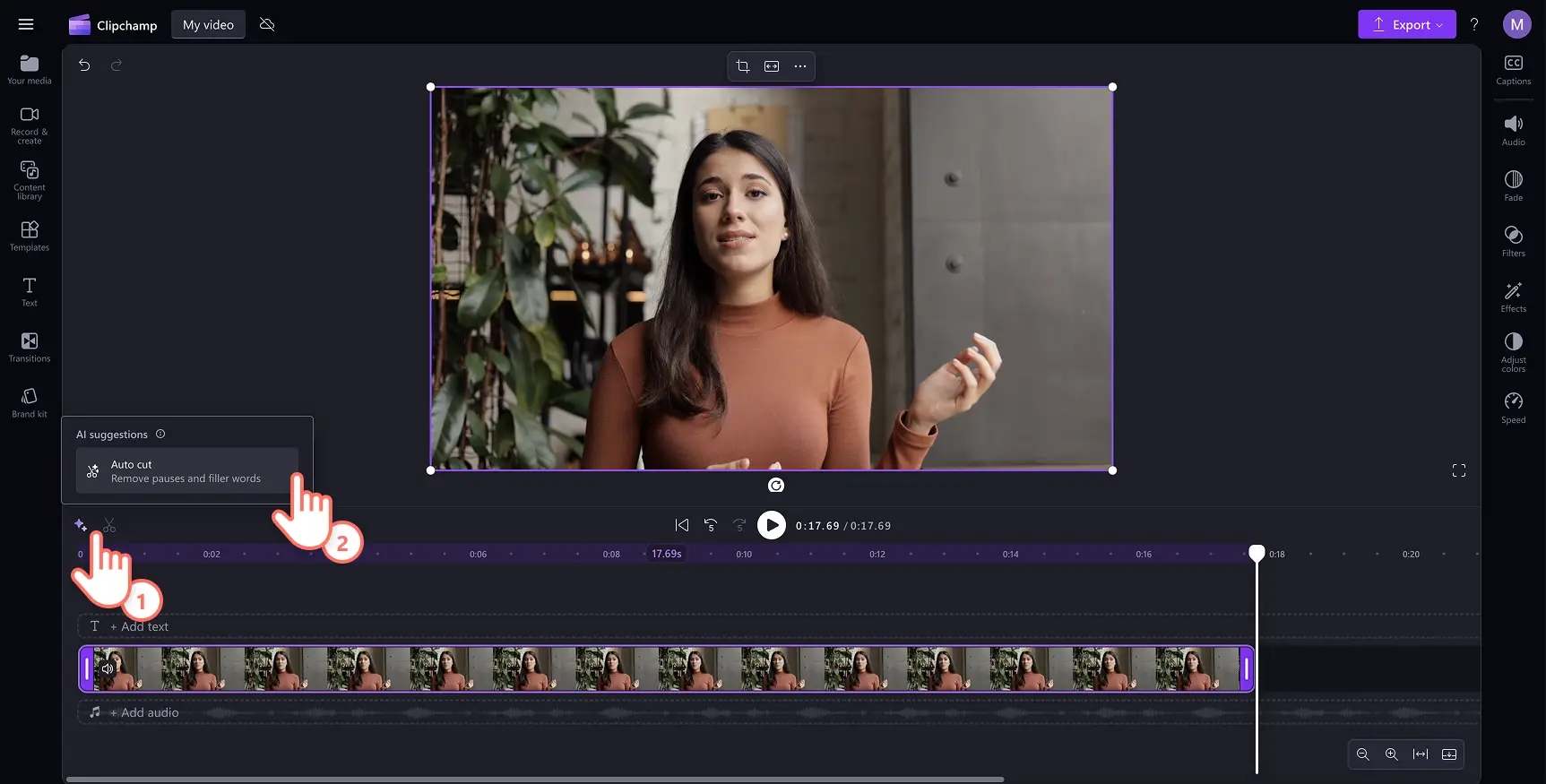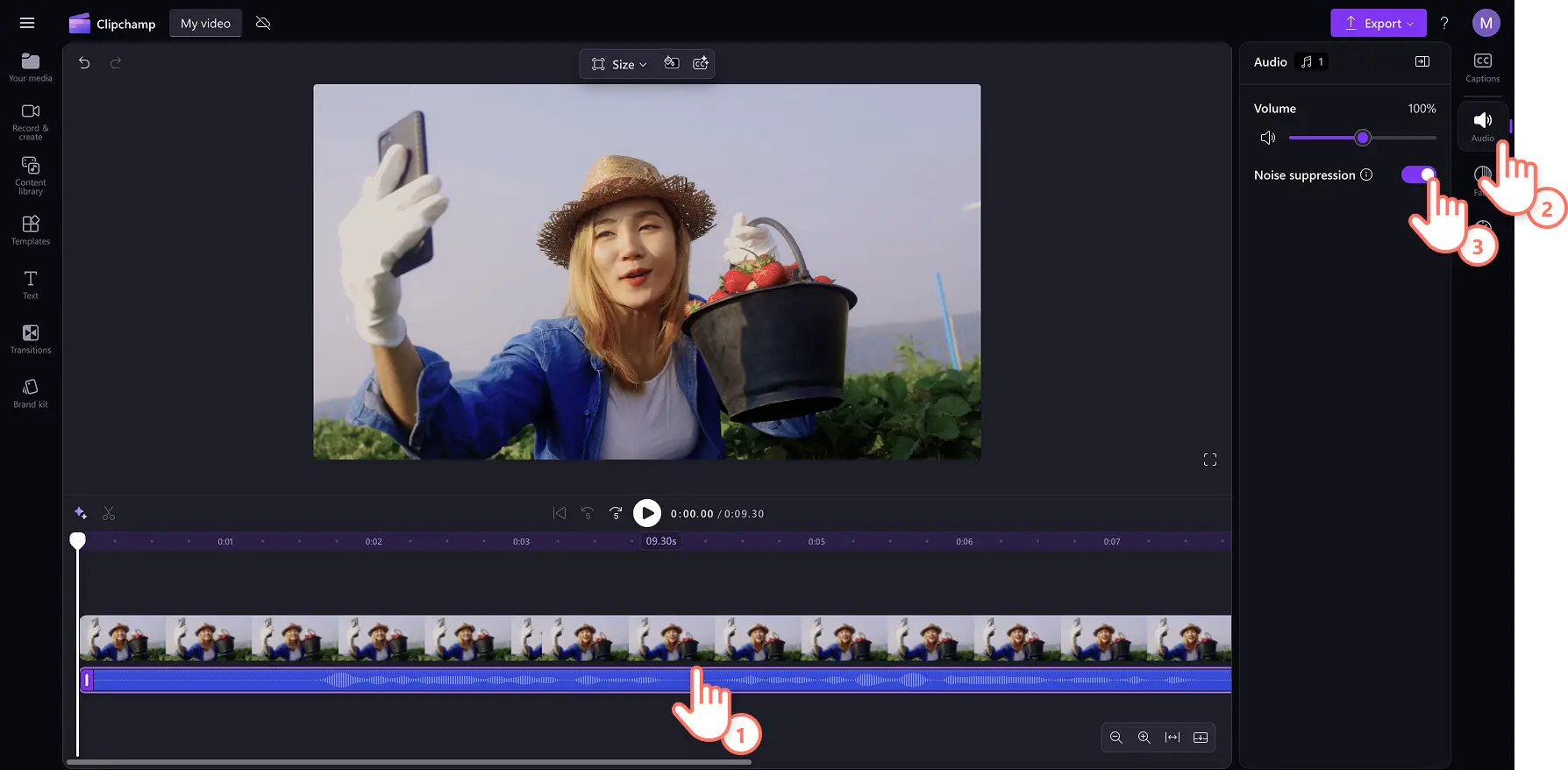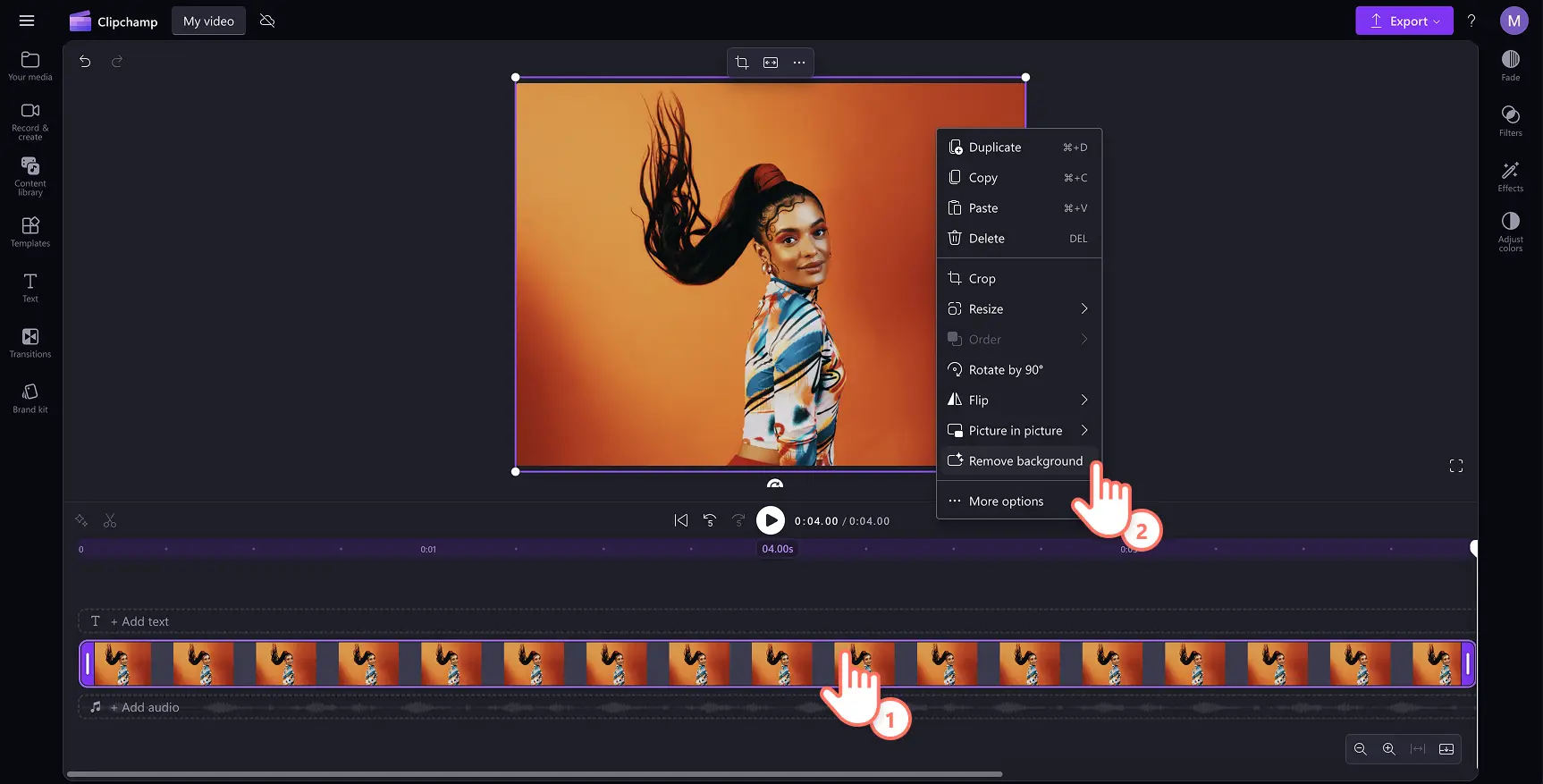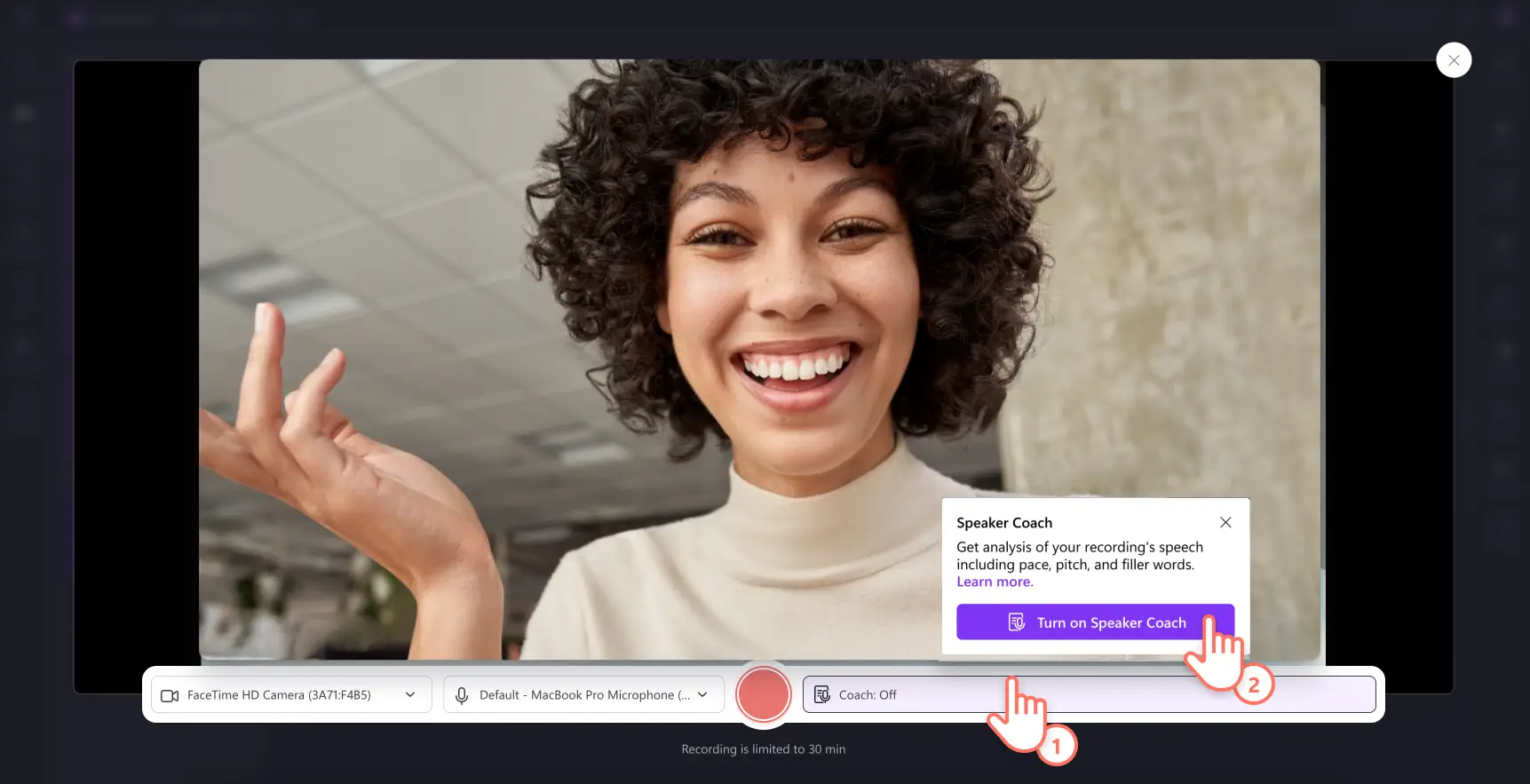Obs!Skärmbilderna i den här artikeln kommer från Clipchamp för personliga konton. Samma principer gäller för Clipchamp för arbets- och skolkonton.
På den här sidan
På Clipchamp arbetar vi ständigt med att utveckla nya funktioner som hjälper våra användare att enkelt skapa högkvalitativa videor.Och med den här sviten med AI-videoredigeringsverktyg i Clipchamp kan du vara mer kreativ och skapa videor snabbare. Du kan till exempel regissera en AI-genererad video, öka ljudkvaliteten på ett smart sätt och lägga till undertexter automatiskt i videor.
Sätt dig i regissörsstolen och skapa videor med de här kostnadsfria AI-videoredigeringsverktygen.Med AI-funktionerna kan du spara tid och förbättra arbetsflödet för videoredigering, oavsett om du skapar företagsvideor eller filmiska YouTube-videor.
Utforska alla AI-funktioner som vi har lagt till för att du ska kunna skapa videor som är värda att dela i Clipchamp-videoredigeraren.
AI-videoredigerare
Är det första gången du redigerar en video?Funktionen automatisk bearbetning med AI passar perfekt för nybörjare.Låt AI skapa en stilfull bildspelvideo med dina bilder och videor – allt du behöver göra är att välja en stil och längd på videon.AI:n analyserar dina mediefiler och skapar engagerande klipp för sociala medier genom att fatta olika redigeringsbeslut åt dig.
Börja skapa höjdpunktsvideor som du kan dela på sociala medier, till exempel Reels och Shorts, med material från semestern, sportevenemang och viktiga händelser i livet.Erfarna redigerare kan använda automatisk bearbetning för att snabbt skapa videor, och sedan fortsätta finjustera dem i Clipchamp.
Logga in på Clipchamp och klicka sedan på Skapa en video med AI för att starta automatisk bearbetning.Lägg till foton och videor, välj en videostil och spara en AI-genererad video på några minuter.Titta på hela självstudien om AI-redigering.
AI-röstgenerator
Skapa en verklighetstrogen voiceover på valfritt globalt språk med text-till-tal-generatorn i Clipchamp.Du kan spara tid med den mångsidiga AI-röstgeneratorn eftersom du inte behöver spela in din röst på nytt för att få en perfekt ljudtagning.Funktionen är lätt att anpassa. Du kan till exempel ändra takt, tonläge och känsla.Allt du behöver är ett bra videomanus som matchar din videovision.
Använd AI-röster för att förverkliga din kreativa vision för långa YouTube-videor eller haka på en TikTok-trend. När det gäller videoinnehåll för skolan eller företag, till exempel produktsjälvstudier och introduktionsvideor, kan du skapa tydlighet och konsekvens i ditt innehåll med hjälp av AI-röster.
Kom igång genom att klicka på fliken Spela in och skapa och sedan på alternativet Text-till-tal.Välj bland över 400 AI-röster på globala språk, justera takten och tonläget, och spara sedan din voiceover.Lär dig hur du skapar AI-voiceovers med några enkla steg.
AI-undertextgenerator
Generera korrekta undertexter på över 80 språk med Clipchamps undertextgenerator.Röstidentifieringsteknik används för att transkribera ditt ljud till valfritt språk, oavsett dialekt eller brytning.Genom att lägga till undertexter i en video kan du direkt förbättra videons engagemang och tillgänglighet.
Undertexter har blivit ett måste i innehåll för sociala medier, särskilt i videopoddar, TikTok-videor och YouTube Shorts eftersom tittarna kan fortsätta titta även om ljudet är avstängt.Genom att lägga till undertexter på globala språk i videor kan du nå tittare över hela världen.Med undertexter blir det också enklare att följa med i produktdemonstrationer och instruktionsvideor.
Du kan lägga till undertexter i en video genom att välja ikonen för undertexter i videoförhandsgranskningen när du har laddat upp en videotillgång som har en voiceover eller ett ljudspår.Du kan också klicka på fliken Undertexter på egenskapspanelen och sedan klicka på knappen Transkribera media för att skapa undertexter automatiskt.
Transkriptionsgenerator
Varför inte ladda ned transkriptionen också när du ändå har lagt till automatiska undertexter?Med video till text-transkriptioner blir ditt innehåll mer tillgängligt för personer med hörselnedsättningar.Du kan till och med återanvända videotranskriptioner i bloggar, artiklar och inlägg på sociala medier, och på så sätt bredda din räckvidd och community.
Med transkriptioner kan du göra dina videor mer inkluderande och du kan stödja olika visningsbehov och förstärka de ämnen som tas upp i textform i videon.
Om du vill ladda ned video till text-transkriptionen till din enhet klickar du på knappen Ladda ned undertexter (SRT) på egenskapspanelen i Clipchamp.Du kan enkelt redigera och ladda ned en transkription av dina undertexter med några få klick.
AI-baserad borttagning av tystnad
Ta bort klumpiga pauser och tystnader från webbkamerainspelningar och röstinspelningar med automatisk AI-klippning.Erfarna videoredigerare kan använda automatisk klippning för att göra en grovklippning av klipp som innehåller inspelningar med personliga värdar.
Skapare kan snabbt redigera vloggar, intervjuer och videopoddar med automatisk klippning. Funktionen är också ett bra alternativ för att ta bort pauser i långa mötesinspelningar, videopresentationer och utbildningssjälvstudier så att tittarna fortsätter fokusera på de viktiga delarna.
När du använder automatisk klippning skapar Clipchamp en videotranskription och letar reda på pauser eller tystnader som är längre än tre sekunder, och du kan granska dem. Förhandsgranska och godkänn de smarta AI-förslagen och skapa engagerande videor.
Borttagning av bakgrundsbrus
Det här AI-redigeringsverktyget kan förbättra kvaliteten på ljudet i din videoproduktion med ett klick.Förbättra ljudkvaliteten på röster och ta bort brus från omgivningen med ljuddämpning.
Vloggare och YouTube-videoskapare kan dämpa ljudet från folkmassor och gatubuller i sitt innehåll.Företagsanvändare kan filtrera bort kontorsbrus och ekon från röster och webbkamerainspelningar. På så sätt kan de skapa företagsvideor med tydligt ljud.
Om du vill dämpa bakgrundsbrus i din video måste du först separera ljudet från videon.Klicka på ljudfilen så att den markeras på tidslinjen.Klicka sedan på fliken Ljud på egenskapspanelen.Här kan du aktivera knappen för ljuddämpning för att ta bort bakgrundsbrus.
Borttagning av bildbakgrund
Isolera ett fokusområde i din bild och ta bort bakgrunden med ett klick med funktionen för borttagning av bildbakgrund i Clipchamp.Du kan snabbt förbättra videon genom att ta bort stökiga bakgrunder och visuella element som inte stämmer överens med varumärket och göra bakgrunderna transparenta.
Det här smarta AI-verktyget kan få ditt produktfoto att sticka ut så att marknadsförare kan använda det för att liva upp produktdemovideor och videoannonser.Det är också en bra effekt för att framhäva ansikten i videor för olika speciella tillfällen, till exempel födelsedags-, bröllops- och semestervideor.
Ladda upp din PNG- eller JPEG-fil och lägg till den på tidslinjen.Högerklicka på bilden i videoförhandsgranskningen för att välja videotillgången, och klicka sedan på alternativet för att ta bort bakgrunden på den nedrullningsbara menyn.Lär dig hur du tar bort bakgrunder från bilder eller titta på den här YouTube-självstudien.
AI-talcoach
Om du spelar in många webbkameravideor och videopresentationer i Clipchamp har du nytta av AI-talcoachen.Få feedback i realtid, till exempel kommentarer om ditt tempo, din användning av utfyllnadsord och ditt övergripande engagemang, så att du kan förbättra dina talfärdigheter.Du kan använda insikterna från AI-verktyget i dina webbkamerainspelningar, eller bara lära dig hur du kan förbättra din presentationsförmåga.
Företagsanvändare kan till exempel spela in och lägga till effektfulla videor i PowerPoint-presentationer eller lägga till berättarröster i utbildningsvideor.
Om du vill använda talcoachfunktionen måste du spela in videon direkt i Clipchamp via fliken Spela in och skapa i verktygsfältet.Välj någon av knapparna Skärm och kamera, Kamera, Bildskärm eller Ljud och aktivera talcoachen för att få en rapport.
När du är klar kan du redigera och förbättra dina videor med de bästa AI-videoredigeringsverktygen utan kostnad i Clipchamp-videoredigeraren.Utöka dina videokunskaper i Clipchamp och lär dig till exempel hur du skapar AI-bildspel i Windows eller hur du skapar AI-voiceovers för produktdemovideor.
Kom igång med Clipchamp eller ladda ned Microsoft Clipchamp-appen för Windows.