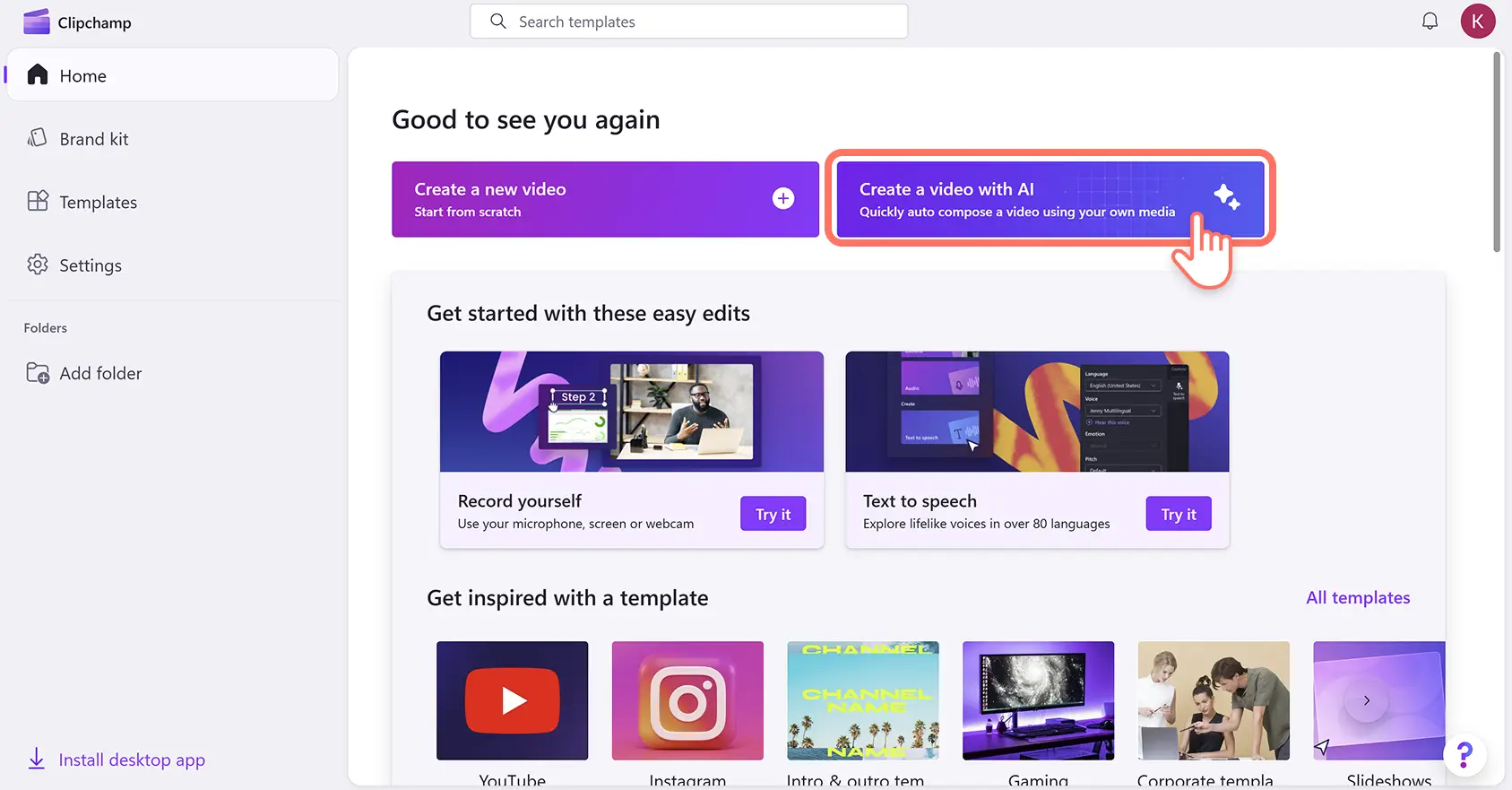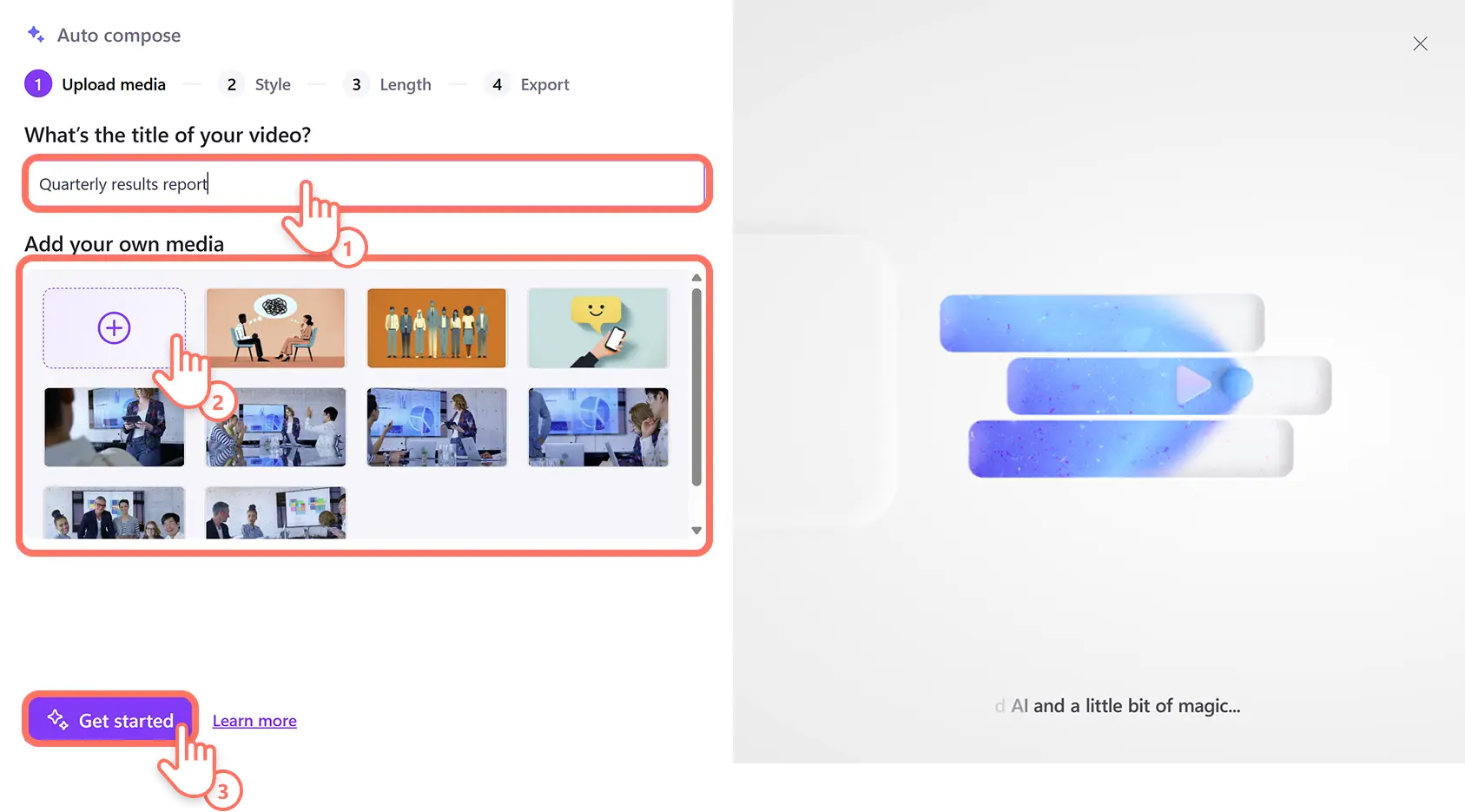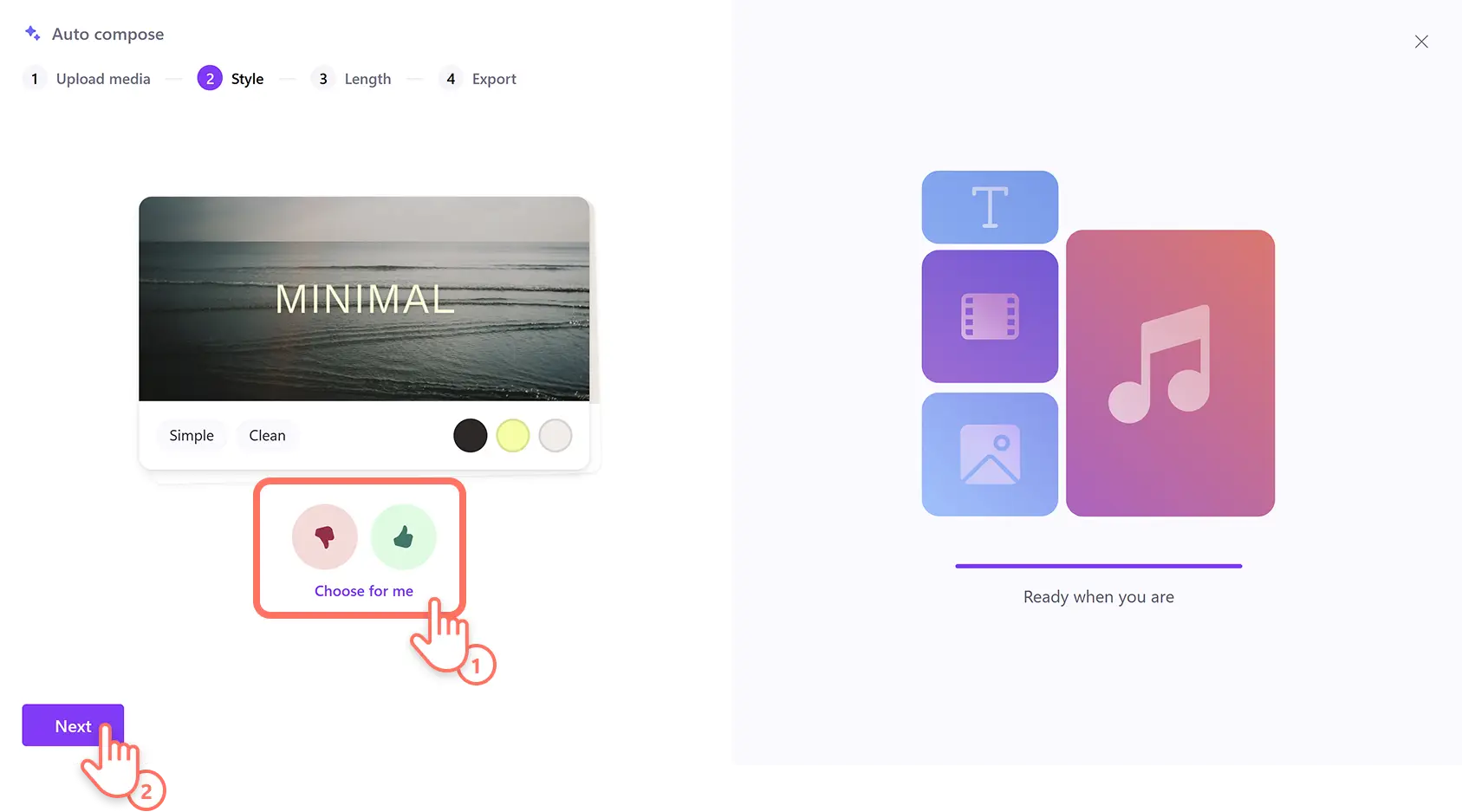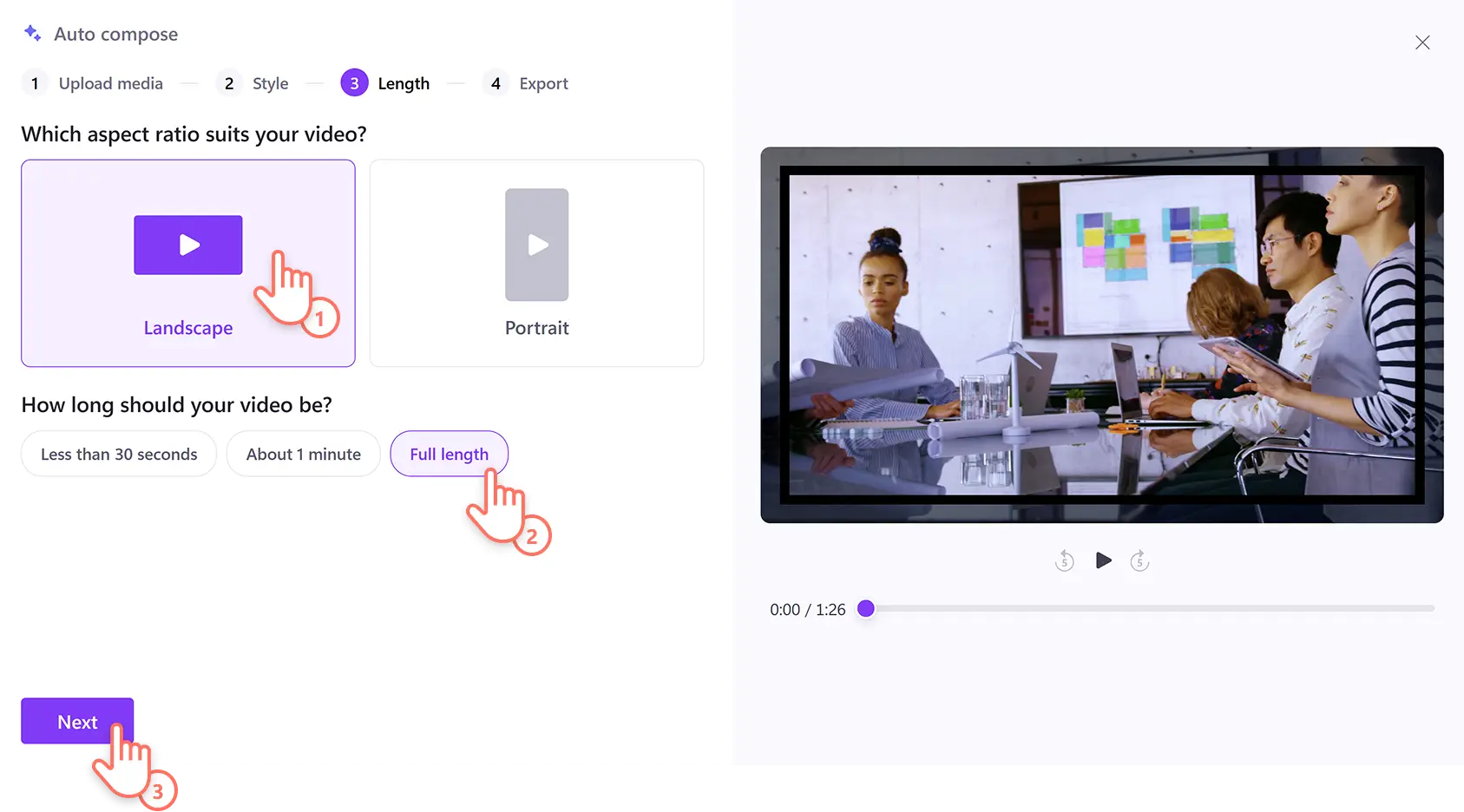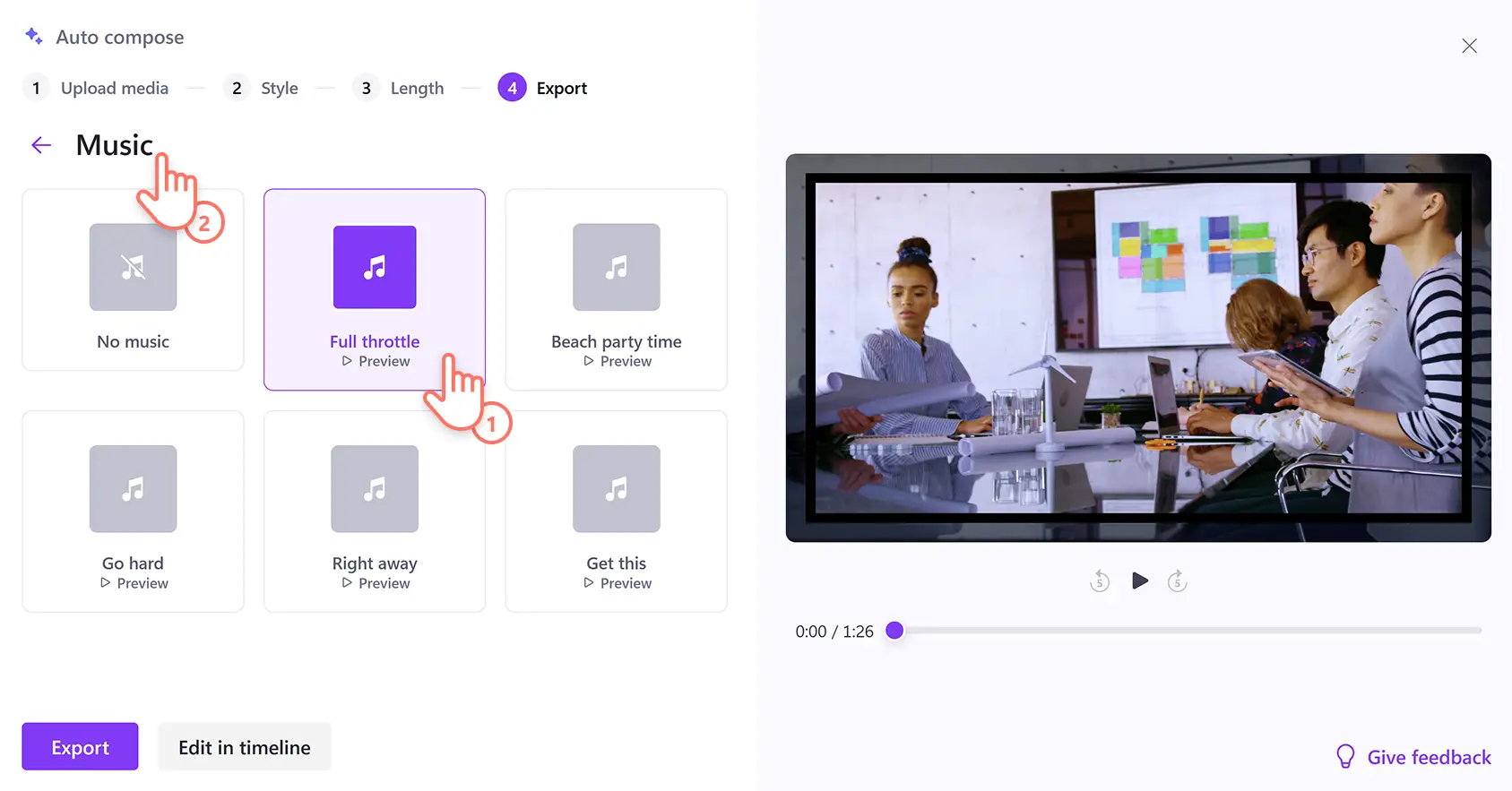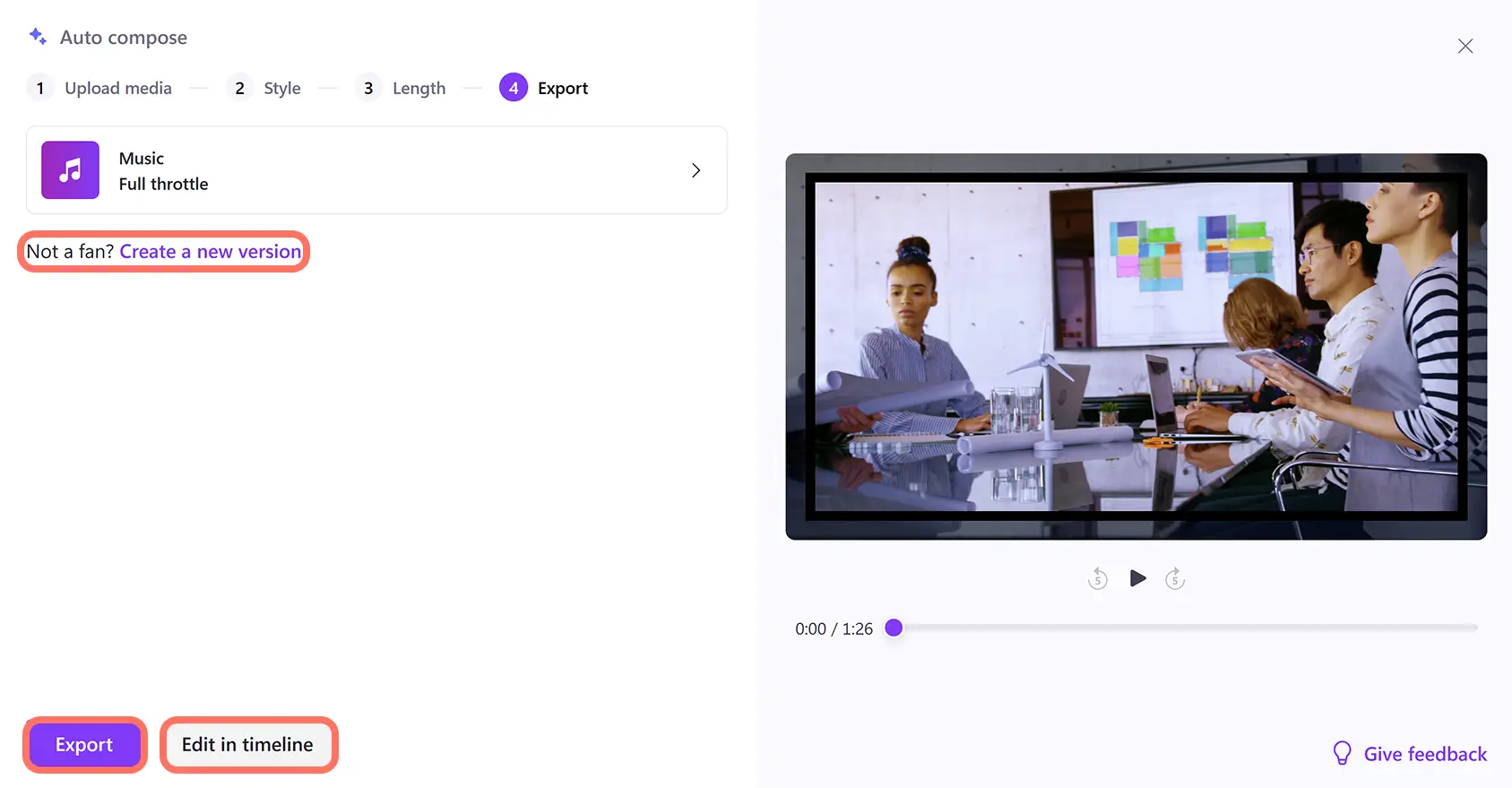Obs!Skärmbilderna i den här artikeln kommer från Clipchamp för personliga konton. Samma principer gäller för Clipchamp för arbets- och skolkonton.
På den här sidan
Släpp lös din inre regissör med hjälp av AI-videoredigeraren och skapa engagerande kortfilmer på några sekunder.AI-videogeneratorn hjälper dig att skapa videor snabbare och att skapa flera versioner i grupp för olika plattformar.
Ladda upp foton och videor och låt AI göra det tunga arbetet åt dig.Automatisk bearbetning skannar dina media och skapar effektivt en professionell bildspelvideo utan att du behöver ladda ned något.Dela din videoproduktion direkt från AI-videoredigeraren eller förbättra den ytterligare med fler AI-verktyg om du vill förbättra ljud- eller bildkvaliteten.
Transformera vilka videor eller bilder som helst till underhållande sociala medier-videor med AI i Clipchamps videoredigerare.
Så här gör du videor med automatisk AI-bearbetning
Steg 1. Skapa en video med AI
Logga in på Clipchamp och klicka sedan på knappen Skapa en video med AI på hemsidan.
Steg 2. Ange titel och ladda upp media
Ge videon ett namn genom att skriva namnet i textfältet.Detta behöver inte vara filens slutgiltiga namn. Det kan vara ett arbetsnamn som du kan ändra när som helst.
Nästa steg är att ladda upp bilder eller videor genom att dra och släppa dem från din enhet till mediavyn.Du kan också klicka på knappen för att lägga till media eller dra och släppa, och sedan ladda upp via enhetens filhanterare.När du har laddat upp alla dina media, så klicka på knappen för att komma igång med att skapa en video med AI.
Steg 3. Välja en videostil
Välj bland olika teman som elegant, djärv och livfull, så att AI-videoredigeraren ger din video rätt estetik.Visa vad du föredrar genom att använda grön tumme upp eller röd tumme ned.
Du kan också be AI att skanna ditt media och välja en stil för dig genom att klicka på knappen Välj åt mig.När du har röstat på alla videostilar är det dags att klicka på Nästa.
Steg 4. Ställ in videostorlek och längd
Nu är det dags att specificera videons bredd–höjd-förhållande. Tänk på den plattform där du planerar att publicera videon.Populära tjänster som YouTube, TikTok eller Instagram har alla olika optimala orienteringar för video.När du har en viss plattform i åtanke, så välj liggande eller stående orientering utifrån det.
Sedan ställer du in videons längd.Automatisk bearbetning ger dig olika alternativ utifrån de media du har laddat upp.Du kan kontrollera videons storlek och längd när som helst genom att klicka på knappen Spela upp i förhandsgranskningsfönstret.Fortsätt genom att klicka på Nästa.
Steg 5. Välj royaltyfri bakgrundsmusik
AI-videoredigeraren skannar din video och föreslår automatiskt royaltyfri musik som soundtrack. Beroende på vilken stil och vilket tema du väljer kan vissa mallar komma att innehålla teckensnitt.Exemplet nedan innehåller endast musik.
Om du vill ändra musikförslaget kan du öppna och förhandsgranska andra alternativ genom att klicka på musikknappen.Klicka på förhandsgranskningsknappen om du vill lyssna på låten och klicka på ljudfilen om du vill lägga till låten till din video.Åergå till det ursprungliga fönstret genom att klicka på bakåtpilen.
Steg 6. Exportera eller redigera din AI-video
Spara videon på din enhet eller dela direkt till YouTube, TikTok eller OneDrive genom att klicka på exportknappen. Om du vill fortsätta anpassa videon, så öppna videoredigeraren genom att klicka på knappen Redigera på tidslinjen.Klicka på alternativet för att skapa en ny version om du vill börja om.
Förbättra och redigera videor med AI-verktyg
När den automatiska AI-bearbetningen har börjat arbeta med ditt videoutkast kan du ta över och göra manuella ändringar med de kostnadsfria AI-videoredigeringsverktygen i Clipchamp.Du kan också skapa bilder och skriva videomanuskript med program för generativ AI från Microsoft.Förbättra visuella element, ljud och tillgänglighet med följande AI-verktyg.
Microsoft Designer: Skapa originella illustrationer för din video med AI-bildskaparen i Microsoft Designer. Omvandla text till originalkonstverk genom att formulera en prompt eller utforska och anpassa befintliga idéer.
Microsoft Copilot: Skriv manus och röstöverlägg för video på några sekunder med Microsoft Copilot. Formulera dina punkter och idéer kortfattat så kommer AI att generera en fullständig text på några sekunder.
AI-röstgeneratorn: Omvandla ditt Copilot-manus till tal med AI-röstgeneratorn. Välj bland en mängd olika verklighetstrogna röster på flera språk och anpassa tonen, tonhöjden och tempot så att de passar stilen på din video.
Borttagning av tystnad: ta bort långa och obekväma pauser från din video utan att du behöver spela in på nytt med borttagning av tystnad. Det AI-baserade klippverktyget hittar automatiskt oönskade tystnader och tar bort dem på ett ögonblick.
Borttagning av bakgrundsljud: Förbättra ljudkvaliteten och minska distraherande ljud i bakgrunden med ljuddämpning. Med det AI-baserade ljudförbättringsverktyget kan du förbättra ljudinspelningskvaliteten och ta bort surrande ljud, ekon och andra oönskade ljud.
AI-undertextgeneratorn: Skapa exakta och automatiska undertexter på vilket språk som helst med automatiska undertexter. AI transkriberar ljudet på det språk du önskar och genererar enSRT-fil, så att du har ett redigerbart videomanuskript.
Populära videor som du kan skapa med AI-videoredigeraren
Omvandla bilder och videor från semestern till engagerande resevideor som är redo för sociala medier.
Återanvänd långa videor genom att omvandla dem till korta YouTube Shorts och Reels.
Generera automatiskt bildspelsvideor för födelsedagar, evenemang och firanden med smart AI-teknik.
Kom snabbt igång med videoprojekt för skolan genom att skapa en unik och färdig videomall.
Omvandla foton och videor på din enhet till ett videomontage för sociala medier.
Skapa intäktsgenererande videor i grupp för en anonym YouTube-kanal.
Se hur du kan skapa videor med AI
Lär dig hur man använder AI-videoredigeraren i denna nybörjarvänliga videostjälvstudie.
Vanliga frågor och svar
Är automatisk bearbetning gratis att använda i Clipchamp-videoredigeraren?
Ja, AI-videoredigeraren är gratis för alla Clipchamp-användare.
Kan jag skapa flera videor med Clipchamps funktion för automatisk bearbetning?
Du kan skapa olika versioner av en video från samma media med knappen för ny version.Detta omfattar även möjligheten att ändra bredd–höjd-förhållandet från liggande till stående för sociala medieplattformar som Instagram Reels och Facebook Stories.
Är AI-videoredigeraren lätt att använda om man är nybörjare?
Precis som alla verktyg i Clipchamps videoredigerare har automatisk AI-bearbetning designats för att vara intuitiv och tillgänglig för alla användare, oavsett erfarenhetsnivå, när det gäller videoredigering.
Kom igång med att skapa AI-videor genom att kolla in dessa prompter för att generera videomanuskript och lär dig sedan hur du kan skapa AI-röstöverlägg med text-till-tal.
Redigera videor kostnadsfritt online i Clipchamp eller ladda ned Microsoft Clipchamp-appen för Windows.